จะกำจัดปัญหาการแครชใน Conqueror's Blade ได้อย่างไร?
เผยแพร่แล้ว: 2020-06-29หากคุณเป็นคนขี้ยาการต่อสู้ที่ชอบจัดฉากจำลองสถานการณ์ คุณน่าจะเป็นหนึ่งในแฟน ๆ ของ Conqueror's Blade หลายคน มันเป็นหนึ่งในเกมกลยุทธ์แบบเรียลไทม์ออนไลน์ที่มีผู้เล่นหลายคนที่สดใหม่และมีกลไกการเล่นเกมที่สามารถให้คุณอยู่หน้าจอได้ทั้งวัน
อย่างไรก็ตาม หากคุณอยู่ที่หน้าเว็บนี้ อาจเป็นไปได้ว่าด้วยเหตุผลร้ายแรง คุณต้องประสบกับประสบการณ์การแครชที่น่าหงุดหงิด แต่ไม่ต้องกังวล การแก้ปัญหาควรทำให้คุณสดใสขึ้นในขณะที่เรามีวิธีแก้ไขปัญหา
ยืนยันว่าคอมพิวเตอร์ของคุณสามารถเรียกใช้ Conqueror's Blade . ได้
หน่วยความจำระบบขั้นต่ำที่จำเป็นสำหรับการรัน Conqueror's Blade คือ 6 GB นี่แสดงให้เห็นว่าเกมนี้ไม่ได้ออกแบบมาสำหรับพีซีทั่วไป หากคุณไม่ได้ตรวจสอบข้อกำหนดของระบบเพื่อยืนยันว่าสามารถเล่นเกมได้ นั่นเป็นความผิดพลาดครั้งแรกของคุณ คอมพิวเตอร์ของคุณอาจมีส่วนประกอบในการเล่นเกม แต่คุณต้องยืนยันก่อน
นักเล่นเกมบางคนเริ่มเล่นเกมโดยไม่ทำขั้นตอนแรกนี้ และพบกับการล่มของ Conqueror's Blade ที่น่าผิดหวัง คุณจะพบข้อกำหนดขั้นต่ำและข้อกำหนดของเกมด้านล่าง นอกจากนี้เรายังจะแสดงคำแนะนำที่จะช่วยให้คุณตรวจสอบว่าคอมพิวเตอร์ของคุณสามารถเล่นเกมได้หรือไม่ ในกรณีที่คุณไม่ทราบวิธีการ
ข้อกำหนดขั้นต่ำของ Conqueror's Blade
ระบบปฏิบัติการ: Windows 7; Windows 10. โปรดทราบว่าเกมจะทำงานบนระบบปฏิบัติการ 64 บิตเท่านั้น
CPU: Intel Core i5 4-Core หรือดีกว่า
หน่วยความจำระบบ (RAM): 6 GB
GPU: NVIDIA Geforce GTX 750; AMD Radeon R9 270 +
หน่วยบันทึกข้อมูล: พื้นที่ว่างที่พร้อมใช้งาน 25 GB
DirectX: เวอร์ชัน 9.0c
เครือข่าย: การเชื่อมต่ออินเทอร์เน็ตบรอดแบนด์
ข้อกำหนดที่แนะนำของ Conqueror's Blade
ระบบปฏิบัติการ: Windows 7; Windows 10. โปรดทราบว่าเกมจะทำงานบนระบบปฏิบัติการ 64 บิตเท่านั้น
CPU: Intel I7 4-Core 3.0GHz หรือดีกว่า
หน่วยความจำระบบ (RAM): 16 GB
GPU: NVIDIA GeForce GTX 1060; AMD Radeon RX 480
หน่วยบันทึกข้อมูล: พื้นที่ว่างที่พร้อมใช้งาน 25 GB
DirectX: เวอร์ชัน 9.0c
เครือข่าย: การเชื่อมต่ออินเทอร์เน็ตบรอดแบนด์
ขั้นตอนเหล่านี้จะแนะนำคุณเกี่ยวกับวิธีตรวจสอบการกำหนดค่าคอมพิวเตอร์ของคุณ:
- กดปุ่มโลโก้ Windows หรือคลิกที่ปุ่ม Start
- หลังจากที่เมนู Start ปรากฏขึ้น ให้คลิกที่ไอคอนฟันเฟืองเพื่อเปิดการตั้งค่า
- หากคุณต้องการเปิดแอปการตั้งค่าเร็วขึ้น ให้กดปุ่มโลโก้ Windows ค้างไว้ จากนั้นแตะปุ่ม I
- เมื่อหน้าแรกของแอปการตั้งค่าปรากฏขึ้น ให้คลิกที่ไอคอนระบบ
- เมื่อหน้าระบบปรากฏขึ้น ให้เลื่อนลงไปที่ส่วนท้ายของบานหน้าต่างด้านซ้ายแล้วคลิกเกี่ยวกับ
- ตรงไปที่บานหน้าต่างด้านขวาและไปที่ข้อกำหนดของอุปกรณ์เพื่อตรวจสอบว่าประเภทระบบของคุณเป็นแบบ 64 บิตหรือ 32 บิต นี่คือที่ที่คุณจะตรวจสอบยี่ห้อและรุ่นของ CPU และขนาด RAM ของคุณด้วย
- ในการตรวจสอบว่าคุณมีพื้นที่เก็บข้อมูลว่างเท่าใด ให้ทำตามขั้นตอนเหล่านี้:
- เรียกหน้าต่าง File Explorer โดยใช้แป้นพิมพ์ Windows + E
- เมื่อหน้าต่าง File Explorer เปิดขึ้น ให้เลื่อนไปที่บานหน้าต่างด้านซ้ายแล้วคลิกบนพีซีเครื่องนี้
- ตอนนี้ สลับไปที่บานหน้าต่างด้านขวา และตรวจสอบพื้นที่เก็บข้อมูลว่างของไดรฟ์ของคุณภายใต้ "อุปกรณ์และไดรฟ์"
- ทำตามขั้นตอนด้านล่างเพื่อตรวจสอบรายละเอียดกราฟิกการ์ดของคุณ:
- เปิดแอปการตั้งค่าและคลิกที่ระบบ
- เมื่อหน้าระบบเปิดขึ้น ให้อยู่บนอินเทอร์เฟซการแสดงผล
- ไปที่ด้านล่างสุดของหน้าต่างแล้วคลิกลิงก์การตั้งค่าการแสดงผลขั้นสูง
- เมื่อหน้าจอ Advanced Display Settings ปรากฏขึ้น ให้คลิกที่ลิงก์ที่ระบุว่า "Display adapter properties for Display 1"
- ตอนนี้ คุณจะเห็นหน้าต่างโต้ตอบซึ่งคุณจะพบรายละเอียดของการ์ดใต้แท็บอะแดปเตอร์
หากคุณได้ยืนยันว่าคอมพิวเตอร์ของคุณสามารถรันเกมได้ แสดงว่าข้อมูลจำเพาะของพีซีไม่ใช่สาเหตุของปัญหาการแครชที่คุณเคยประสบอยู่ คุณสามารถทำตามคำแนะนำในบทความนี้เพื่อกำจัดปัญหา
ตรวจสอบความสมบูรณ์ของไฟล์เกมของคุณ
ไฟล์การติดตั้งของ Conqueror's Blade อาจประสบปัญหาการละเมิดความสมบูรณ์ เป็นไปได้ว่าโปรแกรมป้องกันไวรัสของคุณถือว่าเกมเป็นภัยคุกคามและลบไฟล์บางไฟล์ของเกม อีกเหตุผลหนึ่งที่ไฟล์ของเกมอาจเสียหายก็คือการปิดระบบกะทันหันระหว่างการเล่นเกม อาจเป็นไปได้ว่าระบบของคุณถูกมัลแวร์โจมตี ปัจจัยอื่นๆ อาจส่งผลต่อปัญหาที่คุณมีกับไฟล์เกม อย่างไรก็ตาม ไม่ว่ากรณีใด คุณต้องแน่ใจว่าไฟล์ที่ได้รับผลกระทบได้รับการซ่อมแซม
เป็นความคิดที่ดีที่จะเริ่มต้นด้วยการยืนยันว่าคุณไม่มีไฟล์ที่สูญหายหรือเสียหาย เนื่องจากไฟล์เหล่านี้มีความสำคัญต่อเกมของคุณ หลังจากใช้ไคลเอนต์ Steam เพื่อตรวจสอบความสมบูรณ์ของไฟล์การติดตั้ง ตรวจสอบให้แน่ใจว่าคุณได้ป้องกันไม่ให้โปรแกรมป้องกันไวรัสบล็อกเกม
ขั้นตอนต่อไปนี้จะแสดงให้คุณเห็นถึงวิธีการใช้ไคลเอนต์ Steam เพื่อตรวจสอบไฟล์เกมที่ผิดพลาดและแทนที่โดยอัตโนมัติ:
- เปิดตัวไคลเอนต์ Steam
- หลังจากที่ Steam ปรากฏขึ้น ให้ไปที่ด้านบนของหน้าต่างแล้วคลิก Library
- เมื่อคุณเห็นรายชื่อเกมที่คุณดาวน์โหลด โดยใช้ไคลเอนต์ ให้ไปที่ Conqueror's Blade คลิกขวาแล้วคลิก Properties
- หลังจากที่หน้าคุณสมบัติปรากฏขึ้นทางด้านขวา ให้สลับไปที่แท็บไฟล์ในเครื่อง
- ตอนนี้ คลิกที่ปุ่ม ยืนยันความสมบูรณ์ของไฟล์เกม…
- Steam จะตรวจสอบไฟล์เกมของคุณเพื่อยืนยันว่าสอดคล้องกับไฟล์บนเซิร์ฟเวอร์ โปรแกรมจะแทนที่ไฟล์ใด ๆ ที่ไม่ได้เช็คเอาท์
- โปรดทราบว่าระยะเวลาของกระบวนการตรวจสอบอาจยาวนาน ขึ้นอยู่กับขนาดและจำนวนไฟล์ที่ถูกแทนที่ ความเร็วของระบบ และความแรงของการเชื่อมต่ออินเทอร์เน็ตของคุณ คุณต้องให้เวลากับลูกค้าในการทำงาน
- เมื่อเกมได้รับการยืนยันแล้ว ให้รีสตาร์ท Steam และตรวจสอบว่าปัญหาการหยุดทำงานยังคงมีอยู่หรือไม่
ไปที่ขั้นตอนต่อไปเพื่อเพิ่มเกมเป็นข้อยกเว้นในโปรแกรมป้องกันไวรัสของคุณ
ป้องกันโปรแกรมรักษาความปลอดภัยของคุณจากการบล็อก Conqueror's Blade
หากคุณเพิ่งติดตั้งหรืออัปเดตเกมเมื่อเร็วๆ นี้ หรือเพิ่งติดตั้งการอัปเดตสำหรับโปรแกรมป้องกันไวรัส โปรแกรมความปลอดภัยของระบบอาจใช้ได้ผลกับคุณ ชุด AV ถือว่าไฟล์เกมบางไฟล์เป็นภัยคุกคามด้านความปลอดภัยเนื่องจากวิธีการทำงาน เป็นหน้าที่ของคุณที่จะต้องแจ้งให้โปรแกรมความปลอดภัยของคุณทราบว่าเกมนั้นปลอดภัย คุณต้องเพิ่มโฟลเดอร์การติดตั้งเป็นการยกเว้น
หากโปรแกรมป้องกันไวรัสแก้ไขไฟล์ของเกม คุณต้องเปลี่ยนไฟล์เหล่านั้น หากคุณได้ปฏิบัติตามวิธีการข้างต้น ขั้นตอนต่อไปคือการป้องกันไม่ให้โปรแกรมป้องกันไวรัสสัมผัสเกมอีกครั้ง คุณยังสามารถตรวจสอบไฟล์ของเกมได้อีกครั้งหลังจากดำเนินการนี้ เพื่อความปลอดภัย
ไม่ว่าคุณจะใช้โปรแกรมป้องกันไวรัสแบบใด การป้องกันเกมให้พ้นจากอันตรายนั้นเกี่ยวข้องกับกระบวนการเดียวกันเกือบทั้งหมด ข้อแตกต่างเพียงอย่างเดียวที่คุณอาจต้องจัดการคือชื่อของคุณลักษณะที่เกี่ยวข้อง คุณจะต้องเพิ่มเกมเป็นข้อยกเว้น การยกเว้น หรือการยกเว้น คุณอาจต้องเพิ่มลงใน Whitelist หรือ SafeList ทั้งนี้ขึ้นอยู่กับโปรแกรมที่คุณใช้ คุณสามารถหาคำแนะนำเกี่ยวกับสิ่งที่ต้องทำบนเว็บไซต์ของผู้พัฒนาแอพได้อย่างง่ายดาย
หากคุณใช้ความปลอดภัยของ Windows คุณต้องเพิ่มเกมเป็นการยกเว้น ขั้นตอนด้านล่างจะแสดงให้คุณเห็นว่า:
- กดปุ่ม Windows และปุ่ม I พร้อมกันเพื่อเปิดแอปพลิเคชันการตั้งค่า
- หลังจากการตั้งค่าปรากฏขึ้น ให้ไปที่ด้านล่างของหน้าจอหลักแล้วคลิกอัปเดตและความปลอดภัย
- หลังจากที่อินเทอร์เฟซ Update & Security ปรากฏขึ้น ให้ไปที่บานหน้าต่างด้านซ้ายและคลิกที่ Windows Security
- จากนั้นไปที่บานหน้าต่างด้านขวาและคลิกที่ Virus & Threat Protection ใต้ส่วน Protection Areas
- อินเทอร์เฟซการป้องกันไวรัสและภัยคุกคามจะปรากฏขึ้น
- เลื่อนลงไปที่ส่วนการตั้งค่าการป้องกันไวรัสและภัยคุกคาม และคลิกที่จัดการการตั้งค่า
- หลังจากที่หน้าการตั้งค่าการป้องกันไวรัสและภัยคุกคามปรากฏขึ้น ให้เลื่อนลงและคลิกที่ “เพิ่มหรือลบการยกเว้น” ใต้ส่วนการยกเว้น
- เมื่อคุณเห็นหน้าจอการยกเว้น ให้คลิกที่ "เพิ่มการยกเว้น" จากนั้นเลือกโฟลเดอร์จากเมนูบริบท
- จากนั้นไปที่โฟลเดอร์การติดตั้งของ Conqueror's Blade แล้วเลือก
- เปิดเกมและตรวจสอบปัญหาการหยุดทำงาน
อนุญาตเกมผ่านโปรแกรมไฟร์วอลล์ของคุณ
หากคุณประสบปัญหาการแครชแบบสุ่มทุกครั้งที่คุณเข้าสู่สนามรบร่วมกับเกมเมอร์คนอื่นๆ แสดงว่าคุณอาจประสบปัญหาการเชื่อมต่ออินเทอร์เน็ตอยู่ในมือ ขั้นแรก ตรวจสอบให้แน่ใจว่าการเชื่อมต่อของคุณเสถียรและให้เสียงเพียงพอที่จะรันเกมได้ หากไม่เป็นเช่นนั้น โปรดติดต่อ ISP ของคุณหรือดำเนินการแก้ไขปัญหาอื่นๆ เพื่อให้แน่ใจว่าสัญญาณของคุณพร้อมใช้งาน
หากคุณไม่มีปัญหากับการเชื่อมต่ออินเทอร์เน็ต คุณต้องอนุญาต Conqueror's Blade ผ่านไฟร์วอลล์ของคุณ โปรแกรมไฟร์วอลล์อาจบล็อกเกมไม่ให้เข้าถึงโครงสร้างพื้นฐานเครือข่ายของระบบของคุณเนื่องจากปัญหาด้านความน่าเชื่อถือ เพื่อให้ไฟร์วอลล์ของคุณรู้ว่าเกมไม่ได้ส่งข้อมูลที่เป็นอันตรายผ่านเครือข่ายระบบของคุณ คุณต้องอนุญาตด้วยตนเอง
มีหลายวิธีในการอนุญาตเกมผ่านโปรแกรมไฟร์วอลล์ของคุณ ขึ้นอยู่กับแอปพลิเคชันความปลอดภัยที่คุณใช้ หากคุณใช้ไฟร์วอลล์ของบริษัทอื่น คุณต้องไปที่หน้าการสนับสนุนเพื่อค้นหาว่าต้องทำอย่างไร
หากคุณใช้ Windows Firewall แทน คุณควรทำตามขั้นตอนด้านล่าง:
- คลิกที่ปุ่ม Start และคลิกที่ฟันเฟืองในเมนู Start เพื่อเปิดแอป Settings คุณยังสามารถใช้คำสั่งผสมแป้นพิมพ์ Windows + I เพื่อเริ่มแอปได้อีกด้วย
- หลังจากการตั้งค่าปรากฏขึ้น ให้คลิกที่ Update & Security ที่ด้านล่างของโฮมเพจ
- เมื่อหน้าจอ Update & Security ปรากฏขึ้น ให้ไปที่บานหน้าต่างด้านซ้ายแล้วคลิก Windows Security
- เมื่อคุณไปที่แท็บความปลอดภัยของ Windows ให้คลิกที่ Firewall & Network Protection ใต้ส่วน Protection Areas
- หลังจากที่อินเทอร์เฟซ Firewall & Network Protection ปรากฏขึ้น ให้คลิกที่ตัวเลือก "Allow an app through firewall"
- หน้าต่างโต้ตอบแอพที่อนุญาตจะเปิดขึ้น
- คลิกที่ปุ่ม เปลี่ยนการตั้งค่า (คุณต้องอยู่ในบัญชีผู้ใช้ผู้ดูแลระบบ)
- ถัดไป ค้นหา Conqueror's Blade ในรายการ "แอปและคุณลักษณะที่อนุญาต:"
- หากคุณไม่เห็นเกม ให้คลิกที่ปุ่ม อนุญาตแอปอื่น ที่มุมล่างซ้ายของหน้าต่างโต้ตอบ
- หลังจากนั้น ให้คลิกที่ปุ่มเบราส์ในกล่องโต้ตอบ Add an App ที่ปรากฏขึ้น จากนั้นไปที่โฟลเดอร์การติดตั้งของ Conqueror's Blade และดับเบิลคลิกที่ไฟล์ EXE
- คลิกที่ปุ่มเพิ่ม เมื่อไอคอนของเกมปรากฏขึ้นในกล่องโต้ตอบเพิ่มแอป
- ตอนนี้ให้ทำเครื่องหมายที่ช่องด้านซ้ายและสองช่องทางด้านขวาภายใต้ส่วนตัวและสาธารณะ
- คลิก ตกลง เพื่อบันทึกการเปลี่ยนแปลงของคุณ จากนั้นเปิด Conqueror's Blade เพื่อตรวจสอบว่าปัญหายังคงมีอยู่หรือไม่
อัปเดตไดรเวอร์การ์ดแสดงผลของคุณ
ไดรเวอร์การ์ดแสดงผลของคุณเป็นส่วนประกอบหนึ่งที่ไม่ควรยุ่ง เมื่อใดก็ตามที่มันทำงานผิดปกติ การ์ดแสดงผลของคุณก็จะทำงานผิดปกติเช่นกัน ดังนั้น ตรวจสอบให้แน่ใจว่าไม่มีปัญหาใดๆ เนื่องจากการ์ดแสดงผลที่ชำรุดอาจเป็นสาเหตุหลักของปัญหาการหยุดทำงานที่คุณกำลังประสบอยู่

วิธีที่ดีที่สุดในการทำให้ไดรเวอร์การ์ดแสดงผลของคุณทำงานได้อย่างถูกต้องคือการปรับปรุงให้ทันสมัยอยู่เสมอ หากคุณกำลังแก้ไขปัญหานี้ คุณต้องเริ่มด้วยการถอนการติดตั้งผ่านตัวจัดการอุปกรณ์ คุณยังสามารถใช้ Display Driver Uninstaller หรือ AMD Cleanup (หากคุณใช้การ์ด AMD) เพื่อลบไดรเวอร์
หลังจากลบไดรเวอร์แล้ว ให้เรียกใช้ยูทิลิตี้ Windows Update เพื่อติดตั้งการอัปเดตล่าสุด หาก Windows Update ไม่อัปเดตไดรเวอร์ GPU ให้ลองใช้ตัวจัดการอุปกรณ์
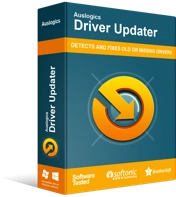
แก้ไขปัญหาพีซีด้วย Driver Updater
ประสิทธิภาพของพีซีที่ไม่เสถียรมักเกิดจากไดรเวอร์ที่ล้าสมัยหรือเสียหาย Auslogics Driver Updater วินิจฉัยปัญหาของไดรเวอร์และให้คุณอัปเดตไดรเวอร์เก่าทั้งหมดในคราวเดียวหรือทีละรายการเพื่อให้พีซีของคุณทำงานได้ราบรื่นยิ่งขึ้น
หากคุณต้องการอัปเดตไดรเวอร์การ์ดแสดงผลโดยไม่ต้องตรวจสอบการอัปเดตที่พร้อมใช้งานสำหรับแอปใดแอปหนึ่ง ตัวเลือกที่ดีที่สุดของคุณคือ Auslogics Driver Updater เครื่องมือนี้ได้รับการออกแบบมาโดยเฉพาะเพื่อให้ไดรเวอร์ทันสมัยและปราศจากปัญหา คุณสามารถดาวน์โหลดและติดตั้งได้อย่างง่ายดาย และลืมปัญหาไดรเวอร์ไปเลย
เพิ่มขนาดไฟล์เพจของคุณ
โดยปกติแล้ว Windows จะสร้างสิ่งที่เรียกว่าไฟล์เพจจิ้ง ไฟล์สว็อป หรือหน่วยความจำเสมือนเพื่อขยายหน่วยความจำของระบบ ปรากฏว่าเกมนี้ต้องใช้หน่วยความจำมาก บางครั้ง หน่วยความจำระบบที่มีอยู่อาจไม่เพียงพอ โดยเฉพาะอย่างยิ่งเมื่อคุณใช้สิ่งที่ใกล้เคียงกับข้อกำหนดขั้นต่ำของเกม นั่นคือเมื่อคุณต้องการไฟล์เพจจิ้ง
ที่กล่าวว่าไฟล์เพจจิ้งอาจไม่เพียงพอ คุณอาจต้องเพิ่มเพื่อหยุดเกมไม่ให้หยุดทำงาน ผู้เล่นหลายคนรายงานว่าการเพิ่มขนาดของไฟล์ swap สามารถแก้ปัญหาได้ หากคุณไม่ทราบวิธีดำเนินการ เราจะแสดงคำแนะนำทีละขั้นตอนด้านล่าง:
- คลิกขวาที่ปุ่ม Start แล้วเลือก File Explorer ในเมนู Quick Access คุณสามารถเปิด File Explorer ได้เร็วขึ้นโดยแตะแป้นโลโก้ Windows และแป้น E พร้อมกัน
- เมื่อคุณเห็นหน้าต่าง File Explorer ให้ตรงไปที่บานหน้าต่างด้านซ้าย คลิกขวาที่พีซีเครื่องนี้ จากนั้นคลิกที่ Properties เมื่อเมนูบริบทเลื่อนลงมา
- หลังจากที่หน้าต่าง System ปรากฏขึ้น ให้สลับไปที่บานหน้าต่างด้านซ้ายและคลิกที่ Advanced System Settings
- เมื่อแท็บ Advanced ของหน้าต่างไดอะล็อก System Properties ปรากฏขึ้น ให้ไปที่ Performance และคลิกที่ Settings
- เมื่อกล่องโต้ตอบตัวเลือกประสิทธิภาพปรากฏขึ้น ให้สลับไปที่แท็บขั้นสูง
- ตรงไปที่ หน่วยความจำเสมือน และคลิกที่ปุ่ม เปลี่ยน
- เมื่อคุณเห็นกล่องโต้ตอบหน่วยความจำเสมือน ให้ยกเลิกการเลือกช่องที่ระบุว่า "จัดการขนาดไฟล์เพจจิ้งสำหรับไดรฟ์ทั้งหมดโดยอัตโนมัติ"
- ถัดไป คลิกซ้ายที่โวลุ่มที่มีไฟล์เพจ จากนั้นคลิกปุ่มตัวเลือกสำหรับ "ขนาดที่กำหนดเอง"
- ตอนนี้ ปรับขนาดเริ่มต้นและขนาดสูงสุดเป็นค่าที่สูงขึ้น ขอแนะนำให้ขนาดเป็นสองเท่าของความจุของหน่วยความจำระบบ
- คลิกที่ปุ่ม OK ในกล่องโต้ตอบทั้งหมดที่เปิดอยู่ จากนั้นเรียกใช้ Conqueror's Blade เพื่อตรวจสอบปัญหา
ตรวจสอบให้แน่ใจว่าเกมทำงานบนการ์ดวิดีโอเฉพาะของคุณ
แล็ปท็อปบางรุ่นมาพร้อมกับการ์ดกราฟิกคู่: อะแดปเตอร์ในตัวและการ์ดเฉพาะ หากคุณใช้คอมพิวเตอร์ดังกล่าว Windows อาจบังคับให้ทุกแอป รวมทั้ง Conqueror's Blade ทำงานบนการ์ดในตัว ระบบปฏิบัติการมักจะทำเช่นนั้นเพื่อประหยัดพลังงาน และนั่นอาจเป็นสาเหตุของปัญหาการหยุดทำงาน
เราจะแสดงวิธีการตรวจสอบให้แน่ใจว่าเกมทำงานบน GPU เฉพาะ คุณสามารถทำได้โดยใช้โปรแกรมที่เป็นกรรมสิทธิ์ของการ์ดหรือแอปการตั้งค่า
การตั้งค่า AMD Radeon
- แตะแป้น Windows และแป้น S พร้อมกัน หรือคลิกที่ไอคอนรูปแว่นขยายในแถบงาน
- เมื่อคุณเห็นแถบค้นหาแล้ว ให้พิมพ์ “AMD” (โดยไม่ใส่เครื่องหมายอัญประกาศ) จากนั้นคลิกที่การตั้งค่า AMD Radeon ในรายการผลการค้นหา
- เมื่อโปรแกรมปรากฏขึ้น ให้ไปที่มุมบนขวาของอินเทอร์เฟซแล้วคลิก ระบบ
- ไปที่มุมบนซ้ายของหน้าจอถัดไปและคลิกที่ Switchable Graphics
- คุณจะถูกนำไปที่มุมมอง Running Applications
- ค้นหา Conqueror's Blade และเปลี่ยนโหมด Switchable Graphics เป็น High Performance
- หาก Conqueror's Blade ไม่แสดงในมุมมอง Running Applications ให้ไปที่มุมซ้ายบนของหน้าต่างแล้วคลิก Running Applications จากนั้นคลิกที่ Browse
- ไปที่โฟลเดอร์การติดตั้งของเกมและเลือกไฟล์ EXE
- ตอนนี้ เปลี่ยนโหมด Switchable Graphics สำหรับเกมเป็น High Performance เมื่อปรากฏขึ้นในหน้าต่าง
แผงควบคุม NVIDIA
- คลิกขวาบนพื้นผิวว่างของเดสก์ท็อปและคลิก NVIDIA Control Panel ในเมนูบริบท
- เมื่อแอปพลิเคชันปรากฏขึ้น ไปที่บานหน้าต่างด้านซ้าย คลิกที่เครื่องหมายบวก (+) ข้างเมนูดรอปดาวน์การตั้งค่า 3D จากนั้นคลิกที่ จัดการการตั้งค่า 3D
- เลื่อนไปที่บานหน้าต่างด้านขวาของหน้าต่าง
- อยู่ในแท็บ Global Settings และคลิกที่ตัวเลือก “High performance NVIDIA processor” ภายใต้ Preferred Graphics Processor
- ตรงไปที่แท็บการตั้งค่าโปรแกรม
- คลิกที่ปุ่ม "เพิ่ม" ข้างเมนูแบบเลื่อนลง "เลือกโปรแกรมเพื่อปรับแต่ง"
- ในกล่องโต้ตอบที่ปรากฏขึ้น ให้ค้นหาวิธีไปยังโฟลเดอร์การติดตั้งของ Conqueror's Blade จากนั้นดับเบิลคลิกที่ไฟล์ EXE
- จากนั้นไปที่เมนูแบบเลื่อนลง "เลือกโปรเซสเซอร์กราฟิกที่ต้องการสำหรับโปรแกรมนี้" และคลิกที่ "โปรเซสเซอร์ NVIDIA ประสิทธิภาพสูง"
- คลิกที่ปุ่ม Apply และเปิดเกมเพื่อตรวจสอบว่าปัญหายังคงมีอยู่หรือไม่
แอปการตั้งค่า
- เปิดแอปพลิเคชันการตั้งค่าโดยคลิกขวาที่ปุ่มเริ่มแล้วเลือกการตั้งค่าหรือกด Windows + I
- คลิกที่ป้ายกำกับระบบหลังจากหน้าจอหลักของแอพปรากฏขึ้น
- เมื่ออินเทอร์เฟซระบบปรากฏขึ้น ให้เลื่อนลงไปที่ด้านล่างของแท็บ Display แล้วคลิกการตั้งค่ากราฟิก
- หลังจากที่หน้าจอการตั้งค่ากราฟิกเปิดขึ้น ให้คลิกที่ปุ่มเรียกดูในเมนูแบบเลื่อนลง "เลือกแอปเพื่อตั้งค่ากำหนดลักษณะ"
- เมื่อคุณเห็นหน้าต่างโต้ตอบเปิด ให้ไปที่โฟลเดอร์การติดตั้งของ Conqueror's Blade
- ค้นหาไฟล์ EXE ของเกม คลิกที่ไฟล์ จากนั้นคลิกที่ปุ่ม เพิ่ม
- เมื่อคุณกลับมาที่หน้าจอการตั้งค่ากราฟิก คุณจะเห็นเกม คลิกที่มันจากนั้นคลิกที่ปุ่มตัวเลือก
- หลังจากที่คุณเห็นกล่องโต้ตอบข้อกำหนดกราฟิก ให้คลิกที่ปุ่มตัวเลือกสำหรับประสิทธิภาพสูง แล้วคลิกบันทึก
- ตอนนี้เกมจะถูกบังคับให้รันบนการ์ดแสดงผลเฉพาะของคุณทุกครั้งที่คุณเปิดเกม
ติดตั้งเกมใหม่
การติดตั้งเกมใหม่เป็นอีกวิธีหนึ่ง แต่ควรเป็นตัวเลือกสุดท้ายของคุณ ผู้เล่นบางคนบรรยายว่ามันทำงานอย่างไรหลังจากลองใช้วิธีแก้ไขอื่นๆ แล้วไม่มีผลลัพธ์ อย่างไรก็ตาม เราขอแนะนำให้คุณดำเนินการแก้ไขปัญหาข้างต้นอีกครั้งก่อนที่จะดำเนินการตามเส้นทางนี้
ตอนนี้ หากคุณไม่ทราบวิธีถอนการติดตั้งและติดตั้งเกมใหม่ ให้ทำตามขั้นตอนเหล่านี้:
- เปิดไคลเอนต์ Steam และคลิกที่ไลบรารี
- ค้นหา Conqueror's Blade คลิกขวาแล้วคลิกถอนการติดตั้ง
- คลิกที่ปุ่มลบในกล่องโต้ตอบที่ปรากฏขึ้น
- อนุญาตให้ Steam ถอนการติดตั้งเกม
- หลังจากที่ไคลเอนต์ลบเกมแล้ว ให้รีสตาร์ทระบบของคุณ
- เปิดไคลเอนต์ Steam อีกครั้ง ไปที่คลัง จากนั้นคลิกที่ Conqueror's Blade ซึ่งควรเป็นสีเทา
- ไปที่บานหน้าต่างด้านขวาและดาวน์โหลดเกม
- ทำตามคำแนะนำการติดตั้งเพื่อติดตั้งอย่างถูกต้อง หลังจากดำเนินการเสร็จสิ้น ให้เปิดเกมและตรวจสอบปัญหาการแครช
บทสรุป
ปัญหาการล่มใน Conqueror's Blade ตอนนี้ควรเป็นประวัติศาสตร์ คุณสามารถแจ้งให้เราทราบว่าคุณแก้ไขปัญหาอย่างไรในส่วนความคิดเห็นด้านล่าง!
