Cum să scapi de blocările Rust în Windows 10?
Publicat: 2020-09-23Rust este un joc video de supraviețuire care are suficiente elemente unice pentru a ieși în evidență din mulțime. Îl aruncă pe utilizator într-un mediu brutal, înarmat doar cu o piatră și o torță, și îi lasă să supraviețuiască singuri, în timp ce evadează fiarele sălbatice, foamea, mediile radioactive și semenii care împușcă cu arme primitive.
Cu toate acestea, mulți utilizatori nu s-au putut bucura de joc, deoarece acesta se blochează în mod constant. Pentru unii, se blochează imediat când este lansat. Pentru alții, se închide aleatoriu de desktop în căldura unei bătălii incitante.
Astfel de lucruri sunt, desigur, frustrante pentru jucătorii Rust . Dacă sunteți unul dintre cei care caută o modalitate de a face față permanent cu accidentele frecvente Rust , ați ajuns la locul potrivit. Consultați soluțiile oferite aici. Au ajutat o mulțime de jucători și te pot ajuta și pe tine.
De ce rugina se prăbușește în mod constant?
Rush este un joc destul de solicitant, dar nu folosește atât de mult spațiu de stocare în comparație cu majoritatea colegilor săi moderni multiplayer. În plus, este încă indulgent când vine vorba de tipul de GPU care poate rula jocul confortabil. Deci, de ce Rust se prăbușește în mod constant pentru unii utilizatori?
După o perioadă de cercetare, am adunat următoarele motive pentru care jocul dezvoltă adesea erori în timpul rulării și blocări:
- Probleme cu șoferul. Majoritatea jocurilor moderne nu se pot descurca fără un GPU dedicat. La rândul său, GPU-ul nu va putea face ceea ce face fără un driver compatibil. Dacă driverul pentru placa dvs. grafică este învechit, șters sau incompatibil cu sistemul de operare, probleme precum blocările sunt sigure. În unele cazuri, jocul s-ar putea să nu se încarce deloc.
- Un fișier corupt. Fișierul în cauză poate fi un fișier de sistem sau un fișier de joc. În cele mai multe cazuri, fișierele jocului sunt afectate. Chiar și un singur fișier de joc corupt poate opri întregul joc să funcționeze fără probleme.
- Probleme hardware. Acest lucru are de-a face cu dacă PC-ul dvs. îndeplinește sau nu cerințele pentru joc. Dacă computerul dvs. abia îndeplinește cerințele de sistem, este posibil să fiți nevoit să faceți față unor blocări aleatorii și altele asemenea, dacă nu vă actualizați sistemul sau optimizați jocul pentru hardware-ul dvs.
- Durata jocului. Dacă jucați jocul de mult timp, computerul se poate supraîncălzi, provocând blocarea jocului. Unele funcții ale sistemului se pot îngheța brusc ca urmare a supraîncălzirii.
- Probleme de memorie. Dacă rulați prea multe programe deschise când jucați Rust, jocul va trebui să concureze pentru spațiu de memorie cu aceste programe. Dacă nu este suficient, se poate prăbuși sau poate prezenta alte simptome de memorie insuficientă.
Ce să faci când rugina continuă să se prăbușească?
Ești amețit în fața computerului tău, gata să-ți continui lupta de supraviețuire în timp ce eviți fiarele periculoase din Rust. Din păcate, jocul decide să se prăbușească în acel moment.
Dacă este prima dată când joci Rust, primul lucru pe care trebuie să-l faci este să verifici dacă hardware-ul computerului tău îndeplinește cerințele de sistem pentru Rust.
Dacă hardware-ul computerului este prea scăzut pentru a juca jocul, puteți încă să rulați Rust, dar fiți pregătit pentru o defecțiune ocazională sau înghețare. Cel mai bun lucru este să utilizați un computer care îndeplinește în mod clar cel puțin cerințele minime de sistem. Dacă poate scala cu ușurință cerințele recomandate pentru joc, chiar mai bine.
Iată cerințele de sistem minime și recomandate pentru Rust pe Windows 10, așa cum este determinat de dezvoltatorul jocului.
Specificații minime
Procesor: Intel Core i7-3770 /AMD FX-9590 sau mai bun
Memorie: 10 GB RAM
Grafică: GTX 670 2GB / AMD R9 280 mai bună
Stocare: 20 GB spațiu disponibil
DirectX: 11
Conexiune la internet: bandă largă
Note suplimentare: SSD este foarte recomandat sau așteptați timpi de încărcare mai mari decât medii
Specificații recomandate
Procesor: Intel Core i7-4690K / AMD Ryzen 5 1600
Memorie: 16 GB RAM
Grafică: GTX 980 / AMD R9 Fury
DirectX: 12
Conexiune la internet: bandă largă
Stocare: 20 GB spațiu disponibil
Note suplimentare: SSD este foarte recomandat
Dacă nu știți cum să verificați specificațiile hardware ale computerului dvs., aceasta este o modalitate de a face acest lucru:
- Deschideți aplicația Setări.
- Navigați la Sistem > Despre.
- Pe ecranul Despre din dreapta, consultați informațiile de bază despre dispozitivul dvs., cum ar fi procesorul și memoria RAM, sub Specificațiile dispozitivului.
- Acum, selectați opțiunea Afișare din panoul de meniu din stânga al ecranului Sistem.
- Pe noul ecran, sub fila Afișare, accesați Setări avansate de afișare > Proprietăți adaptor de afișare pentru afișajul 1.
- Puteți verifica specificațiile GPU-ului dvs. în caseta de dialog Proprietăți afișare.
Dacă computerul dvs. este suficient de bun pentru a juca jocul, dar Rust continuă să se prăbușească, puteți consulta soluțiile noastre de mai jos. Cu toate acestea, dacă descoperiți că hardware-ul nu este suficient de bun pentru joc, puteți înlocui componenta necorespunzătoare, cum ar fi RAM, sau puteți juca jocul pe un computer mai bun. Alternativ, puteți încerca să reduceți unele dintre setările grafice ale jocului.
Cum să opriți prăbușirea ruginii în Windows 10
Dacă nu vă puteți bucura de Rust pentru o perioadă apreciabilă de timp din cauza problemelor constante de blocare, nu disperați și nu renunțați. Încercați soluțiile noastre și probabil că veți putea scăpa definitiv de supărare.
Rulați Steam în modul Administrator
Uneori, jocul dvs. necesită acces la anumite fișiere, dar nu le poate obține în modul normal. Indiferent dacă este Rust sau Steam, programul are nevoie de permisiuni ridicate pentru a putea folosi astfel de fișiere. Dacă aceste fișiere sunt esențiale pentru joc sau Steam, dar nu pot fi utilizate de niciunul dintre ele, poate cauza blocarea jocului.
Soluția este să ridici permisiunile acordate Steam. Deși jocul în sine ar putea necesita aceste fișiere, rularea Steam ca administrator crește automat permisiunile oricărui joc care rulează în Steam în acest moment. Prin urmare, pentru a rezolva problema prăbușirii în Rust, rularea Steam ca administrator este o soluție viabilă.
A face acest lucru este destul de simplu. Doar urmați pașii de mai jos:
- Închideți Steam și toate programele care rulează asociate.
- Deschideți Task Manager și verificați dacă există procese Steam care rulează. Terminați cu cele pe care le găsiți.
- Acum, faceți clic dreapta pe lansatorul Steam și selectați Proprietăți.
- În dialogul de proprietăți Steam, comutați la fila Compatibilitate.
- În grupul Setări din fila Compatibilitate, bifați caseta de selectare „Rulați acest program ca administrator”.
- Faceți clic pe Aplicare și apoi pe OK.
De fiecare dată când lansați Steam după aceasta, îl veți rula ca administrator, oferindu-i acces la toate fișierele de care are nevoie. Lansați Steam și apoi rulați Rust. Dacă nu funcționează, încearcă o altă soluție.
Verificați fișierele jocului
Rust ar putea să se comporte greșit, deoarece unele dintre fișierele sale au fost deteriorate. Nu ai nimic de făcut dacă acesta este cazul, în afară de repararea sau înlocuirea acelor fișiere.
La fel ca Windows cu instrumente precum System File Checker și DISM, Steam are propriul mecanism de verificare a fișierelor. Deoarece jocul este descărcat de pe serverele Steam, Steam are o modalitate de a verifica automat fișierele jocului și de a descărca înlocuitori pentru acele fișiere care sunt corupte sau lipsesc. În acest fel, vă puteți rezolva problema fără a fi nevoie să descărcați din nou jocul și să îl porniți de la zero.
Această metodă poate fi foarte eficientă dacă Rust a început să se prăbușească după o actualizare prin Steam. Este posibil ca actualizarea să fi conținut un fișier corupt sau două sau să fi adus alte probleme. Într-un caz ca acesta, verificarea integrității fișierelor jocului este cea mai bună cale de a merge.
Verificarea integrității fișierelor jocului în Steam este destul de ușoară. Iată cum se procedează:
- Lansați aplicația Steam.
- Selectați fila Bibliotecă din partea de sus.
- Găsiți Rust în lista de jocuri, faceți clic dreapta pe el și selectați Proprietăți.
- Când se deschide fereastra Proprietăți, selectați fila Fișiere locale.
- Selectați opțiunea „Verificați integritatea fișierelor de joc”.
Așteptați puțin până când Steam scanează fișierele jocului și descarcă fișiere de înlocuire, dacă este necesar. Când scanarea este completă, rulați jocul și verificați dacă problema de blocare a fost rezolvată.
Părăsiți programul Steam Beta
Programul Steam Beta oferă cele mai recente versiuni de Steam înainte ca acestea să devină disponibile pentru descărcare în masă. Dacă întâmpinați problema de prăbușire Rust în timp ce sunteți în Steam Beta, este posibil să fie din cauza faptului că versiunea beta este încă greșită și vă afectează jocul. Pentru a preveni continuarea acestei probleme acum și în viitor, puteți renunța la programul beta. În acest fel, utilizați numai versiuni complete, disponibile public și stabile de Steam care au fost verificate temeinic pentru erori înainte de a fi lansate.
Dacă nu știi cum să renunți la programul Steam Beta, iată cum:
- Lansați aplicația Steam.
- Faceți clic pe fila Steam din colțul din dreapta sus al Steam și selectați Setări.
- Asigurați-vă că fila Cont este selectată în Setări.
- Căutați „Participarea beta” și faceți clic pe caseta Modificare pentru a afișa opțiunile de participare beta.
- Selectați opțiunea „Niciuna – Renunțați la toate programele beta” și faceți clic pe butonul OK.
Asta ar trebui să fie. Închideți complet Steam și așteptați câteva momente. Apoi lansați-l din nou și rulați jocul. Rugina ar trebui să înceteze să se prăbușească acum. Dacă nu, încercați o remediere diferită.
Eliberați procesorul și memoria de sistem
Rugina în sine nu ar trebui să pună prea multă presiune pe un computer cu specificații decente. Cu toate acestea, dacă mai multe aplicații și programe rulează în același timp, aceasta poate afecta modul în care funcționează Rust și chiar poate cauza să nu se încarce deloc sau să se blocheze la scurt timp după lansare. Deoarece spațiul de memorie este finit, deschiderea constantă a programelor noi fără a le închide pe cele mai vechi va duce în cele din urmă la umplerea memoriei. În mod similar, puterea procesorului nu este nelimitată și nu poate rula un număr nedefinit de aplicații și programe, ei bine, pe termen nelimitat.
Astfel, dacă observi că Rust tinde să se blocheze sau să aibă alte probleme atunci când sunt deschise o mulțime de aplicații, ar trebui să închizi toate acele aplicații de care nu ai nevoie, pentru a elibera mai mult spațiu pentru jocul tău iubit. Acest lucru reduce și sarcina de lucru pe procesor, astfel încât mai multă putere poate fi dedicată rulării jocului.
De asemenea, ar trebui să acordați atenție aplicațiilor și proceselor care rulează în fundal. Unele procese de program, cum ar fi cele aparținând aplicațiilor suprapuse, programelor antivirus, aplicațiilor de social media pentru desktop etc., tind să ruleze în fundal chiar și după ce programele părinte au fost închise. Ar trebui să acordați atenție celor care folosesc prea multe resurse și să le puneți capăt, astfel încât să fie disponibil mai mult spațiu și putere pentru a rula jocuri precum Rust fără probleme. Iată ce ar trebui să faci:
- Faceți clic dreapta pe pictograma meniului Start și selectați Manager de activități.
- Verificați coloanele CPU și Utilizarea memoriei din Task Manager. Luați notă de procesele care folosesc prea mult CPU sau memorie sau ambele.
- Faceți clic dreapta pe orice proces care vă strânge resursele și selectați Terminați sarcina.
Rulați Rust în Steam și verificați dacă încă se blochează.
Schimbați-vă planul de alimentare
Windows 10 vine cu mai multe planuri de alimentare pe care le puteți comuta manual, în funcție de stilul dvs. de viață. În mod implicit, planul dvs. de alimentare este setat la Echilibrat, ceea ce înseamnă că sistemul alocă puterea într-un mod echilibrat, fără a neglija niciun program sau proces.

Rugina, fiind un joc mare în sine, are nevoie de o putere considerabilă pentru a rula fără probleme. Aceasta nu este o problemă atunci când computerul este conectat la o sursă de alimentare stabilă. Cu toate acestea, atunci când joci doar pe baterie, poate cauza probleme.
Aveți două opțiuni în acest caz. În primul rând, puteți găsi rapid o sursă de alimentare și puteți conecta computerul. Când aceasta nu este disponibilă, puteți modifica, chiar dacă temporar, planul de alimentare cu înaltă performanță.
Rețineți că performanța sporită pe care o oferă acest plan de alimentare înseamnă că bateria dvs. se va epuiza mai repede. Dacă nu îți pasă de asta, atunci continuă și schimbă-ți planul de alimentare pentru a combate problemele de prăbușire a ruginii:
- Deschideți caseta Run cu Win Key+R.
- Acum, deschideți fereastra Configurare energie din Panoul de control. Tastați „powercfg.cpl” (fără ghilimele) în caseta Run și faceți clic pe OK.
- În fereastra „Alegeți sau personalizați un plan de alimentare”, sub Opțiuni preferate, selectați Performanță ridicată.
Reporniți mașina acum, apoi lansați Steam și rulați din nou jocul. Dacă problema încă nu este rezolvată, încercați alte remedieri.
Actualizați driverul plăcii video
Driverele de plăci grafice învechite, corupte sau incompatibile sunt o rețetă pentru problemele constante ale jocului. Pentru a obține cele mai bune performanțe atunci când jucați orice joc, driverul pentru GPU-ul dvs. ar trebui să fie actualizat. Indiferent cât de bună este placa ta video, fără un driver compatibil și actualizat, nu te vei putea bucura la maximum de capabilitățile sale.
Dacă Rust sau orice alt joc continuă să se prăbușească și observați, de asemenea, pâlpâiri sau îngheață atunci când îl jucați, probabil că este timpul să actualizați driverul plăcii grafice.
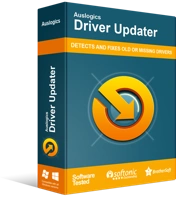
Rezolvați problemele PC-ului cu Driver Updater
Performanța instabilă a computerului este adesea cauzată de drivere învechite sau corupte. Auslogics Driver Updater diagnostichează problemele driverului și vă permite să actualizați driverele vechi dintr-o dată sau pe rând, pentru ca computerul să funcționeze mai ușor
Cum să actualizați driverul plăcii video este o chestiune atât de alegere, cât și de comoditate. Puteți face acest lucru manual, descarcând driverul necesar de pe pagina de asistență a producătorului dvs. de hardware. Puteți utiliza Managerul de dispozitive pentru a căuta și a instala driverul de care aveți nevoie. Dacă aveți mai puțin timp și doriți să actualizați mai multe drivere, un instrument precum Auslogics Driver Updater este cel mai bun pariu.
Pentru a utiliza Driver Updater, pur și simplu descărcați și instalați-l și lăsați-l să vă scaneze computerul. Acesta va prezenta o listă cu toate driverele dvs. hardware și vă va spune clar care sunt necorespunzătoare sau învechite. Acest lucru este în mod clar convenabil, deoarece puteți vedea ce hardware are nevoie de cele mai recente drivere dintr-o privire. Faceți clic pe Actualizare de lângă driverul plăcii grafice sau orice alt driver hardware, iar instrumentul va descărca cel mai recent driver compatibil. Acesta va face o copie de rezervă a driverului dvs. actual înainte de a instala actualizarea, astfel încât să puteți retrage cu ușurință înapoi dacă este necesar.
Dacă doriți să treceți prin Managerul de dispozitive, deschideți appletul și faceți dublu clic pe opțiunea „Controre de sunet, video și jocuri” pentru a dezvălui hardware-ul aferent. Faceți clic dreapta pe placa dvs. grafică și selectați Actualizare driver. În fereastra care apare, selectați „Căutați automat software-ul de driver actualizat”. Dacă este disponibil un driver mai nou și dacă Windows îl poate găsi, acesta va fi descărcat și instalat automat.
Indiferent dacă utilizați un instrument terță parte sau treceți prin Managerul de dispozitive, nu uitați să reporniți computerul, astfel încât sistemul să poată atribui noul driver instalat hardware-ului dvs.
Acum rulați din nou Rust și vedeți dacă totul este bine.
Atribuiți jocul la câteva nuclee
Imaginați-vă că aduceți o bazooka la o luptă cu pumnii. Imaginați-vă că jucați un joc produs pentru PlayStation One pe noua consolă PlayStation 5 lansată. Imaginați-vă că jucați vechiul joc Contra pe un computer bestial cu 32 GB de RAM și unul dintre procesoarele de gaming emblematice ale Nvidia. Presupun că înțelegi ideea.
S-ar putea să nu crezi acest lucru, dar este posibil ca un joc să dezvolte probleme, deoarece nu folosește întreaga putere a unui computer sau a unei console. Deși acesta pare a fi un motiv rar, poate fi cauza prăbușirii constante a Rust - mai ales dacă computerul este încărcat până la mâner cu hardware de top.
Puteți maximiza utilizarea resurselor de către Rust prin acești pași simpli:
- Deschideți Steam și rulați jocul.
- Minimizați fereastra de joc și reveniți la desktop.
- Faceți clic dreapta pe pictograma meniului Start și selectați Manager de activități.
- Comutați la fila Detalii din Managerul de activități.
- Găsiți procesul Rust și faceți clic dreapta pe el. Selectați Setare afinitate din meniul contextual.
- Bifați toate casetele disponibile și faceți clic pe OK.
Acum puteți reporni jocul și îl puteți rula din nou. Există șanse mari ca acest lucru să funcționeze pentru tine așa cum a funcționat pentru alții.
În cazul în care vă întrebați ce tocmai ați făcut, Set Affinity înseamnă pur și simplu să atribuiți un proces – în acest caz, procesul Rust – doar la câteva nuclee. În special, sistemul va atribui procesul acelor nuclee care au deja stocat un cache al jocului. În acest fel, jocul va putea rula mai repede și va avea performanțe mai bune.
Dacă acest lucru nu duce la oprirea problemei de blocare, încercați următoarea remediere.
Comutați la o altă opțiune de lansare
Dacă Rust se blochează la scurt timp după lansare, poate fi cauzat de setări interne necorespunzătoare în joc. Puteți încerca o altă opțiune de lansare cu ea și vedeți dacă vă ajută:
- Lansați Steam și selectați Bibliotecă.
- Faceți clic dreapta pe joc și selectați Proprietăți.
- Selectați Setați opțiunile de lansare și debifați caseta Opțiuni de lansare.
- Tastați sau copiați și lipiți „high -maxMem=X -malloc=system -force-feature-level-11-0 -cpuCount=X -exThreads=X -force-d3d11-no-singlethreaded” în caseta Opțiuni de lansare și faceți clic pe OK .
Reporniți mașina și verificați jocul. Dacă blocarea continuă, inversați ceea ce tocmai ați făcut și treceți la o altă soluție.
Ajustați-vă memoria virtuală
Memoria virtuală este acea porțiune a hard diskului alocată pentru utilizare ocazională de către RAM. Cu excepția cazului în care nu deschideți mai multe programe sau nu aveți o memorie foarte mare (32 GB și mai mult), sunt inevitabil momente în care nu există spațiu suficient în memorie pentru următoarea aplicație pe care ați lansat-o.
În acel moment, sistemul mută o aplicație sau un program lansat și deschis anterior sau care rulează în spațiul desemnat de pe hard disk pentru a crea spațiu pentru noul program. Acest spațiu de pe hard disk se numește memorie virtuală.
Dar ce se întâmplă dacă memoria virtuală este plină și memoria principală a sistemului este, de asemenea, plină? Dacă încerci să rulezi Rust în acest moment, jocul tău va rula cu siguranță mult mai lent și se poate chiar bloca instantaneu.
Dacă memoria virtuală este aproape întotdeauna plină, trebuie să-i măriți dimensiunea. În acest fel, va fi suficient de mare pentru a salva fișiere temporare, astfel încât să puteți rula fără probleme Rust cu memoria principală. Urmați instrucțiunile de mai jos pentru a finaliza treaba:
- Deschideți caseta Run, tastați „sysdm.cpl” (fără ghilimele) și faceți clic pe OK. Aceasta va lansa fereastra System Properties din Panoul de control.
- Când apare fereastra Proprietăți sistem, comutați la fila Avansat.
- În fila Avansat, în secțiunea Performanță, faceți clic pe butonul Setări.
- Va fi afișată fereastra Opțiuni de performanță. Accesați fila Avansat din această fereastră.
- Veți vedea acolo secțiunea Memorie virtuală, care va afișa dimensiunea actuală a VRAM-ului dvs. Faceți clic pe butonul Modificare din această secțiune.
- Se va deschide încă un dialog, de data aceasta fereastra Memorie virtuală. Debifați caseta de selectare „Gestionați automat dimensiunea fișierului de paginare pentru toate unitățile”.
- Acum, selectați unitatea Windows în câmpul Drive și bifați caseta de selectare Custom Size.
- Utilizați câmpurile Dimensiune inițială și Dimensiune maximă pentru a crește cantitatea de hard disk alocată memoriei virtuale. Puteți decide să dublați cifrele actuale sau să măriți cifra maximă cu un factor, cum ar fi de 1,5 ori dimensiunea memoriei RAM.
- Când ați terminat, faceți clic pe Set, apoi pe OK.
Acum, ieșiți din toate ferestrele sistemului, lansați Steam și rulați jocul. Problemele de blocare în Rust nu ar mai trebui să apară din cauza VRAM-ului crescut.
Optimizați-vă setările în joc
Dacă Rust continuă să se prăbușească pe un computer vechi sau pe unul care abia îndeplinește cerințele de sistem, puteți optimiza jocul pentru a putea rula mai bine.
Optimizarea unui joc nu înseamnă întotdeauna că îi creșteți efectele grafice. Pe un PC care se luptă să ruleze Rust, puteți reduce efectele de imagine și calitatea grafică a jocului. Acest lucru va reduce presiunea asupra resurselor sistemului, astfel încât Rust să poată rula fără blocări periodice.
O altă metodă este să vă optimizați sistemul, astfel încât să poată fi disponibile mai multe resurse pentru ca Rust să ruleze. Acest lucru vă va îmbunătăți jocul și performanța computerului.

Rezolvați problemele PC-ului cu Auslogics BoostSpeed
Pe lângă curățarea și optimizarea computerului, BoostSpeed protejează confidențialitatea, diagnostichează problemele hardware, oferă sfaturi pentru creșterea vitezei și oferă peste 20 de instrumente pentru a acoperi majoritatea nevoilor de întreținere și service ale PC-ului.
Windows 10 are instrumente de optimizare a sistemului încorporate. Cu toate acestea, dacă sunteți în căutarea unei opțiuni mai convenabile, un software precum Auslogics BoostSpeed va face munca grea pentru dvs. Software-ul conține o serie de instrumente de optimizare a sistemului care vă vor curăța computerul, îl vor face mai rapid și vor aloca mai multă memorie atunci când jucați jocuri precum Rust.
Reinstalați Rust
Dacă ați încercat toate remediile de aici fără niciun rezultat, mai aveți puține opțiuni. Înainte de a renunța și de a juca un joc mai puțin problematic, încercați să eliminați jocul și să îl instalați din nou. Acest lucru tinde să funcționeze ca magic din motive de care nu suntem încă siguri.
Înainte de a șterge Rust, așa cum este explicat mai jos, nu uitați să copiați mai întâi salvările în altă parte. Puteți găsi folderul jocului Rust în C:\Program Files (x86)\Steam\steamapps\common. Deschideți folderul jocului și copiați folderul de salvare de acolo.
Acum iată ce ar trebui să faci:
- Lansați Steam și selectați Bibliotecă.
- Găsiți jocul dvs., faceți clic dreapta pe el și selectați Dezinstalare.
- Când apare caseta de dialog Eliminare fișiere joc, faceți clic pe Ștergere.
- Închideți Steam.
- Apoi, navigați la C:\Program Files (x86)\Steam\steamapps\common with File Explorer.
- Faceți clic dreapta pe folderul Rust și selectați Delete.
După ce ștergeți Rust și folderul său, deschideți Steam și descărcați jocul din nou. Ar trebui să poți să-l joci fără probleme.
