จะกำจัดข้อขัดข้องของ Rust ใน Windows 10 ได้อย่างไร
เผยแพร่แล้ว: 2020-09-23Rust เป็นวิดีโอเกมเอาชีวิตรอดที่มีองค์ประกอบเฉพาะตัวมากพอที่จะโดดเด่นกว่าใครๆ มันโยนผู้ใช้เข้าสู่สภาพแวดล้อมที่โหดร้าย ติดอาวุธด้วยหินและคบเพลิง และปล่อยให้พวกเขาอยู่รอดได้ด้วยตัวเองในขณะที่หลบเลี่ยงสัตว์ป่า ความหิวโหย สภาพแวดล้อมที่มีกัมมันตภาพรังสี และเพื่อนมนุษย์ที่ยิงอาวุธดึกดำบรรพ์
อย่างไรก็ตาม ผู้ใช้หลายคนไม่สามารถเพลิดเพลินกับเกมได้เนื่องจากเกมขัดข้องอย่างต่อเนื่อง สำหรับบางคน ระบบล่มทันทีเมื่อเปิดตัว สำหรับคนอื่น ๆ มันจะสุ่มปิดไปที่เดสก์ท็อปท่ามกลางการต่อสู้ที่น่าตื่นเต้น
แน่นอนว่าสิ่งเหล่านี้น่าผิดหวังสำหรับผู้เล่น Rust หากคุณเป็นคนหนึ่งที่มองหาวิธีจัดการกับการล่มของ Rust บ่อยครั้ง คุณมาถูกที่แล้ว ตรวจสอบโซลูชันที่มีให้ที่นี่ พวกเขาช่วยผู้เล่นมากมายและสามารถช่วยคุณได้เช่นกัน
ทำไม สนิม ถึงพังอย่างต่อเนื่อง?
Rush เป็นเกมที่มีความต้องการค่อนข้างสูง แต่มันไม่ได้ใช้พื้นที่เก็บข้อมูลมากนักเมื่อเทียบกับเกมที่มีผู้เล่นหลายคนสมัยใหม่ส่วนใหญ่ ยิ่งไปกว่านั้น มันยังค่อนข้างผ่อนปรนเมื่อพูดถึงชนิดของ GPU ที่สามารถรันเกมได้อย่างสบาย เหตุใด Rust จึงหยุดทำงานอย่างต่อเนื่องสำหรับผู้ใช้บางคน
หลังจากช่วงระยะเวลาของการวิจัย เราได้รวบรวมสาเหตุต่อไปนี้ว่าเหตุใดเกมจึงมักเกิดข้อผิดพลาดระหว่างรันไทม์และแครช:
- ปัญหาเกี่ยวกับไดรเวอร์ เกมสมัยใหม่ส่วนใหญ่ไม่สามารถทำได้หากไม่มี GPU เฉพาะ ในทางกลับกัน GPU จะไม่สามารถทำสิ่งที่ทำได้หากไม่มีไดรเวอร์ที่เข้ากันได้ หากไดรเวอร์สำหรับการ์ดแสดงผลของคุณล้าสมัย ถูกลบหรือไม่เข้ากันได้กับระบบปฏิบัติการ ปัญหาต่างๆ เช่น การหยุดทำงานจะเกิดขึ้นได้ ในบางกรณี เกมอาจไม่โหลดเลยด้วยซ้ำ
- ไฟล์ที่เสียหาย ไฟล์ที่เป็นปัญหาอาจเป็นไฟล์ระบบหรือไฟล์เกม ในกรณีส่วนใหญ่ ไฟล์เกมจะได้รับผลกระทบ แม้แต่ไฟล์เกมที่เสียหายเพียงไฟล์เดียวก็สามารถหยุดทั้งเกมไม่ให้ทำงานได้อย่างราบรื่น
- ปัญหาฮาร์ดแวร์ สิ่งนี้เกี่ยวข้องกับว่าพีซีของคุณมีคุณสมบัติตรงตามข้อกำหนดสำหรับเกมหรือไม่ หากคอมพิวเตอร์ของคุณแทบไม่เป็นไปตามข้อกำหนดของระบบ คุณอาจต้องจัดการกับการแครชแบบสุ่มและอื่นๆ ในทำนองเดียวกัน เว้นแต่คุณจะอัพเกรดระบบหรือปรับเกมให้เหมาะสมสำหรับฮาร์ดแวร์ของคุณ
- ระยะเวลาในการเล่น หากคุณเล่นเกมมาเป็นเวลานาน พีซีของคุณอาจร้อนเกินไป ทำให้เกมหยุดทำงาน ฟังก์ชันบางอย่างของระบบอาจหยุดทำงานกะทันหันอันเป็นผลมาจากความร้อนสูงเกินไป
- ปัญหาเกี่ยวกับหน่วยความจำ หากคุณเปิดโปรแกรมที่เปิดอยู่มากเกินไปเมื่อคุณเล่น Rust เกมจะต้องแข่งขันกันเพื่อแย่งชิงพื้นที่หน่วยความจำกับโปรแกรมเหล่านี้ หากไม่เพียงพอ อาจเกิดปัญหาหรือแสดงอาการอื่นๆ ของหน่วยความจำไม่เพียงพอ
จะทำอย่างไรเมื่อ สนิม ยังคงพัง
คุณนั่งอยู่หน้าพีซีของคุณอย่างหวาดผวา พร้อมที่จะต่อสู้เพื่อเอาชีวิตรอดต่อไปในขณะที่หลบเลี่ยงสัตว์ร้ายใน Rust น่าเสียดายที่เกมตัดสินใจพังในขณะนั้น
หากนี่เป็นครั้งแรกที่คุณเล่น Rust สิ่งแรกที่คุณต้องทำคือตรวจสอบว่าฮาร์ดแวร์คอมพิวเตอร์ของคุณตรงตามข้อกำหนดของระบบสำหรับ Rust หรือไม่
หากฮาร์ดแวร์พีซีของคุณเหลือน้อยเกินกว่าจะเล่นเกม คุณยังคงสามารถเรียกใช้ Rust ได้ แต่ต้องเตรียมพร้อมสำหรับความผิดพลาดหรือหยุดทำงานเป็นครั้งคราว สิ่งที่ดีที่สุดคือการใช้พีซีที่ตรงตามข้อกำหนดขั้นต่ำของระบบเป็นอย่างน้อย หากสามารถปรับขนาดข้อกำหนดที่แนะนำสำหรับเกมได้ง่ายยิ่งขึ้น
นี่คือข้อกำหนดขั้นต่ำและความต้องการของระบบที่แนะนำสำหรับ Rust บน Windows 10 ตามที่ผู้พัฒนาเกมกำหนด
ข้อมูลจำเพาะขั้นต่ำ
หน่วยประมวลผล: Intel Core i7-3770 /AMD FX-9590 หรือดีกว่า
หน่วยความจำ: RAM 10 GB
กราฟิกส์: GTX 670 2GB / AMD R9 280 ดีกว่า
หน่วยบันทึกข้อมูล: พื้นที่ว่างที่พร้อมใช้งาน 20 GB
DirectX: 11
การเชื่อมต่ออินเทอร์เน็ต: บรอดแบนด์
หมายเหตุเพิ่มเติม: ขอแนะนำให้ใช้ SSD หรือคาดว่าจะนานกว่าเวลาโหลดเฉลี่ย
ข้อมูลจำเพาะที่แนะนำ
หน่วยประมวลผล: Intel Core i7-4690K / AMD Ryzen 5 1600
หน่วยความจำ: RAM 16 GB
กราฟิกส์: GTX 980 / AMD R9 Fury
DirectX: 12
การเชื่อมต่ออินเทอร์เน็ต: บรอดแบนด์
หน่วยบันทึกข้อมูล: พื้นที่ว่างที่พร้อมใช้งาน 20 GB
หมายเหตุเพิ่มเติม: ขอแนะนำให้ใช้ SSD
หากคุณไม่ทราบวิธีตรวจสอบข้อกำหนดฮาร์ดแวร์ของคอมพิวเตอร์ วิธีหนึ่งในการทำเช่นนั้น:
- เปิดแอปการตั้งค่า
- ไปที่ ระบบ > เกี่ยวกับ
- บนหน้าจอเกี่ยวกับทางด้านขวา ให้ตรวจดูข้อมูลพื้นฐานเกี่ยวกับอุปกรณ์ของคุณ เช่น โปรเซสเซอร์และ RAM ใต้ ข้อกำหนดของอุปกรณ์
- ตอนนี้ให้เลือกตัวเลือกการแสดงผลในบานหน้าต่างเมนูด้านซ้ายของหน้าจอระบบ
- ในหน้าจอใหม่ ภายใต้แท็บ Display ให้ไปที่ Advanced Display Settings > Display adapter properties for display 1
- คุณสามารถตรวจสอบข้อกำหนด GPU ของคุณได้ในกล่องโต้ตอบคุณสมบัติการแสดงผล
หากพีซีของคุณดีพอที่จะเล่นเกม แต่ Rust ยังคงหยุดทำงาน คุณสามารถตรวจสอบวิธีแก้ปัญหาของเราด้านล่าง อย่างไรก็ตาม หากคุณพบว่าฮาร์ดแวร์ไม่ดีพอสำหรับเกม คุณสามารถเปลี่ยนส่วนประกอบย่อย เช่น RAM หรือเล่นเกมบนพีซีที่ดีกว่าได้ อีกวิธีหนึ่ง คุณสามารถลองและลดการตั้งค่ากราฟิกของเกมบางส่วนได้
วิธีหยุด สนิม จากการแครชใน Windows 10
หากคุณไม่สามารถเพลิดเพลินกับ Rust ได้เป็นเวลานานเนื่องจากปัญหาการหยุดทำงานอย่างต่อเนื่อง อย่าสิ้นหวังหรือยอมแพ้ ลองใช้วิธีแก้ไขของเราดู แล้วคุณอาจจะสามารถขจัดความรำคาญนี้ออกไปได้
เรียกใช้ Steam ในโหมดผู้ดูแลระบบ
บางครั้ง เกมของคุณต้องการการเข้าถึงไฟล์บางไฟล์ แต่ไม่สามารถรับได้ในโหมดปกติ ไม่ว่าจะเป็น Rust หรือ Steam โปรแกรมต้องการการอนุญาตระดับสูงจึงจะสามารถใช้ไฟล์ดังกล่าวได้ หากไฟล์เหล่านี้มีความสำคัญต่อเกมหรือ Steam แต่ไม่สามารถใช้งานได้ อาจเป็นสาเหตุให้เกมหยุดทำงาน
วิธีแก้ไขคือยกระดับสิทธิ์ที่มอบให้กับ Steam แม้ว่าตัวเกมเองอาจต้องการไฟล์เหล่านี้ แต่การเรียกใช้ Steam ในฐานะผู้ดูแลระบบจะยกระดับการอนุญาตของเกมที่กำลังเรียกใช้ใน Steam โดยอัตโนมัติในขณะนั้น ดังนั้น เพื่อแก้ปัญหาการแครชใน Rust การเรียกใช้ Steam ในฐานะผู้ดูแลระบบจึงเป็นวิธีแก้ปัญหาที่ได้ผล
การทำเช่นนี้ค่อนข้างง่าย เพียงทำตามขั้นตอนด้านล่าง:
- ปิด Steam และโปรแกรมที่ทำงานอยู่ทั้งหมดที่เกี่ยวข้อง
- เปิดตัวจัดการงานและตรวจสอบกระบวนการ Steam ที่กำลังทำงานอยู่ สิ้นสุดสิ่งที่คุณพบ
- ตอนนี้ให้คลิกขวาที่ตัวเรียกใช้ Steam และเลือก Properties
- ในกล่องโต้ตอบคุณสมบัติ Steam ให้สลับไปที่แท็บความเข้ากันได้
- ในกลุ่มการตั้งค่าของแท็บความเข้ากันได้ ให้ทำเครื่องหมายที่ช่อง "เรียกใช้โปรแกรมนี้ในฐานะผู้ดูแลระบบ"
- คลิกนำไปใช้แล้วตกลง
ทุกครั้งที่คุณเปิด Steam หลังจากนี้ คุณจะเรียกใช้ Steam ในฐานะผู้ดูแลระบบ ทำให้สามารถเข้าถึงไฟล์ทั้งหมดที่ต้องการได้ เปิด Steam แล้วเรียกใช้ Rust หากไม่ได้ผล ให้ลองใช้วิธีอื่น
ตรวจสอบไฟล์ของเกม
สนิมอาจทำงานผิดปกติเนื่องจากไฟล์บางไฟล์เสียหาย ไม่มีอะไรมากที่คุณสามารถทำได้หากเป็นกรณีนี้นอกเหนือจากการซ่อมแซมหรือเปลี่ยนไฟล์เหล่านั้น
เช่นเดียวกับ Windows ที่มีเครื่องมืออย่าง System File Checker และ DISM Steam มีกลไกการตรวจสอบไฟล์ของตัวเอง เนื่องจากเกมถูกดาวน์โหลดจากเซิร์ฟเวอร์ Steam Steam จึงมีวิธีตรวจสอบไฟล์เกมโดยอัตโนมัติและดาวน์โหลดไฟล์ทดแทนสำหรับไฟล์ที่เสียหายหรือสูญหาย ด้วยวิธีนี้ คุณสามารถแก้ปัญหาของคุณได้โดยไม่ต้องดาวน์โหลดเกมอีกครั้งและเริ่มต้นใหม่ตั้งแต่ต้น
วิธีนี้จะมีประสิทธิภาพมากหาก Rust เริ่มหยุดทำงานหลังจากอัปเดตผ่าน Steam การอัปเดตอาจมีไฟล์เสียหายหรือสองไฟล์หรือทำให้เกิดปัญหาอื่นๆ ในกรณีเช่นนี้ การตรวจสอบความสมบูรณ์ของไฟล์เกมเป็นวิธีที่ดีที่สุด
การตรวจสอบความสมบูรณ์ของไฟล์เกมใน Steam นั้นค่อนข้างง่าย นี่คือวิธีการ:
- เปิดแอป Steam
- เลือกแท็บไลบรารีที่ด้านบน
- ค้นหา Rust ในรายการเกม คลิกขวาและเลือก Properties
- เมื่อหน้าต่าง Properties เปิดขึ้น ให้เลือกแท็บ Local Files
- เลือกตัวเลือก "ตรวจสอบความสมบูรณ์ของไฟล์เกม"
รอสักครู่ในขณะที่ Steam สแกนไฟล์ของเกมและดาวน์โหลดไฟล์ทดแทน หากจำเป็น เมื่อการสแกนเสร็จสิ้น ให้เปิดเกมและตรวจสอบว่าปัญหาการแครชได้รับการแก้ไขแล้ว
ออกจากโปรแกรม Steam Beta
โปรแกรม Steam Beta นำเสนอ Steam เวอร์ชันล่าสุดก่อนที่จะพร้อมสำหรับการดาวน์โหลดจำนวนมาก หากคุณประสบปัญหาการหยุดทำงานของ Rust ขณะอยู่ใน Steam Beta อาจเป็นเพราะเวอร์ชันเบต้ายังคงมีปัญหาและส่งผลต่อเกมของคุณ เพื่อป้องกันไม่ให้ปัญหานี้เกิดขึ้นอีกในตอนนี้และในอนาคต คุณสามารถเลือกไม่ใช้โปรแกรมเบต้าได้ ด้วยวิธีนี้ คุณจะใช้เฉพาะ Steam เวอร์ชันเต็ม ที่เผยแพร่ต่อสาธารณะและเสถียรซึ่งได้รับการตรวจสอบหาจุดบกพร่องอย่างถี่ถ้วนก่อนที่จะเผยแพร่
หากคุณไม่ทราบวิธียกเลิกโปรแกรม Steam Beta มีวิธีดังต่อไปนี้:
- เปิดแอป Steam
- คลิกแท็บ Steam ที่มุมบนขวาของ Steam แล้วเลือกการตั้งค่า
- ตรวจสอบให้แน่ใจว่าได้เลือกแท็บบัญชีในการตั้งค่า
- มองหา "การเข้าร่วมเบต้า" แล้วคลิกช่องเปลี่ยนแปลงเพื่อแสดงตัวเลือกการเข้าร่วมเบต้า
- เลือกตัวเลือก “ไม่มี– เลือกไม่ใช้โปรแกรมเบต้าทั้งหมด” แล้วคลิกปุ่มตกลง
ที่ควรจะเป็นอย่างนั้น ปิด Steam อย่างสมบูรณ์และรอสักครู่ จากนั้นเปิดอีกครั้งและเรียกใช้เกม สนิมควรหยุดพังตอนนี้ หากไม่เป็นเช่นนั้น ให้ลองวิธีแก้ไขอื่น
เพิ่มพื้นที่ว่างโปรเซสเซอร์และหน่วยความจำระบบ
สนิมเองไม่ควรทำให้คอมพิวเตอร์มีสเป็คที่เหมาะสมมากเกินไป อย่างไรก็ตาม หากมีแอพพลิเคชั่นและโปรแกรมจำนวนมากทำงานพร้อมกัน อาจส่งผลต่อการทำงานของ Rust และทำให้ไม่สามารถโหลดได้เลยหรือเกิดความผิดพลาดหลังจากเปิดตัวได้ไม่นาน เนื่องจากพื้นที่หน่วยความจำมีจำกัด การเปิดโปรแกรมใหม่อย่างต่อเนื่องโดยไม่ปิดโปรแกรมเก่าจะทำให้หน่วยความจำเต็มในที่สุด ในทำนองเดียวกัน พลังของโปรเซสเซอร์ไม่ได้จำกัด และไม่สามารถเรียกใช้แอพและโปรแกรมได้ไม่จำกัดจำนวนเช่นกัน
ดังนั้น หากคุณสังเกตเห็นว่า Rust มีแนวโน้มที่จะแครชหรือมีปัญหาอื่นๆ เมื่อมีการเปิดแอปจำนวนมาก คุณควรปิดแอปทั้งหมดที่คุณไม่ต้องการเพื่อเพิ่มพื้นที่ว่างสำหรับเกมที่คุณรัก นอกจากนี้ยังช่วยลดภาระงานบนโปรเซสเซอร์ จึงสามารถทุ่มเทพลังให้กับการรันเกมได้มากขึ้น
คุณควรให้ความสนใจกับแอพและกระบวนการที่ทำงานอยู่เบื้องหลัง กระบวนการของโปรแกรมบางอย่าง เช่น กระบวนการที่เป็นของแอปโอเวอร์เลย์ โปรแกรมป้องกันไวรัส แอปโซเชียลมีเดียบนเดสก์ท็อป ฯลฯ มักจะทำงานในพื้นหลังแม้ว่าโปรแกรมหลักจะปิดไปแล้วก็ตาม คุณควรให้ความสนใจกับผู้ที่ใช้ทรัพยากรมากเกินไปและหยุดพวกเขาเพื่อให้มีพื้นที่และพลังมากขึ้นสำหรับการรันเกมเช่น Rust โดยไม่มีปัญหา นี่คือสิ่งที่คุณควรทำ:
- คลิกขวาที่ไอคอนเมนู Start แล้วเลือก Task Manager
- ตรวจสอบคอลัมน์การใช้งาน CPU และหน่วยความจำในตัวจัดการงาน จดกระบวนการที่ใช้ CPU หรือหน่วยความจำมากเกินไปหรือทั้งสองอย่าง
- คลิกขวาที่กระบวนการใดๆ ที่ใช้ทรัพยากรของคุณและเลือก End Task
เรียกใช้ Rust ใน Steam และตรวจสอบว่ายังมีปัญหาอยู่หรือไม่
เปลี่ยนแผนการใช้พลังงานของคุณ
Windows 10 มาพร้อมกับแผนการใช้พลังงานหลายแผนซึ่งคุณสามารถสลับไปมาระหว่างกันได้ตามไลฟ์สไตล์ของคุณ ตามค่าเริ่มต้น แผนการใช้พลังงานของคุณจะถูกตั้งค่าเป็น สมดุล ซึ่งหมายความว่าระบบจะจัดสรรพลังงานในลักษณะที่สมดุลโดยไม่ละเลยโปรแกรมหรือกระบวนการใดๆ
สนิมเป็นเกมใหญ่ในตัวเองต้องการพลังมากเพื่อให้ทำงานได้อย่างราบรื่น นี่ไม่ใช่ปัญหาเมื่อคอมพิวเตอร์ของคุณเชื่อมต่อกับแหล่งพลังงานที่เสถียร อย่างไรก็ตาม เมื่อคุณเล่นเกมโดยใช้พลังงานแบตเตอรี่เพียงอย่างเดียว อาจทำให้เกิดปัญหาได้

คุณมีสองตัวเลือกในกรณีนั้น ขั้นแรก คุณสามารถค้นหาแหล่งพลังงานและเสียบปลั๊กคอมพิวเตอร์ของคุณได้อย่างรวดเร็ว เมื่อไม่สามารถใช้ได้ คุณสามารถเปลี่ยนแผนการใช้พลังงานของคุณเป็นประสิทธิภาพสูงได้ แม้ว่าจะเป็นการชั่วคราว
โปรดทราบว่าประสิทธิภาพที่เพิ่มขึ้นของแผนการใช้พลังงานนี้หมายความว่าพลังงานแบตเตอรี่ของคุณจะหมดเร็วขึ้น หากคุณไม่สนใจเรื่องนั้น ให้เปลี่ยนแผนพลังงานของคุณเพื่อต่อสู้กับปัญหาการล่มของ Rust:
- เปิดกล่อง Run ด้วย Win Key+R
- ตอนนี้ เปิดหน้าต่างการกำหนดค่าพลังงานในแผงควบคุม พิมพ์ powercfg.cpl (โดยไม่ใส่เครื่องหมายอัญประกาศ) ลงในช่อง Run แล้วคลิก OK
- ในหน้าต่าง "เลือกหรือปรับแต่งแผนการใช้พลังงาน" ภายใต้ตัวเลือกที่ต้องการ ให้เลือกประสิทธิภาพสูง
รีบูตเครื่องทันที จากนั้นเปิด Steam และเปิดเกมอีกครั้ง หากปัญหายังไม่ได้รับการแก้ไข ให้ลองวิธีแก้ไขอื่นๆ
อัปเดตไดรเวอร์การ์ดแสดงผลของคุณ
ไดรเวอร์การ์ดแสดงผลที่ล้าสมัย เสียหาย หรือเข้ากันไม่ได้เป็นสูตรสำหรับปัญหาเกมอย่างต่อเนื่อง เพื่อให้ได้ประสิทธิภาพสูงสุดเมื่อเล่นเกมใดๆ ไดรเวอร์สำหรับ GPU ของคุณควรเป็นเวอร์ชันล่าสุด ไม่ว่าการ์ดวิดีโอของคุณจะดีเพียงใด หากไม่มีไดรเวอร์ที่เข้ากันได้และอัปเดต คุณก็จะไม่สามารถเพลิดเพลินกับความสามารถของการ์ดได้อย่างเต็มที่
หาก Rust หรือเกมอื่นๆ หยุดทำงาน และคุณยังสังเกตเห็นการกะพริบหรือค้างเมื่อเล่นเกม แสดงว่าอาจถึงเวลาที่ต้องอัปเดตไดรเวอร์การ์ดแสดงผลของคุณ
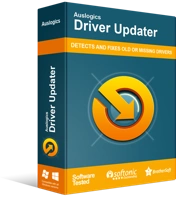
แก้ไขปัญหาพีซีด้วย Driver Updater
ประสิทธิภาพของพีซีที่ไม่เสถียรมักเกิดจากไดรเวอร์ที่ล้าสมัยหรือเสียหาย Auslogics Driver Updater วินิจฉัยปัญหาของไดรเวอร์และให้คุณอัปเดตไดรเวอร์เก่าทั้งหมดในคราวเดียวหรือทีละรายการเพื่อให้พีซีของคุณทำงานได้ราบรื่นยิ่งขึ้น
วิธีอัปเดตไดรเวอร์การ์ดแสดงผลเป็นเรื่องของทางเลือกและความสะดวก คุณสามารถทำได้ด้วยตนเองโดยดาวน์โหลดไดรเวอร์ที่จำเป็นจากหน้าสนับสนุนของผู้ผลิตฮาร์ดแวร์ของคุณ คุณสามารถใช้ตัวจัดการอุปกรณ์เพื่อค้นหาและติดตั้งไดรเวอร์ที่คุณต้องการ หากคุณมีเวลาน้อยลงและต้องการอัปเดตไดรเวอร์หลายตัว เครื่องมืออย่าง Auslogics Driver Updater คือทางออกที่ดีที่สุดของคุณ
ในการใช้ Driver Updater เพียงดาวน์โหลดและติดตั้งแล้วปล่อยให้มันสแกนพีซีของคุณ จะแสดงรายการไดรเวอร์ฮาร์ดแวร์ทั้งหมดของคุณและบอกคุณอย่างชัดเจนว่าไดรเวอร์ใดที่ด้อยกว่าหรือล้าสมัย ซึ่งสะดวกอย่างเห็นได้ชัด เนื่องจากคุณสามารถดูได้ว่าฮาร์ดแวร์ใดที่ต้องการไดรเวอร์ล่าสุดได้อย่างรวดเร็ว คลิก อัปเดต ถัดจากไดรเวอร์การ์ดแสดงผลของคุณหรือไดรเวอร์ฮาร์ดแวร์อื่นๆ แล้วเครื่องมือจะดาวน์โหลดไดรเวอร์ล่าสุดที่เข้ากันได้ จะสำรองข้อมูลไดรเวอร์ปัจจุบันของคุณก่อนที่จะติดตั้งการอัปเดต เพื่อให้คุณสามารถย้อนกลับได้อย่างง่ายดายหากต้องการ
หากคุณต้องการใช้ตัวจัดการอุปกรณ์ ให้เปิดแอปเพล็ตและดับเบิลคลิกที่ตัวเลือก "ตัวควบคุมเสียง วิดีโอและเกม" เพื่อแสดงฮาร์ดแวร์ที่เกี่ยวข้อง คลิกขวาที่การ์ดแสดงผลของคุณและเลือก Update Driver ในหน้าต่างที่ปรากฏขึ้น ให้เลือก "ค้นหาซอฟต์แวร์ไดรเวอร์ที่อัปเดตโดยอัตโนมัติ" หากมีไดรเวอร์ที่ใหม่กว่า และหาก Windows หาเจอ ไดรเวอร์นั้นจะถูกดาวน์โหลดและติดตั้งโดยอัตโนมัติ
ไม่ว่าคุณจะใช้เครื่องมือของบุคคลที่สามหรือผ่าน Device Manager อย่าลืมรีบูตพีซีเพื่อให้ระบบสามารถกำหนดไดรเวอร์ที่ติดตั้งใหม่ให้กับฮาร์ดแวร์ของคุณได้
ตอนนี้เรียกใช้ Rust อีกครั้งและดูว่าทุกอย่างเรียบร้อยดีหรือไม่
กำหนดเกมให้กับไม่กี่คอร์
ลองนึกภาพการนำบาซูก้าไปชกต่อย ลองนึกภาพการเล่นเกมที่ผลิตขึ้นสำหรับ PlayStation One บนคอนโซล PlayStation 5 ที่เพิ่งเปิดตัว ลองนึกภาพการเล่นเกม Contra แบบเก่าบนพีซีสัตว์ร้ายที่มี RAM ขนาด 32 GB และหนึ่งในโปรเซสเซอร์เกมเรือธงของ Nvidia ฉันเดาว่าคุณได้รับประเด็น
คุณอาจไม่เชื่อสิ่งนี้ แต่เกมอาจพัฒนาปัญหาได้เนื่องจากไม่ได้ใช้พลังเต็มที่ของคอมพิวเตอร์หรือคอนโซล แม้ว่าสิ่งนี้ดูเหมือนจะเป็นสาเหตุที่เกิดขึ้นได้ยาก แต่ก็อาจเป็นสาเหตุของการหยุดทำงานของ Rust อย่างต่อเนื่อง – โดยเฉพาะอย่างยิ่งหากคอมพิวเตอร์ถูกโหลดไว้ที่ด้ามจับด้วยฮาร์ดแวร์ระดับบนสุด
คุณสามารถเพิ่มการใช้ทรัพยากรของ Rust ได้สูงสุดด้วยขั้นตอนง่ายๆ เหล่านี้:
- เปิด Steam และเรียกใช้เกม
- ย่อหน้าต่างเกมและกลับไปที่เดสก์ท็อปของคุณ
- คลิกขวาที่ไอคอนเมนู Start แล้วเลือก Task Manager
- สลับไปที่แท็บรายละเอียดในตัวจัดการงาน
- ค้นหากระบวนการ Rust และคลิกขวา เลือกตั้งค่าความสัมพันธ์จากเมนูบริบท
- ทำเครื่องหมายในช่องที่มีอยู่ทั้งหมดแล้วคลิกตกลง
ตอนนี้คุณสามารถรีบูตเกมและเรียกใช้อีกครั้งได้ มีโอกาสสูงที่จะได้ผลสำหรับคุณเช่นเดียวกับที่ทำงานให้กับผู้อื่น
ในกรณีที่คุณสงสัยว่าคุณเพิ่งทำอะไรไป Set Affinity หมายถึงการกำหนดกระบวนการ - ในกรณีนี้คือกระบวนการ Rust - ให้กับแกนเพียงไม่กี่ตัวเท่านั้น โดยเฉพาะอย่างยิ่งระบบจะกำหนดกระบวนการให้กับแกนที่มีแคชของเกมเก็บไว้แล้ว ด้วยวิธีนี้ เกมจะสามารถทำงานได้เร็วขึ้นและทำงานได้ดีขึ้น
หากยังไม่ทำให้ปัญหาการหยุดทำงานหยุดลง ให้ลองแก้ไขปัญหาต่อไปนี้
เปลี่ยนไปใช้ตัวเลือกการเปิดตัวอื่น
หาก Rust ล่มหลังจากเปิดตัวไม่นาน อาจเกิดจากการตั้งค่าภายในที่ไม่เหมาะสมในเกม คุณสามารถลองใช้ตัวเลือกการเปิดตัวอื่นและดูว่าจะช่วยได้หรือไม่:
- เปิด Steam และเลือก Library
- คลิกขวาที่เกมและเลือกคุณสมบัติ
- เลือก ตั้งค่าตัวเลือกการเปิดใช้ และล้างกล่องตัวเลือกการเปิดใช้
- พิมพ์หรือคัดลอกวาง "high -maxMem=X -malloc=system -force-feature-level-11-0 -cpuCount=X -exThreads=X -force-d3d11-no-singlethreaded" ลงในช่อง Launch Options แล้วคลิก OK .
รีบูตเครื่องและตรวจสอบเกม หากยังขัดข้องอยู่ ให้ย้อนกลับสิ่งที่คุณเพิ่งทำและย้ายไปที่วิธีแก้ไขปัญหาอื่น
ปรับหน่วยความจำเสมือนของคุณ
หน่วยความจำเสมือนคือส่วนของฮาร์ดไดรฟ์ที่ RAM กำหนดให้ใช้งานเป็นครั้งคราว ยกเว้นกรณีที่คุณไม่ได้เปิดหลายโปรแกรมหรือมีหน่วยความจำขนาดใหญ่มาก (32 GB ขึ้นไป) อาจมีบางครั้งที่พื้นที่ในหน่วยความจำไม่เพียงพอสำหรับแอปถัดไปที่คุณเปิดตัวอย่างหลีกเลี่ยงไม่ได้
ในขณะนั้น ระบบจะย้ายแอพหรือโปรแกรมที่เปิดหรือเปิดอยู่ก่อนหน้านี้ไปยังพื้นที่ที่กำหนดบนฮาร์ดไดรฟ์เพื่อสร้างพื้นที่สำหรับโปรแกรมใหม่ พื้นที่บนฮาร์ดไดรฟ์นี้เรียกว่าหน่วยความจำเสมือน
แต่จะเกิดอะไรขึ้นถ้าหน่วยความจำเสมือนเต็มและหน่วยความจำระบบหลักเต็มด้วย? หากคุณลองใช้งาน Rust ในตอนนี้ เกมของคุณจะทำงานช้าลงมากและอาจล่มทันที
หากหน่วยความจำเสมือนของคุณเกือบเต็ม คุณจะต้องเพิ่มขนาด ด้วยวิธีนี้ มันจะใหญ่พอที่จะบันทึกไฟล์ชั่วคราว เพื่อให้คุณสามารถเรียกใช้ Rust ด้วยหน่วยความจำหลักได้อย่างราบรื่น ทำตามคำแนะนำด้านล่างเพื่อทำงานให้เสร็จ:
- เปิดกล่อง Run พิมพ์ sysdm.cpl (โดยไม่ใส่เครื่องหมายอัญประกาศ) แล้วคลิก OK ซึ่งจะเป็นการเปิดหน้าต่างคุณสมบัติของระบบในแผงควบคุม
- เมื่อหน้าต่าง System Properties ปรากฏขึ้น ให้สลับไปที่แท็บ Advanced
- ในแท็บขั้นสูง ในส่วนประสิทธิภาพ ให้คลิกปุ่มการตั้งค่า
- หน้าต่างตัวเลือกประสิทธิภาพจะปรากฏขึ้น ไปที่แท็บขั้นสูงของหน้าต่างนี้
- คุณจะเห็นส่วนหน่วยความจำเสมือนที่นั่น ซึ่งจะแสดงขนาดปัจจุบันของ VRAM ของคุณ คลิกปุ่มเปลี่ยนในส่วนนี้
- กล่องโต้ตอบอื่น คราวนี้หน้าต่างหน่วยความจำเสมือนจะเปิดขึ้น ยกเลิกการเลือกช่องทำเครื่องหมาย "จัดการขนาดไฟล์เพจจิ้งสำหรับไดรฟ์ทั้งหมดโดยอัตโนมัติ"
- ตอนนี้ เลือกไดรฟ์ Windows ของคุณในฟิลด์ Drives และทำเครื่องหมายที่ช่อง Custom Size
- ใช้ฟิลด์ขนาดเริ่มต้นและขนาดสูงสุดเพื่อเพิ่มจำนวนฮาร์ดไดรฟ์ของคุณที่จัดสรรให้กับหน่วยความจำเสมือน คุณสามารถตัดสินใจเพิ่มตัวเลขปัจจุบันเป็นสองเท่าหรือเพิ่มตัวเลขสูงสุดได้ เช่น 1.5 เท่าของขนาด RAM ของคุณ
- เมื่อคุณทำเสร็จแล้ว ให้คลิก ตั้งค่า จากนั้นคลิก ตกลง
ตอนนี้ ออกจากหน้าต่างระบบทั้งหมด เปิด Steam และเปิดเกม ปัญหาการแครชใน Rust ไม่ควรปรากฏขึ้นอีกต่อไปเนื่องจาก VRAM ที่เพิ่มขึ้น
ปรับการตั้งค่าในเกมของคุณให้เหมาะสม
หาก Rust หยุดทำงานบนพีซีเครื่องเก่าหรือพีซีที่แทบจะไม่ตรงตามข้อกำหนดของระบบ คุณสามารถปรับแต่งเกมให้ทำงานได้ดีขึ้น
การเพิ่มประสิทธิภาพเกมไม่ได้หมายความว่าคุณจะเพิ่มเอฟเฟกต์กราฟิกเสมอไป บนพีซีที่ใช้งาน Rust ได้ยาก คุณสามารถลดเอฟเฟกต์รูปภาพและคุณภาพกราฟิกของเกมได้ ซึ่งจะช่วยลดภาระของทรัพยากรระบบเพื่อให้ Rust สามารถทำงานได้โดยไม่เกิดปัญหาเป็นระยะ
อีกวิธีหนึ่งคือการเพิ่มประสิทธิภาพระบบของคุณแทนเพื่อให้สามารถใช้ทรัพยากรได้มากขึ้นสำหรับ Rust สิ่งนี้จะปรับปรุงการเล่นเกมและประสิทธิภาพของพีซีของคุณ

แก้ไขปัญหาพีซีด้วย Auslogics BoostSpeed
นอกจากการทำความสะอาดและปรับแต่งพีซีของคุณแล้ว BoostSpeed ยังปกป้องความเป็นส่วนตัว วินิจฉัยปัญหาฮาร์ดแวร์ เสนอเคล็ดลับในการเพิ่มความเร็ว และมอบเครื่องมือมากกว่า 20+ รายการเพื่อครอบคลุมความต้องการการบำรุงรักษาและการบริการของพีซีส่วนใหญ่
Windows 10 มีเครื่องมือเพิ่มประสิทธิภาพระบบในตัว อย่างไรก็ตาม หากคุณกำลังมองหาตัวเลือกที่สะดวกกว่า ซอฟต์แวร์อย่างเช่น Auslogics BoostSpeed จะทำงานอย่างหนักเพื่อคุณ ซอฟต์แวร์นี้มีเครื่องมือเพิ่มประสิทธิภาพระบบมากมายที่จะล้างข้อมูลพีซีของคุณ ทำให้เร็วขึ้น และจัดสรรหน่วยความจำมากขึ้นเมื่อคุณเล่นเกมอย่าง Rust
ติดตั้ง Rust อีกครั้ง
หากคุณได้ลองแก้ไขทั้งหมดที่นี่แล้วแต่ไม่มีประโยชน์ คุณมีตัวเลือกเหลือน้อย ก่อนที่คุณจะยอมแพ้และเล่นเกมที่มีปัญหาน้อยกว่า ให้ลองลบเกมออกแล้วติดตั้งใหม่อีกครั้ง วิธีนี้ใช้ได้ผลราวกับเวทมนตร์ด้วยเหตุผลที่เรายังไม่ค่อยแน่ใจ
ก่อนที่คุณจะลบ Rust ตามที่อธิบายไว้ด้านล่าง อย่าลืมคัดลอกการบันทึกของคุณไปที่อื่นก่อน คุณสามารถค้นหาโฟลเดอร์เกม Rust ได้ใน C:\Program Files (x86)\Steam\steamapps\common เปิดโฟลเดอร์เกมและคัดลอกโฟลเดอร์บันทึกจากที่นั่น
นี่คือสิ่งที่คุณควรทำ:
- เปิด Steam และเลือก Library
- ค้นหาเกมของคุณ คลิกขวาและเลือก ถอนการติดตั้ง
- เมื่อกล่องโต้ตอบลบไฟล์เกมปรากฏขึ้น ให้คลิกลบ
- ปิด Steam
- จากนั้น ไปที่ C:\Program Files (x86)\Steam\steamapps\common ด้วย File Explorer
- คลิกขวาที่โฟลเดอร์ Rust และเลือก Delete
หลังจากลบ Rust และโฟลเดอร์แล้ว ให้เปิด Steam แล้วดาวน์โหลดเกมอีกครั้ง คุณควรจะสามารถเล่นได้โดยไม่ติดขัด
