Modalități de a remedia eroarea Server DNS Indisponibil în Windows 11
Publicat: 2021-08-16Computerul dvs. se bazează pe un server DNS pentru a se conecta și a încărca site-uri web. Dacă continuați să vedeți eroarea „Server DNS indisponibil”, serverul ar putea fi offline sau altceva ar putea împiedica computerul să-l acceseze.
Vă vom prezenta tot ce trebuie să știți despre serverele DNS și despre cum să rezolvați eroarea „Server DNS indisponibil”.
Ce este un server DNS?
O adresă IP statică, cum ar fi 142.251.33.78, este atribuită fiecărui dispozitiv conectat la Internet. Alte computere folosesc această adresă IP pentru a ajunge la acel dispozitiv.
Cu toate acestea, oamenii nu își pot aminti cu ușurință adresele IP numerice, iar introducerea acestora poate fi dificilă. Deci, folosim în schimb nume de domenii alfanumerice, prietenoase cu oamenii, cum ar fi www.google.com.
Browserul dvs. web poate comunica cu Internetul numai folosind adrese IP. Deci are nevoie de un interpret pentru a traduce o adresă URL într-o adresă IP (de exemplu, www.google.com în 142.251.33.7). Acolo intervine DNS-ul.
Fiecare activitate legată de web implică serverul DNS la un moment dat. Indiferent dacă încercați să descărcați un joc, să trimiteți un e-mail sau să încărcați o pagină web, computerul trimite o solicitare către serverul de nume de domeniu pentru a căuta adresa IP a resursei la care încercați să ajungeți.
Sistemul de nume de domeniu (DNS) funcționează ca un sistem de orientare în mod obișnuit, în comparație cu o agendă de telefon publică. Fiecare adresă IP este salvată sub un nume de domeniu. Deci, ori de câte ori introduceți un nume de domeniu în browserul dvs. web, acesta trimite o solicitare către un server DNS, care preia adresa IP a URL-ului pentru browserul dvs.
Cum funcționează serverele DNS?
Am stabilit că serverele DNS potrivesc nume de domenii cu adresele lor IP corespunzătoare după ce primim cererea de la computerul dvs.
Procesul implică patru etape diferite, fiecare facilitată de un tip diferit de server DNS. Aceste servere includ următoarele:
- Resolutorul recursiv
- Serverul de nume rădăcină
- Serverul de nume TLD
- Serverul de nume autorizat
Resolutorul recursiv DNS primește cererea de la browserul dvs. web și face o altă solicitare serverului de nume rădăcină.
Sarcina serverului de nume rădăcină este de a potrivi domeniul de nivel superior (TLD) al URL-ului cu serverul de nume TLD corect. TLD-ul este ultimul segment dintr-o adresă URL, cum ar fi .net și .com. Serverul de nume TLD verifică adresa IP a URL-ului în baza sa de date TLD.
Apoi, serverul de nume TLD predă informațiile serverului de nume autorizat, care verifică validitatea adresei IP.
Odată ce serverul de nume autorizat confirmă că adresa IP este corectă, o trimite la computerul dvs., care folosește adresa pentru a încărca site-ul web.
Acest proces are loc dacă vă conectați la un site web pentru prima dată. Și așa cum am menționat, apare în câteva secunde sau mai puțin cu o conexiune la internet medie bună.
După finalizarea procesului, sistemul dvs. stochează adresa URL a site-ului web și informațiile despre adresa IP într-un cache DNS pentru a preveni repetarea procesului. Folosește fișierul cache pentru a găsi adresa IP a unei adrese URL, care este mai rapidă.
De ce serverul DNS nu este disponibil pe Windows 11?
Eroarea apare de obicei atunci când computerul nu poate ajunge la serverul său DNS.
În mod implicit, ISP-ul dvs. furnizează serverul DNS pe care se bazează întregul dvs. sistem pentru a potrivi numele de domenii cu adresele IP corespunzătoare. Mesajul va apărea dacă serverul este offline.
Alte lucruri, cum ar fi antivirusul sau firewallul, ar putea împiedica browserul web sau computerul să ajungă la server.
Cum să remediați eroarea „Server DNS indisponibil” în Windows 11
Am compilat cele mai bune soluții la problema pentru computerele cu Windows 11 în acest articol. Asigurați-vă că urmați cu atenție fiecare instrucțiune.
Cu toate acestea, înainte de a începe, reporniți routerul și computerul pentru a vă asigura că dispozitivul de internet nu este blocat sau nu s-a blocat.
Opriți routerul sau modemul și deconectați-l de la priză, apoi opriți computerul și deconectați-l de la sursa de alimentare. Așteptați câteva minute și reporniți ambele dispozitive.
Acum puteți începe să depanați eroarea dacă încă apare.
Goliți memoria cache DNS
Computerul dvs. salvează informații despre adresa IP într-un cache DNS local pentru a evita procesul de trecere prin serverul DNS pentru a prelua adrese IP tot timpul. Acest lucru economisește timp și îmbunătățește viteza de încărcare a site-ului web.
Fiecare informație DNS salvată în cache are o durată de viață de 48 de ore. Odată ce trece acest timp, adresa IP este ștearsă din cache.
Cu toate acestea, site-urile web își pot schimba adresele IP înainte de expirarea timpului cache-ului DNS. De asemenea, memoria cache ar putea deveni coruptă și poate declanșa erori legate de DNS.
Puteți șterge manual memoria cache pentru a forța computerul să verifice din nou adrese IP folosind serverul de nume de domeniu.
Va trebui să deschideți promptul de comandă ca administrator pentru a goli memoria cache DNS.
Mergeți la tastatură, apăsați butonul siglă Windows și apăsați R pentru a lansa caseta de dialog Run.
După ce caseta de dialog apare în colțul din dreapta jos al ecranului, tastați „CMD” și apăsați împreună tastele CTRL, Shift și Enter.
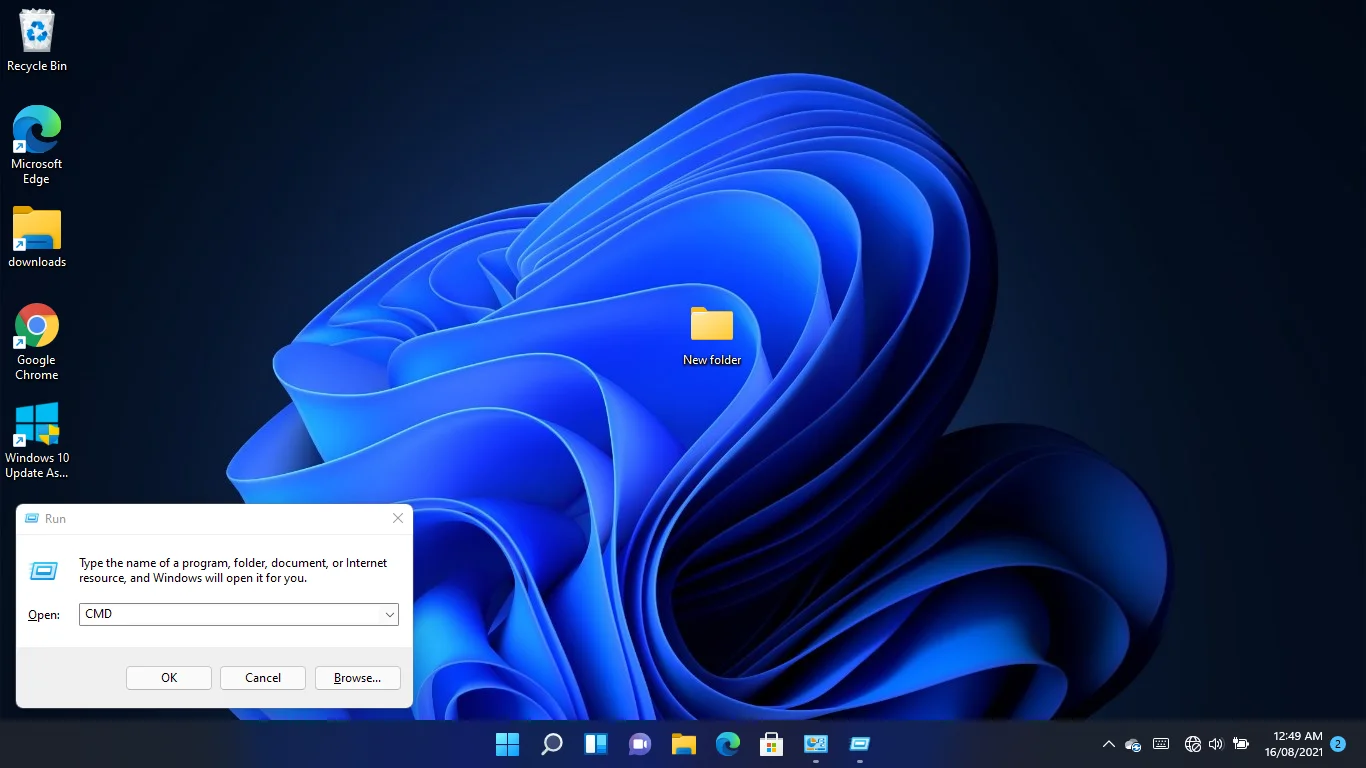
Atingerea combinației va deschide linia de comandă în modul administrator.
Faceți clic pe Da în fereastra pop-up UAC pentru a continua.
După ce apare fereastra Prompt de comandă, tastați „ipconfig /flushdns” (nu adăugați ghilimele) și apăsați tasta Enter.
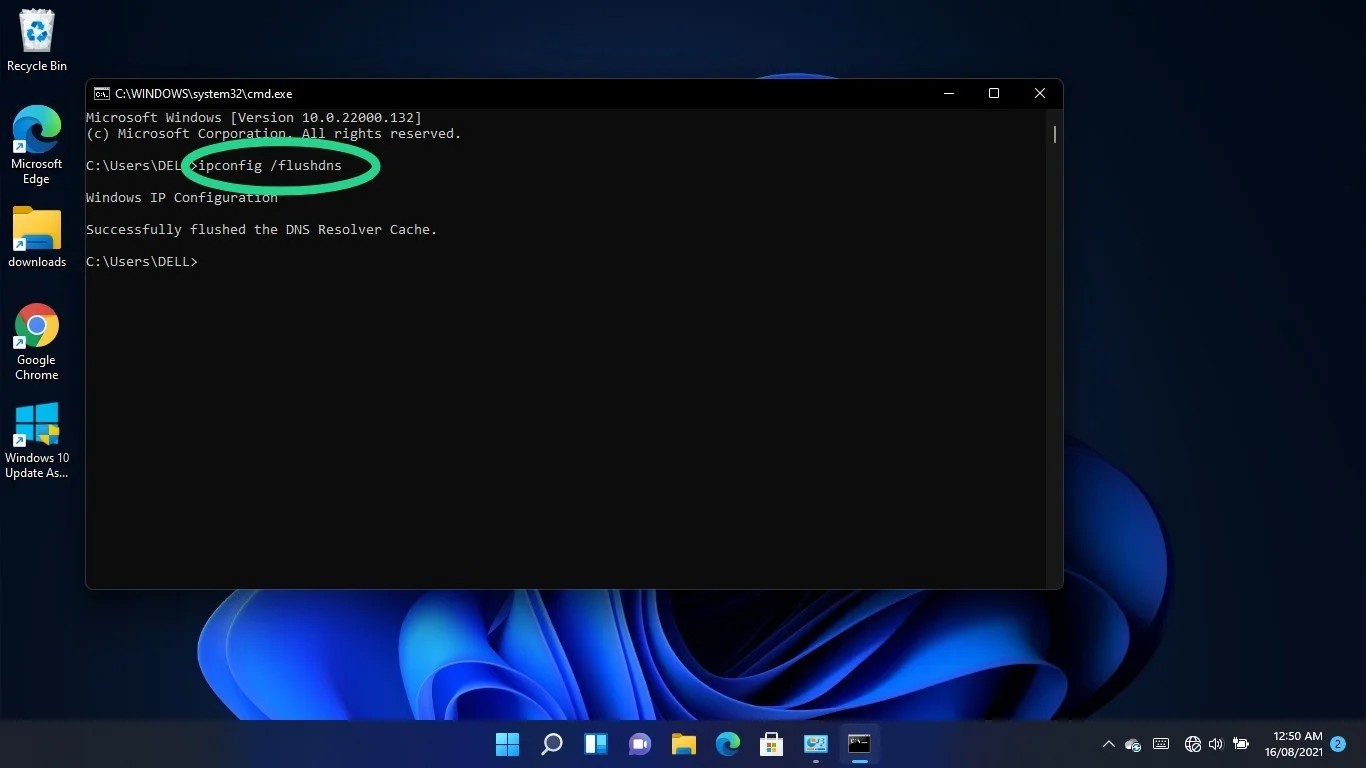
Resetați și reînnoiți adresa IP
Routerul dvs. atribuie computerului dvs. o adresă IP DHCP (Dynamic Host Control Protocol), pe care o folosește pentru a se conecta la internet. Adresele DHCP sunt temporare. Acestea permit routerului să reatribuie automat o adresă IP unui alt dispozitiv dacă rămâne inactiv pentru o perioadă.
Este posibil ca adresa IP a computerului dvs. să nu fie utilizată. Puteți solicita o nouă adresă folosind linia de comandă. Iată cum:
Mergeți la tastatură, țineți apăsat butonul siglă Windows și apăsați R pentru a lansa caseta de dialog Run.
După ce caseta de dialog apare în colțul din dreapta jos al ecranului, tastați „CMD” și apăsați împreună tastele CTRL, Shift și Enter. Atingerea combinației va deschide linia de comandă în modul administrator.
Faceți clic pe Da în fereastra pop-up UAC pentru a continua.
După ce apare fereastra Prompt de comandă, tastați „ipconfig /release” (nu adăugați ghilimele) și apăsați tasta Enter.
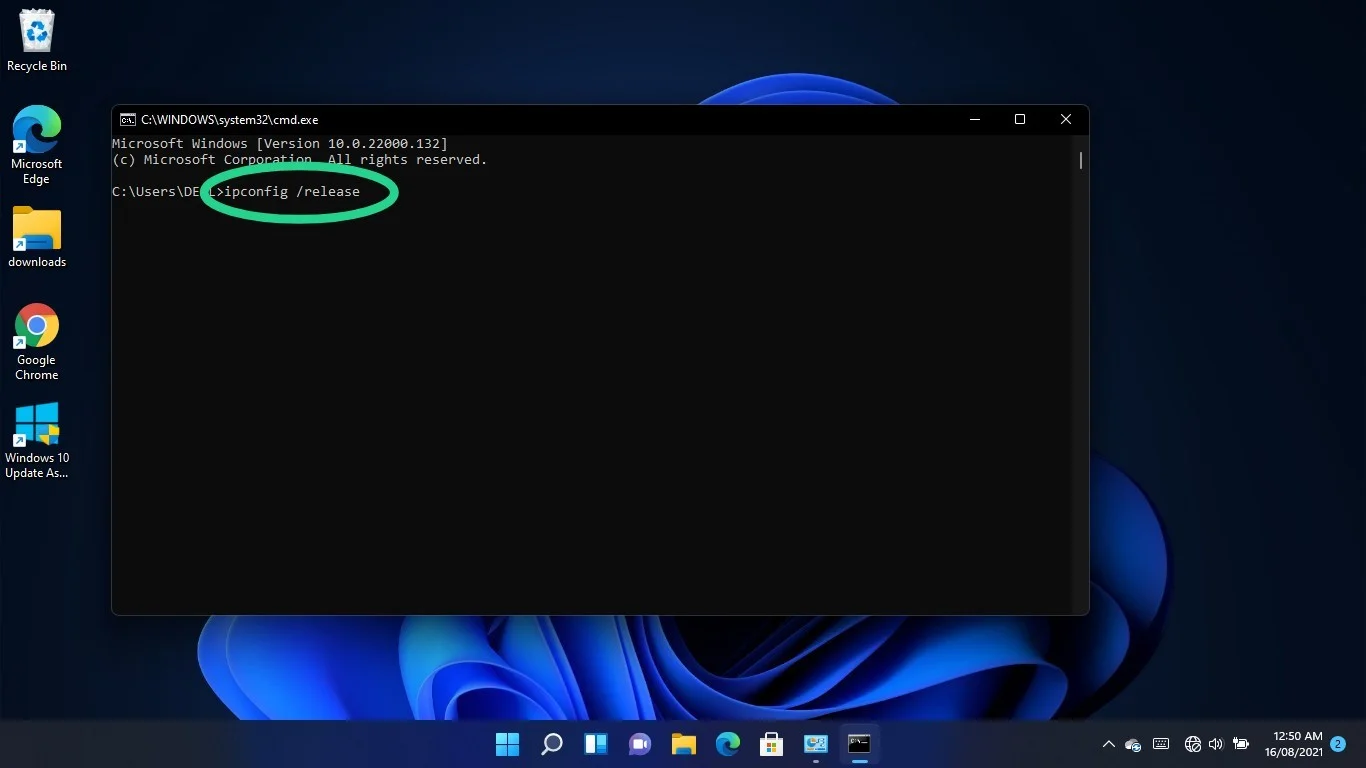
Accesați următoarea linie, tastați „ipconfig /renew” (nu adăugați ghilimele) și apăsați tasta Enter.
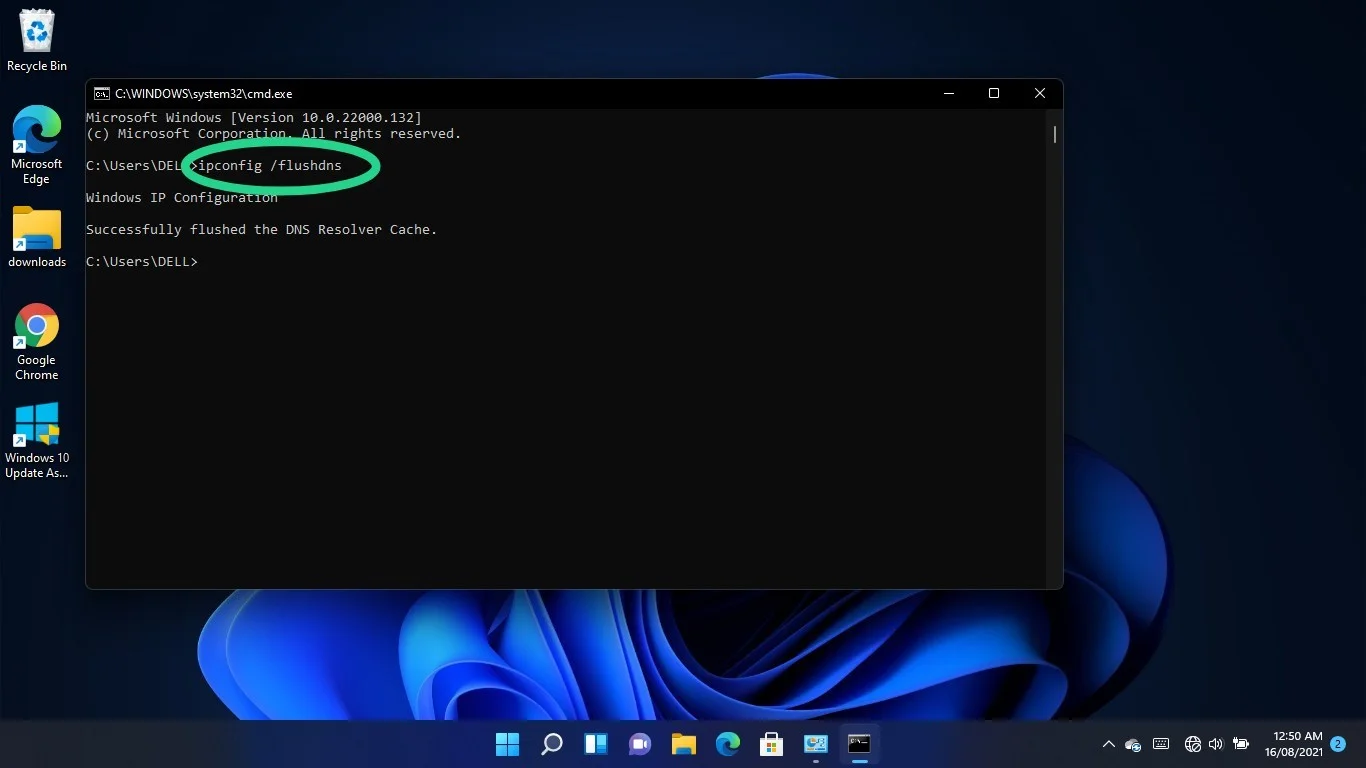
Schimbați-vă serverul DNS
DNS-ul dvs. furnizat de ISP ar putea fi problema. În schimb, puteți alege un server mai de încredere, cum ar fi cel de la Google sau Cloudflare.
Efectuarea comutării implică ajustarea setărilor IPv4 și IPv6 ale adaptorului de rețea.
Atingeți sigla Windows și butoanele S de la tastatură pentru a invoca fereastra Căutare.
Tastați „Panou de control” odată ce se deschide fereastra de căutare și faceți clic pe Panou de control.
Faceți clic pe linkul „Vedeți starea rețelei și sarcinile” din Rețea și Internet de îndată ce apare fereastra Panoului de control.
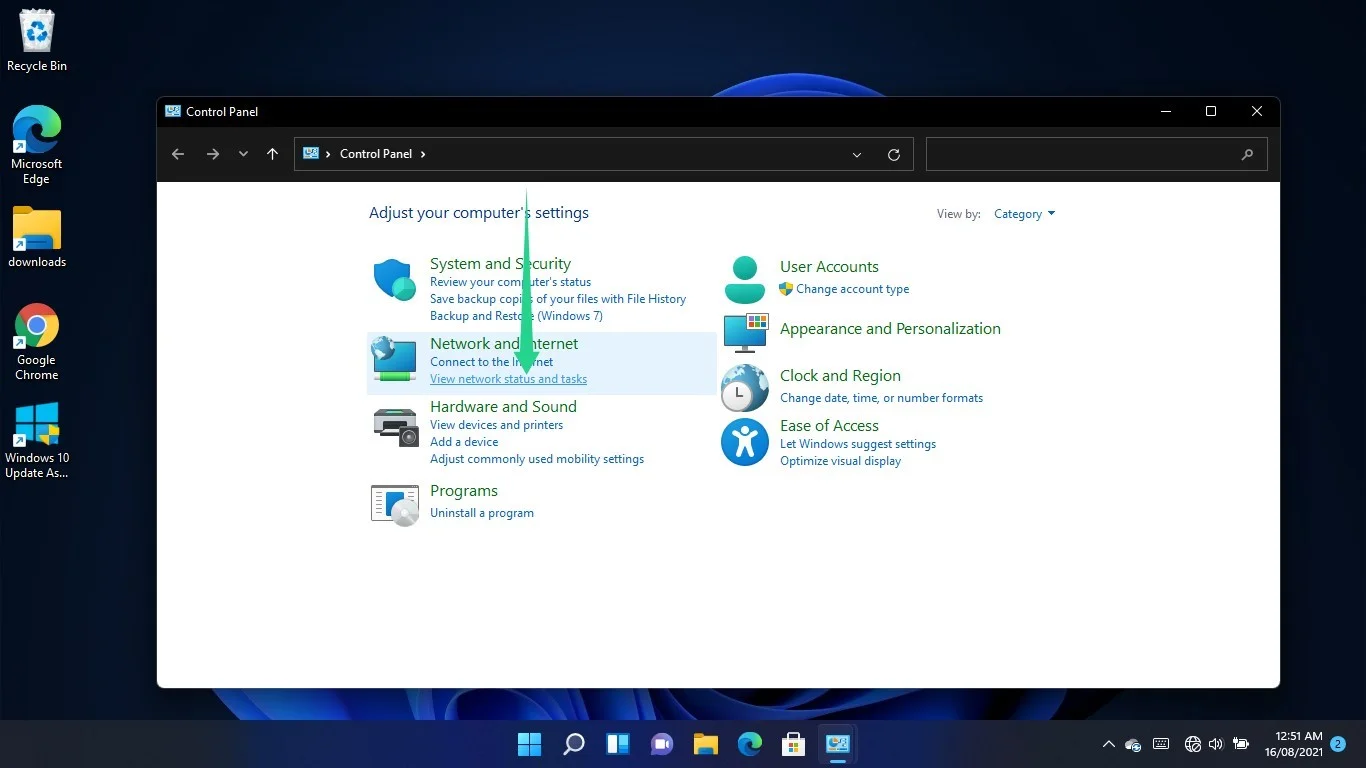
Comutați la panoul din stânga al Centrului de rețea și partajare și selectați „Modificați setările adaptorului”.
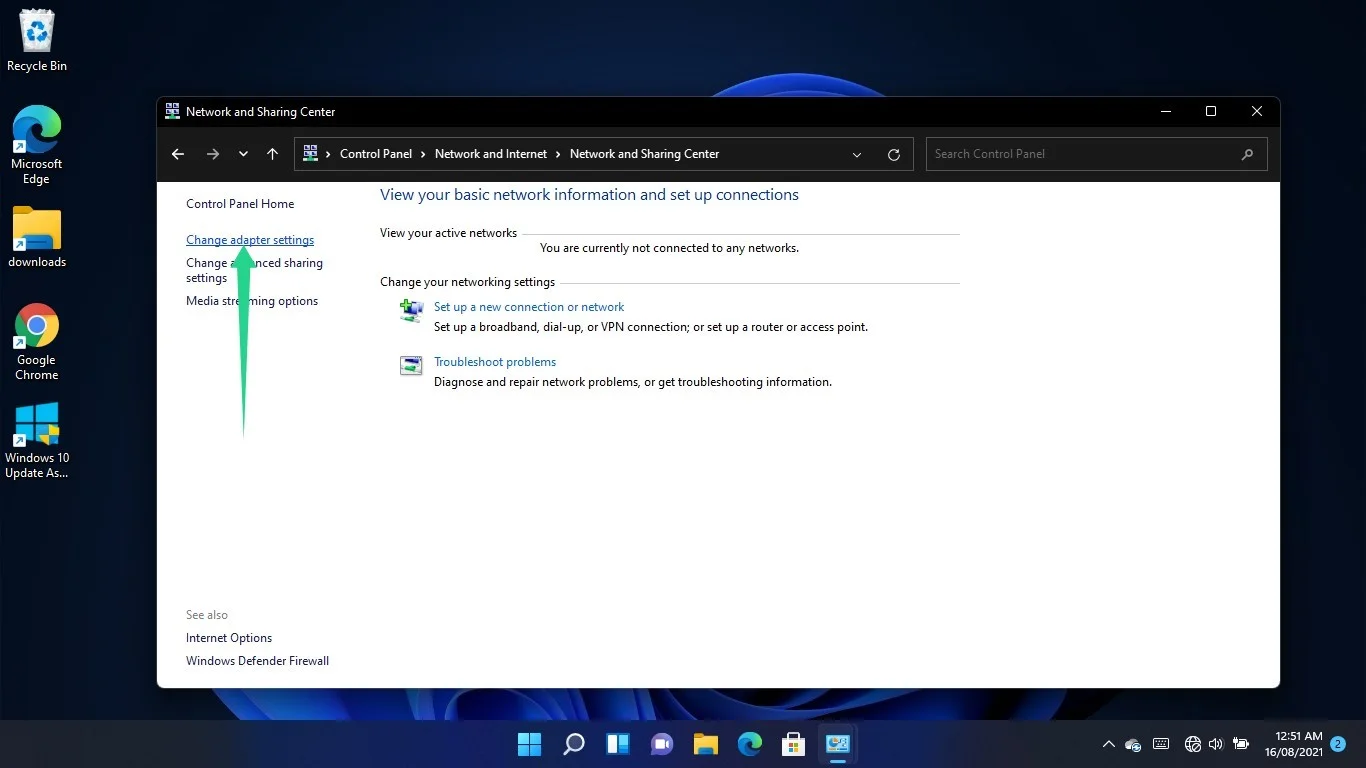
Faceți clic dreapta pe conexiunea dvs. - adaptorul Wi-Fi sau Ethernet, în funcție de care utilizați - și selectați Proprietăți.
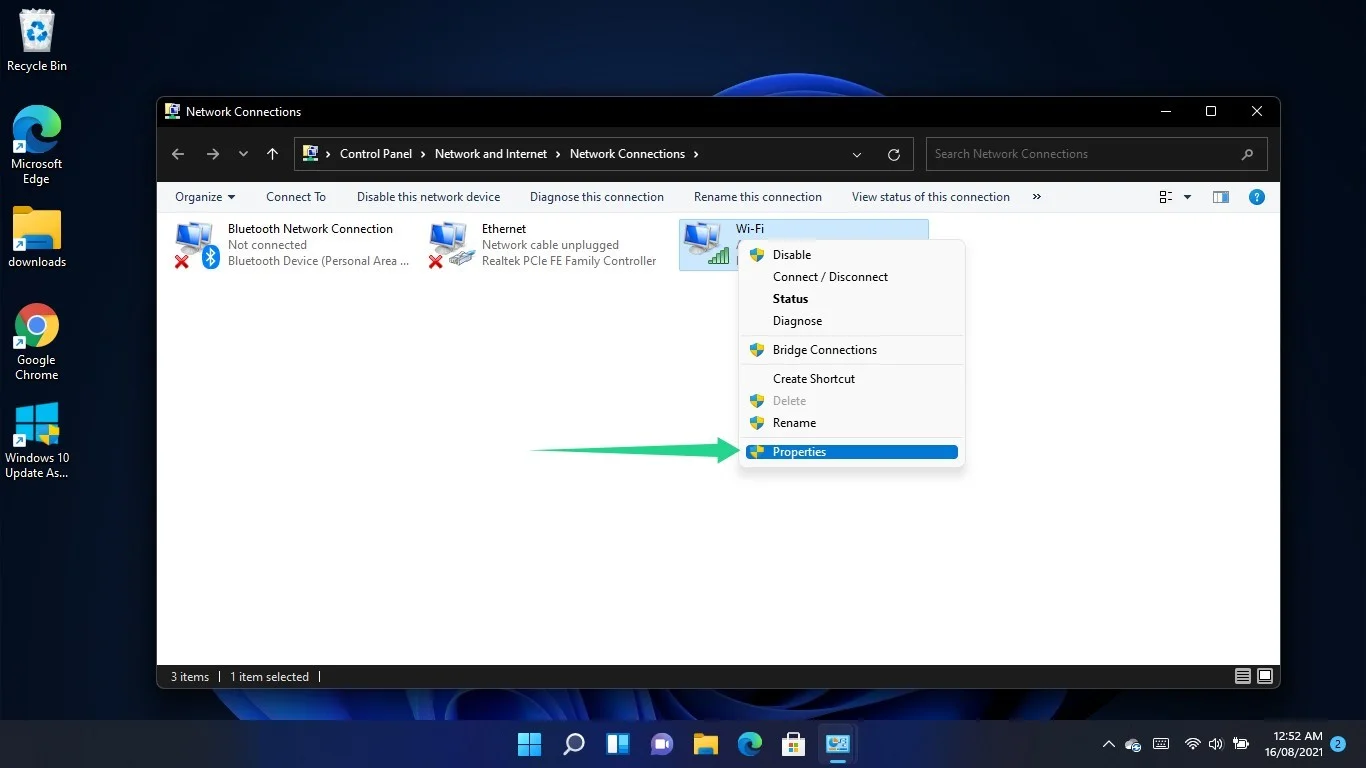
Accesați lista de sub „Conexiunea utilizează următoarele elemente”, faceți clic pe Internet Protocol Version 4 (TCP/IPv4) și selectați Proprietăți.
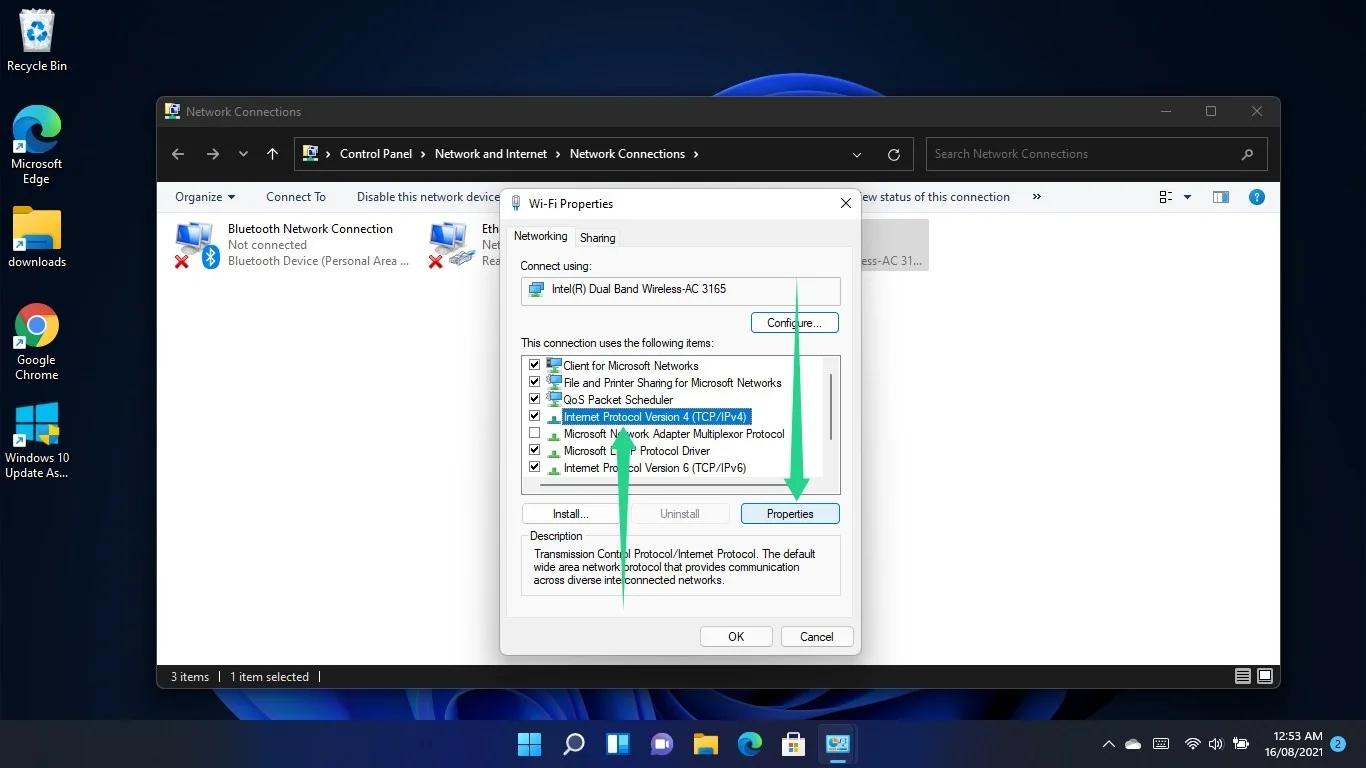
Când se deschide fereastra de dialog Proprietăți protocol Internet versiunea 4 (TCP/IPv4), selectați butonul radio pentru „Utilizați următoarele adrese de server DNS”.

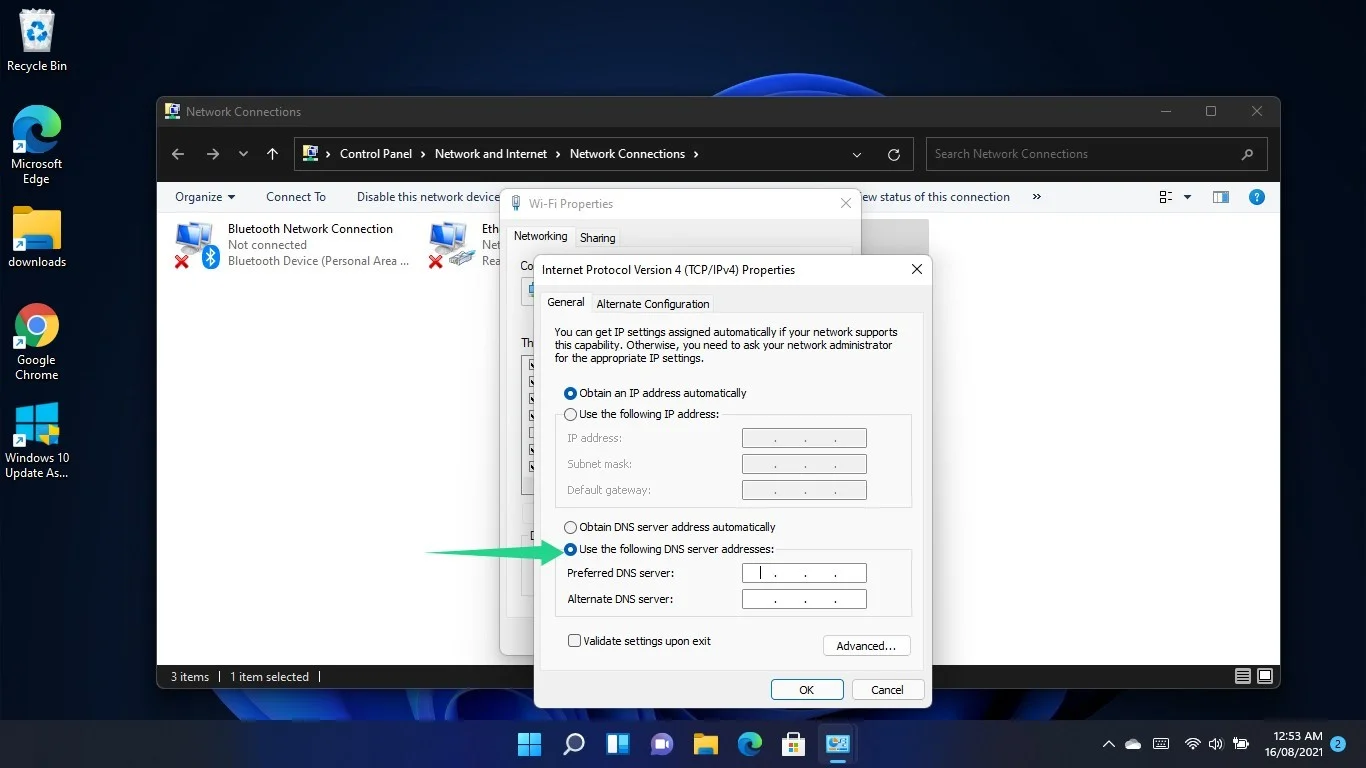
Acum, introduceți următoarele pentru a comuta la serverul DNS Google:
- Server DNS preferat: 8.8.8.8
- Server DNS alternativ: 8.8.4.4
Pentru a utiliza serverul DNS Cloudflare, introduceți următoarele:
- Server DNS preferat: 1.1.1.1
- Server DNS alternativ: 1.0.0.1
Faceți clic pe butonul OK.
Dacă utilizați o conexiune IPv6, reveniți la fereastra de dialog Proprietăți a adaptorului de rețea, faceți clic pe Internet Protocol Version 6 (TCP/IPv6) și faceți clic pe Proprietăți.
După ce apare fereastra Proprietăți Protocolul Internet Versiunea 6 (TCP/IPv6), faceți clic pe butonul radio pentru „Utilizați următoarele adrese de server DNS”.
Acum, introduceți următoarele pentru a comuta la serverul DNS Google:
Server DNS preferat: 2001:4860:4860::8888
Server DNS alternativ: 2001:4860:4860::8844
Pentru a utiliza serverul DNS Cloudflare, introduceți următoarele:
Server DNS preferat: 2606:4700:4700::1111
Server DNS alternativ: 2606:4700:4700::1001
Faceți clic pe butonul OK.
Verificați eroarea.
Eliminați adresa personală a serverului DNS
Dacă aveți o adresă de server DNS personalizată, aceasta ar putea împiedica încărcarea site-urilor web, mai ales dacă serverul este offline. Urmați acești pași pentru a comuta la serverul Google sau Cloudflare:
- Apăsați pe sigla Windows + comanda rapidă R pentru a lansa Run.
- Tastați „Panou de control” și apăsați Enter.
- După ce apare fereastra Panoului de control, faceți clic pe „Vedeți starea rețelei și sarcinile” sub Rețea și Internet.
- Accesați panoul din stânga al ferestrei Centrul de rețea și partajare și faceți clic pe „Modificați setările adaptorului”.
- Faceți clic dreapta pe conexiunea dvs. - adaptorul Wi-Fi sau Ethernet, în funcție de care utilizați - și selectați Proprietăți.
- Faceți un singur clic pe Internet Protocol Version 4 (TCP/IPv4) și faceți clic pe Proprietăți.
- Apoi, faceți clic pe Avansat când apare fereastra de dialog Proprietăți Internet Protocol Version 4 (TCP/IPv4).
- Odată ce se deschide fereastra de dialog Setări avansate TCP/IP, accesați caseta „Adresele serverului DNS în ordinea utilizării”, faceți clic pe adresa serverului DNS și selectați Eliminare.
- Faceți clic pe butonul OK.
Rulați instrumentul de depanare a conexiunii la Internet
Instrumentul de depanare a conexiunii la internet este un instrument încorporat din Windows 11 care verifică problemele care vă afectează conexiunea la internet și le remediază. Computerul dumneavoastră are nevoie de o conexiune la internet funcțională pentru a ajunge la serverul său DNS.
Deci, rulați instrumentul de depanare pentru a vă asigura că aveți o conexiune la internet funcțională.
Începeți prin a utiliza comanda rapidă Windows + I pentru a deschide aplicația Setări.
După lansarea aplicației, derulați în jos și faceți clic pe Depanare.
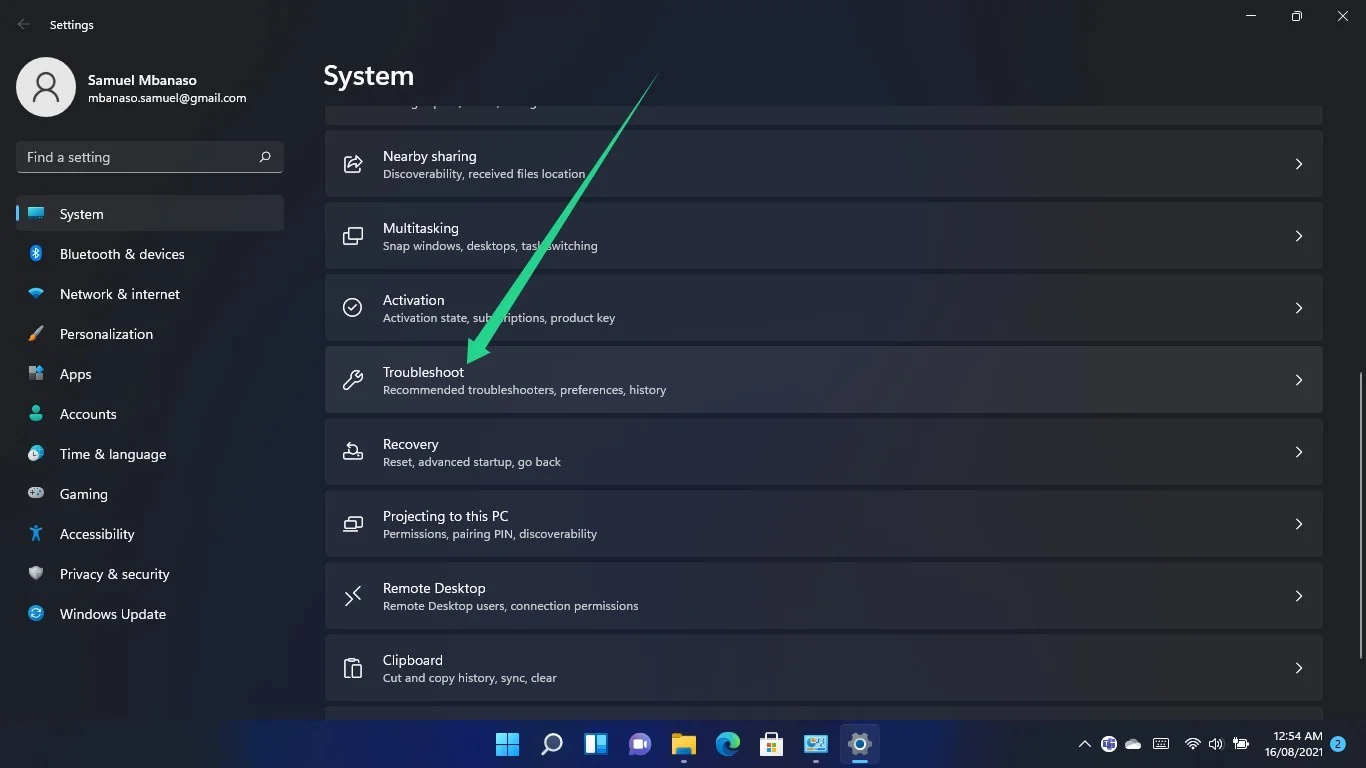
După ce ajungeți la pagina Sistem > Depanare, faceți clic pe Alte instrumente de depanare.
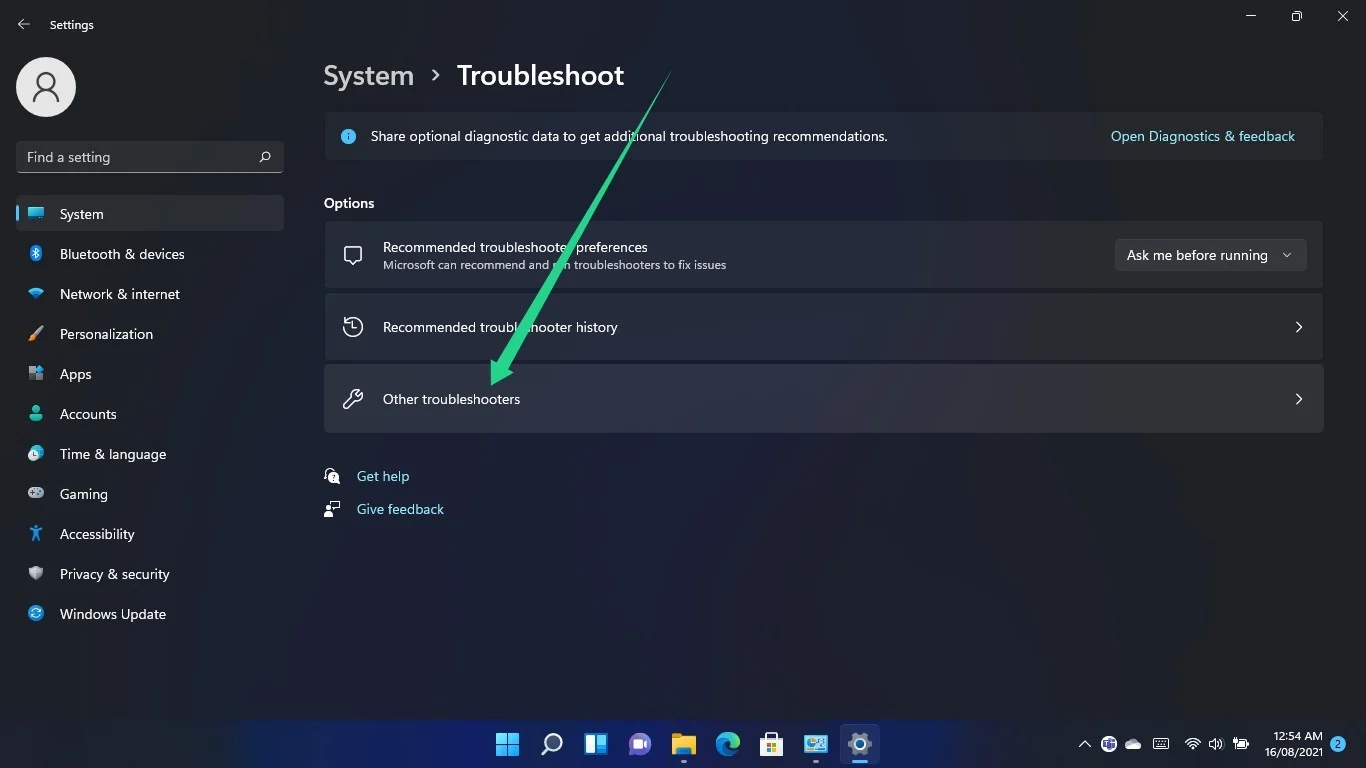
Derulați la Internet Connections și faceți clic pe butonul Run.
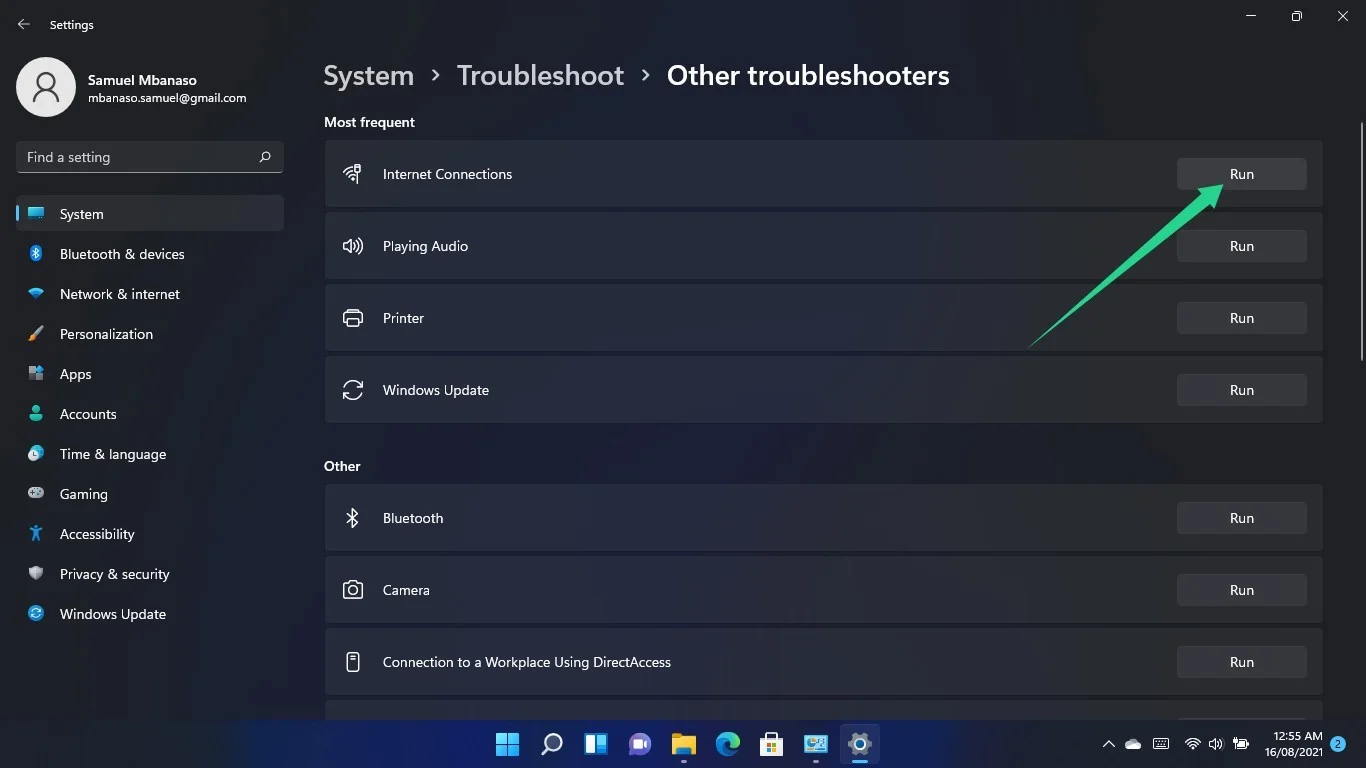
Permiteți instrumentului de depanare să verifice problemele și să le remedieze, apoi încărcați browserul web pentru a verifica dacă eroarea persistă.
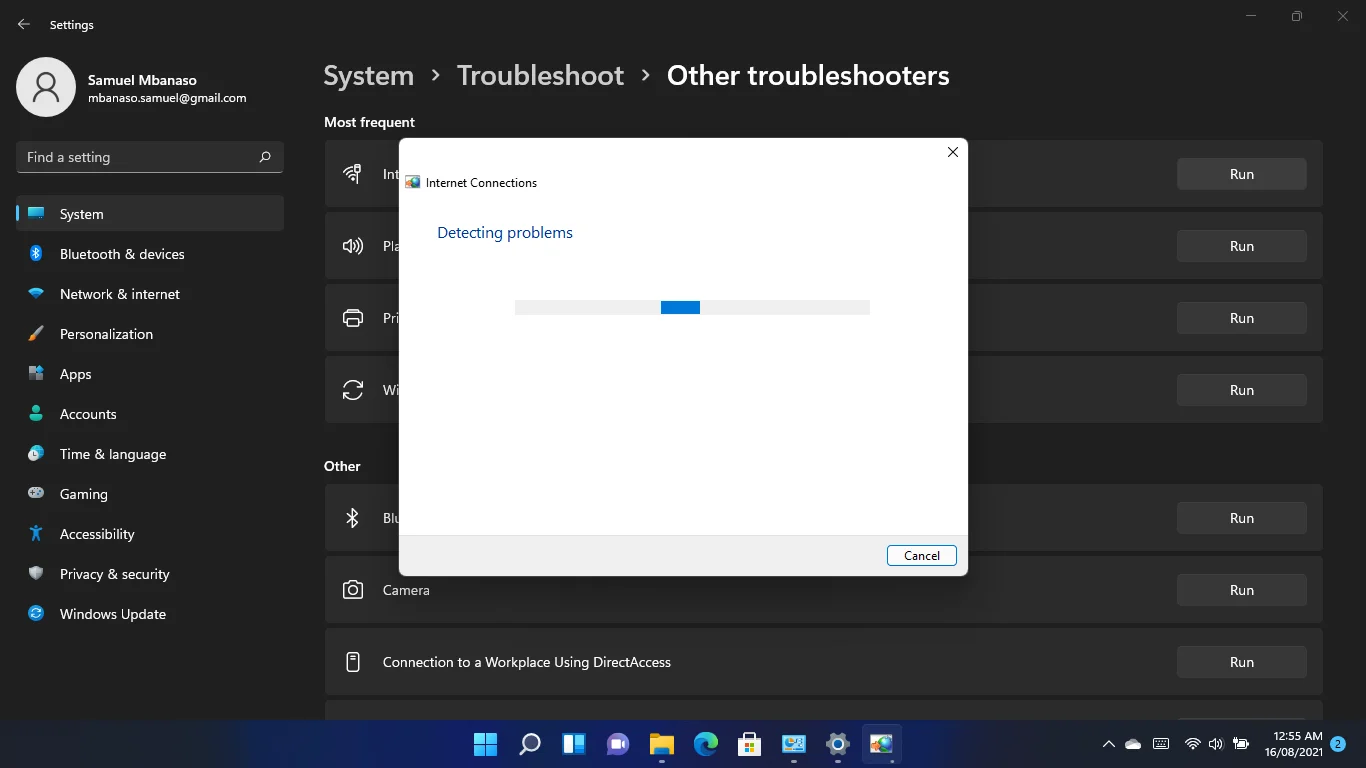
Dezactivează programul antivirus
Uneori, aplicația dvs. antivirus poate bloca anumite programe web de la conectarea la Internet. Acest lucru se întâmplă deoarece programul de securitate suspectează că site-ul web pe care încercați să îl deschideți este periculos.
Dacă sunteți sigur că încercați să accesați un site web sigur, puteți dezactiva programul antivirus pentru a confirma dacă acesta este cauza problemei.
Dacă programul de securitate provoacă în mod regulat astfel de probleme, ar trebui să scăpați de el și să instalați o altă suită de protecție competentă.

Protejați PC-ul de amenințări cu Anti-Malware
Verificați computerul dacă nu există programe malware pe care antivirusul dvs. le poate rata și eliminați amenințările în siguranță cu Auslogics Anti-Malware
Dezactivează setările proxy și VPN
Dacă aveți o conexiune proxy sau VPN, acesta ar putea fi motivul pentru care browserul dvs. web nu poate ajunge la serverul DNS. Opriți VPN-ul sau proxy-ul și verificați dacă rezolvă problema.
Dacă utilizați o conexiune LAN, puteți trece prin fereastra de dialog Proprietăți Internet pentru a dezactiva setările proxy.
Utilizați sigla Windows + comanda rapidă de la tastatură S pentru a lansa fereastra Căutare.
Tastați „Panou de control” odată ce fereastra de căutare se deschide și faceți clic pe Panou de control.
Faceți clic pe linkul Rețea și Internet când se deschide fereastra Panoului de control.
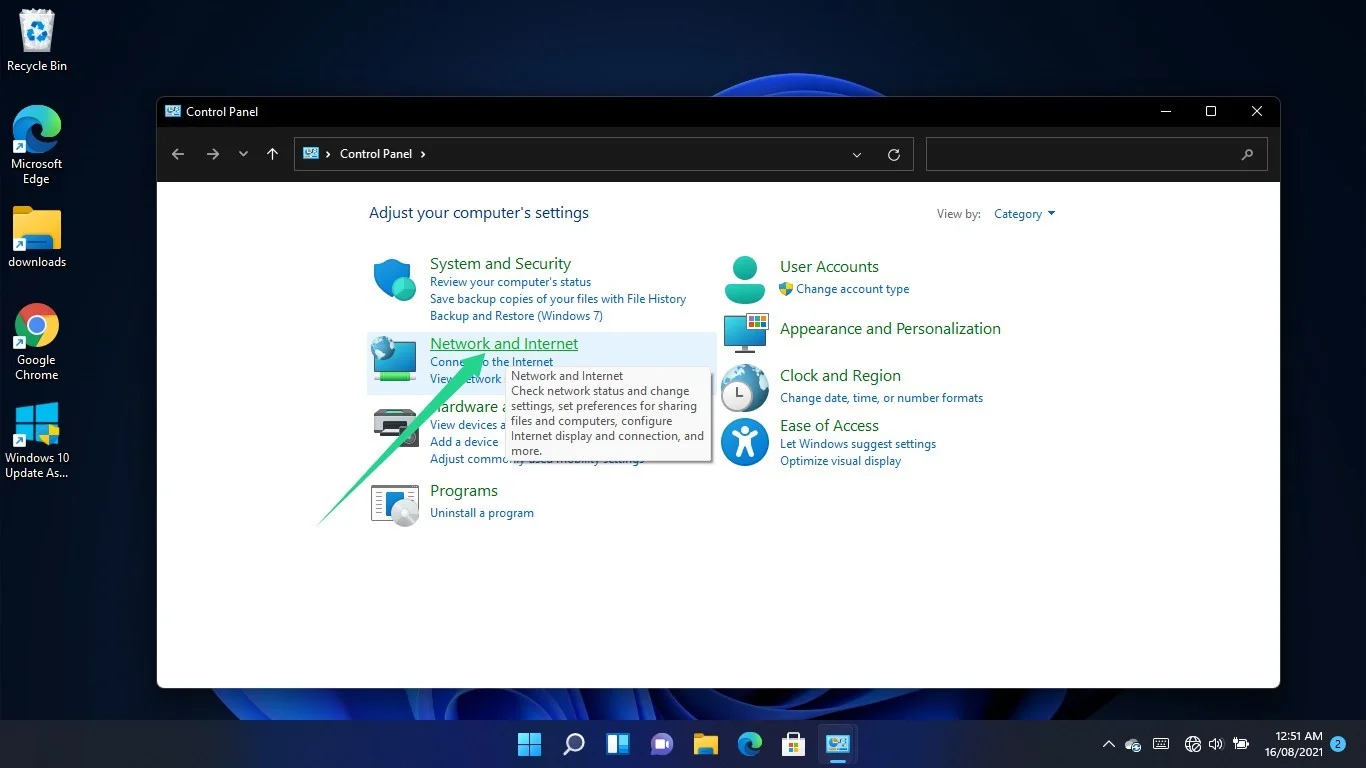
După ce se deschide fereastra Rețea și Internet, faceți clic pe Opțiuni Internet.
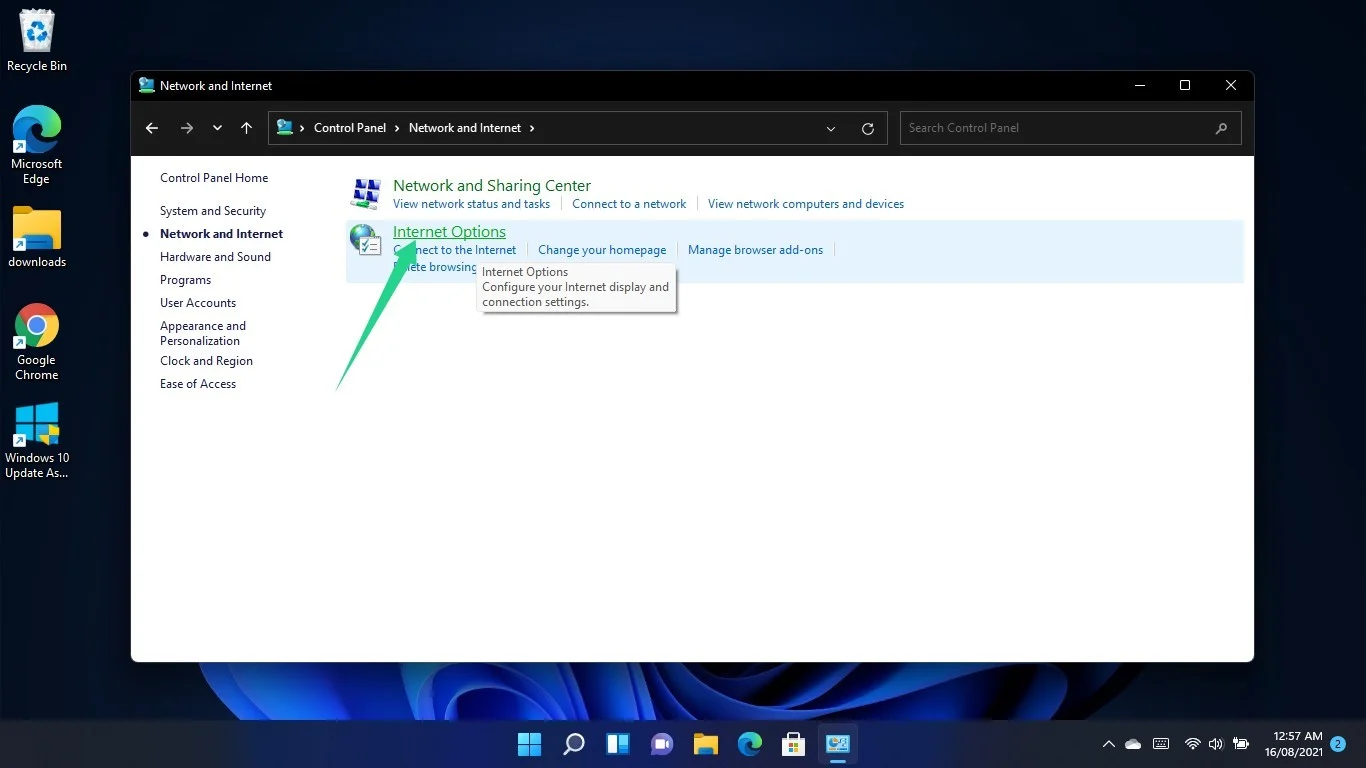
Când vedeți fereastra de dialog Proprietăți Internet, comutați la fila Conexiuni și selectați Setări LAN.
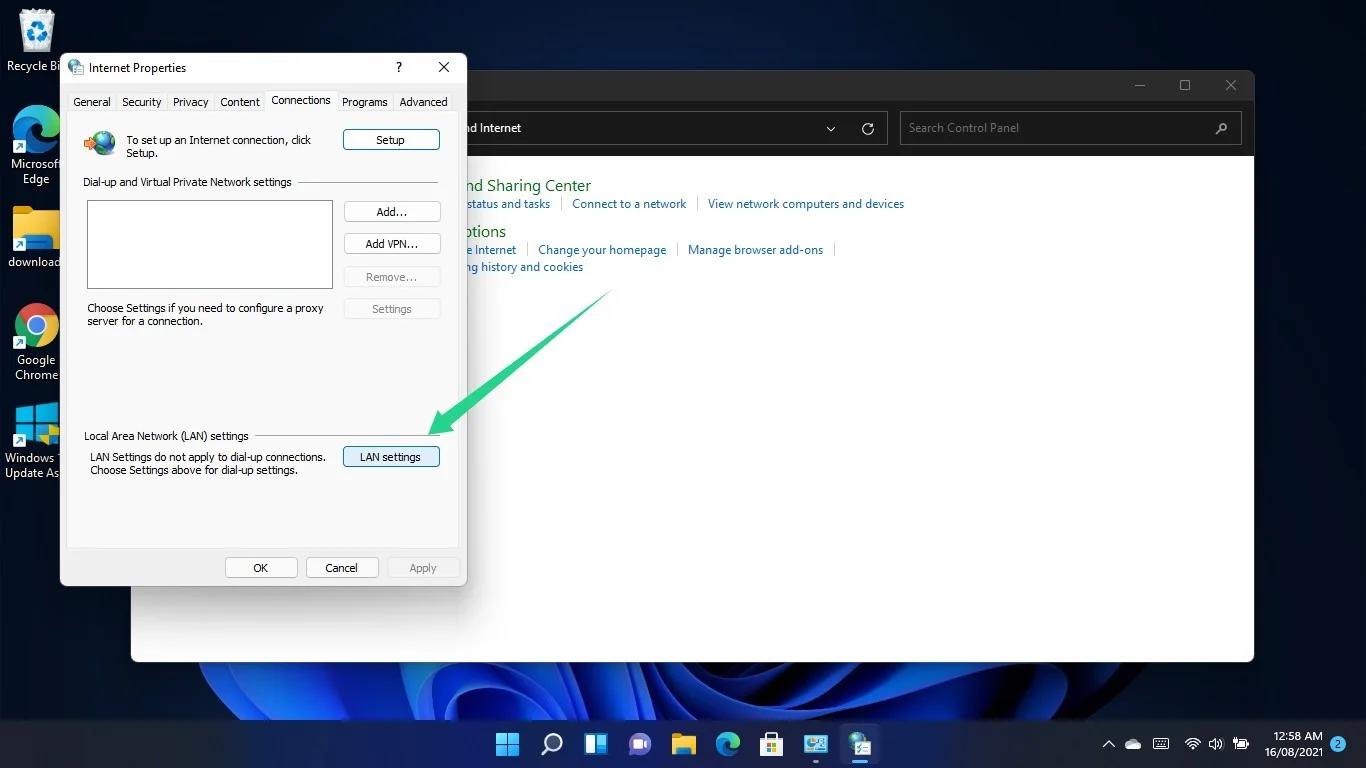
Accesați secțiunea Server proxy din fereastra de dialog Setări pentru rețeaua locală (LAN) și debifați caseta de lângă „Utilizați un server proxy pentru LAN”.
Faceți clic pe OK.
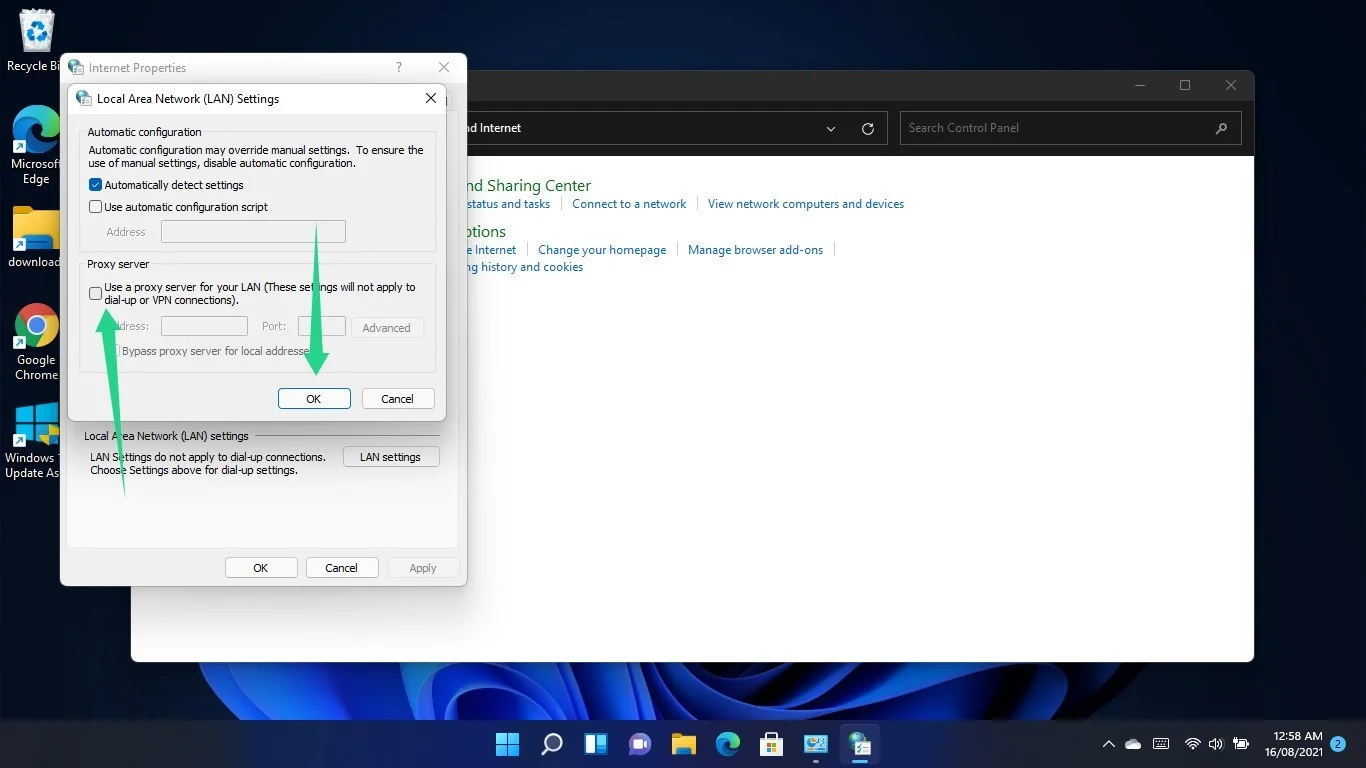
Resetați fișierul Hosts
Fișierul Hosts este un fel de server de nume de domeniu. De asemenea, potrivește adresele URL cu adresele lor IP.
Fișierul Windows Hosts este un fișier text ASCII pe care îl puteți edita cu ușurință folosind Notepad în Windows. Adresele IP sunt scrise lângă adresele URL corespunzătoare. Acest lucru se datorează faptului că computerul verifică adesea fișierul pentru a ști ce adresă IP să folosească.
Este posibil să întâmpinați „Eroarea DNS nu este disponibilă” pe computerul dvs. Windows 11, deoarece fișierul dvs. Hosts este corupt și împiedică procesul de rezolvare a numelui de domeniu.
Setarea fișierului la starea implicită poate scăpa de problemă. Iată ce ar trebui să faci:
- Apăsați butonul de la tastatură cu logo Windows.
- Odată ce se deschide meniul Start, căutați Notepad și porniți aplicația.
- După ce apare noua interfață de note, copiați și lipiți următorul text:
# Copyright (c) 1993-2006 Microsoft Corp. # # Acesta este un exemplu de fișier HOSTS utilizat de Microsoft TCP/IP pentru Windows. # # Acest fișier conține mapările adreselor IP la nume de gazdă. Fiecare intrare # trebuie păstrată pe o linie individuală. Adresa IP trebuie # să fie plasată în prima coloană urmată de numele gazdei corespunzător. # Adresa IP și numele gazdei trebuie separate de cel puțin un # spațiu. # # În plus, comentariile (cum ar fi acestea) pot fi inserate pe # linii individuale sau după numele mașinii notat cu simbolul „#”. # # De exemplu: # # 102.54.94.97 rhino.acme.com # server sursă # 38.25.63.10 x.acme.com # x gazdă client # rezoluția numelui gazdă locală este gestionată chiar în DNS. # 127.0.0.1 localhost # ::1 localhost
- După aceea, faceți clic pe Fișier în colțul din stânga sus și selectați Salvare ca.
- Salvați fișierul ca „Gazde”.
- Îl puteți salva în folderul Documente sau pe desktop.
- Acum, deschideți o fereastră File Explorer și navigați la C:\Windows\System32\Drivers\Etc.
- Ștergeți fișierul Hosts.
- Copiați noul fișier Hosts pe care l-ați creat în folderul Etc.
Concluzie
Paginile dvs. web ar trebui să se încarce acum fără probleme. Cu toate acestea, dacă tot nu puteți deschide niciun site web folosind niciun browser, ar trebui să vă contactați ISP-ul.
