在 Windows 11 中修復 DNS 服務器不可用錯誤的方法
已發表: 2021-08-16您的計算機依賴 DNS 服務器來連接和加載網站。 如果您一直看到“DNS 服務器不可用”錯誤,則服務器可能處於脫機狀態,或者其他原因可能會阻止您的計算機訪問它。
我們將引導您了解有關 DNS 服務器的所有信息以及如何解決“DNS 服務器不可用”錯誤。
什麼是 DNS 服務器?
靜態 IP 地址(例如 142.251.33.78)分配給連接到 Internet 的每個設備。 其他計算機使用此 IP 地址訪問該設備。
然而,人類不能輕易記住數字 IP 地址,而且輸入它們可能很困難。 因此,我們改用字母數字、人性化的域名,例如 www.google.com。
您的 Web 瀏覽器只能使用 IP 地址與 Internet 通信。 所以它需要一個解釋器來將一個 URL 翻譯成一個 IP 地址(例如,www.google.com 成 142.251.33.7)。 這就是 DNS 的用武之地。
每個與 Web 相關的活動都會在某個時候涉及 DNS 服務器。 無論您是嘗試下載遊戲、發送電子郵件還是加載網頁,您的計算機都會向域名服務器發送請求,以查找您嘗試訪問的資源的 IP 地址。
與公共電話簿相比,域名系統 (DNS) 通常用作尋路系統。 每個 IP 地址都保存在一個域名下。 因此,每當您在 Web 瀏覽器中輸入域名時,它都會向 DNS 服務器發送請求,該服務器會為您的瀏覽器獲取 URL 的 IP 地址。
DNS 服務器如何工作?
我們已經確定 DNS 服務器在收到您計算機的請求後,會將域名與其對應的 IP 地址相匹配。
該過程涉及四個不同的階段,每個階段都由不同類型的 DNS 服務器促進。 這些服務器包括:
- 遞歸解析器
- 根名稱服務器
- TLD 域名服務器
- 權威域名服務器
DNS 遞歸解析器從您的 Web 瀏覽器接收請求,並向根名稱服務器發出另一個請求。
根域名服務器的工作是將 URL 的頂級域 (TLD) 與正確的 TLD 域名服務器匹配。 TLD 是 URL 中的最後一段,例如 .net 和 .com。 TLD 名稱服務器在其 TLD 數據庫中檢查 URL 的 IP 地址。
接下來,TLD 域名服務器將信息移交給權威域名服務器,由後者檢查 IP 地址的有效性。
一旦權威名稱服務器確認 IP 地址正確,它就會將其發送到您的計算機,該計算機使用該地址加載網站。
如果您是第一次連接到網站,則會發生此過程。 正如我們所提到的,它發生在幾秒鐘或更短的時間內,並且互聯網連接平均良好。
該過程完成後,您的系統會將網站的 URL 和 IP 地址信息存儲到 DNS 緩存中,以防止其重複該過程。 它使用緩存文件查找 URL 的 IP 地址,速度更快。
為什麼 DNS 服務器在 Windows 11 上不可用?
當您的計算機無法訪問其 DNS 服務器時,通常會顯示該錯誤。
默認情況下,您的 ISP 提供您的整個系統所依賴的 DNS 服務器,以將域名與其對應的 IP 地址相匹配。 如果服務器離線,該消息將顯示。
其他東西,例如您的防病毒軟件或防火牆,可能會阻止您的 Web 瀏覽器或計算機訪問服務器。
如何修復 Windows 11 中的“DNS 服務器不可用”錯誤
我們在本文中為 Windows 11 計算機編制了該問題的最佳解決方案。 確保您仔細遵循每條說明。
但是,在開始之前,請重新啟動路由器和計算機,以確保 Internet 設備沒有卡住或崩潰。
關閉您的路由器或調製解調器並將其從插座上斷開,然後關閉您的 PC 並將其從電源上拔下。 等待幾分鐘,然後重新打開兩個設備。
如果仍然出現,您現在可以開始對錯誤進行故障排除。
刷新您的 DNS 緩存
您的計算機將 IP 地址信息保存到本地 DNS 緩存中,以避免一直通過 DNS 服務器獲取 IP 地址的過程。 這可以節省時間並提高網站加載速度。
保存到緩存中的每條 DNS 信息的生命週期為 48 小時。 一旦該時間過去,IP 地址將從緩存中刪除。
但是,網站可以在您的 DNS 緩存時間結束之前更改其 IP 地址。 此外,緩存可能會損壞並觸發與 DNS 相關的錯誤。
您可以手動清除緩存以強制您的計算機使用域名服務器再次檢查 IP 地址。
您必須以管理員身份打開命令提示符才能刷新 DNS 緩存。
前往鍵盤,按下 Windows 徽標按鈕,然後按 R 啟動“運行”對話框。
對話框出現在屏幕右下角後,鍵入“CMD”並同時按下 CTRL、Shift 和 Enter 鍵。
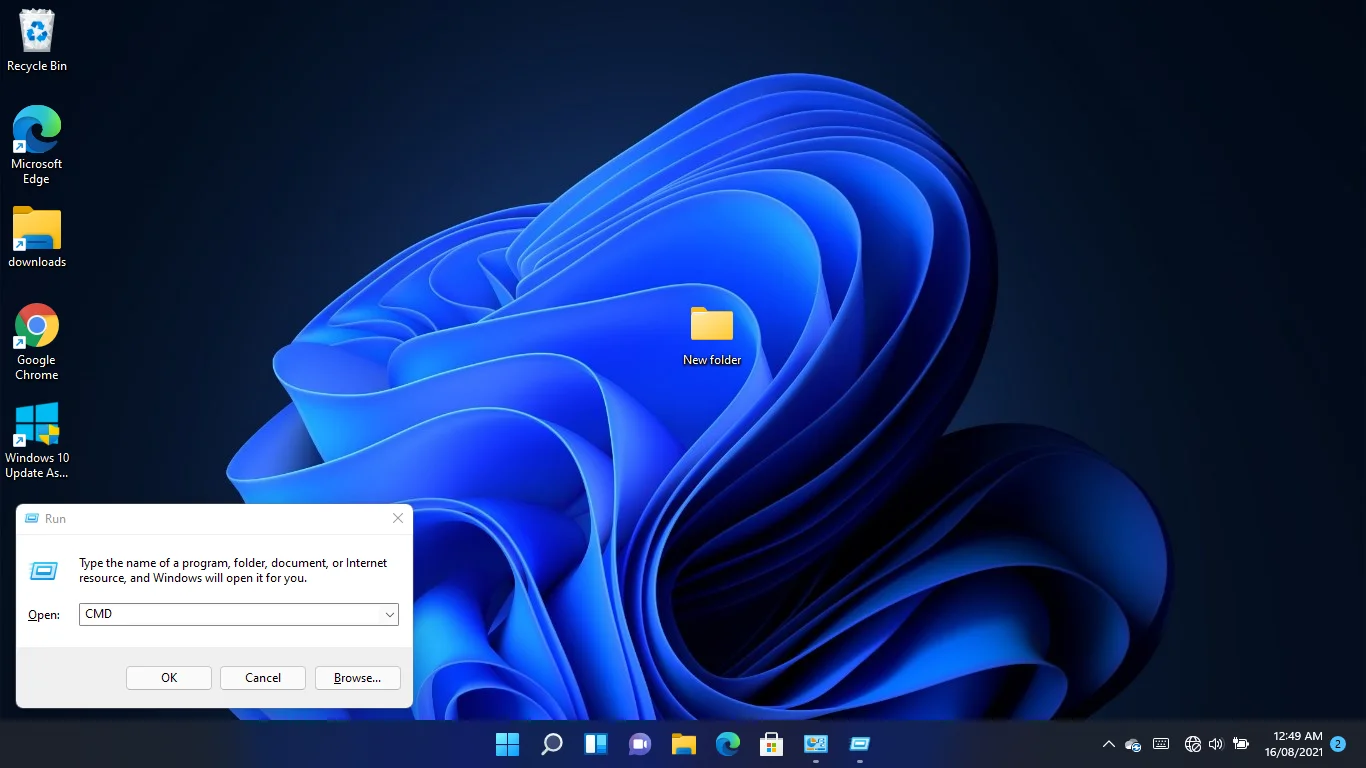
點擊該組合將以管理員模式打開命令提示符。
在 UAC 彈出窗口中單擊是以繼續。
在命令提示符窗口出現後,輸入“ipconfig /flushdns”(不要添加引號)並按 Enter 鍵。
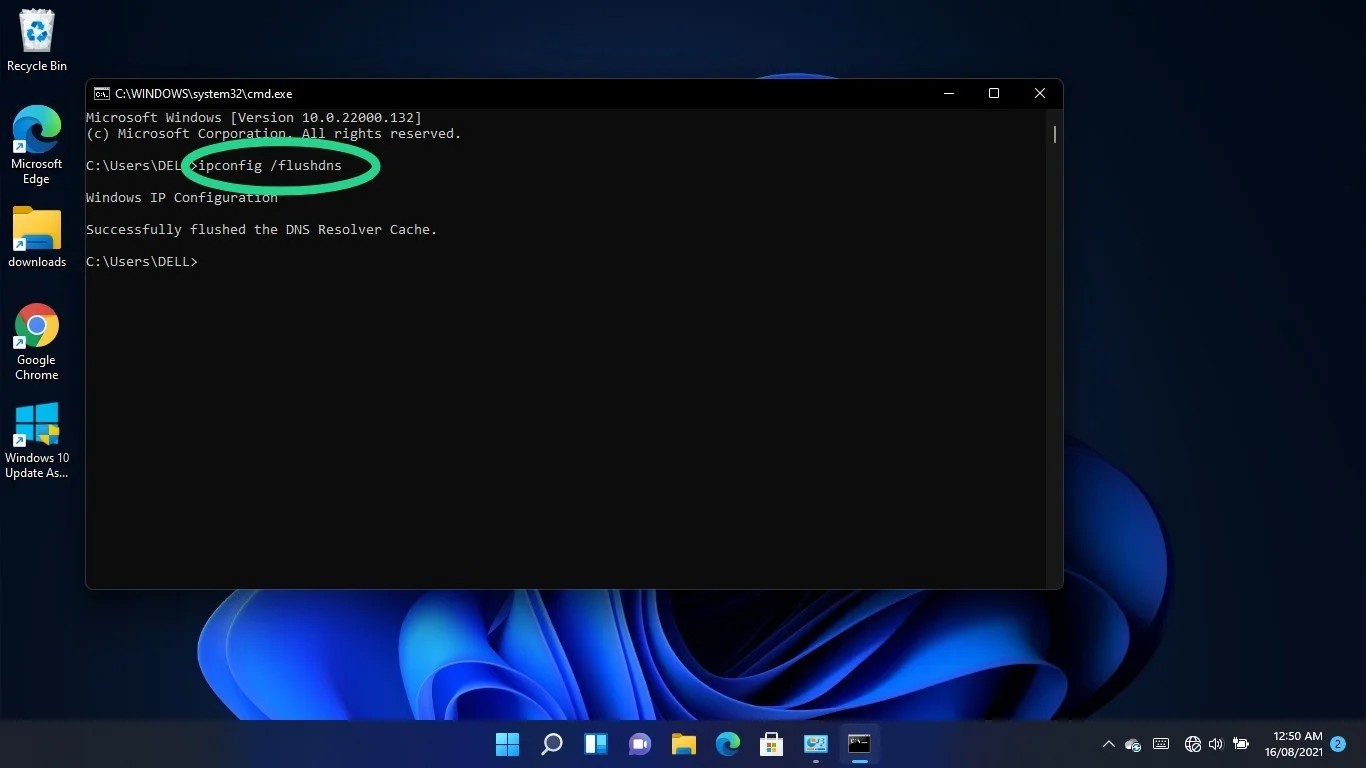
重置和更新您的 IP 地址
您的路由器會為您的計算機分配一個 DHCP(動態主機控制協議)IP 地址,用於連接到 Internet。 DHCP 地址是臨時的。 它們允許路由器在閒置一段時間後自動將 IP 地址重新分配給其他設備。
您的計算機的 IP 地址可能已失效。 您可以使用命令提示符請求新地址。 就是這樣:
前往鍵盤,按住 Windows 徽標按鈕,然後按 R 啟動“運行”對話框。
對話框出現在屏幕右下角後,鍵入“CMD”並同時按下 CTRL、Shift 和 Enter 鍵。 點擊該組合將以管理員模式打開命令提示符。
在 UAC 彈出窗口中單擊是以繼續。
出現命令提示符窗口後,輸入“ipconfig /release”(不要添加引號)並按 Enter 鍵。
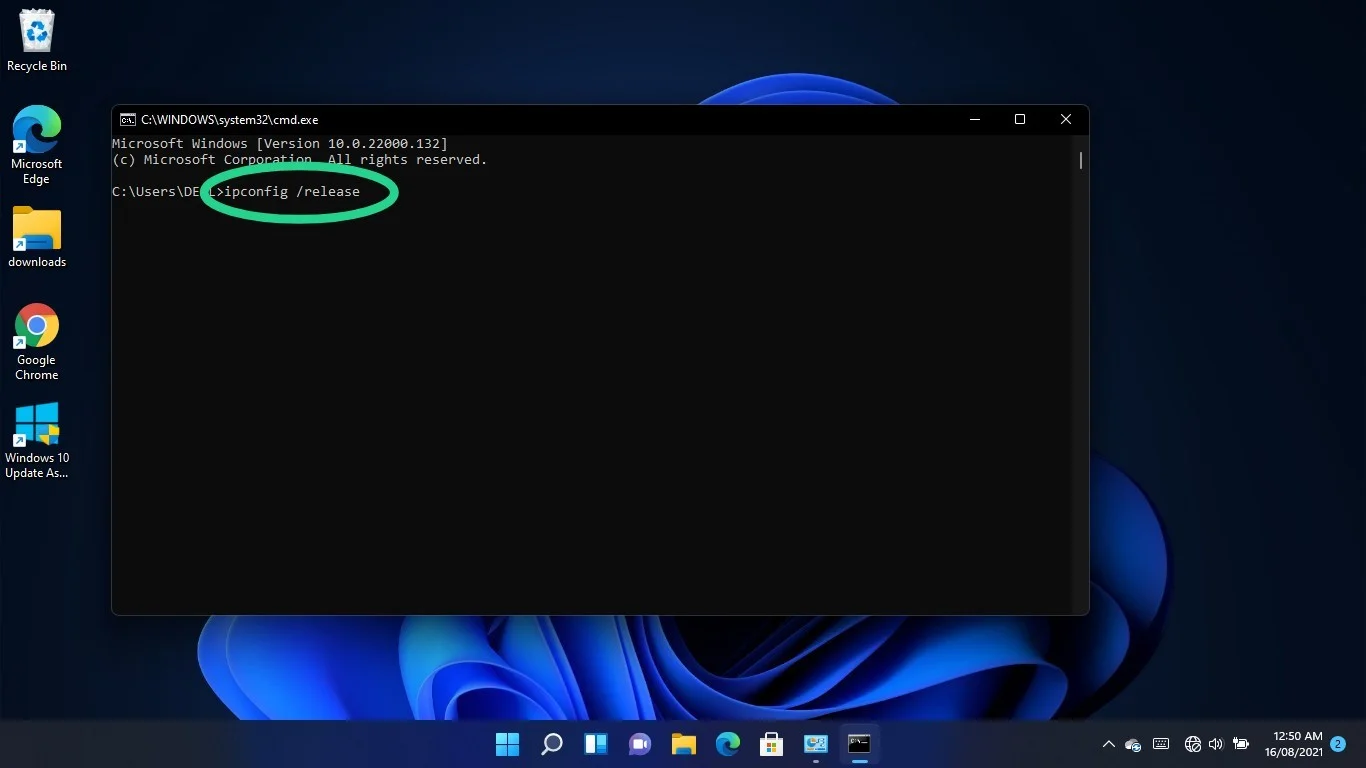
轉到以下行,鍵入“ipconfig /renew”(不要添加引號),然後按 Enter 鍵。
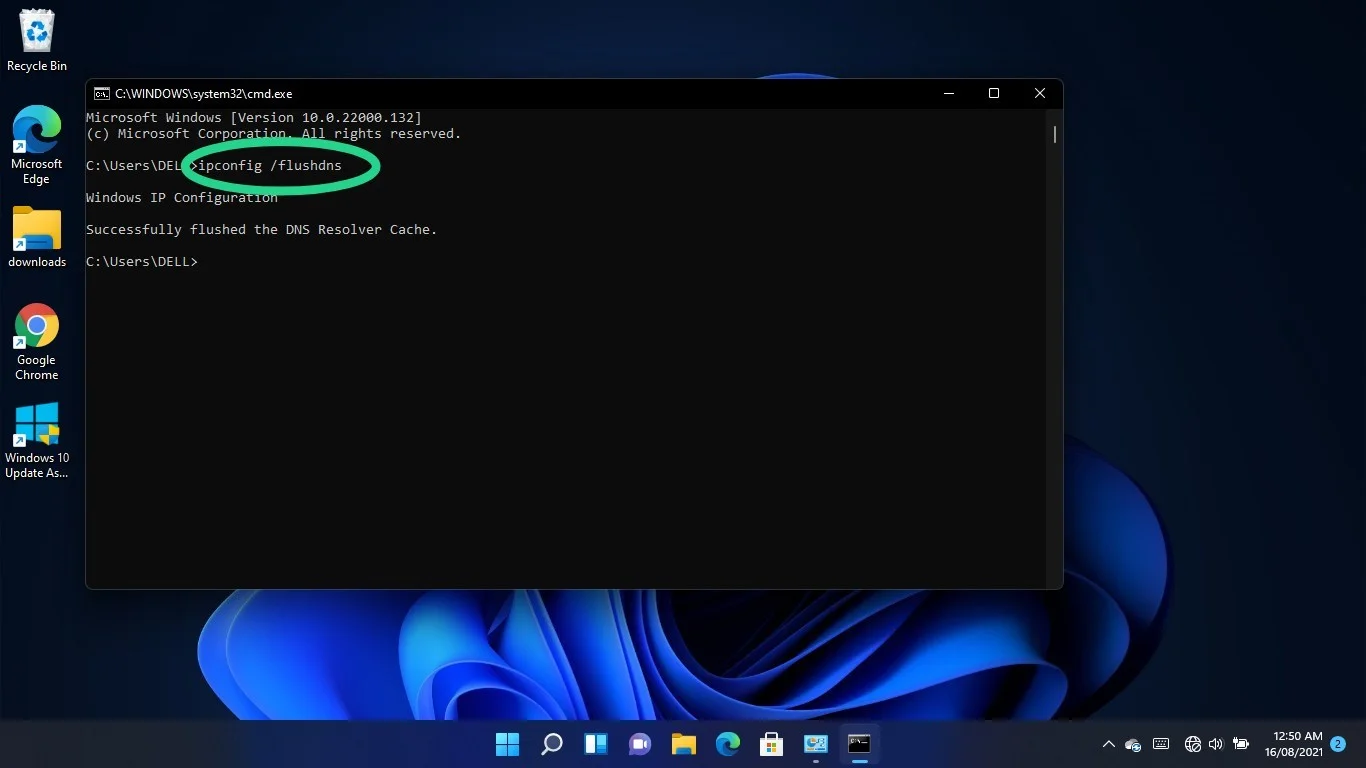
更改您的 DNS 服務器
您的 ISP 提供的 DNS 可能是問題所在。 相反,您可以選擇更可靠的服務器,例如 Google 或 Cloudflare。
進行切換涉及調整網絡適配器的 IPv4 和 IPv6 設置。
點擊 Windows 徽標和 S 鍵盤按鈕以召喚搜索窗口。
搜索窗口打開後,鍵入“控制面板”,然後單擊控制面板。
控制面板窗口出現後,單擊網絡和 Internet 下的“查看網絡狀態和任務”鏈接。
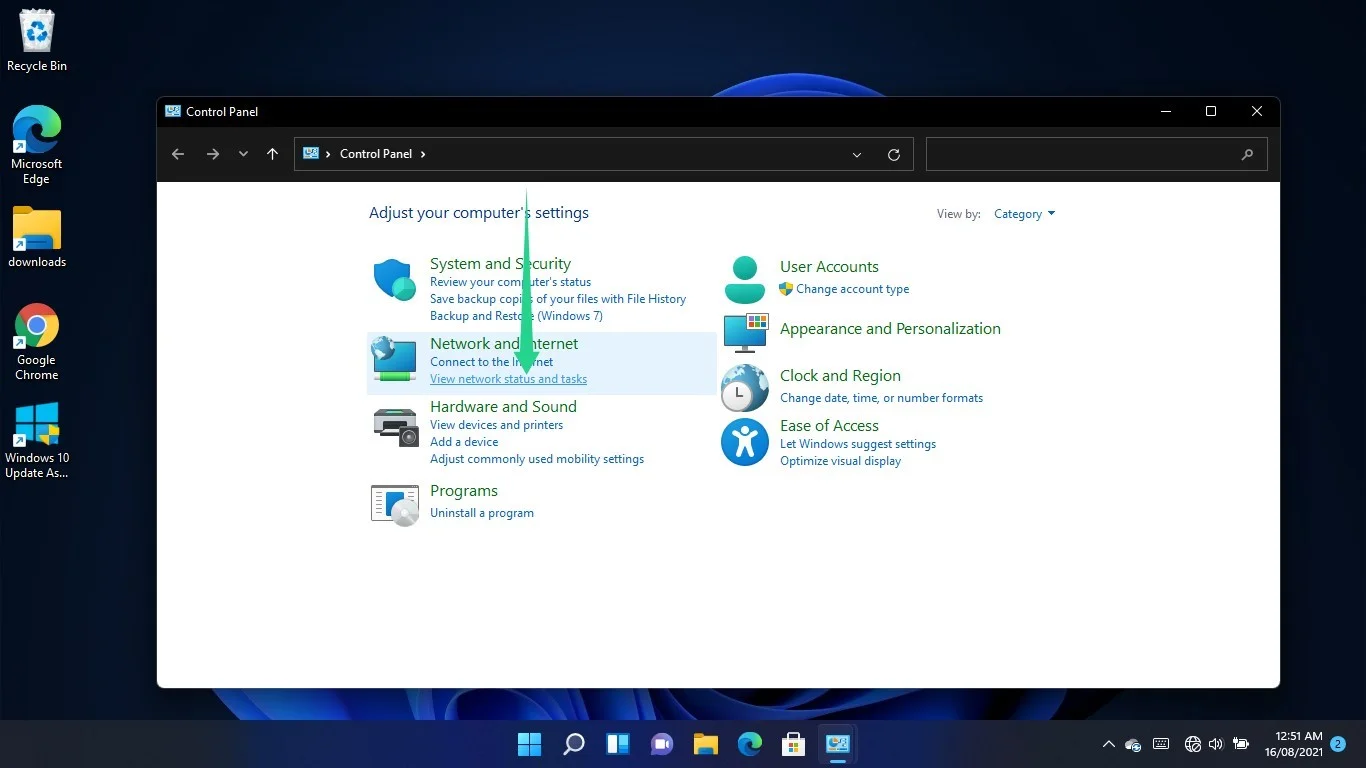
切換到網絡和共享中心的左窗格,然後選擇“更改適配器設置”。
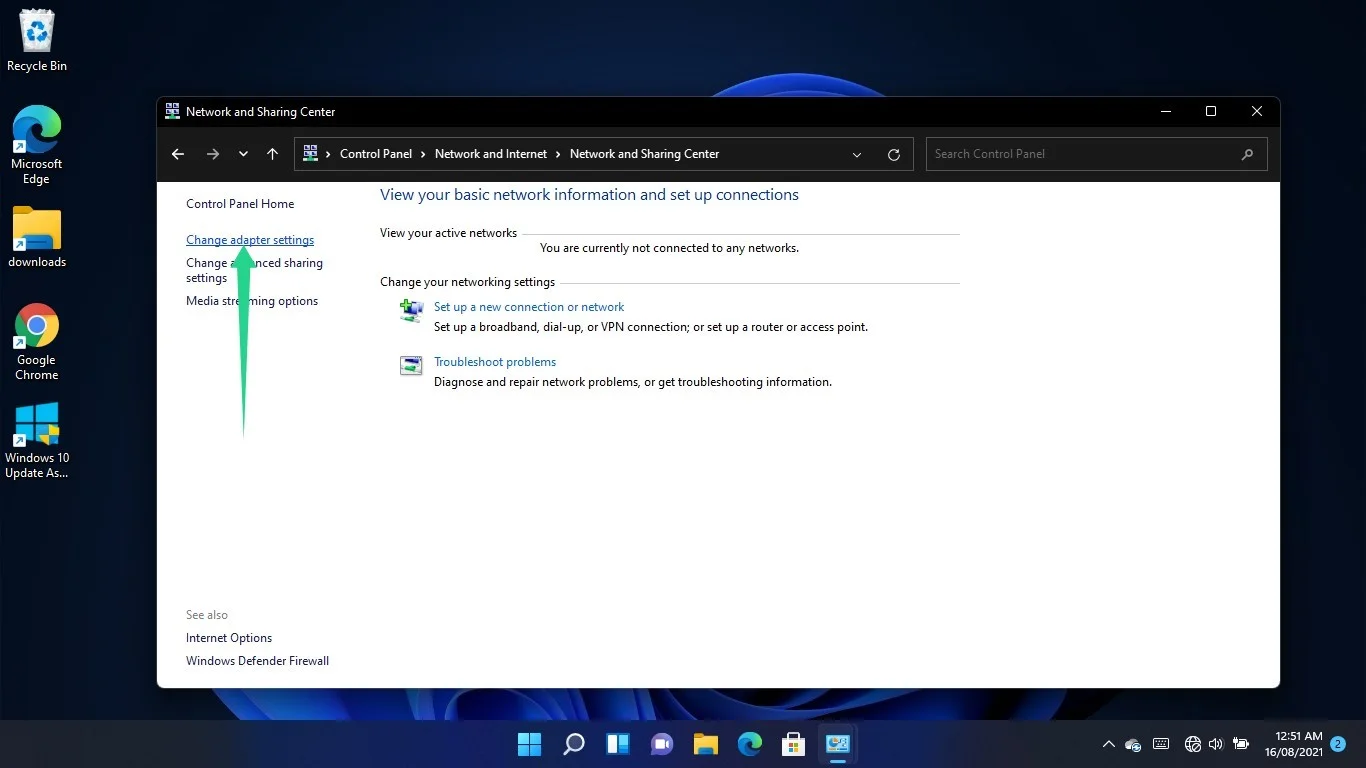
右鍵單擊您的連接 - 您的 Wi-Fi 或以太網適配器,具體取決於您使用的 - 並選擇屬性。
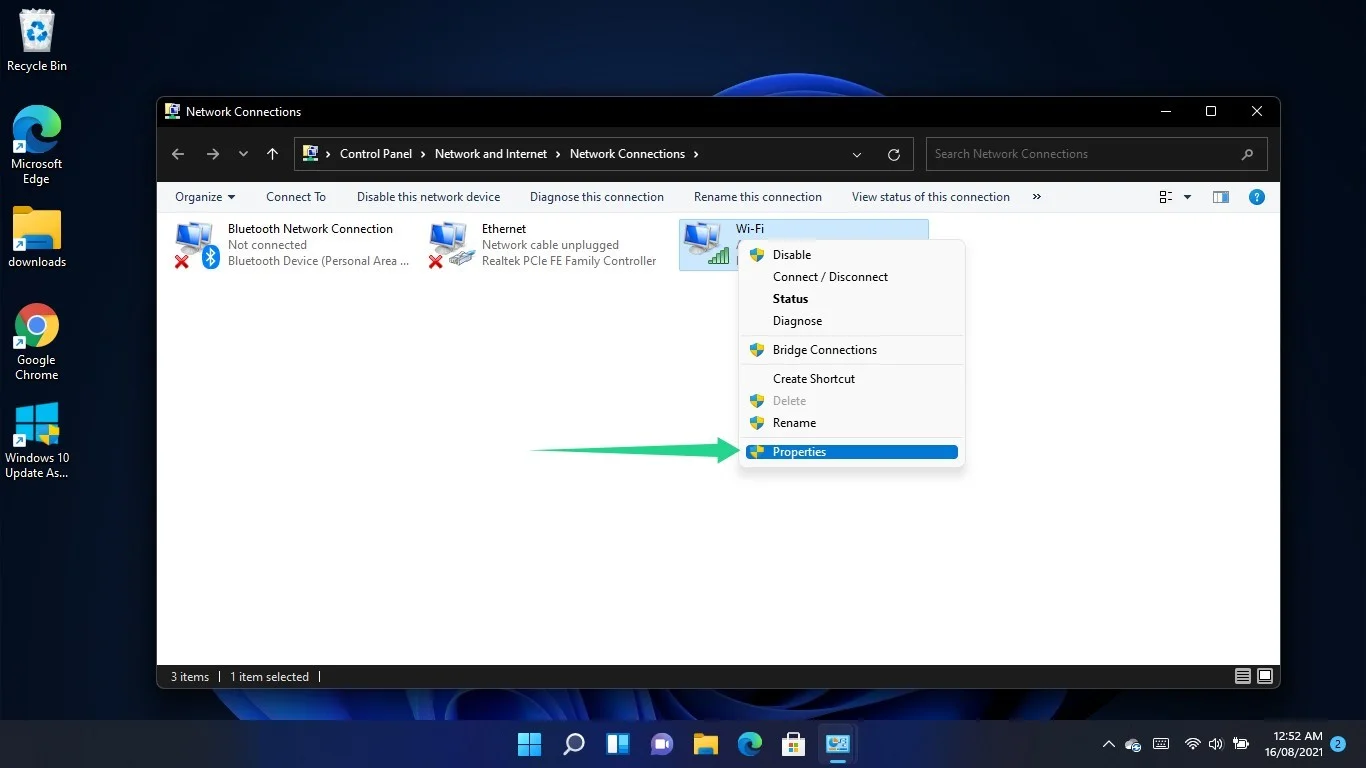
轉到“連接使用以下項目”下的列表,單擊 Internet 協議版本 4 (TCP/IPv4) 並選擇屬性。
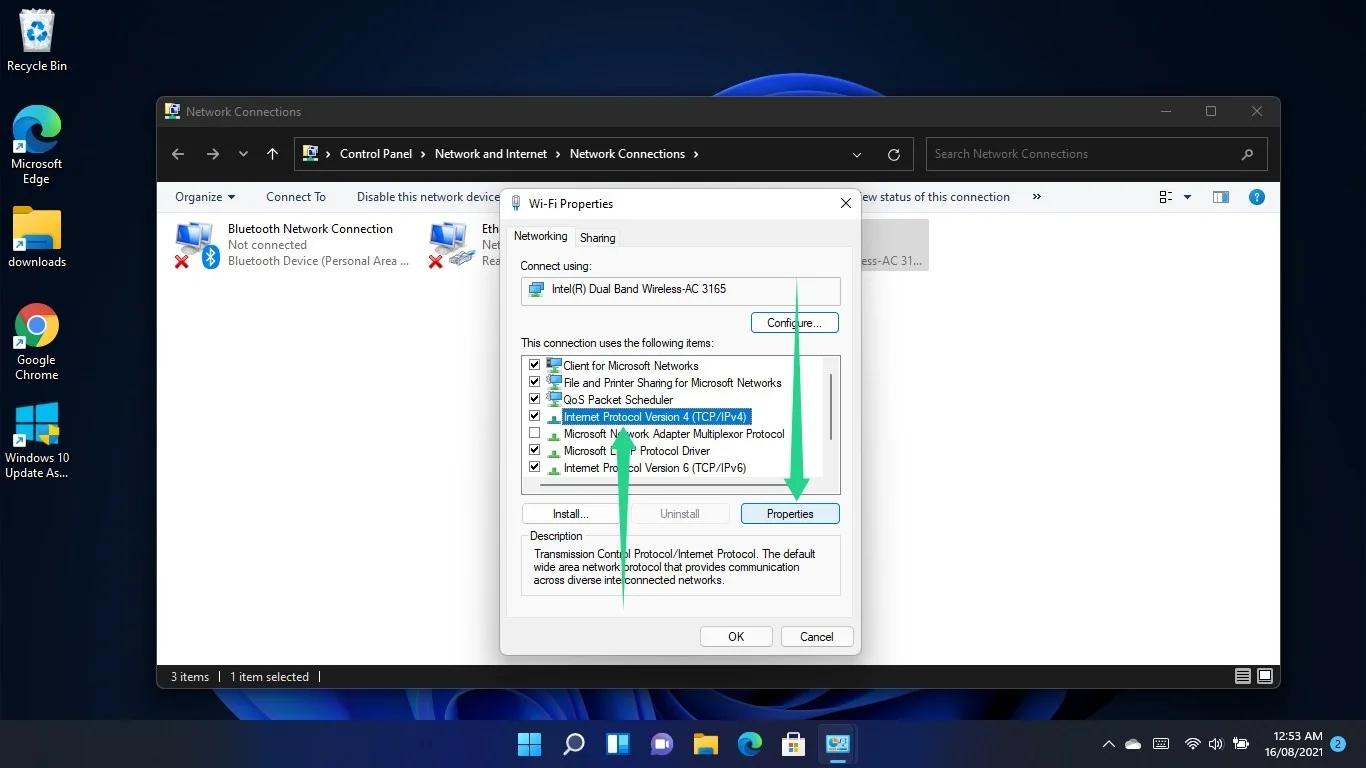
當 Internet 協議版本 4 (TCP/IPv4) 屬性對話框窗口打開時,選擇“使用以下 DNS 服務器地址”的單選按鈕。
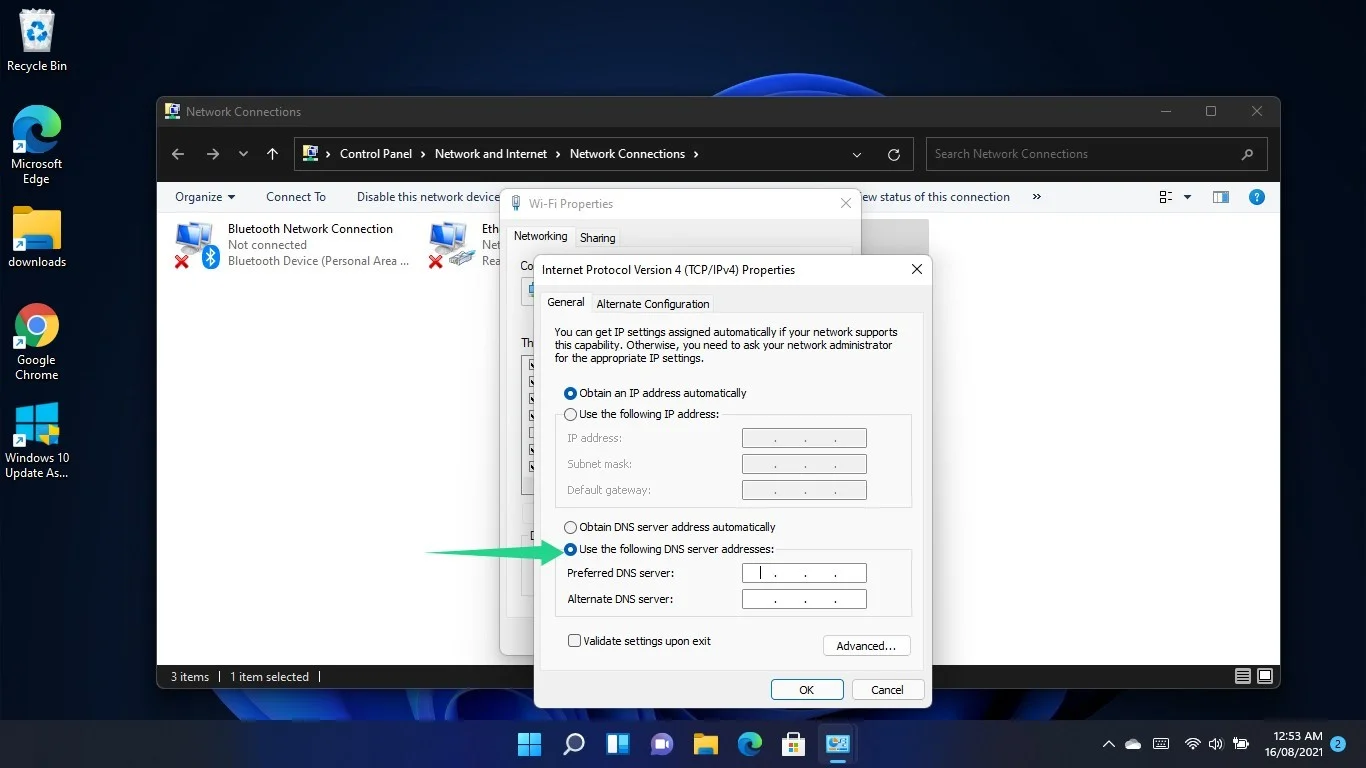
現在,輸入以下內容以切換到 Google 的 DNS 服務器:
- 首選 DNS 服務器:8.8.8.8
- 備用 DNS 服務器:8.8.4.4
要使用 Cloudflare 的 DNS 服務器,請輸入以下內容:

- 首選 DNS 服務器:1.1.1.1
- 備用 DNS 服務器:1.0.0.1
單擊確定按鈕。
如果您使用 IPv6 連接,請返回網絡適配器的“屬性”對話框窗口,單擊 Internet 協議版本 6 (TCP/IPv6),然後單擊“屬性”。
出現 Internet 協議版本 6 (TCP/IPv6) 屬性窗口後,單擊“使用以下 DNS 服務器地址”的單選按鈕。
現在,輸入以下內容以切換到 Google 的 DNS 服務器:
首選 DNS 服務器:2001:4860:4860::8888
備用 DNS 服務器:2001:4860:4860::8844
要使用 Cloudflare 的 DNS 服務器,請輸入以下內容:
首選 DNS 服務器:2606:4700:4700::1111
備用 DNS 服務器:2606:4700:4700::1001
單擊確定按鈕。
檢查錯誤。
刪除您的自定義 DNS 服務器地址
如果您有自定義 DNS 服務器地址,它可能會阻止網站加載,尤其是在服務器離線時。 按照以下步驟切換到 Google 或 Cloudflare 的服務器:
- 按 Windows 徽標 + R 快捷方式啟動運行。
- 鍵入“控制面板”,然後按 Enter。
- 控制面板窗口顯示後,單擊網絡和 Internet 下的“查看網絡狀態和任務”。
- 轉到網絡和共享中心窗口的左窗格,然後單擊“更改適配器設置”。
- 右鍵單擊您的連接 - 您的 Wi-Fi 或以太網適配器,具體取決於您使用的 - 並選擇屬性。
- 單擊 Internet 協議版本 4 (TCP/IPv4),然後單擊屬性。
- 接下來,在 Internet 協議版本 4 (TCP/IPv4) 屬性對話框窗口出現時單擊高級。
- 高級 TCP/IP 設置對話框窗口打開後,轉到“按使用順序排列的 DNS 服務器地址”框,單擊 DNS 服務器地址,然後選擇刪除。
- 單擊確定按鈕。
運行 Internet 連接疑難解答
Internet 連接疑難解答是一個內置的 Windows 11 工具,可檢查影響您的 Internet 連接的問題並進行修復。 您的計算機需要有效的 Internet 連接才能訪問其 DNS 服務器。
因此,請運行疑難解答程序以確保您的互聯網連接正常。
首先使用 Windows + I 快捷方式打開“設置”應用。
應用程序啟動後,向下滾動並單擊疑難解答。
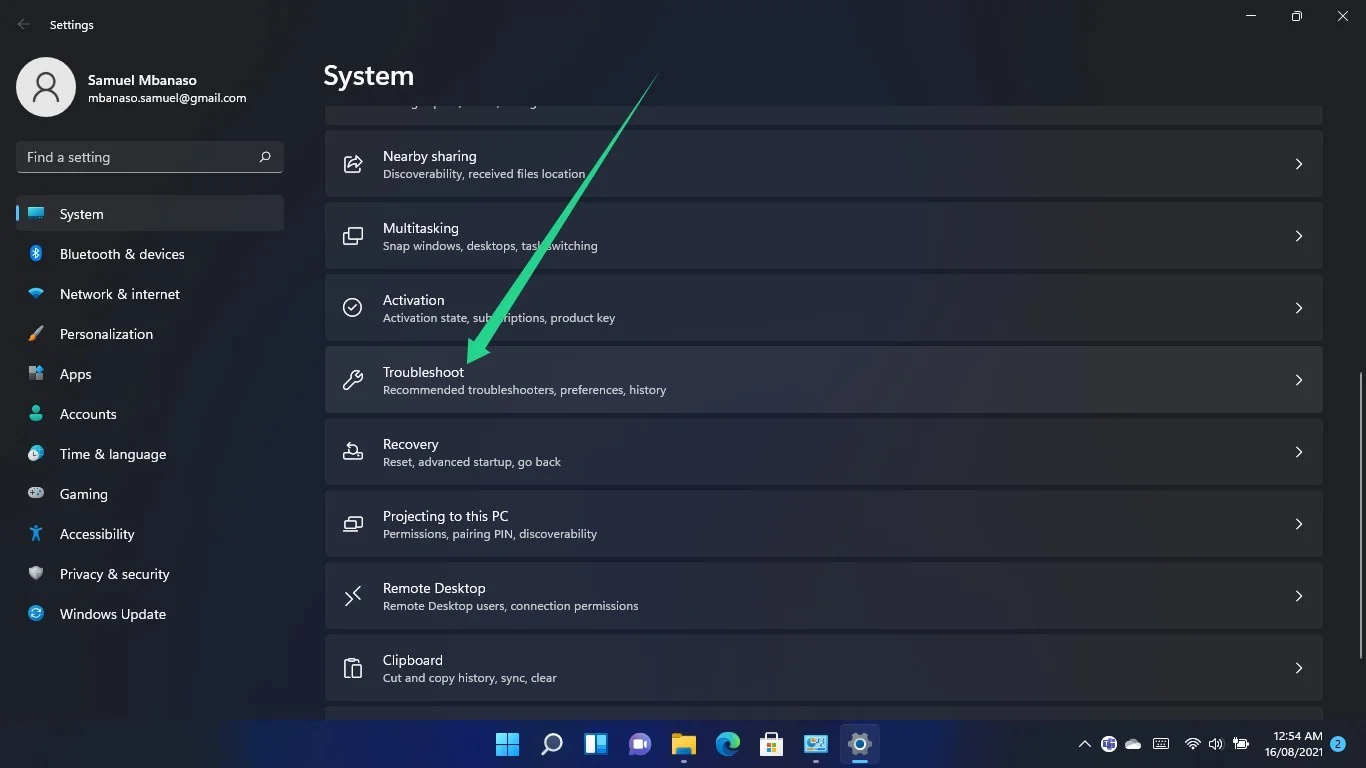
進入“系統”>“故障排除”頁面後,單擊“其他故障排除程序”。
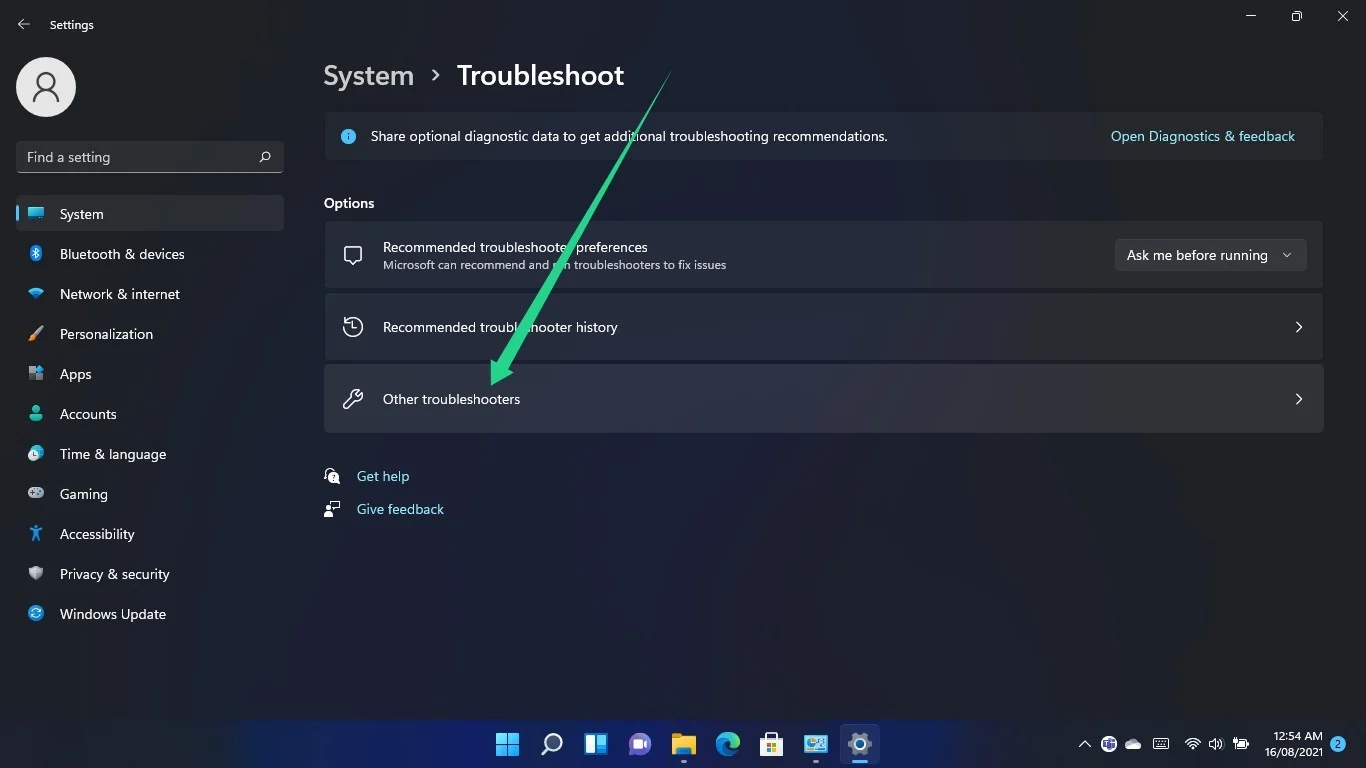
滾動到 Internet 連接並單擊運行按鈕。
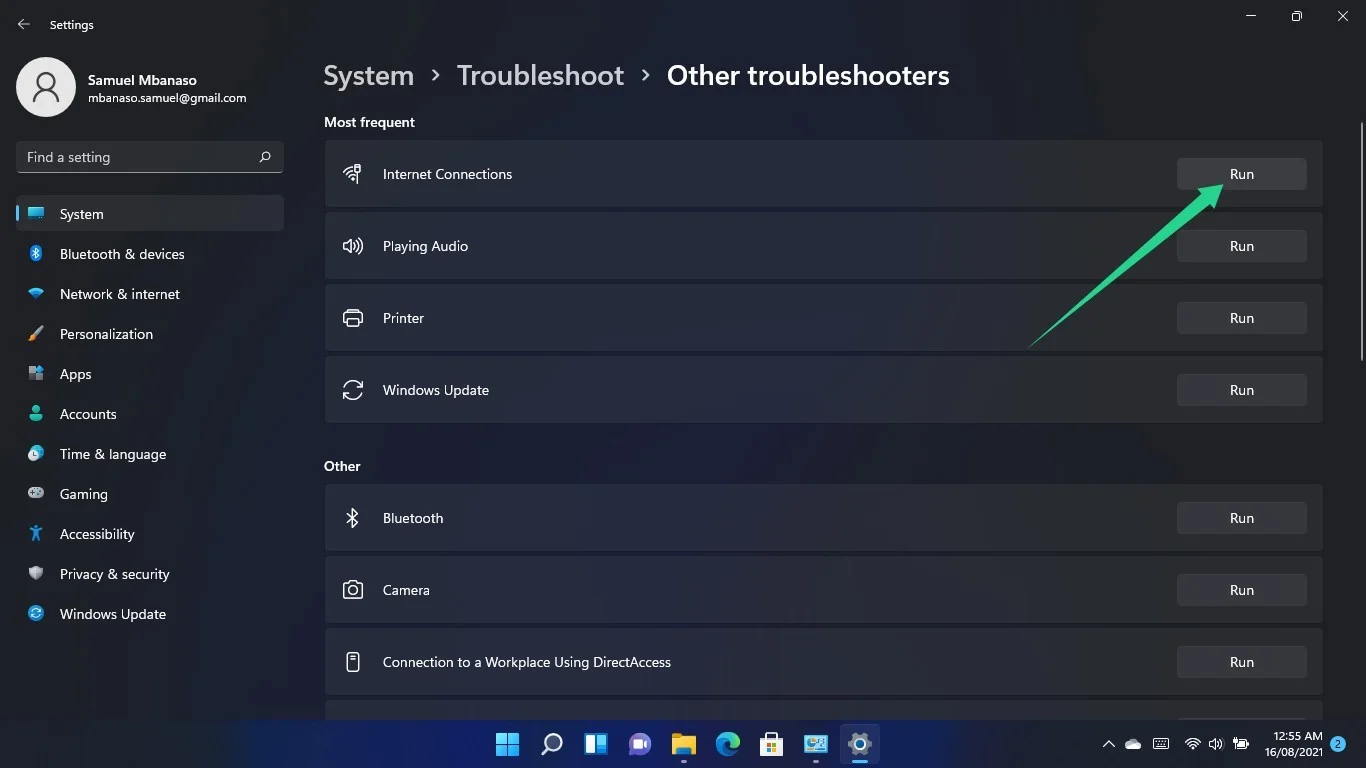
允許疑難解答程序檢查問題並修復它們,然後加載 Web 瀏覽器以檢查錯誤是否仍然存在。
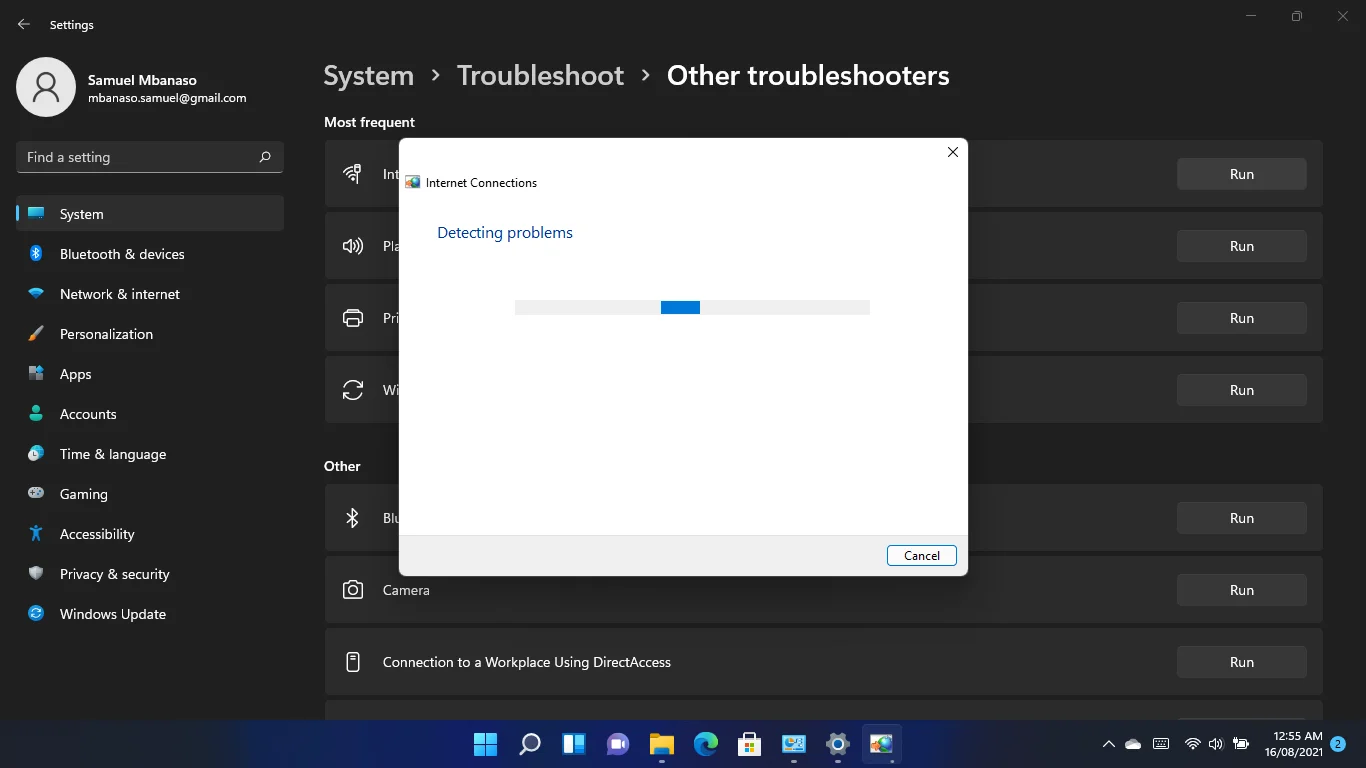
禁用您的防病毒程序
有時,您的防病毒應用程序可能會阻止特定的 Web 程序連接到 Internet。 發生這種情況是因為安全程序懷疑您嘗試打開的網站是危險的。
如果您確定您正在嘗試訪問一個安全的網站,您可以關閉您的防病毒程序以確認它是否是問題的原因。
如果安全程序經常導致此類問題,您應該擺脫它並安裝另一個稱職的保護套件。

使用反惡意軟件保護 PC 免受威脅
檢查您的 PC 是否存在您的防病毒軟件可能遺漏的惡意軟件,並使用 Auslogics Anti-Malware 安全刪除威脅
禁用您的代理設置和 VPN
如果您有代理連接或 VPN,這可能是您的網絡瀏覽器無法訪問 DNS 服務器的原因。 關閉 VPN 或代理並檢查是否可以解決問題。
如果您使用 LAN 連接,您可以通過 Internet 屬性對話框窗口關閉您的代理設置。
使用 Windows 徽標 + S 鍵盤快捷鍵啟動“搜索”窗口。
搜索窗口打開後鍵入“控制面板”,然後單擊控制面板。
當控制面板窗口打開時,單擊網絡和 Internet 鏈接。
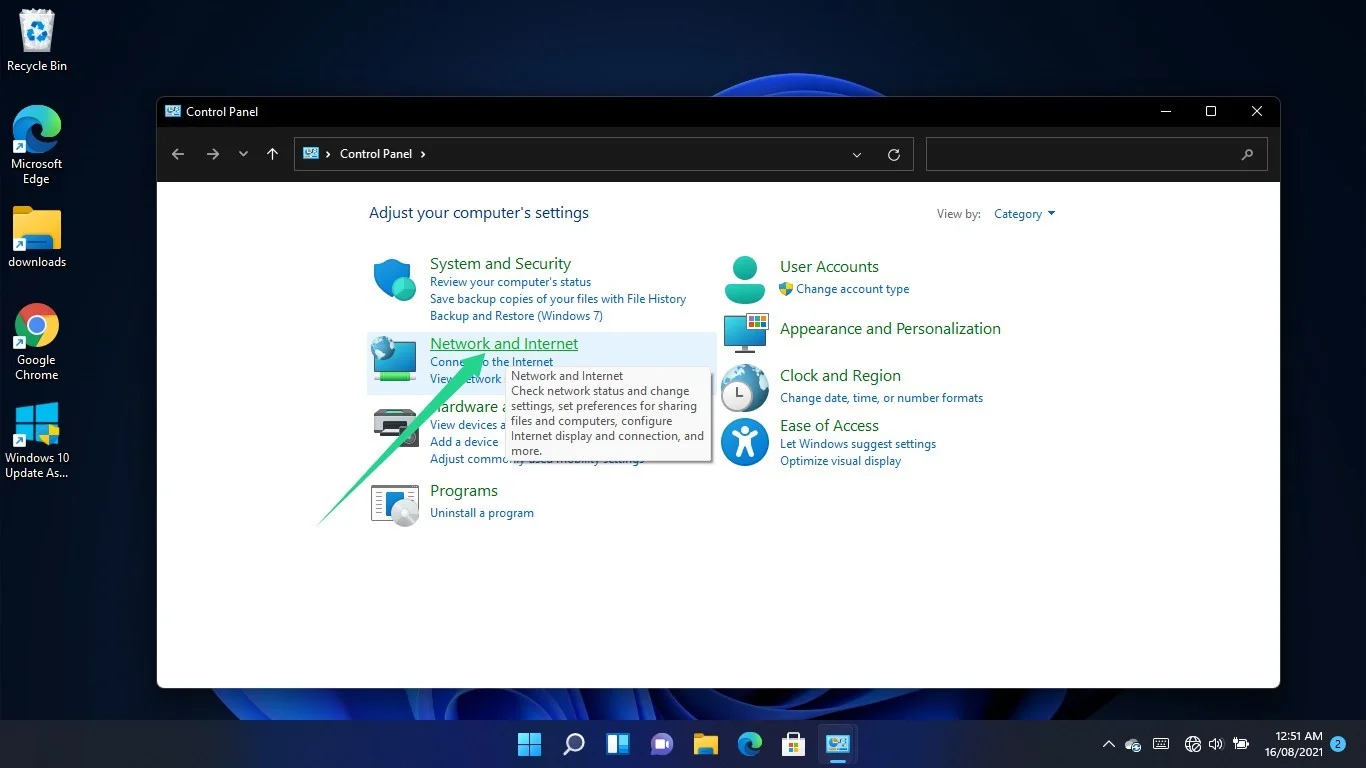
網絡和 Internet 窗口打開後,單擊 Internet 選項。
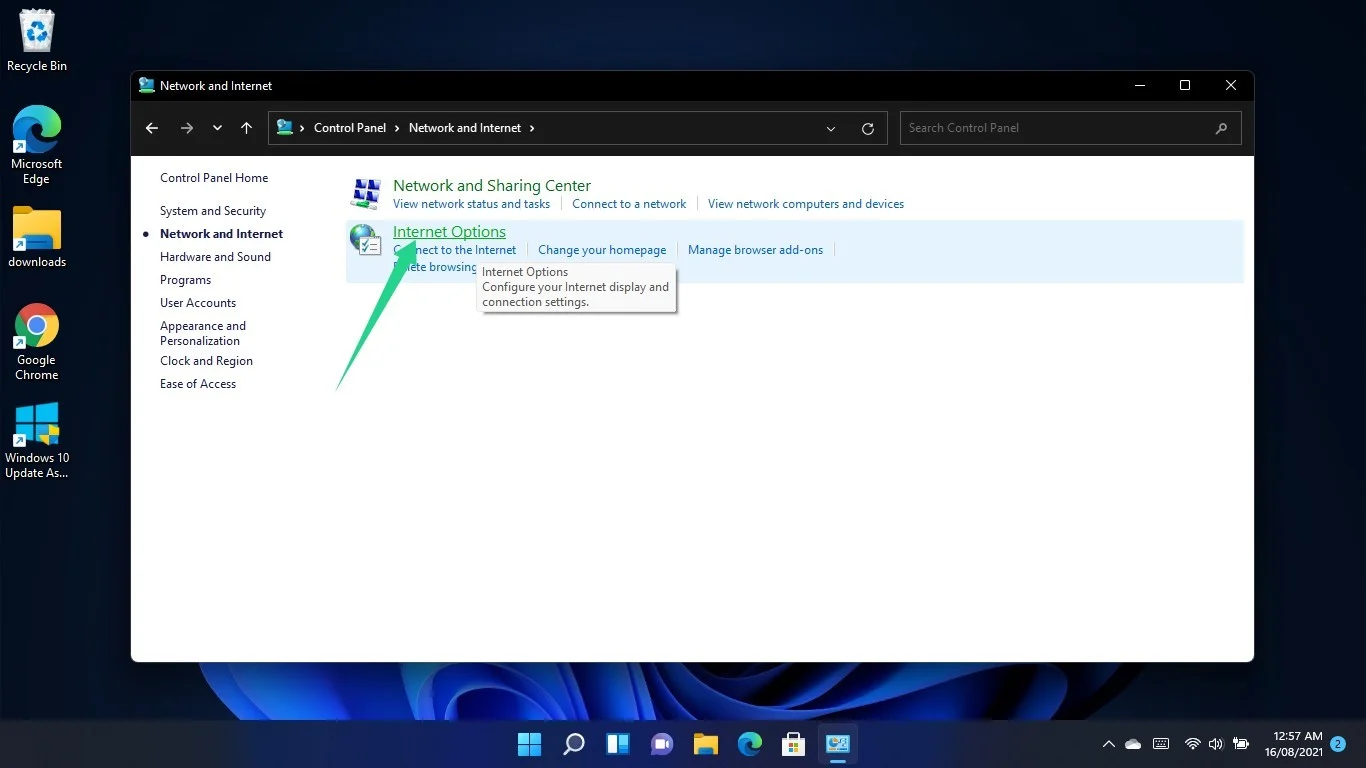
當您看到 Internet 屬性對話框窗口時,切換到連接選項卡並選擇 LAN 設置。
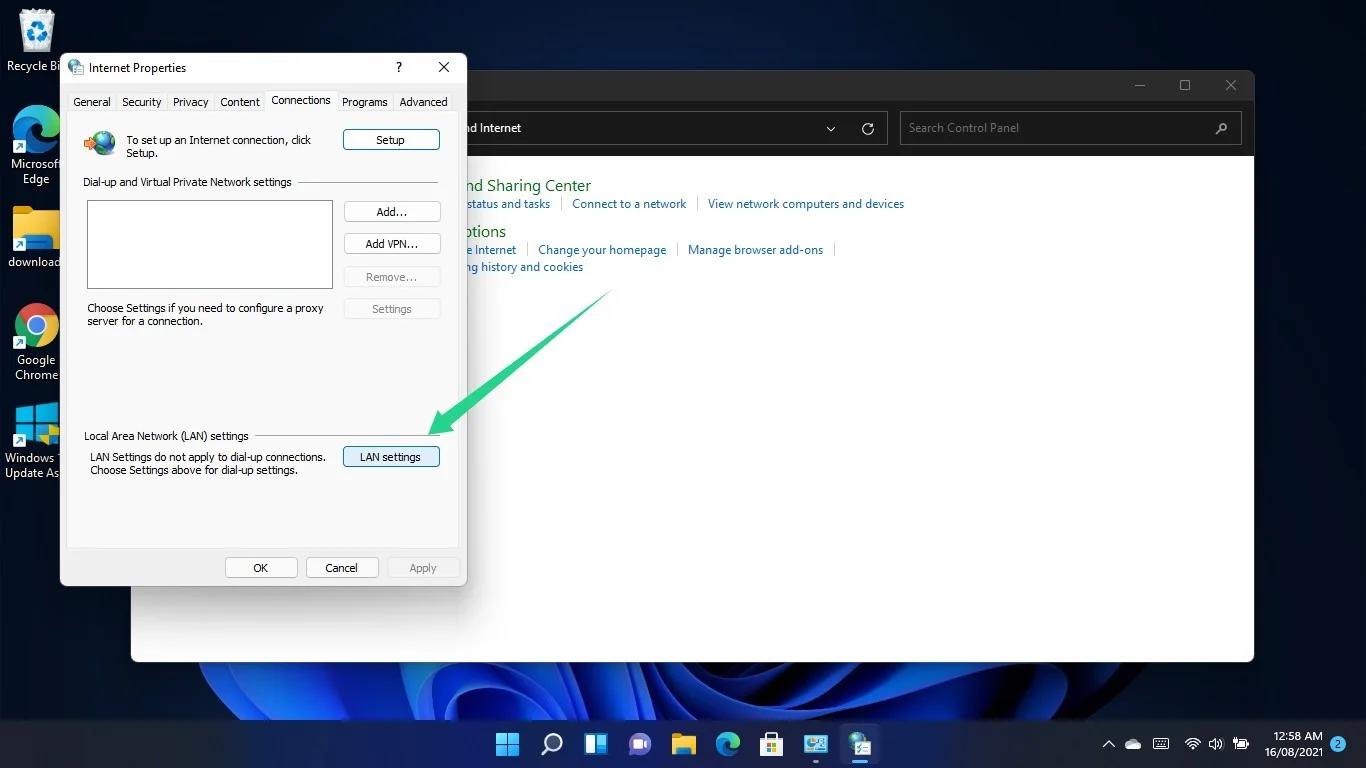
轉到“局域網 (LAN) 設置”對話框窗口的“代理服務器”部分,然後取消選中“為 LAN 使用代理服務器”旁邊的框。
單擊確定。
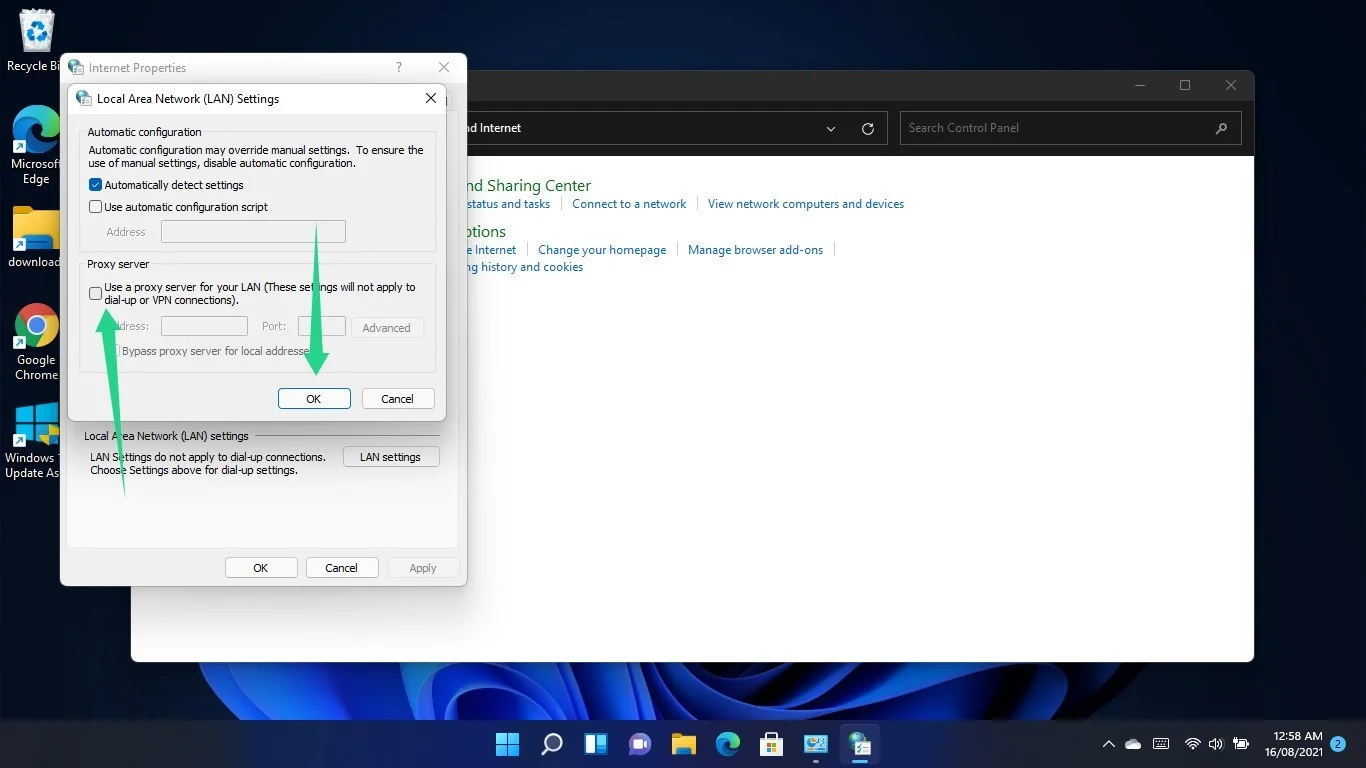
重置您的主機文件
Hosts 文件是一種域名服務器。 它還將 URL 與其 IP 地址相匹配。
Windows Hosts 文件是一個 ASCII 文本文件,您可以在 Windows 中使用記事本輕鬆編輯它。 IP 地址寫在其對應的 URL 旁邊。 這是因為計算機經常檢查文件以了解要使用的 IP 地址。
您可能會在 Windows 11 計算機上遇到“DNS 不可用錯誤”,因為您的 Hosts 文件已損壞並且妨礙了域名解析過程。
將文件設置為其默認狀態可以解決問題。 這是你應該做的:
- 按 Windows 徽標鍵盤按鈕。
- 開始菜單打開後,搜索記事本並啟動應用程序。
- 出現新的筆記界面後,複製粘貼以下文字:
# 版權所有 (c) 1993-2006 Microsoft Corp. # # 這是 Microsoft TCP/IP 用於 Windows 的示例 HOSTS 文件。 # # 此文件包含 IP 地址到主機名的映射。 每個 # 條目應保留在單獨的行上。 IP 地址應 # 放在第一列,後跟相應的主機名。 # IP 地址和主機名至少用一個# 空格隔開。 # # 此外,註釋(例如這些)可以插入到單獨的 # 行中或在機器名稱之後插入“#”符號。 # # 例如: # # 102.54.94.97 rhino.acme.com # source server # 38.25.63.10 x.acme.com # x client host # localhost 名稱解析在 DNS 本身內處理。 # 127.0.0.1 本地主機 # ::1 本地主機
- 之後,單擊左上角的文件,然後選擇另存為。
- 將文件另存為“主機”。
- 您可以將其保存到 Documents 文件夾或桌面。
- 現在,打開文件資源管理器窗口並導航到 C:\Windows\System32\Drivers\Etc。
- 刪除主機文件。
- 將您創建的新 Hosts 文件複製到 Etc 文件夾。
結論
您的網頁現在應該可以毫無問題地加載。 但是,如果您仍然無法使用任何瀏覽器打開任何網站,則應聯繫您的 ISP。
