Cum să rulați aplicații pe 32 de biți în macOS Catalina
Publicat: 2022-01-29Cea mai recentă versiune de macOS de la Apple, 10.15 Catalina, seamănă mult cu versiunile anterioare ale sistemului de operare, dar este foarte diferită sub capotă. Cea mai mare schimbare este că Apple a scos tot codul care, în versiunile anterioare, făcea posibilă rularea aplicațiilor mai vechi pe 32 de biți în sistemul de operare pe 64 de biți al Apple. Apple ne-a avertizat cu ani în urmă că această schimbare urmează și nu există nicio îndoială că un sistem de operare pe 64 de biți precum Catalina este mai eficient decât un sistem de operare care rulează atât cod pe 32 de biți, cât și pe 64 de biți. Cu toate acestea, pentru mulți utilizatori, Catalina blochează aplicațiile pe care s-au bazat de ani de zile. Aici, vă arătăm cum să rulați aplicații pe 32 de biți pe un sistem de operare care nu este conceput pentru ele.
Înainte de a actualiza la Catalina, aflați dacă utilizați aplicații pe 32 de biți de care nu vă puteți lipsi. Cel mai simplu mod de a face acest lucru este să faceți clic pe pictograma Apple din stânga sus, apoi Despre acest Mac, apoi Raport sistem și derulați în jos la Software/Aplicații. Mac-ul dvs. va dura ceva timp pentru a colecta informații despre aplicațiile dvs. și apoi va afișa o listă cu toate aplicațiile de pe computer. Găsiți coloana intitulată „64-bit (Intel)” și faceți clic pe titlul coloanei. Toate aplicațiile pe 64 de biți vor afișa un Da în această coloană. Toate aplicațiile pe 32 de biți vor afișa un Nu. S-ar putea să fii surprins de câte aplicații pe 32 de biți aveți. Studiați această listă și, dacă găsiți aplicații pe 32 de biți de care aveți nevoie, va trebui să găsiți o actualizare sau o înlocuire pe 64 de biți sau puteți implementa soluțiile de mai jos.
Aplicațiile pe 32 de biți pe care le găsiți pe aparatul dvs. sunt de obicei de două feluri: aplicații Mac mai vechi care au fost abandonate de dezvoltatorii lor (sau pe care dezvoltatorii întârzie să le actualizeze) și aplicații bazate pe proiectul software Wine care permite computerelor Mac și Linux să ruleze software Windows. ( Wine înseamnă „Wine Is Not an Emulator”, dar, în mod eficient, emulează funcțiile Windows, astfel încât casetele Mac și Linux să poată rula unele, dar nu toate, aplicațiile Windows.)
Dacă trebuie să rulați o aplicație pe 32 de biți, Apple vă recomandă în mod neoficial fie să păstrați un Mac vechi la îndemână care rulează o versiune pre-Catalina a sistemului de operare, fie să partiționați Mac-ul actual, astfel încât să poată porni cu un macOS mai vechi. versiunea ca si Catalina. Ambele metode funcționează, dar ambele mi se par incomode și consumatoare de timp. Există, totuși, alternative mai bune.
Cea mai ușoară metodă este aceasta (dar rețineți că costă bani): Cumpărați o copie a Parallels Desktop sau VMware Fusion dacă nu aveți deja una. Aceste programe sunt concepute în principal pentru a rula Windows pe un Mac, dar le puteți folosi și pentru a crea o mașină virtuală care rulează macOS într-o fereastră de pe desktopul dvs. Mac. Parallels este cel mai ușor de utilizat, dar VMware Fusion nu este cu mult în urmă.
Pașii sunt diferiți în funcție de dacă încă rulați macOS Mojave sau dacă ați făcut deja upgrade la Catalina. Să începem cu pașii de urmat dacă încă rulați Mojave. Fiecare pas corespunde unui ecran din prezentarea de diapozitive.
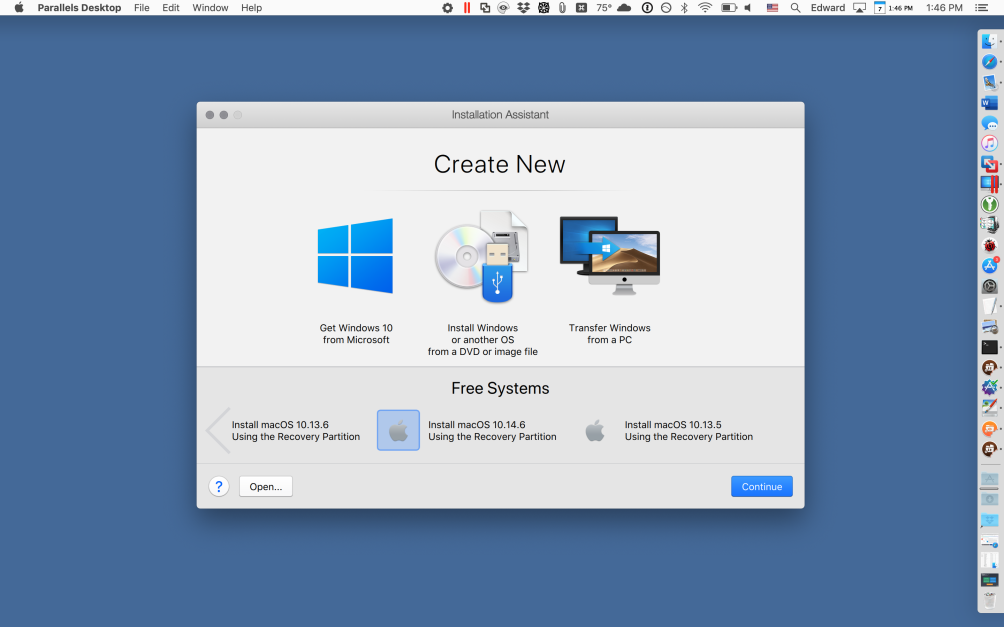
1. Lansați Parallels Desktop
Din meniul Fișier, alegeți Nou... pentru a deschide panoul Asistent pentru instalare. În secțiunea Sisteme gratuite, derulați la dreapta și faceți clic pe Instalare macOS 10.14.6 utilizând partiția de recuperare. (Este posibil să afișeze un număr diferit de versiune pe sistemul dumneavoastră.) Dacă ați făcut upgrade la Mojave de la o versiune anterioară a sistemului de operare, este posibil să vedeți opțiuni pentru a instala acea versiune anterioară. Alegeți varianta cu care vă simțiți cel mai confortabil.
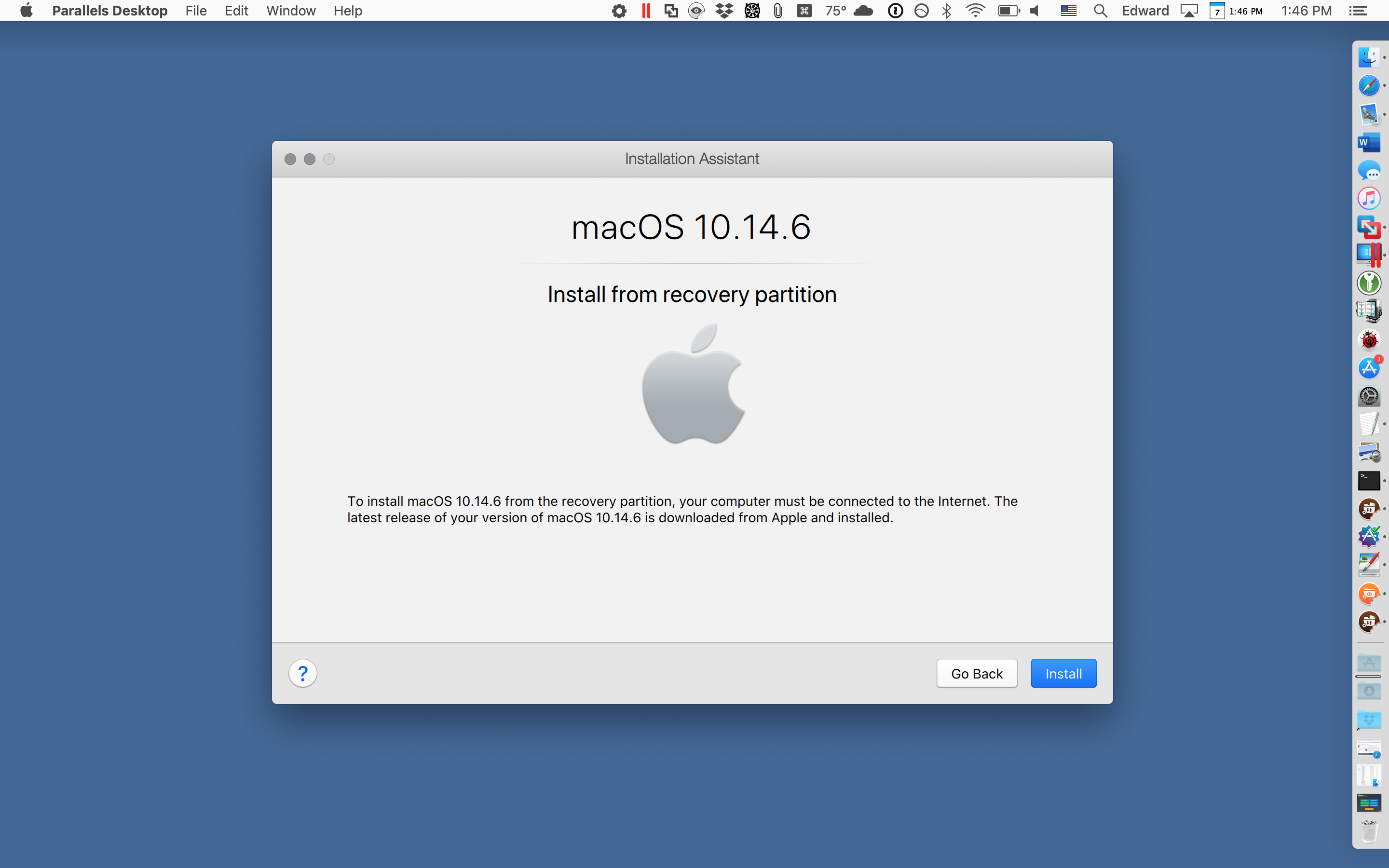
2. Creați o nouă mașină virtuală
Următoarea pagină din Asistent este intitulată macOS 10.14.6. Faceți clic pe butonul Instalare. Parallels lansează programul de instalare macOS și creează o nouă mașină virtuală. Când ați terminat, vedeți un ecran care vă întreabă ce limbă să utilizați pentru a interacționa cu Mac-ul virtual. Alegeți limba preferată și continuați.
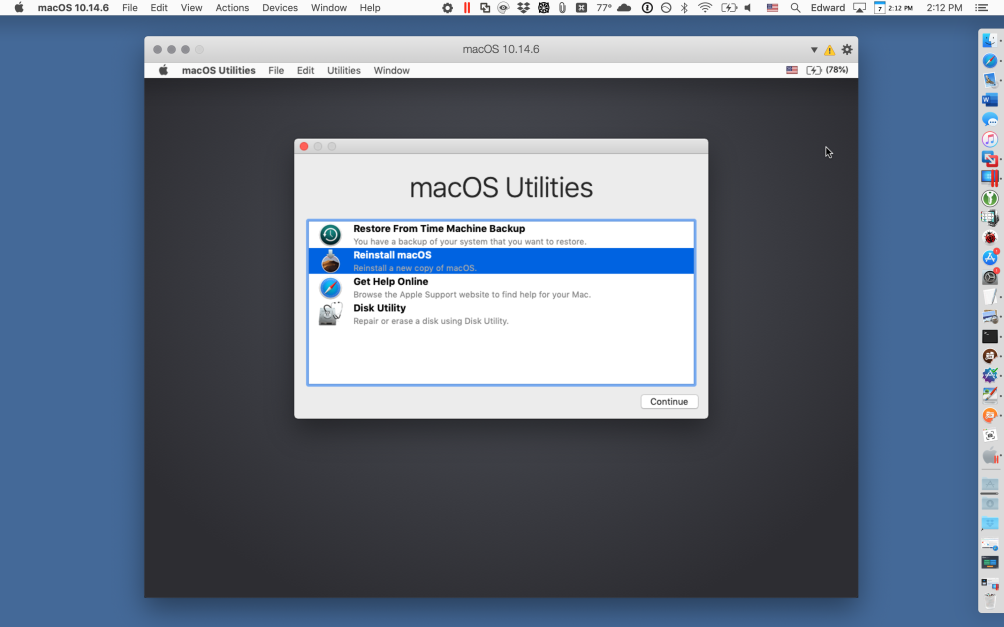
3. Pregătiți instalarea macOS Mojave
Mediul de recuperare macOS se deschide acum în mașina virtuală. (Acesta este ecranul pe care îl afișează fiecare Mac când țineți apăsat Cmd-R la pornire.) În meniul Utilitare macOS, faceți clic pe Reinstalați macOS. Următorul ecran va oferi instalarea macOS Mojave. Faceți clic pe Continuare. Pe ecranul acordului de licență, faceți clic pe Accept, apoi faceți clic pe butonul Accept din meniul pop-up.
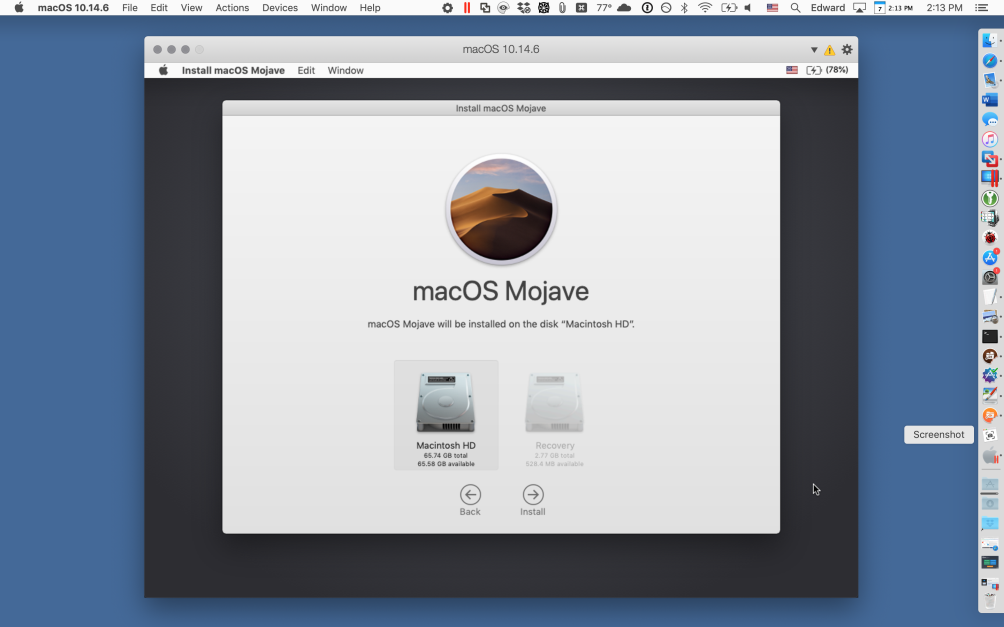
4. Instalați macOS Mojave pe discul virtual
Nu vă speriați de următorul ecran, care vă oferă să instalați Mojave pe un hard disk numit Macintosh HD. Acesta nu este hard disk-ul Mac-ului dvs., ci un hard disk virtual din mașina virtuală creată de Parallels. Faceți clic pe Macintosh HD și apoi pe Continuare. Acum așteptați până când Mojave se instalează pe discul virtual. Acest lucru poate dura mai mult de o jumătate de oră.
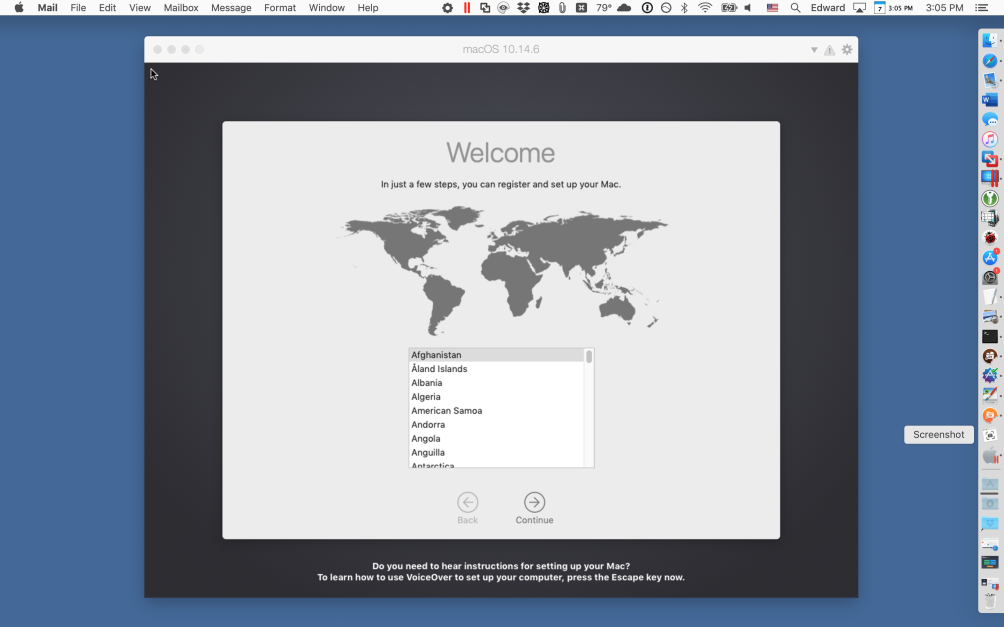
5. Configurați macOS Mojave
Mojave virtuală va afișa aceleași ecrane de configurare pe care le afișează în mod normal Mac-ul când instalați un sistem de operare.
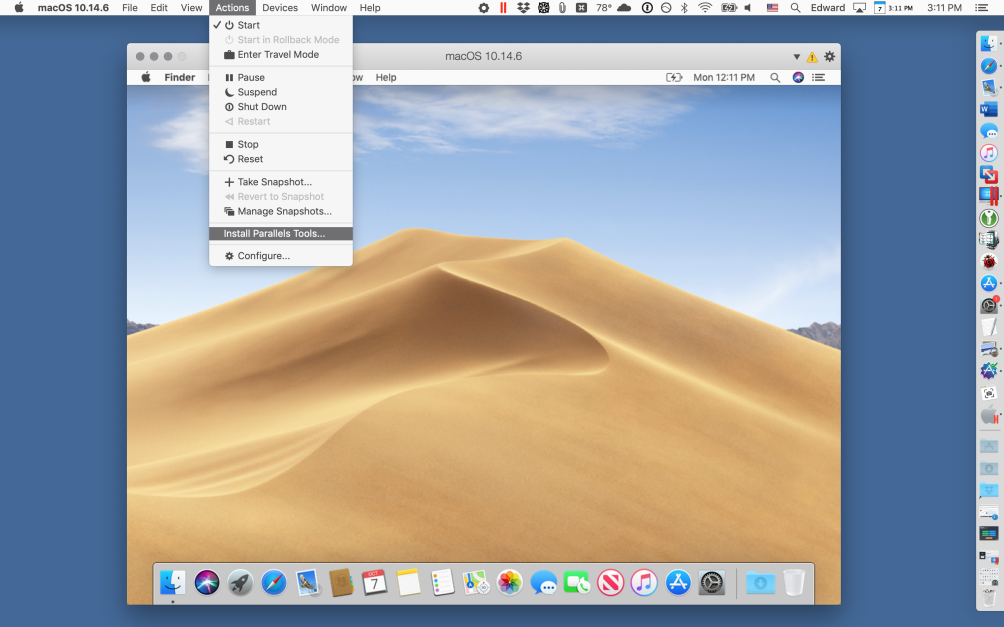
6. Finalizați instalarea macOS Mojave
Când instalarea este finalizată, veți vedea desktopul Mojave implicit. Din meniul de sus al Mac-ului propriu (nu din meniul de sus din mașina virtuală), alegeți Acțiuni, apoi Instalați instrumente Parallels.
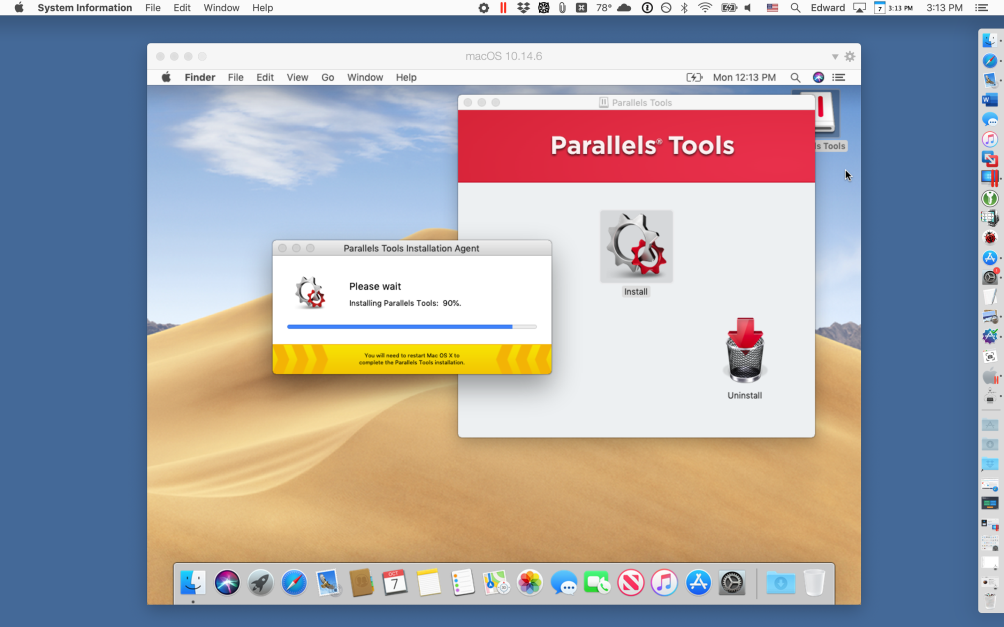
7. Instalați Parallels Tools
Urmați instrucțiunile pentru a instala Parallels Tools în mașina dvs. virtuală Mojave, apoi reporniți mașina virtuală.
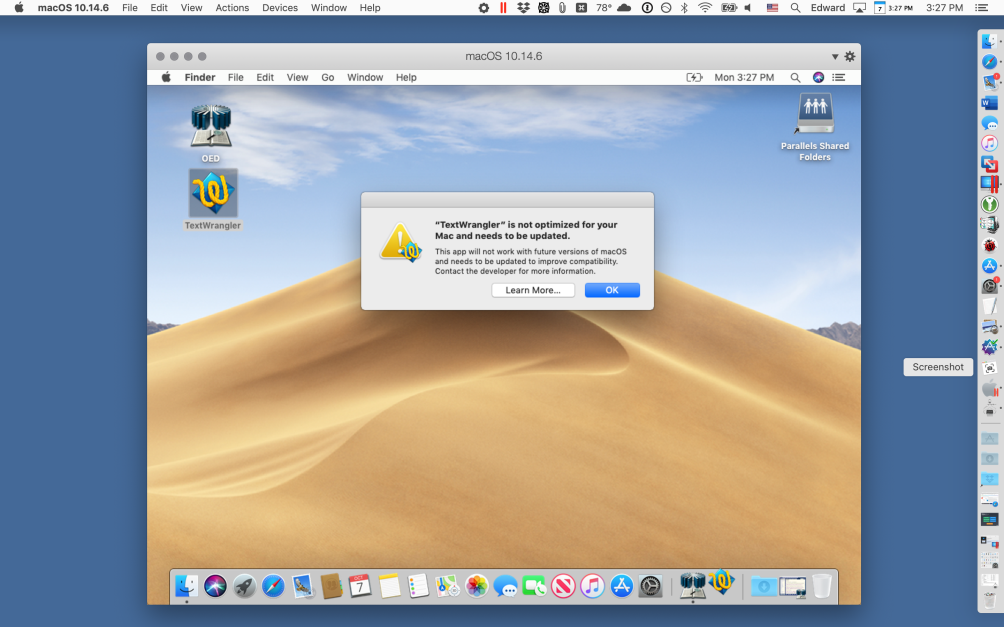
8. Transferați aplicațiile pe 32 de biți
Trageți aplicațiile pe 32 de biți de pe Mac-ul real în sistemul virtual Mojave. Faceți dublu clic pe ele pentru a le rula. Dacă rulați Mojave și nu o versiune anterioară, veți vedea avertismentul pop-up familiar că 32 de biți nu este optimizat pentru macOS și va trebui actualizat. Ignorați avertismentul.

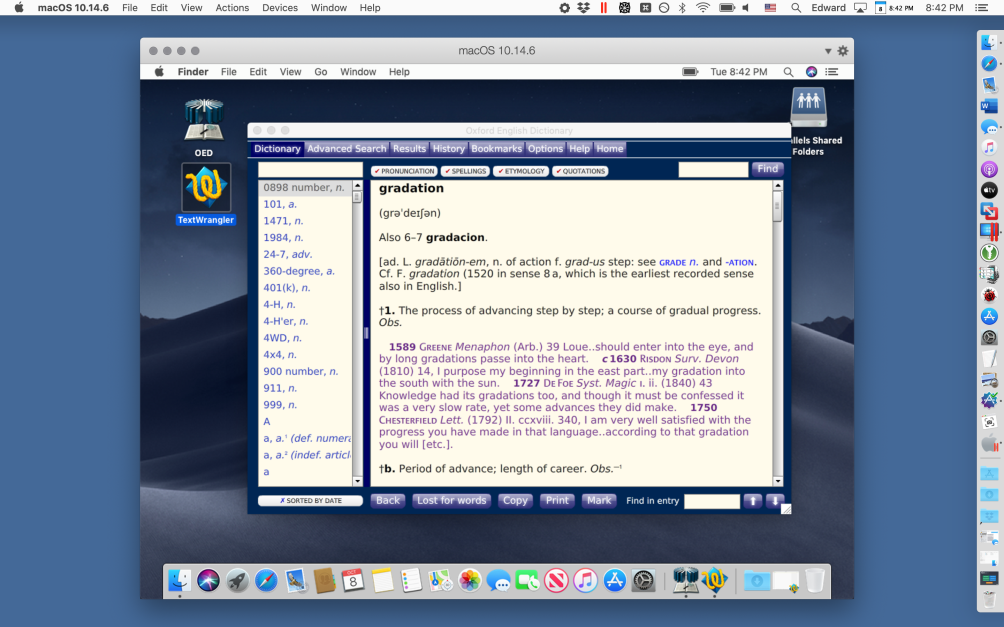
9. Actualizați sistemul de operare
Acum puteți face upgrade la Catalina. Când actualizarea este finalizată, porniți Parallels Desktop și mașina dvs. virtuală Mojave. (În această captură de ecran, Mojave rulează noaptea, deci arată imaginea de pe desktop pe timp de noapte, dar este aceeași mașină virtuală afișată în ecranele anterioare. Aici, rulez o aplicație pe 32 de biți care nu va rula în Catalina în sine.
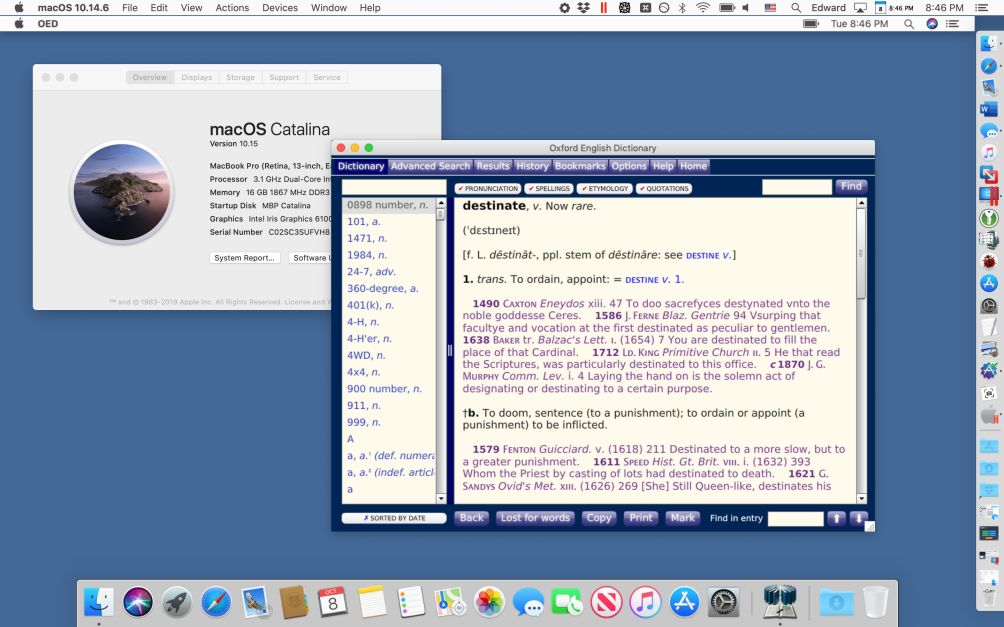
10. Încheiați-l
Cu o aplicație pe 32 de biți care rulează, accesați meniul de sus Parallels și alegeți Vizualizare/Introducere coerență. Aplicația pe 32 de biți apare în propria fereastră pe desktop-ul Mac, iar un al doilea meniu de sus (meniul pentru Mac virtual) apare sub meniul de sus al instalării macOS principale. După cum puteți vedea în această fereastră, Mac-ul meu rulează Catalina, dar o aplicație pe 32 de biți rulează într-o fereastră care arată ca orice altă fereastră de aplicație. Dock-ul mașinii virtuale este vizibil la picioarele ecranului, dar este ușor să îl dezactivați din Preferințele de sistem ale mașinii virtuale.
Acum puteți explora opțiunile Parallels pentru un control fin asupra aplicațiilor dvs. și puteți utiliza aplicația System Preferences din Mojave virtuală pentru a face ca una sau mai multe aplicații pe 32 de biți să pornească automat atunci când mașina virtuală este lansată. (Accesați panoul de preferințe Utilizatori și grupuri, apoi fila Elemente de conectare.)
O altă opțiune Catalina
Dar dacă ați făcut deja upgrade la Catalina sau aveți un nou Mac care rulează numai Catalina și nu puteți instala Mojave în Parallels cu partiția de recuperare a Mac-ului dvs. Nu totul este pierdut. Va trebui să descărcați programul de instalare Mojave din Mac App Store și să îl utilizați pentru a instala Mojave în Parallels.
Acum că Catalina este lansată, Apple nu afișează o opțiune pentru a descărca Mojave din App Store, dar este încă pe serverele Apple. Dacă căutați suficient de profund pe site-ul web Apple, puteți găsi adresa web care deschide pagina App Store de unde puteți descărca programul de instalare Mojave. Am făcut căutarea ca să nu fii nevoit. Pur și simplu vizitați această pagină Mojave, iar App Store va oferi programul de instalare Mojave pentru descărcare. Sau, dacă preferați să descărcați și să instalați sistemul de operare anterior, vizitați pagina High Sierra.
Alegeți pictograma nor pentru a descărca programul de instalare. Mac-ul dvs. vă va întreba dacă doriți cu adevărat să îl descărcați; confirmați acest lucru și așteptați până când este descărcat în folderul Aplicații. Nu-l rula! În schimb, porniți Parallels Desktop, utilizați meniul Fișier/Nou... pentru a deschide Asistentul de instalare. Faceți clic pe pictograma centrală, „Instalați Windows sau alt sistem de operare dintr-un DVD sau un fișier imagine”. Următorul ecran poate afișa programul de instalare Instalați macOS Mojave; dacă nu, trageți programul de instalare în fereastră și urmați instrucțiunile pentru a crea și utiliza o mașină virtuală Mojave, ca în pașii de la 4 la 10 de mai sus.
Dacă aveți VMware Fusion, va trebui să utilizați aceeași procedură indiferent dacă ați actualizat sau nu la Catalina. Porniți Fusion, faceți clic pe Nou... din meniu pentru a deschide „Selectați metoda de instalare”. Veți vedea o opțiune pentru „Instalați macOS din partiția de recuperare”. Nu fi tentat să-l folosești, pentru că îți va spune că nu a găsit nicio partiție de recuperare, chiar dacă știi perfect că există o partiție de recuperare. L-am întrebat pe VMware despre acest bug și poate că va fi remediat într-o versiune viitoare.
Deci, în loc să utilizați partiția de recuperare, va trebui să descărcați un program de instalare Mojave sau High Sierra, așa cum este descris mai sus, și să îl trageți în fereastra Selectați instalarea. Urmați instrucțiunile pentru a instala o mașină virtuală. Când noul sistem virtual pornește, utilizați meniul Virtual Machine/Install VMware Tools pentru a instala VMware Tools. După repornirea mașinii virtuale, trageți aplicațiile pe 32 de biți în ea și rulați-le în același mod în care le puteți rula în Parallels. VMware folosește numele Unity pentru aceeași opțiune pe care Parallels o numește Coherence; rulează o aplicație într-o mașină virtuală într-un mod care arată ca și cum programul rulează într-o fereastră a instalării principale de macOS.
Puteți rula și aplicații bazate pe vin
Ce se întâmplă dacă utilizați o aplicație bazată pe vin pentru a rula un joc sau o aplicație Windows? În aproape toate cazurile, aplicația bazată pe vin nu va rula în Catalina. Cea mai simplă soluție este să instalați Windows în Parallels Desktop sau VMware Fusion și să rulați aplicația în Windows. Acest lucru costă bani - trebuie să plătiți pentru o copie a Windows - și poate fi lent și complicat, dar este singura soluție în acest moment. Cel mai important furnizor de software bazat pe Wine, CodeWeavers, plănuiește să lanseze o versiune compatibilă cu Catalina, dar munca nu este ușoară și nu este clar când va sosi noua versiune.
Există o excepție de la regula conform căreia aplicațiile bazate pe Wine nu vor rula în Catalina: dacă și numai dacă rulați Wine pe 64 de biți și dacă, și numai dacă, aplicația dvs. Windows este o aplicație pe 64 de biți și unul care este suficient de simplu pentru a rula sub Wine, apoi Wine îl poate rula într-o fereastră sub Catalina. Cel mai eficient mod pe care l-am găsit pentru a realiza acest lucru este să folosesc geniala aplicație Wineskin Winery — un proiect open-source al unui programator care folosește numele doh123 — sub forma actualizării sale neoficiale de către un programator care folosește numele Gcenx. (Vinăria originală Wineskin nu va rula sub Catalina.) Dacă există suficient interes pentru acest subiect, atunci vom posta aici un ghid de utilizare, dar probabil că există prea puține aplicații Windows pe 64 de biți care sunt utilizabile sub Wine pentru fă-l să merite timpul tău. Cititorii interesați pot căuta „Actualizare neoficială Wineskin” pentru a începe, dar fiți pregătiți să vă dați capul de masă de câteva ori până când vă dați seama.
Apple nu a facilitat rularea aplicațiilor pe 32 de biți sub Catalina, dar este încă posibil. Dacă ați găsit alte modalități de a face acest lucru, vă rugăm să ne spuneți în secțiunea de comentarii de mai jos.
