Comenzi FFmpeg utile pentru lucrul cu fișiere audio și video
Publicat: 2022-02-26FFmpeg este un instrument de linie de comandă extrem de puternic și versatil pentru conversia fișierelor audio și video. Este gratuit și disponibil pentru mașinile Windows, Mac și Linux. Indiferent dacă doriți să uniți două fișiere video, să extrageți componenta audio dintr-un fișier video, să vă convertiți videoclipul într-un GIF animat, FFmpeg poate face totul și chiar mai mult.
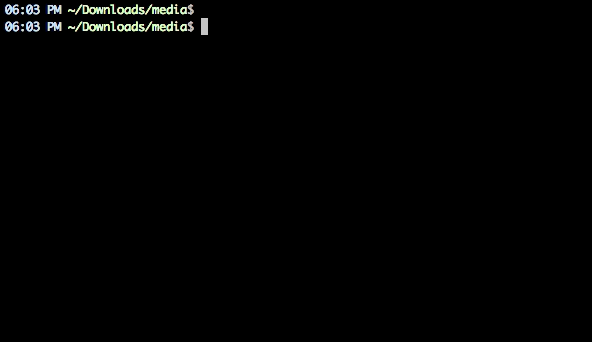 Extrageți sunetul dintr-un fișier video cu această comandă simplă FFmpeg.
Extrageți sunetul dintr-un fișier video cu această comandă simplă FFmpeg.
Comenzi FFmpeg utile
FFmpeg acceptă toate formatele audio și video populare. Sau puteți rula comanda ./ffmpeg -formats pentru a obține o listă cu fiecare format care este acceptat de instalarea dvs. FFmpeg. Dacă tocmai ați început, iată câteva comenzi care vă vor oferi o idee bună despre capacitățile acestui instrument.
1. Tăiați fișierul video într-un clip mai mic
Puteți utiliza parametrul de decalaj de timp (-ss) pentru a specifica marca de timp de început în format HH:MM:SS.ms, în timp ce parametrul -t este pentru a specifica durata reală a clipului în secunde.
ffmpeg -i input.mp4 -ss 00:00:50.0 -codec copy -t 20 output.mp4
2. Împărțiți un videoclip în mai multe părți
Dacă doriți să împărțiți un videoclip mare în mai multe clipuri mai mici fără a re-coda, ffmpeg vă poate ajuta. Această comandă va împărți videoclipul sursă în 2 părți - una care se termină la 50 de secunde de la început și cealaltă începând cu 50 de secunde și se termină la sfârșitul videoclipului de intrare.
ffmpeg -i video.mp4 -t 00:00:50 -c copy small-1.mp4 -ss 00:00:50 -codec copy small-2.mp4
3. Conversia video dintr-un format în altul
Puteți utiliza parametrul -vcodec pentru a specifica formatul de codare care va fi utilizat pentru videoclipul de ieșire. Codificarea unui videoclip necesită timp, dar puteți accelera procesul forțând o presetare, deși ar degrada calitatea videoclipului de ieșire.
ffmpeg -i youtube.flv -c:v libx264 filename.mp4
ffmpeg -i video.wmv -c:v libx264 -preset ultrafast video.mp4
4. Uniți (concatenați) fișiere video
Dacă aveți mai multe fișiere audio sau video codificate cu aceleași codecuri, le puteți uni într-un singur fișier folosind FFmpeg. Creați un fișier de intrare cu o listă a tuturor fișierelor sursă pe care doriți să le concatenați și apoi executați această comandă.
ffmpeg -f concat -i file-list.txt -c copy output.mp4
5. Dezactivați sunetul unui videoclip (Eliminați componenta audio)
Utilizați parametrul -an pentru a dezactiva porțiunea audio a unui flux video.
ffmpeg -i video.mp4 -an mute-video.mp4
6. Extrageți sunetul din video
Comutatorul -vn extrage porțiunea audio dintr-un videoclip și folosim comutatorul -ab pentru a salva sunetul ca fișier audio MP3 de 256 kbps.
ffmpeg -i video.mp4 -vn -ab 256 audio.mp3
7. Convertiți un videoclip într-un GIF animat
FFmpeg este un instrument excelent pentru conversia videoclipurilor în GIF-uri animate și nici calitatea nu este rea. Utilizați filtrul de scară pentru a specifica lățimea GIF-ului, parametrul -t specifică durata în timp ce -r specifică rata de cadre (fps).
ffmpeg -i video.mp4 -vf scale=500:-1 -t 10 -r 10 image.gif
8. Extrageți cadre de imagine dintr-un videoclip
Această comandă va extrage cadrul video la marcajul de 15 secunde și îl va salva ca imagine JPEG de 800 px. De asemenea, puteți utiliza comutatorul -s (cum ar fi -s 400x300) pentru a specifica dimensiunile exacte ale fișierului imagine, deși probabil va crea o imagine întinsă dacă dimensiunea imaginii nu urmează raportul de aspect al fișierului video original.
ffmpeg -ss 00:00:15 -i video.mp4 -vf scale=800:-1 -vframes 1 image.jpg
9. Convertiți videoclipurile în imagini
Puteți folosi FFmpeg pentru a extrage automat cadre de imagine dintr-un videoclip la fiecare „n” secunde, iar imaginile sunt salvate într-o secvență. Această comandă salvează cadre de imagine din videoclip după fiecare 4 secunde.
ffmpeg -i movie.mp4 -r 0.25 frames_%04d.png
10. Îmbinați un fișier audio și video
De asemenea, puteți specifica comutatorul -shortest mai scurt pentru a finaliza codarea când se termină cel mai scurt clip.

ffmpeg -i video.mp4 -i audio.mp3 -c:v copy -c:a aac -strict experimental output.mp4
ffmpeg -i video.mp4 -i audio.mp3 -c:v copy -c:a aac -strict experimental -shortest output.mp4
11. Redimensionați un videoclip
Utilizați comutatorul de dimensiune (-s) cu ffmpeg pentru a redimensiona un videoclip, păstrând în același timp raportul de aspect.
ffmpeg -i input.mp4 -s 480x320 -c:a copy output.mp4
12. Creați o prezentare video din imagini
Această comandă creează o prezentare de diapozitive video folosind o serie de imagini denumite img001.png, img002.png etc. Fiecare imagine va avea o durată de 5 secunde (-r 1/5).
ffmpeg -r 1/5 -i img%03d.png -c:v libx264 -r 30 -pix_fmt yuv420p slideshow.mp4
13. Adăugați o imagine de afiș la sunet
Puteți adăuga o imagine de copertă la un fișier audio, iar lungimea videoclipului de ieșire va fi aceeași cu cea a fluxului audio de intrare. Acest lucru poate fi util pentru încărcarea MP3-urilor pe YouTube.
ffmpeg -loop 1 -i image.jpg -i audio.mp3 -c:v libx264 -c:a aac -strict experimental -b:a 192k -shortest output.mp4
14. Convertiți o singură imagine într-un videoclip
Utilizați parametrul -t pentru a specifica durata videoclipului.
ffmpeg -loop 1 -i image.png -c:v libx264 -t 30 -pix_fmt yuv420p video.mp4
15. Adăugați subtitrări la un film
Aceasta va prelua subtitrările din fișierul .srt. FFmpeg poate decoda toate formatele comune de subtitrare.
ffmpeg -i movie.mp4 -i subtitles.srt -map 0 -map 1 -c copy -c:v libx264 -crf 23 -preset veryfast output.mkv
16. Decupați un fișier audio
Acest lucru va crea un fișier audio de 30 de secunde începând cu 90 de secunde de la fișierul audio original fără transcodare.
ffmpeg -ss 00:01:30 -t 30 -acodec copy -i inputfile.mp3 outputfile.mp3
17. Schimbați volumul audio
Puteți utiliza filtrul de volum pentru a modifica volumul unui fișier media folosind FFmpeg. Această comandă va reduce la jumătate din volumul fișierului audio.
ffmpeg -i input.wav -af 'volume=0.5' output.wav
18. Rotiți un videoclip
Această comandă va roti un videoclip cu 90° în sensul acelor de ceasornic. Puteți seta transpunerea la 2 pentru a roti videoclipul la 90° în sens invers acelor de ceasornic.
ffmpeg -i input.mp4 -filter:v 'transpose=1' rotated-video.mp4
Aceasta va roti videoclipul cu 180° în sens invers acelor de ceasornic.
ffmpeg -i input.mp4 -filter:v 'transpose=2,transpose=2' rotated-video.mp4
19. Accelerează sau încetinește videoclipul
Puteți modifica viteza videoclipului dvs. utilizând setpts (setează marcarea timpului prezentării) al FFmpeg. Această comandă va face videoclipul de 8x (1/8) mai rapid sau va folosi setpts=4*PTS pentru a face videoclipul de 4x mai lent.
ffmpeg -i input.mp4 -filter:v "setpts=0.125*PTS" output.mp4
20. Accelerează sau încetinește sunetul
Pentru a modifica viteza audio, utilizați filtrul audio atempo . Această comandă va dubla viteza audio. Puteți utiliza orice valoare între 0,5 și 2,0 pentru audio.
ffmpeg -i input.mkv -filter:a "atempo=2.0" -vn output.mkv
Stack Exchange are o imagine de ansamblu bună pentru a vă ajuta să începeți cu FFmpeg. De asemenea, ar trebui să consultați documentația oficială de la ffmpeg.org sau wiki de la trac.ffmpeg.org pentru a afla despre toate lucrurile posibile pe care le puteți face cu FFmpeg.
Vedeți și: Comenzi Linux esențiale
