Как исправить ошибку «Элемент не найден» в Windows 10?
Опубликовано: 2020-12-14Вы ограничены в доступе к приложениям и просмотру файлов на вашем ПК из-за ошибки «Элемент не найден»? Это раздражающая проблема, распространенная среди большинства пользователей Windows 10.
Однако в этом руководстве вы узнаете о различных методах устранения ошибки «Элемент не найден» в Windows 10.
Что означает ошибка «Элемент не найден» в Windows 10?
Файл Windows Explorer, Windows GUI Shell, который находится на всех компьютерах с Windows в подпапке C:\Program Files, является основной причиной этой ошибки. Более того, большинство программ будут работать правильно только в том случае, если файл будет точно выполнен.
Если файл Windows Explorer работает со сбоями, могут быть ошибки в файловых драйверах. Кроме того, существующие проблемы в архитектуре программного обеспечения или проблемные системные обновления могут привести к прекращению инициированных процессов. У вас могут возникнуть проблемы с запуском приложения, просмотром изображения и изменением настроек в меню Windows.
Ошибка «Элемент не найден» возникает практически во всех версиях ОС Windows, но Windows 10 наиболее уязвима для этой проблемы.
Методы исправления ошибки «Элемент не найден» в Windows 10
Ниже приведены несколько методов, которые однозначно подходят для того, что может вызвать проблему на вашем компьютере. В каждом методе мы опишем шаги, которые необходимо предпринять для немедленного решения проблемы на вашем компьютере.
Перед этим попробуйте быстрое исправление ниже:
- Перейдите в «Настройки» и нажмите «Обновления и безопасность».
- Нажмите «Устранение неполадок » , затем выберите «Устранение неполадок обновлений Windows». После устранения неполадок проверьте, устранена ли проблема.
- Если это не сработало, попробуйте следующие методы.
Отменить последние обновления
В Windows 10 вам не нужно принимать каждое уведомление об обновлении на вашем компьютере. В некоторых случаях обновление ПК приносит больше вреда, чем пользы. Тем не менее, проверьте, обновляли ли вы недавно свой компьютер до того, как возникла проблема, а затем выполните следующие действия, чтобы устранить ее.
- Нажмите кнопку «Пуск» Windows, а затем нажмите «Настройки», чтобы открыть окно настроек.
Во всплывающем диалоговом окне перейдите и нажмите «Обновления и безопасность».
Нажмите «Просмотреть историю обновлений» и «Удалить обновления».
Выделите любое обновление из списка завершенных обновлений; щелкните правой кнопкой мыши и выберите «Удалить» или «Удалить», чтобы отменить действие.
Примечание. Будьте осторожны при выборе обновлений, которые вы хотите удалить, в основном потому, что некоторые из них жизненно важны для бесперебойной работы вашего компьютера. Примером могут служить обновления системных драйверов устройств, которые облегчают взаимодействие между программным обеспечением и оборудованием.
Проблема должна быть исправлена уже после выполнения шагов. Однако, если это не устраняется, попробуйте следующий метод.
Установить обновление драйверов устройств
Нестабильные или поврежденные драйверы устройств могут вызвать ошибку «Элемент не найден». В этом случае аппаратное обеспечение и графический интерфейс, управляемые файлом explorer.exe, не будут отображать изображения и другие графические файлы должным образом.
Вы можете обновить драйверы устройств вашего компьютера вручную или автоматически. Выполните следующие действия, чтобы обновить драйверы вручную:
Обновление драйверов вручную
- Введите «Диспетчер устройств» (без кавычек) в поле поиска рядом с кнопкой «Пуск».
- Нажмите «Диспетчер устройств» в результатах поиска, чтобы запустить его.
- Из списка выберите драйвер устройства для обновления, щелкнув его правой кнопкой мыши после того, как он будет выделен.
- В контекстном меню выберите «Обновить драйвер» и нажмите «ОК».
- Перезагрузите компьютер, чтобы изменения вступили в силу.
Автоматическое обновление драйверов
Автоматически обновлять драйверы устройств быстрее и удобнее. Выполнение этого вручную может быть утомительным и сложным, если вы не очень хорошо разбираетесь в этом процессе. Кроме того, вы можете совершить дорогостоящие ошибки, которые могут повлиять на производительность вашего ПК.
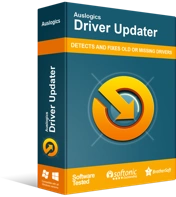
Устранение проблем с ПК с помощью средства обновления драйверов
Нестабильная работа ПК часто бывает вызвана устаревшими или поврежденными драйверами. Auslogics Driver Updater диагностирует проблемы с драйверами и позволяет обновлять старые драйверы все сразу или по одному, чтобы ваш компьютер работал более плавно.
Вот почему мы рекомендуем использовать Auslogics Driver Updater, который проверяет компьютер на наличие возможных проблем с драйверами. Это также помогает искать последние обновления драйверов и устанавливает их в один клик. Если с новыми обновлениями что-то пойдет не так, программное обеспечение сохранит устаревшие драйверы в резервной папке, и вы сможете переустановить их в любое время.
Более того, вам больше не нужно беспокоиться о проблемах совместимости, так как установленные драйверы подходят для вашего компьютера. Использование нашего программного обеспечения позволяет вам делать больше за меньшее время.
В бесплатной версии вы можете обновить все драйверы вашего компьютера. Единственное ограничение — бесплатная версия позволяет выполнять только одно обновление в час.

Отключите антивирусную программу
Нестабильная антивирусная программа также может вызывать ошибку «Элемент не найден». Это происходит, когда приложение взаимодействует с файловыми системами для обнаружения вирусов и вредоносных программ.
Однако, если программа повреждена или нестабильна, она в конечном итоге причинит больше вреда системе, чем предотвратит ее.
Попробуйте выполнить следующие действия, чтобы отключить нестабильную антивирусную программу на вашем компьютере:
- Найдите антивирусную программу с помощью диспетчера задач
- Щелкните его правой кнопкой мыши и выберите «Отключить».
- Перезапустите приложение, вызвавшее ошибку.
Если ошибка больше не возникает, удалите антивирусную программу или оставьте ее отключенной. Если ошибка все еще возникает, перейдите к следующему способу.
Перезапустите файл Explorer.exe с помощью диспетчера задач.
Если процесс explorer.exe запущен неправильно, это также может привести к ошибке «Элемент не найден». Чтобы решить эту проблему, используйте диспетчер задач, чтобы остановить процесс и перезапустить его.
Для этого выполните следующие действия:
- Перейдите в «Параметры безопасности», удерживая вместе клавиши Ctrl + ALT + Del.
- Дважды щелкните диспетчер задач в списке параметров.
- Увеличьте окно диспетчера задач с помощью кнопки «Развернуть» в правом верхнем углу.
- В раскрывающемся меню щелкните правой кнопкой мыши проводник Windows и выберите «Завершить задачу».
- В том же окне щелкните правой кнопкой мыши и выберите «Запустить новую задачу» в разделе «Файл».
- Введите проводник и нажмите Enter, чтобы создать эту задачу с правами администратора.
- Нажмите «ОК».
Вы также можете попробовать выполнить следующие действия:
- Введите «Диспетчер задач» (без кавычек) в поле поиска, чтобы запустить программу.
- В списке на вкладке «Сведения» найдите файл explorer.exe.
- Выберите и щелкните правой кнопкой мыши файл explorer.exe, чтобы увидеть параметры в раскрывающемся меню.
- Выберите Завершить задачу и нажмите Enter.
- Используйте сочетание клавиш Ctrl + Shift + Esc, чтобы снова открыть диспетчер задач.
- Нажмите «Файл» в меню «Диспетчер задач», затем выберите «Запустить новую задачу».
- Введите «explorer.exe» (без кавычек) и установите флажок «Создать эту задачу с правами администратора».
- Нажмите «ОК».
Протестируйте исправление, вызвав несколько действий. Была ли проблема исправлена? Если нет, вам следует попробовать следующий метод.
Сканирование с помощью средства проверки системных файлов (SFC)
Если вышеуказанные методы не сработали, возможно, в системной памяти отсутствуют или изменены файлы. Средство проверки системных файлов — это программа Windows для сканирования и исправления измененных или отсутствующих файлов в системе, таких как защита ресурсов Windows.
Чтобы реализовать это исправление, выполните следующие действия:
- Введите «командная строка» (без кавычек) в строке поиска на главном экране.
- Щелкните правой кнопкой мыши командную строку в результатах и выберите «Запуск от имени администратора».
- Введите «sfc/scannow» (без кавычек) в окне командной строки и нажмите Enter.
- Дождитесь завершения сканирования, а затем перезагрузите компьютер.
Вы также можете попробовать сканирование системы обслуживания образов развертывания и управления ими (DISM) перед запуском сканирования SFC.
- Введите «командная строка» (без кавычек) в строке поиска.
- Щелкните правой кнопкой мыши командную строку и выберите «Запуск от имени администратора».
- Введите следующую команду и нажмите Enter для выполнения:
DISM/Online/Cleanup-image/RestoreHealth
Был ли этот метод полезен при решении проблемы? Если нет, попробуйте шестой способ:
Удалите программу Lenovo Onekey.
Пользователи Windows 10, использующие предустановленные приложения Lenovo, такие как OneKey и CAPSOD, могут столкнуться с ошибкой «Элемент не найден».
Удаление этих приложений должно решить проблему. Чтобы удалить, выполните следующие действия:
- На клавиатуре нажмите клавишу Windows + R, чтобы открыть диалоговое окно «Выполнить».
- Введите «appwiz.cpl» (без кавычек) в диалоговом окне «Выполнить» и нажмите Enter.
- Найдите каждое приложение в списке программ.
- Щелкните правой кнопкой мыши и выберите «Удалить» в раскрывающемся меню.
Примените следующий метод, если вы все еще видите ошибку на своем компьютере с Windows. Это должно быть только последним средством после того, как все другие методы не сработали.
Сбросить операционную систему
Сброс вашего компьютера удаляет все установленные программы или приложения в системе, но сохраняет важные файлы. Ошибка «Элемент не найден» может возникнуть, если вредоносная программа повредит вашу ОС.
Для этого внимательно следуйте инструкциям:
- Перейдите в «Настройки» и выберите «Обновления и безопасность».
- В разделе «Обновление и безопасность» нажмите «Восстановление».
- Дважды щелкните «Начать» с левой стороны, а затем следуйте инструкциям по перезагрузке компьютера.
Примечание. Перед запуском этого процесса полезно сделать внешнюю резервную копию личных файлов.
Вывод
Мы надеемся, что вы смогли устранить ошибку «Элемент не найден» с помощью этого руководства. Если проблема не устранена, свяжитесь с нами и сообщите подробности, и наши специалисты свяжутся с вами. Оставьте комментарий, если это руководство было полезным. Вы также можете посетить наш блог, чтобы получить дополнительные советы по решению повседневных проблем с Windows 10.
