Cum să remediați eroarea „Element nu a fost găsit” în Windows 10?
Publicat: 2020-12-14Vă este restricționat accesul la aplicații și vizualizarea fișierelor pe computer din cauza erorii „Element nu a fost găsit”? Aceasta este o problemă enervantă care este comună printre majoritatea utilizatorilor Windows 10.
Cu toate acestea, în acest ghid, veți învăța diferitele metode pentru a rezolva eroarea „Element negăsit” pe Windows 10.
Ce înseamnă eroarea „Element nu a fost găsit” în Windows 10?
Fișierul Windows Explorer, Windows GUI Shell, care se găsește pe toate computerele Windows în subfolderul C:\Program Files, este cauza principală a acestei erori. În plus, majoritatea programelor vor funcționa corect numai dacă fișierul este executat cu precizie.
Dacă fișierul Windows Explorer funcționează defectuos, pot apărea erori în driverele de fișiere. De asemenea, problemele existente în arhitectura programelor software sau actualizările problematice ale sistemului pot încheia procesele inițiate. Este posibil să întâmpinați probleme la lansarea unei aplicații, vizualizarea unei imagini și modificarea setărilor din meniul Windows.
Eroarea „Element nu a fost găsit” apare în aproape toate versiunile sistemului de operare Windows, dar Windows 10 este cel mai vulnerabil la această problemă.
Metode de remediere a erorii „Element nu a fost găsit” pe Windows 10
Există mai multe metode de mai jos, care sunt potrivite în mod unic pentru ceea ce poate cauza problema pe computer. În fiecare metodă, vom sublinia pașii pe care trebuie să îi luați pentru a rezolva problema de pe computerul dvs. imediat.
Înainte de asta, încercați soluția rapidă de mai jos:
- Accesați Setări și faceți clic pe Actualizări și securitate.
- Faceți clic pe Depanare , apoi selectați Instrumentul de depanare a actualizărilor Windows. După depanare, testați pentru a vedea dacă problema este rezolvată.
- Dacă nu a funcționat, încercați următoarele metode.
Anulați actualizările recente
Pe Windows 10, nu trebuie să acceptați fiecare notificare pentru o actualizare pe computer. În unele cazuri, actualizarea PC-ului provoacă mai mult rău decât bine. Acestea fiind spuse, verificați dacă ați actualizat recent computerul înainte de a apărea problema, apoi urmați pașii de mai jos pentru a o inversa.
- Apăsați butonul Start Windows și apoi faceți clic pe Setări pentru a accesa fereastra de setări.
În caseta de dialog care apare, navigați și faceți clic pe Actualizări și securitate.
Faceți clic pe Vedeți istoricul actualizărilor și pe Dezinstalați actualizările.
Evidențiați orice actualizare din lista de actualizări finalizate; faceți clic dreapta și apoi selectați Ștergere sau Dezinstalare pentru a anula.
Notă: Fiți atenți când decideți actualizările pe care doriți să le ștergeți, în principal pentru că unele sunt vitale pentru buna funcționare a computerului dvs. Un exemplu sunt actualizările driverelor de dispozitiv ale sistemului, care facilitează comunicarea între software și hardware.
Problema ar trebui rezolvată deja după parcurgerea pașilor. Cu toate acestea, dacă persistă, încercați următoarea metodă.
Instalați actualizarea driverelor de dispozitiv
Driverele de dispozitiv instabile sau deteriorate pot cauza eroarea „Element nu a fost găsit”. În acest caz, hardware-ul și GUI controlate de fișierul explorer.exe nu vor afișa imagini și alte fișiere grafice așa cum doriți.
Puteți actualiza driverele de dispozitiv ale computerului dvs. manual sau automat. Urmați pașii de mai jos pentru a vă actualiza manual driverele:
Actualizarea manuală a driverelor
- Tastați „Manager dispozitive” (fără ghilimele) în caseta de căutare de lângă butonul Start.
- Faceți clic pe Manager dispozitive din rezultatele căutării pentru al lansa.
- Din listă, selectați un driver de dispozitiv de actualizat făcând clic dreapta pe el după ce este evidențiat.
- Din meniul contextual, selectați Actualizare driver și apăsați OK.
- Reporniți computerul pentru a efectua modificările.
Actualizarea automată a driverelor
Este mai rapid și mai convenabil să actualizați automat driverele dispozitivului. Efectuarea manuală poate fi plictisitoare și complicată, dacă nu sunteți destul de familiarizat cu procesul. De asemenea, este posibil să faceți greșeli costisitoare care pot afecta performanța computerului dvs.
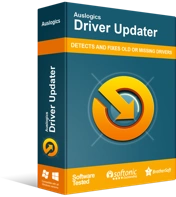
Rezolvați problemele PC-ului cu Driver Updater
Performanța instabilă a computerului este adesea cauzată de drivere învechite sau corupte. Auslogics Driver Updater diagnostichează problemele driverului și vă permite să actualizați driverele vechi dintr-o dată sau pe rând, pentru ca computerul să funcționeze mai ușor
De aceea, vă recomandăm să utilizați Auslogics Driver Updater, care verifică computerul pentru a găsi posibile probleme ale driverului. De asemenea, ajută la căutarea actualizărilor recente ale driverelor și le instalează cu un singur clic. Dacă ceva nu merge bine cu noile actualizări, software-ul stochează driverele învechite într-un folder de rezervă și le puteți reinstala oricând.
În plus, nu mai trebuie să vă faceți griji cu privire la problemele de compatibilitate, deoarece driverele instalate sunt potrivite pentru computerul dvs. Utilizarea software-ului nostru vă permite să faceți mai mult în mai puțin timp.
Cu versiunea gratuită, puteți actualiza toate driverele computerului. Singura limitare este că versiunea gratuită vă permite să efectuați o singură actualizare pe oră.

Dezactivați programul dvs. antivirus
Un program antivirus instabil poate provoca, de asemenea, eroarea „Element nu a fost găsit”. Acest lucru se întâmplă atunci când aplicația interacționează cu sistemele de fișiere pentru a detecta viruși și programe malware.
Cu toate acestea, dacă programul este corupt sau instabil, acesta ajunge să provoace mai multe daune sistemului decât să-l prevină.
Încercați pașii de mai jos pentru a dezactiva un program antivirus instabil de pe computer:
- Localizați programul antivirus utilizând Managerul de activități
- Faceți clic dreapta pe el și selectați Dezactivați
- Lansați din nou aplicația care a invocat eroarea.
Dacă eroarea nu mai apare, dezinstalați programul antivirus sau lăsați-l dezactivat. Dacă eroarea persistă, treceți la următoarea metodă.
Lansați din nou fișierul Explorer.exe cu Managerul de activități
Dacă procesul explorer.exe nu este pornit corect, poate duce și la eroarea „Element nu a fost găsit”. Pentru a rezolva acest lucru, utilizați Managerul de activități pentru a opri procesul și a-l reporni.
Urmați pașii de mai jos pentru a face asta:
- Accesați Opțiuni de securitate ținând apăsat împreună tastele Ctrl + ALT + Del.
- Faceți dublu clic pe Task Manager din lista de opțiuni.
- Măriți fereastra Task Manager utilizând butonul Maximizați din colțul din dreapta sus.
- Din meniul derulant, faceți clic dreapta pe Windows Explorer și selectați Terminați sarcina.
- Din aceeași fereastră, faceți clic dreapta și selectați Run New Task sub File.
- Tastați explorer și apăsați Enter pentru a crea această sarcină cu privilegii de administrator.
- Faceți clic pe OK.
De asemenea, puteți încerca acești pași:
- Tastați „Task Manager” (fără ghilimele) în caseta de căutare pentru a rula programul.
- Din lista de sub fila Detalii, localizați explorer.exe.
- Selectați și faceți clic dreapta pe fișierul explorer.exe pentru a vedea opțiunile din meniul derulant.
- Selectați End Task și apăsați Enter
- Utilizați comanda rapidă Ctrl + Shift + Esc pentru a redeschide Managerul de activități.
- Faceți clic pe File din meniul Task Manager, apoi selectați Run New Task.
- Tastați „explorer.exe” (fără ghilimele) și bifați caseta „Creați această sarcină cu privilegii de administrator”.
- Faceți clic pe OK.
Testați remedierea invocând mai multe activități. S-a rezolvat problema? Dacă nu, ar trebui să încercați următoarea metodă.
Scanați cu Verificatorul fișierelor de sistem (SFC)
Dacă metodele de mai sus nu au funcționat, este posibil să existe fișiere lipsă sau modificate în memoria sistemului. Verificatorul fișierelor de sistem este un program Windows pentru scanarea și repararea unor astfel de fișiere modificate sau lipsă din sistem, cum ar fi Protecția resurselor Windows.
Pentru a implementa această remediere, urmați pașii de mai jos:
- Tastați „prompt de comandă” (fără ghilimele) în bara de căutare de pe ecranul de pornire.
- Faceți clic dreapta pe Command Prompt din rezultate, apoi selectați Executare ca administrator.
- Tastați „sfc/scannow” (fără ghilimele) în fereastra Command Prompt și apăsați Enter.
- Așteptați finalizarea scanării, apoi reporniți computerul.
De asemenea, puteți încerca scanarea Deployment Image Service and Management (DISM) înainte de a rula o scanare SFC.
- Tastați „prompt de comandă” (fără ghilimele) în bara de căutare.
- Faceți clic dreapta pe Command Prompt, apoi selectați Executare ca administrator.
- Tastați următoarea comandă și apăsați Enter pentru a executa:
DISM/Online/Cleanup-image/RestoreHealth
A fost această metodă utilă în rezolvarea problemei? Dacă nu, încercați a șasea metodă:
Ștergeți programul Lenovo Onekey.
Utilizatorii Windows 10 care utilizează aplicații preinstalate Lenovo, cum ar fi OneKey și CAPSOD, pot întâmpina eroarea „Element nu a fost găsit”.
Dezinstalarea acestor aplicații ar trebui să rezolve problema. Pentru a șterge, urmați acești pași:
- Pe tastatură, apăsați tasta Windows + R pentru a lansa caseta de dialog Run.
- Tastați „appwiz.cpl” (fără ghilimele) în caseta de dialog Run și apăsați Enter.
- Localizați fiecare aplicație din lista de programe.
- Faceți clic dreapta și selectați Dezinstalare din meniul derulant.
Aplicați următoarea metodă dacă încă vedeți eroarea pe computerul Windows. Aceasta ar trebui să fie o ultimă soluție după ce toate celelalte metode au eșuat.
Resetați sistemul de operare
Resetarea computerului șterge fiecare program sau aplicație instalat în sistem, dar păstrează fișierele esențiale. Eroarea „Element nu a fost găsit” poate apărea dacă programele rău intenționate vă corup sistemul de operare.
Urmați pașii cu atenție pentru a face acest lucru:
- Accesați Setări și selectați Actualizări și securitate.
- Sub Actualizare și securitate, faceți clic pe Recuperare.
- Faceți dublu clic pe Începeți în partea stângă și apoi urmați instrucțiunile pentru a vă reseta computerul.
Notă: vă ajută să faceți o copie de rezervă externă a fișierelor personale înainte de a începe acest proces.
Concluzie
Sperăm că ați reușit să rezolvați eroarea „Element nu a fost găsit” cu acest ghid. Dacă problema persistă, vă rugăm să ne contactați cu mai multe detalii, iar experții noștri vă vor ajuta. Lasă un comentariu dacă acest ghid a fost util. De asemenea, puteți vizita blogul nostru pentru mai multe sfaturi despre rezolvarea problemelor de zi cu zi Windows 10.
