Как устранить код ошибки 0x8000000a в Windows 10?
Опубликовано: 2021-08-17По сравнению со своими предшественниками Windows 10 имеет лучшую функциональность, эффективное управление задачами и более надежную защиту. Однако, несмотря на все его приятные обновления, он все еще время от времени сталкивается с проблемами и ошибками.
Как пользователь Windows 10, вы могли столкнуться с одной или двумя ошибками при использовании компьютера для выполнения важных задач. Хотя эта операционная система поставляется с одним из лучших инструментов для устранения неполадок, это может быть довольно неприятно, когда возникают эти неожиданные сбои. Во-первых, никто не хочет, чтобы его прерывали странным кодом ошибки. Эта проблема может возникнуть, когда вы пытаетесь запустить программу, поделиться важными файлами или скопировать данные с карты памяти.
Однако такие вещи случаются, и у них есть причина. Когда на вашем экране появляется код ошибки, Windows пытается подсказать вам, где искать. Это облегчает поиск решения. Без описания кода точно определить причину неисправности системы будет довольно сложно.
Хотя на вашем экране может появиться множество кодов ошибок, пользователи Windows 10 сообщили о конкретном коде, который появляется при попытке доступа к своим файлам изображений. Это может произойти при попытке открыть фотографии через фотоальбом Windows Live. Это также происходит при переносе файлов изображений с SD-карты на жесткий диск с помощью любой другой программы. К сожалению, это может повлиять и на ваши видеофайлы.
Эта конкретная проблема связана с кодом ошибки 0x8000000a. Хорошая новость заключается в том, что вы можете исправить это, и мы покажем вам, как это сделать. Следуя и применяя решения в этом руководстве, вы быстро избавитесь от этой проблемы.
Однако, прежде чем мы перейдем к различным методам исправления кода ошибки 0x8000000a, давайте посмотрим, что это такое.
Что такое код ошибки 0x800000a?
Что означает код ошибки 0x8000000a в Windows 10? Когда вы сталкиваетесь с этим сообщением во время использования компьютера, это может означать многое. Одной из наиболее распространенных причин, по которой это может произойти, является неисправная программа, которая создает поврежденные записи в реестре. Это также может произойти после неполного удаления программного обеспечения, которое оставляет недействительные записи в реестре. Кроме того, было обнаружено, что код ошибки 0x8000000a может появляться при неправильных настройках системных настроек.
Все эти проблемы объединяет одно — они приводят к повреждению или изменению системных файлов. Эти файлы содержат важные данные, необходимые для правильного функционирования операционной системы. Следовательно, эта проблема может привести к остановам, прерывистым и несанкционированным перезапускам и другим техническим проблемам.
Кроме того, ошибочная загрузка вредоносного ПО на ваш компьютер может вызвать эту проблему, повреждая важные данные, тем самым препятствуя доступу системы к ним. Поэтому рекомендуется выполнить полное сканирование системы с помощью антивирусной программы, чтобы убедиться, что это не ваш случай.
Хотя эту ошибку можно исправить, определить точное решение для использования непросто. Это связано с тем, что метод, который вам понадобится, зависит от причины проблемы на вашем компьютере. Чтобы решить проблему, вам нужно попробовать каждое из исправлений одно за другим, пока не найдете то, которое работает для вас.
В следующем разделе мы подробно объясним каждое из рекомендуемых решений.
Как исправить ошибку 0x8000000a в Windows 10
Чтобы избавиться от этой ошибки на вашем компьютере с Windows 10, вам не нужно быть компьютерным гуру. Следуя шагам, описанным в этом руководстве, вы быстро решите эту проблему. Как упоминалось ранее, вы должны выполнить сканирование на наличие вредоносных программ, прежде чем переходить к другим решениям. Таким образом, вы можете исключить возможность того, что вредоносная программа скрывается в вашей системе и причиняет вред.
- Обновите свою операционную систему
- Остановить службу Центра обновления Windows
- Обновить драйверы
- Измените конфигурацию десятичного разделителя вашей системы
- Запустите средство проверки системных файлов
Теперь мы обрисуем в общих чертах и обсудим шаги для каждого из этих методов.
Решение 1. Обновите операционную систему
Для правильной работы Windows операционная система должна быть последней. Microsoft выпускает регулярные обновления для улучшения безопасности и функциональности. Если ваша ОС Windows 10 не обновлена, это может привести к нескольким ошибкам, некоторые из которых включают код ошибки 0x8000000a.
Кроме того, если вы используете поврежденную операционную систему, вы также можете столкнуться с этой проблемой на своем компьютере. Итак, первый шаг — убедиться, что ваша ОС обновлена. Для этого выполните шаги, описанные ниже:
- Первый шаг — открыть панель настроек. Отсюда найдите и откройте «Обновление и безопасность».
- Когда откроется новое окно, выберите «Проверить наличие обновлений» и терпеливо подождите, пока Windows ищет в Интернете доступные обновления.
Примечание. Если вы не можете найти эту опцию на странице, перейдите в поле поиска и введите «Проверить наличие обновлений» (без кавычек). Затем вы можете нажать на него из результатов поиска.
- Если доступно обновление, загрузите и установите его, следуя инструкциям на экране.
После завершения процесса вы можете проверить, была ли проблема удалена с вашего компьютера. Если проблема сохраняется, перейдите к следующему решению в списке.
Решение 2. Остановите службу Центра обновления Windows
Если служба Центра обновления Windows работает автоматически в фоновом режиме, это может привести к этой ошибке. Чтобы убедиться, что это не так, следует остановить запуск службы. Некоторые пользователи сообщают, что применение этого метода помогло им устранить проблему на своем устройстве с Windows 10.
Чтобы сделать это на своем компьютере:
- Подойдите к клавиатуре и нажмите сочетание клавиш Windows + R, чтобы открыть окно «Выполнить».
- Когда появится диалоговое окно, введите «services.msc» (без кавычек) и нажмите кнопку «ОК».
- На новой странице вы увидите список всех служб Windows, работающих в настоящее время в вашей системе.
- Отсюда найдите Центр обновления Windows, щелкните его правой кнопкой мыши и выберите параметр «Остановить».
Проверьте, устранен ли код ошибки 0x8000000a.
- Теперь вернитесь к службам Windows и найдите параметр Центра обновления Windows.
- Отсюда щелкните его правой кнопкой мыши и выберите параметр «Пуск».
Если это решение не помогло, перейдите к следующему исправлению ниже.
Решение 3. Обновите драйверы
Драйверы играют важную роль в функционировании вашего компьютера. Это позволяет вашей операционной системе взаимодействовать с оборудованием, а также с другим необходимым программным обеспечением. Когда эти важные инструменты неисправны, сломаны, повреждены или устарели, они могут создать множество технических проблем. Это может варьироваться от того, что ваша система вызывает проблемы с синим экраном смерти, включая код ошибки 0x8000000a.

Итак, одним из самых распространенных способов исправления является обновление и восстановление всех неисправных драйверов, установленных на вашем компьютере. Хотя это решение можно выполнить вручную, оно рискованно. Вы можете по ошибке загрузить вредоносное ПО или установить неправильную/несовместимую версию драйвера. Любой из них может усугубить проблему и даже привести к сбою компьютера.
Поэтому рекомендуется использовать средство обновления драйверов для автоматической реализации этого решения. Это защитит ваш компьютер от вредоносных программ, обеспечит установку соответствующей версии и предотвратит любые повреждения вашей системы.
Auslogics Driver Updater — это программное обеспечение, предназначенное для обновления драйверов вашего ПК, предотвращения системных конфликтов и обеспечения бесперебойной работы вашего оборудования. Все это достижимо одним нажатием кнопки, что делает его популярным инструментом среди пользователей Windows 10.
Как только вы загрузите и запустите приложение на своем компьютере, оно выполнит тщательное сканирование для обнаружения поврежденных или устаревших драйверов. Когда сканирование будет завершено, инструмент предоставит вам отчет с подробным описанием отсутствующих или поврежденных драйверов, которые необходимо восстановить. Затем вы можете дать ему указание автоматически обновлять все отмеченные драйверы до их последних версий, рекомендованных производителем.
Auslogics Driver Updater экономит ваше время и избавляет от необходимости вручную искать в Интернете нужное обновление, которое поможет вам исправить неисправные драйверы в вашей системе. Кроме того, это гарантирует, что каждый установленный драйвер является официальной версией. Таким образом, каждая установка совместима с вашей версией операционной системы и типом процессора.
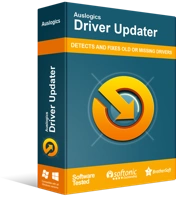
Устранение проблем с ПК с помощью средства обновления драйверов
Нестабильная работа ПК часто бывает вызвана устаревшими или поврежденными драйверами. Auslogics Driver Updater диагностирует проблемы с драйверами и позволяет обновлять старые драйверы все сразу или по одному, чтобы ваш компьютер работал более плавно.
Перед началом процесса восстановления приложение создает резервную копию драйверов, установленных на вашем устройстве. Это гарантирует, что вы можете легко вернуться к предыдущей версии драйвера, если вам не нравятся обновленные. Auslogics Driver Updater — это простой в использовании инструмент, который вы можете запустить даже с нулевыми техническими знаниями. Он прошел несколько строгих испытаний производителями ПК и ИТ-специалистами. Действительно, он сертифицирован как безопасный и эффективный.
После того, как вы закончите ремонт и обновление драйверов, перезагрузите компьютер и проверьте, устранена ли неисправность.
Решение 4. Измените конфигурацию десятичного разделителя вашей системы
Как бы просто это ни звучало, причиной этой ошибки может быть формат десятичного разделителя вашей системы. Пользователи сообщают, что сброс или изменение конфигурации помогли удалить код ошибки 0x8000000a с их компьютеров.
Чтобы реализовать это решение:
- Нажмите клавишу Windows на клавиатуре и введите «Панель управления» (без кавычек).
- В результатах откройте панель управления и нажмите «Настройки региона».
- Перейдите на вкладку «Форматы» и выберите опцию «Дополнительные настройки».
- Теперь вы можете изменить десятичный символ вручную, чтобы использовать точку. В качестве альтернативы выберите «Сброс», чтобы автоматически восстановить конфигурацию системы до значений по умолчанию.
- Нажмите кнопку OK, чтобы подтвердить свой выбор.
- Перезагрузите компьютер и проверьте, устранена ли ошибка после завершения загрузки системы.
Решение 5. Запустите средство проверки системных файлов
Если проблема не устранена до сих пор, вам нужно использовать собственный инструмент устранения неполадок Windows, чтобы отслеживать и устранять проблему. К счастью, Microsoft предоставляет своим пользователям удобную программу, упрощающую процесс.
Средство проверки системных файлов — это встроенная в Windows 10 утилита, которая позволяет пользователям находить и устранять распространенные ошибки на своих ПК. Вы можете использовать его для обнаружения и восстановления поврежденных или поврежденных системных файлов с помощью командной строки с повышенными правами. Используя полные права администратора, вы можете реализовать программу для устранения кода ошибки 0x8000000a на вашем компьютере.
Выполните следующие действия, чтобы использовать это исправление:
- Первый шаг — нажать клавишу Windows на клавиатуре, а затем ввести «cmd» (без кавычек).
- В результатах поиска перейдите в командную строку и щелкните ее правой кнопкой мыши, чтобы открыть ее параметры.
- Выберите параметр «Запуск от имени администратора».
- Когда откроется следующее окно, скопируйте и вставьте эту командную строку, а затем нажмите клавишу ENTER на клавиатуре:
sfc/scannow
- Терпеливо подождите, пока Windows выполнит сканирование. После завершения процесса следуйте инструкциям на экране, чтобы устранить обнаруженные ошибки.
- Перезагрузите компьютер и проверьте, устранена ли проблема.
Надеемся, что это последнее решение должно удалить код ошибки 0x8000000a с вашего ПК.
Вывод
Вот оно! Каждое решение, описанное в этом руководстве, является рекомендуемым исправлением, которое помогло другим пользователям устранить код ошибки 0x8000000a в Windows 10. Мы надеемся, что вы также нашли его полезным.
Если у вас есть другие методы, которые вы использовали для решения этой проблемы на своем ПК, не стесняйтесь поделиться ими в разделе комментариев ниже. Вы также можете порекомендовать эту статью своим друзьям и коллегам, чтобы помочь им устранить ту же ошибку.
