จะแก้ไขรหัสข้อผิดพลาด 0x8000000a บน Windows 10 ได้อย่างไร
เผยแพร่แล้ว: 2021-08-17เมื่อเทียบกับรุ่นก่อน Windows 10 มีฟังก์ชันการทำงานที่ดีขึ้น การจัดการงานที่มีประสิทธิภาพ และความปลอดภัยที่แข็งแกร่งยิ่งขึ้น อย่างไรก็ตาม สำหรับการอัปเกรดที่ดีทั้งหมด มันยังคงประสบปัญหาและข้อบกพร่องเป็นครั้งคราว
ในฐานะผู้ใช้ Windows 10 คุณอาจพบข้อผิดพลาดหนึ่งหรือสองครั้งขณะใช้คอมพิวเตอร์เพื่อทำงานที่สำคัญ แม้ว่าระบบปฏิบัติการนี้จะมาพร้อมกับเครื่องมือแก้ไขปัญหาที่ดีที่สุดตัวหนึ่ง แต่ก็ค่อนข้างน่าหงุดหงิดเมื่อเกิดความผิดปกติที่ไม่คาดคิดเหล่านี้ขึ้น สำหรับผู้เริ่มต้น ไม่มีใครอยากถูกขัดจังหวะด้วยรหัสข้อผิดพลาดแปลก ๆ ปัญหานี้อาจเกิดขึ้นในขณะที่คุณพยายามเปิดโปรแกรม แชร์ไฟล์สำคัญ หรือคัดลอกข้อมูลจากเมมโมรี่สติ๊ก
อย่างไรก็ตาม สิ่งเหล่านี้เกิดขึ้น และพวกเขาทำเช่นนั้นด้วยเหตุผล เมื่อรหัสข้อผิดพลาดปรากฏขึ้นบนหน้าจอของคุณ Windows จะพยายามบอกคุณว่าจะมองหาที่ใด ทำให้ง่ายต่อการค้นหาวิธีแก้ปัญหา หากไม่มีคำอธิบายโค้ด จะเป็นการยากที่จะระบุสาเหตุของการทำงานผิดพลาดของระบบ
แม้ว่ารหัสข้อผิดพลาดจำนวนมากสามารถปรากฏขึ้นบนหน้าจอของคุณ ผู้ใช้ Windows 10 ได้รายงานรหัสเฉพาะที่ปรากฏขึ้นเมื่อพยายามเข้าถึงไฟล์ภาพของพวกเขา กรณีนี้อาจเกิดขึ้นขณะพยายามเปิดรูปภาพผ่าน Windows Live Photo Gallery นอกจากนี้ยังเกิดขึ้นเมื่อถ่ายโอนไฟล์รูปภาพจากการ์ด SD ไปยังฮาร์ดไดรฟ์โดยใช้โปรแกรมอื่น น่าเสียดายที่อาจส่งผลต่อไฟล์วิดีโอของคุณด้วย
ปัญหานี้เกี่ยวข้องกับรหัสข้อผิดพลาด 0x8000000a ข่าวดีก็คือคุณสามารถแก้ไขได้ และเราจะแสดงให้คุณเห็นว่าต้องทำอย่างไร การปฏิบัติตามและใช้วิธีแก้ไขปัญหาในคู่มือนี้ คุณจะกำจัดปัญหานี้ได้ในเวลาไม่นาน
อย่างไรก็ตาม ก่อนที่เราจะย้ายไปที่วิธีการต่างๆ ในการแก้ไข Error Code 0x8000000a ให้เราดูว่ามันเกี่ยวกับอะไร
รหัสข้อผิดพลาด 0x8000000a คืออะไร?
รหัสข้อผิดพลาด 0x8000000a หมายถึงอะไรใน Windows 10 เมื่อคุณพบข้อความแจ้งนี้ขณะใช้คอมพิวเตอร์ อาจมีความหมายหลายอย่าง สาเหตุทั่วไปประการหนึ่งที่อาจเกิดขึ้นได้คือโปรแกรมที่มีข้อผิดพลาดซึ่งสร้างรายการรีจิสตรีที่ใช้งานไม่ได้ นอกจากนี้ยังสามารถเกิดขึ้นได้หลังจากการลบซอฟต์แวร์ที่ไม่สมบูรณ์ซึ่งทิ้งรายการที่ไม่ถูกต้องในรีจิสทรี นอกจากนี้ ยังพบว่ารหัสข้อผิดพลาด 0x8000000a สามารถปรากฏขึ้นได้เมื่อมีการกำหนดค่าที่ไม่ถูกต้องในการตั้งค่าระบบ
ปัญหาทั้งหมดเหล่านี้มีสิ่งหนึ่งที่เหมือนกัน—นำไปสู่ไฟล์ระบบที่เสียหายหรือถูกแก้ไข ไฟล์เหล่านี้มีข้อมูลที่จำเป็นสำหรับการทำงานที่เหมาะสมของระบบปฏิบัติการ ด้วยเหตุนี้ ปัญหานี้อาจส่งผลให้เกิดการปิดระบบ การรีสตาร์ทเป็นช่วงๆ และไม่ได้รับอนุญาต และปัญหาทางเทคนิคอื่นๆ
นอกจากนี้ การดาวน์โหลดมัลแวร์ลงในคอมพิวเตอร์ของคุณโดยไม่ได้ตั้งใจอาจทำให้เกิดปัญหานี้ได้โดยการทำลายข้อมูลที่จำเป็น ซึ่งจะทำให้ระบบไม่สามารถเข้าถึงได้ ดังนั้นจึงแนะนำให้ทำการสแกนทั้งระบบโดยใช้โปรแกรมป้องกันมัลแวร์เพื่อยืนยันว่าไม่ใช่กรณีของคุณ
แม้ว่าจะสามารถแก้ไขข้อผิดพลาดนี้ได้ แต่ก็ไม่ใช่เรื่องง่ายที่จะระบุวิธีแก้ปัญหาที่แน่นอนที่จะใช้ เนื่องจากวิธีการที่คุณต้องการจะขึ้นอยู่กับสาเหตุของปัญหาในคอมพิวเตอร์ของคุณ ในการแก้ไขปัญหา คุณต้องลองแก้ไขทีละรายการจนกว่าคุณจะพบวิธีแก้ไขที่เหมาะกับคุณ
ในส่วนถัดไป เราจะอธิบายแต่ละวิธีแก้ปัญหาที่แนะนำโดยละเอียด
วิธีแก้ไขข้อผิดพลาด 0x8000000a บน Windows 10
ในการกำจัดข้อผิดพลาดนี้ในคอมพิวเตอร์ Windows 10 คุณไม่จำเป็นต้องเป็นกูรูด้านคอมพิวเตอร์ โดยทำตามขั้นตอนที่ระบุไว้ในคู่มือนี้ คุณจะแก้ไขปัญหานี้ได้ในเวลาไม่นาน ตามที่กล่าวไว้ก่อนหน้านี้ คุณควรทำการสแกนป้องกันมัลแวร์ก่อนที่จะดำเนินการแก้ไขปัญหาอื่นๆ ด้วยวิธีนี้ คุณสามารถแยกแยะความเป็นไปได้ที่โปรแกรมที่เป็นอันตรายจะซ่อนตัวอยู่ในระบบของคุณและก่อให้เกิดอันตรายได้
- อัพเดทระบบปฏิบัติการของคุณ
- หยุดบริการ Windows Update
- อัพเดทไดรเวอร์
- เปลี่ยนการกำหนดค่าตัวคั่นทศนิยมของระบบ
- เรียกใช้ตัวตรวจสอบไฟล์ระบบ
ตอนนี้เราจะร่างและอภิปรายขั้นตอนสำหรับแต่ละวิธีเหล่านี้
โซลูชันที่ 1: อัปเดตระบบปฏิบัติการของคุณ
เพื่อให้ Windows ทำงานได้อย่างถูกต้อง ระบบปฏิบัติการจะต้องเป็นเวอร์ชันล่าสุด Microsoft ออกการอัปเดตเป็นประจำเพื่อปรับปรุงความปลอดภัยและการทำงาน หากระบบปฏิบัติการ Windows 10 ของคุณไม่ได้รับการอัปเดต อาจนำไปสู่ข้อผิดพลาดหลายประการ ซึ่งบางรายการอาจมีรหัสข้อผิดพลาด 0x8000000a
นอกจากนี้ หากคุณใช้ระบบปฏิบัติการที่เสียหาย คุณอาจประสบปัญหานี้ในคอมพิวเตอร์ของคุณ ดังนั้น ขั้นตอนแรกคือต้องแน่ใจว่าระบบปฏิบัติการของคุณเป็นปัจจุบัน โดยทำตามขั้นตอนด้านล่าง:
- ขั้นตอนแรกคือการเปิดแผงการตั้งค่า จากที่นี่ ค้นหาและเปิด Update & Security
- เมื่อหน้าต่างใหม่เปิดขึ้น ให้เลือก ตรวจหาการอัปเดต และรออย่างอดทนขณะที่ Windows ค้นหาการอัปเดตที่พร้อมใช้งานบนอินเทอร์เน็ต
หมายเหตุ: หากคุณไม่พบตัวเลือกนี้บนหน้า ให้ไปที่ช่องค้นหาและพิมพ์ “ตรวจสอบการอัปเดต” (ไม่มีเครื่องหมายคำพูด) จากนั้นคุณสามารถคลิกได้จากผลการค้นหา
- หากมีการอัพเดต ให้ดาวน์โหลดและติดตั้งโดยทำตามคำแนะนำบนหน้าจอ
เมื่อดำเนินการเสร็จสิ้น คุณสามารถตรวจสอบเพื่อดูว่าปัญหาถูกลบออกจากคอมพิวเตอร์ของคุณหรือไม่ หากยังคงมีอยู่ ให้ย้ายไปยังแนวทางแก้ไขปัญหาถัดไปในรายการ
โซลูชันที่ 2: หยุดบริการ Windows Update
หากบริการ Windows Update ทำงานโดยอัตโนมัติในพื้นหลัง อาจทำให้เกิดข้อผิดพลาดนี้ได้ เพื่อยืนยันว่าไม่ใช่กรณีนี้ คุณควรหยุดบริการไม่ให้ทำงาน ผู้ใช้บางคนรายงานว่าการใช้วิธีนี้ช่วยขจัดปัญหาออกจากอุปกรณ์ Windows 10 ได้
การทำเช่นนี้บนคอมพิวเตอร์ของคุณ:
- ไปที่แป้นพิมพ์ของคุณและกดปุ่ม Windows + ทางลัด R เพื่อเปิดกล่อง Run
- เมื่อกล่องโต้ตอบปรากฏขึ้น ให้พิมพ์ services.msc (ไม่มีเครื่องหมายคำพูด) แล้วคลิกปุ่ม OK
- ในหน้าใหม่ คุณจะเห็นรายการบริการ Windows ทั้งหมดที่ทำงานอยู่ในระบบของคุณในปัจจุบัน
- จากที่นี่ ให้ค้นหา Windows Update คลิกขวาที่ไฟล์นั้นแล้วเลือกตัวเลือก Stop
ตรวจสอบเพื่อดูว่ารหัสข้อผิดพลาด 0x8000000a ได้รับการแก้ไขหรือไม่
- ตอนนี้ กลับไปที่ Windows Services และค้นหาตัวเลือก Windows Update
- จากที่นี่ ให้คลิกขวาที่มันแล้วเลือกตัวเลือกเริ่ม
หากวิธีแก้ปัญหานี้ไม่ช่วย ให้ดำเนินการแก้ไขถัดไปด้านล่าง

แนวทางที่ 3: อัปเดตไดรเวอร์ของคุณ
ไดรเวอร์มีบทบาทสำคัญในการทำงานของคอมพิวเตอร์ของคุณ ช่วยให้ระบบปฏิบัติการของคุณสามารถสื่อสารกับฮาร์ดแวร์ตลอดจนซอฟต์แวร์ที่จำเป็นอื่นๆ เมื่อเครื่องมือที่จำเป็นเหล่านี้มีข้อบกพร่อง ใช้งานไม่ได้ เสียหาย หรือล้าสมัย อาจสร้างปัญหาทางเทคนิคมากมาย อาจมีตั้งแต่ระบบของคุณทำให้เกิดปัญหา Blue Screen of Death รวมถึงรหัสข้อผิดพลาด 0x8000000a
ดังนั้น หนึ่งในวิธีแก้ไขที่พบบ่อยที่สุดคือการอัปเดตและซ่อมแซมไดรเวอร์ที่ผิดพลาดทั้งหมดที่ติดตั้งในคอมพิวเตอร์ของคุณ แม้ว่าจะสามารถดำเนินการแก้ไขปัญหานี้ด้วยตนเองได้ แต่ก็มีความเสี่ยง คุณอาจดาวน์โหลดมัลแวร์ผิดพลาดหรือติดตั้งเวอร์ชันไดรเวอร์ที่ไม่ถูกต้อง/เข้ากันไม่ได้ สิ่งเหล่านี้สามารถทำให้ปัญหาแย่ลงและอาจทำให้พีซีของคุณเสียหาย
ดังนั้น ขอแนะนำให้คุณใช้ตัวอัปเดตไดรเวอร์เพื่อใช้โซลูชันนี้โดยอัตโนมัติ วิธีนี้จะปกป้องคอมพิวเตอร์ของคุณจากมัลแวร์ ตรวจสอบให้แน่ใจว่าคุณติดตั้งเวอร์ชันที่เหมาะสม และป้องกันความเสียหายต่อระบบของคุณ
Auslogics Driver Updater เป็นซอฟต์แวร์ที่ออกแบบมาเพื่ออัปเดตไดรเวอร์ PC ของคุณ ป้องกันความขัดแย้งของระบบ และตรวจสอบให้แน่ใจว่าฮาร์ดแวร์ของคุณทำงานได้โดยไม่มีข้อบกพร่อง ทั้งหมดนี้สามารถทำได้ด้วยการคลิกปุ่ม ทำให้เป็นเครื่องมือยอดนิยมในหมู่ผู้ใช้ Windows 10
เมื่อคุณดาวน์โหลดและเปิดแอปบนคอมพิวเตอร์ของคุณ แอปจะทำการสแกนอย่างละเอียดเพื่อตรวจหาไดรเวอร์ที่เสียหายหรือล้าสมัย เมื่อการสแกนเสร็จสิ้น เครื่องมือนี้จะจัดทำรายงานโดยละเอียดเกี่ยวกับไดรเวอร์ที่สูญหายหรือเสียหายซึ่งจำเป็นต้องได้รับการซ่อมแซม จากนั้น คุณสามารถสั่งให้อัปเดตไดรเวอร์ที่ติดธงทั้งหมดเป็นเวอร์ชันล่าสุดที่ผู้ผลิตแนะนำได้โดยอัตโนมัติ
Auslogics Driver Updater ช่วยคุณประหยัดเวลาและความเครียดในการค้นหาอินเทอร์เน็ตด้วยตนเองเพื่อค้นหาการอัปเดตที่ถูกต้อง ซึ่งจะช่วยคุณแก้ไขไดรเวอร์ที่ผิดพลาดในระบบของคุณ นอกจากนี้ยังช่วยให้แน่ใจว่าทุกไดรเวอร์ที่ติดตั้งนั้นเป็นเวอร์ชันที่เป็นทางการ ด้วยวิธีนี้ การติดตั้งทุกครั้งจะเข้ากันได้กับเวอร์ชันระบบปฏิบัติการและประเภทโปรเซสเซอร์ของคุณ
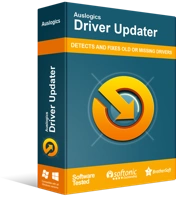
แก้ไขปัญหาพีซีด้วย Driver Updater
ประสิทธิภาพของพีซีที่ไม่เสถียรมักเกิดจากไดรเวอร์ที่ล้าสมัยหรือเสียหาย Auslogics Driver Updater วินิจฉัยปัญหาของไดรเวอร์และให้คุณอัปเดตไดรเวอร์เก่าทั้งหมดในคราวเดียวหรือทีละรายการเพื่อให้พีซีของคุณทำงานได้ราบรื่นยิ่งขึ้น
ก่อนเริ่มกระบวนการซ่อมแซม แอปจะสร้างข้อมูลสำรองของไดรเวอร์ที่ติดตั้งอยู่ในอุปกรณ์ของคุณ เพื่อให้แน่ใจว่าคุณสามารถเปลี่ยนกลับเป็นไดรเวอร์เวอร์ชันก่อนหน้าได้อย่างง่ายดาย หากคุณไม่ชอบเวอร์ชันที่อัปเดต Auslogics Driver Updater เป็นเครื่องมือที่ใช้งานง่ายซึ่งคุณสามารถเปิดใช้งานได้โดยไม่ต้องมีความรู้ด้านเทคนิคเลย ผ่านการทดสอบอย่างเข้มงวดหลายครั้งโดยผู้ผลิตพีซีและผู้เชี่ยวชาญด้านไอที อันที่จริงได้รับการรับรองว่าปลอดภัยและมีประสิทธิภาพ
เมื่อคุณซ่อมแซมและอัปเดตไดรเวอร์เสร็จแล้ว ให้รีสตาร์ทคอมพิวเตอร์และตรวจดูว่าปัญหาได้รับการแก้ไขแล้วหรือไม่
โซลูชันที่ 4: เปลี่ยนการกำหนดค่าตัวคั่นทศนิยมของระบบ
รูปแบบตัวคั่นทศนิยมของระบบของคุณอาจเป็นสาเหตุของข้อผิดพลาดนี้ได้ ผู้ใช้รายงานว่าการรีเซ็ตหรือเปลี่ยนการกำหนดค่าช่วยลบรหัสข้อผิดพลาด 0x8000000a ออกจากคอมพิวเตอร์ของตน
เพื่อนำโซลูชันนี้ไปใช้:
- กดปุ่ม Windows บนแป้นพิมพ์และพิมพ์ Control Panel (ไม่มีเครื่องหมายอัญประกาศ)
- จากผลลัพธ์ ให้เปิดแผงควบคุมแล้วคลิกการตั้งค่าภูมิภาค
- ไปที่แท็บรูปแบบแล้วเลือกตัวเลือกการตั้งค่าเพิ่มเติม
- ตอนนี้คุณสามารถเปลี่ยนสัญลักษณ์ทศนิยมด้วยตนเองเพื่อใช้จุด หรือเลือก รีเซ็ต เพื่อคืนค่าการกำหนดค่าระบบกลับเป็นการตั้งค่าเริ่มต้นโดยอัตโนมัติ
- คลิกปุ่มตกลงเพื่อยืนยันการเลือกของคุณ
- รีสตาร์ทพีซีของคุณและตรวจสอบว่าข้อผิดพลาดได้รับการแก้ไขหรือไม่เมื่อระบบทำการบูทเสร็จแล้ว
โซลูชันที่ 5: เรียกใช้ตัวตรวจสอบไฟล์ระบบ
หากปัญหายังคงอยู่จนถึงปัจจุบัน คุณจะต้องใช้เครื่องมือแก้ไขปัญหาของ Windows เพื่อติดตามและแก้ไขปัญหา โชคดีที่ Microsoft มีโปรแกรมที่สะดวกแก่ผู้ใช้ซึ่งทำให้กระบวนการง่ายขึ้น
System File Checker เป็นยูทิลิตี้ในตัวบน Windows 10 ที่ให้ผู้ใช้สามารถค้นหาและแก้ไขข้อผิดพลาดทั่วไปบนพีซีได้ คุณสามารถใช้เพื่อตรวจหาและซ่อมแซมไฟล์ระบบที่เสียหายหรือเสียหายได้โดยใช้ Command Prompt ที่ยกระดับขึ้น คุณสามารถใช้โปรแกรมเพื่อแก้ไขรหัสข้อผิดพลาด 0x8000000a บนคอมพิวเตอร์ของคุณได้โดยใช้สิทธิ์ผู้ดูแลระบบเต็มรูปแบบ
ทำตามขั้นตอนเหล่านี้เพื่อใช้การแก้ไขนี้:
- ขั้นตอนแรกคือการกดปุ่ม Windows บนแป้นพิมพ์แล้วพิมพ์ cmd (ไม่มีเครื่องหมายอัญประกาศ)
- จากผลการค้นหา ให้ไปที่ Command Prompt แล้วคลิกขวาเพื่อเปิดตัวเลือกต่างๆ
- เลือกตัวเลือกเพื่อเรียกใช้ในฐานะผู้ดูแลระบบ
- เมื่อหน้าต่างถัดไปเปิดขึ้น ให้คัดลอกและวางบรรทัดคำสั่งนี้ จากนั้นกดปุ่ม ENTER บนแป้นพิมพ์ของคุณ:
sfc /scannow
- รออย่างอดทนเพื่อให้ Windows ทำการสแกน เมื่อดำเนินการเสร็จสิ้น ให้ทำตามคำแนะนำบนหน้าจอเพื่อแก้ไขข้อผิดพลาดที่ตรวจพบ
- รีสตาร์ท เครื่องคอมพิวเตอร์แล้วตรวจสอบว่าปัญหาได้รับการแก้ไขแล้วหรือไม่
หวังว่าวิธีแก้ปัญหาสุดท้ายนี้ควรลบรหัสข้อผิดพลาด 0x8000000a ออกจากพีซีของคุณ
บทสรุป
ที่นั่นคุณมีมัน! ทุกวิธีแก้ปัญหาที่อธิบายในคู่มือนี้เป็นการแก้ไขที่แนะนำซึ่งช่วยให้ผู้ใช้รายอื่นสามารถแก้ไขรหัสข้อผิดพลาด 0x8000000a บน Windows 10 เราหวังว่าคุณจะพบว่ามีประโยชน์เช่นกัน
หากคุณมีวิธีการอื่นๆ ที่คุณใช้ในการแก้ไขปัญหานี้บนพีซีของคุณ โปรดแชร์ในส่วนความคิดเห็นด้านล่าง คุณยังสามารถแนะนำบทความนี้ให้กับเพื่อนและเพื่อนร่วมงานของคุณเพื่อช่วยแก้ไขข้อผิดพลาดเดียวกัน
