Полное руководство: как предотвратить перегрев ноутбука
Опубликовано: 2024-01-15- Важность предотвращения перегрева
- Признаки перегрева ноутбука
- Как исправить перегрев ноутбука: основные решения
- Использование охлаждающих подставок
- Правильное размещение
- Настройка параметров питания
- Ограничение многозадачности
- Обновление драйверов
- Передовые решения для остановки и предотвращения перегрева ноутбуков
- Андервольтинг
- Проходим через реестр
- Чистка ноутбука
- Повторная паста термопасты
- Обновление аппаратных компонентов
- Обновление BIOS
- Использование инструментов мониторинга
- Заключение
- Часто задаваемые вопросы
- Могут ли обновления программного обеспечения решить проблемы с перегревом?
- Влияет ли перегрев на срок службы батареи?
- Как часто мне следует чистить вентиляционные отверстия и вентиляторы ноутбука?
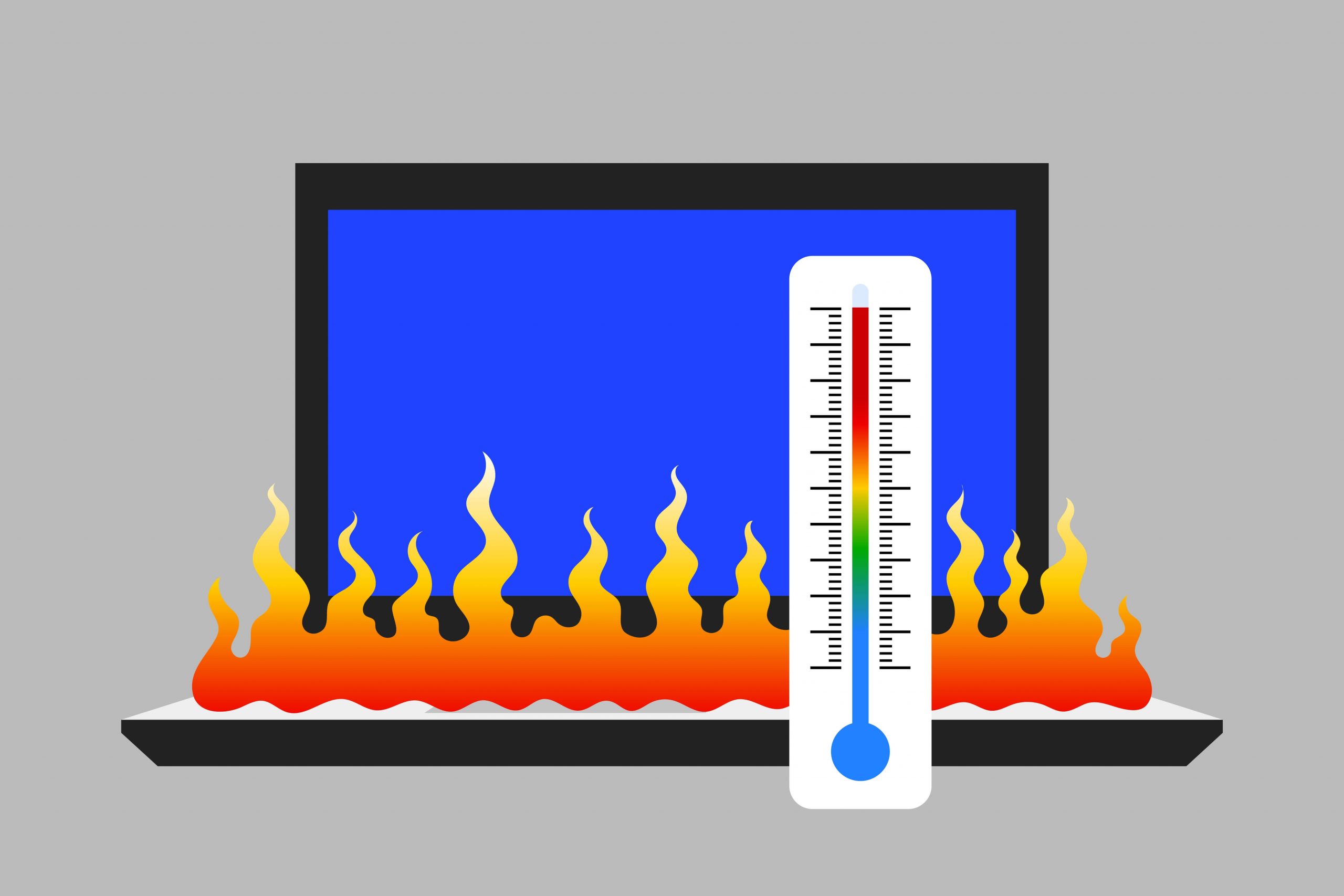
Экстремальный нагрев ноутбука неизбежен без надлежащего охлаждения. Вот почему опытные пользователи должны научиться предотвращать перегрев своих ноутбуков , чтобы избежать падения производительности, потери данных и ухудшения состояния батареи.
Ноутбукам не хватает тепловой эффективности, поскольку мощные внутренние компоненты втиснуты в компактные форм-факторы, оставляя ограниченное пространство для рассеивания тепла. Тем не менее, проблема с перегревом, с которой вы столкнулись, может быть не связана с техническими характеристиками вашего компьютера. Другие факторы могут неестественно повысить температуру ноутбука.
В этой статье рассматриваются признаки высокой температуры ноутбука и показано, как предотвратить перегрев ноутбука .
Важность предотвращения перегрева
Научиться предотвращать перегрев ноутбука не только важно, но и критически важно. Это потому, что на карту поставлены общие функции вашего компьютера, его внутренние компоненты, файлы и безопасность.
Мы рассмотрим причины, по которым вам следует охлаждать компьютер, и объясним, что произойдет, если процессор перегреется. Таким образом, вы поймете важность поддержания низкого уровня температуры.
Улучшенная производительность
Влияет ли температура процессора на производительность ? Простой ответ - да.
Процессоры и графические процессоры защищают себя и компьютер от перегрева, снижая их скорость при повышении температуры. Такое автоматическое снижение производительности называется регулированием.
Вы заметите термическое регулирование, когда ваши приложения начнут тормозить или перестанут работать так быстро, как только могут. Принятие мер по предотвращению перегрева означает меньшее регулирование. Таким образом, вам не придется задавать вопросы типа: « Влияет ли нагрев на производительность ноутбука ?» снова.
Увеличенный срок службы ноутбука
Перегрев — плохая новость для электронных устройств, включая внутренние компоненты вашего ноутбука. Итак, может ли перегрев процессора повредить вашу материнскую плату ? Да, если уровень температуры достаточно высок. Вот почему хорошо охлаждаемые ноутбуки обычно имеют более длительный срок службы, чем их более горячие аналоги.
Поддержание вашей системы в прохладном состоянии приведет к меньшему нагреву ваших внутренних компонентов, что улучшит их общий вид. Хотя они не будут длиться вечно, пройдет немало времени, прежде чем они начнут выходить из строя.
Целостность данных
Вы можете потерять важные файлы, если ваш ноутбук внезапно выключится во время работы из-за перегрева. Тепло также может прервать процесс чтения и записи жесткого диска, что может привести к повреждению файлов.
Уменьшение количества тепла, выделяемого ноутбуком, сохраняет работоспособность ваших дисков и практически исключает сбои. Таким образом, вы можете быть уверены, что ваши данные будут в безопасности.
Важный совет: всегда рекомендуется создаватьрезервные копии файлов , поскольку перегрев — не единственная причина потенциальной потери данных.
Улучшенное состояние батареи
Чрезмерное тепло может привести к более быстрому разрушению батареи, поскольку оно ускоряет химические реакции внутри ячеек батареи. Со временем это ухудшение снижает общую емкость, а это означает, что батарея может удерживать меньше заряда.
Поддержание охлаждения ноутбука может значительно снизить химические реакции и сопротивление аккумулятора. Таким образом, он сможет удерживать больше заряда, разряжаться медленнее и прослужить дольше.
Дополнительная информация: Советы по экономии заряда батареи: как продлить срок службы батареи вашего ноутбука
Признаки перегрева ноутбука
Некомфортно высокие уровни температуры являются наиболее ярким признаком перегрева ноутбука. Однако, возможно, вы не сможете распознать перегрев только таким образом. Это потому, что ноутбуки обычно нагреваются при запуске ресурсоемких приложений.
Например, температура в 131–149°F во время тяжелых игр или моделирования обычно считается безопасной для большинства ноутбуков. Беспокойство должно возникать только тогда, когда уровень тепла поднимается выше этого уровня.
Кроме того, тип используемых вами аксессуаров или окружающая среда могут маскировать тепловую мощность ноутбука. Вот почему важно обращать внимание на другие симптомы, чтобы предотвратить повреждение внутренних компонентов.
Прежде всего: как проверить и контролировать температуру процессора на компьютере с Windows 10/11?
Громкие вентиляторы
Большинство ноутбуков используют несколько вентиляторов для рассеивания тепла. Эти вентиляторы обычно вращаются, чтобы уменьшить нагрев, и автоматически останавливаются при падении температуры. Но они могут вращаться быстрее и в течение длительного времени, чтобы отвести чрезмерное тепло.
Ваш ноутбук, вероятно, изо всех сил пытается поддерживать безопасную рабочую температуру, если ваши вентиляторы издают необычно громкий шум и вращаются дольше, чем вы считаете нормальным.
Читайте также: Почему вентилятор моего компьютера такой громкий? Проверенные решения для снижения шума вентилятора
Горячие экстерьеры
Вы можете не заметить перегрева ноутбука, если между вами и устройством находится теплоизоляционный материал. Некоторые люди используют прокладки и другие материалы, которые предотвращают передачу тепла, когда кладут компьютер на колени. Ваш стол также может маскировать тип тепла, выделяемого вашим ноутбуком.
Если вы заметили громкие вентиляторы или какое-либо другое необычное поведение, проверьте, не слишком ли горячие вентиляционные отверстия и области вокруг экрана, чтобы можно было прикасаться к ним. Плохие тепловые характеристики могут заметно нагреть корпус вашего ноутбука.
Чрезмерное регулирование
Как упоминалось ранее, тактовая частота процессоров и графических процессоров резко снижается, когда они перегреваются. Этот встроенный механизм безопасности предназначен для того, чтобы помочь компонентам остыть перед повторным запуском тяжелых вычислений.
Это падение скорости проявляется в задержках, проблемах с FPS и производительностью. Некоторые приложения могут работать с ошибками, и ваш компьютер может некоторое время не отвечать на запросы, особенно если вы используете тяжелые приложения или открыто слишком много окон.
Частые сбои
Регулирование — не единственный способ защиты вашего ноутбука. Ваш компьютер также может внезапно выключиться, чтобы дать ему время остыть, если выделяемое им тепло достигнет критического уровня. Иногда он может отказываться включаться до тех пор, пока процессоры и другие компоненты не остынут.
Проблема с аккумулятором
Аккумуляторы ноутбуков обычно разряжаются быстрее при воздействии высоких температур. В некоторых случаях ваш компьютер может перейти в спящий режим или выключиться при переключении на питание от батареи при запуске тяжелых приложений.
Читайте также: Почему аккумулятор моего ноутбука разряжается так быстро? Что делать?
Сбои экрана или артефакты
Перегрев может повлиять на графический процессор (графический процессор), вызывая визуальные сбои или артефакты на экране. Вы можете заметить мерцание, искажения или необычные узоры на экране вашего ноутбука.
Как исправить перегрев ноутбука: основные решения
Зная, что делать, если ноутбук перегревается, вы сможете предотвратить его повреждение и поддерживать компоненты в отличной форме. Вы можете предпринять различные шаги, чтобы уменьшить чрезмерное нагревание и предотвратить перегрев ноутбука до критического уровня.
Обратите внимание, что у большинства методов есть свои плюсы и минусы , поэтому важно понимать, что вы делаете, и связанный с этим риск. Вы можете отдать предпочтение более безопасным и реалистичным вариантам и получить помощь в сложных случаях.
Начнем с основных методов.
Использование охлаждающих подставок
Охлаждающие подставки — это аксессуары, предназначенные для уменьшения перегрева ноутбука за счет усиления воздушного потока. Они имеют встроенные вентиляторы и обычно размещаются под ноутбуком.
Производители рекламируют эти аксессуары как эффективные решения для охлаждения ноутбука. Однако прирост производительности и эффективное управление теплом зависят от системы охлаждения и конфигурации ноутбука. Они могут быть относительно дорогими по сравнению с тем, что они предлагают, поскольку улучшение снижения тепла считается незначительным.
Правильное размещение
Правильное размещение ноутбука на определенных поверхностях может улучшить поток воздуха и уменьшить нагрев. Вы можете заниматься следующими практиками:
- Не ставьте ноутбук на мягкие и неровные поверхности, такие как подушки, кровати и подушки.
- Всегда ставьте ноутбук на плоские и ровные поверхности, например на столы.
- Поднимите ноутбук, используя подставку или аналогичный аксессуар, чтобы улучшить циркуляцию воздуха.
- Убедитесь, что вентиляционные каналы ноутбука всегда свободны и обеспечивают беспрепятственный поток воздуха.
- Как можно чаще используйте ноутбук в прохладных помещениях, особенно при выполнении тяжелых задач.
Настройка параметров питания
Windows имеет различные встроенные параметры электропитания , которые определяют скорость вашего компьютера. Поскольку ваш ноутбук выделяет больше тепла, когда работает быстрее, рассмотрите возможность использования настройки питания, которая обеспечивает баланс между производительностью и энергосбережением. Таким образом, вам не придется страдать от перегрева, особенно когда вы не выполняете тяжелые задачи.

В зависимости от типа задач, которые вы хотите запустить, вы можете переключиться на настройки энергосбережения, чтобы еще больше снизить производительность процессора и уменьшить нагрев.
Вы также можете рассмотреть возможность отключения визуальных настроек, таких как анимация, которые создают дополнительную нагрузку на ваш графический процессор, если вы используете ноутбук с меньшей вычислительной мощностью.
Зарезервируйте режим высокой производительности для мощных сеансов, когда вы запускаете высокопроизводительные игры и другие ресурсоемкие программы.
Связанный: Простые шаги для включения плана электропитания Ultimate Performance в Windows 10/11
Ограничение многозадачности
Одновременный запуск нескольких приложений увеличивает нагрузку на процессор, потребляет системную память (ОЗУ) и нагружает жесткий диск. Такая практика приводит к тому, что ваша система потребляет больше энергии и перегревается. Вашему ноутбуку будет сложно избавиться от образующегося тепла, если он слишком перегружен.
Уменьшение количества открытых приложений, особенно фоновых, уменьшит нагрузку и снизит энергопотребление вашей системы.
Узнайте больше: Как запретить приложениям работать в фоновом режиме на ПК с Windows 10
Обновление драйверов
Каждое внутреннее устройство вашего компьютера, включая процессор, оснащено программными приложениями, которые позволяют ему взаимодействовать с операционной системой и другими компонентами.
Эти приложения называются драйверами, и они могут влиять на управление теплом вашего ноутбука. Устаревшие и поврежденные драйверы могут вызвать перегрев, особенно если они мешают устройствам обмениваться данными или работать оптимально.
Эту проблему можно решить, обновляя все драйверы устройств . Некоторые драйверы ЦП и графического процессора оснащены технологиями тепловой оптимизации, которые помогают снизить тепловыделение и повысить энергоэффективность.
Начните с обновления операционной системы , поскольку обновления Windows часто сопровождаются обновлениями драйверов, особенно для процессоров.
Если вы не можете найти и установить драйверы по отдельности, вы можете использовать стороннее программное обеспечение, например Auslogics Driver Updater . Программа предназначена для регулярной проверки устаревших драйверов и установки их официальных обновлений.
Передовые решения для остановки и предотвращения перегрева ноутбуков
Хотя основные шаги, показанные выше, могут помочь уменьшить перегрев, иногда вам нужно копать глубже. Передовые решения по борьбе с перегревом включают настройку низкоуровневых настроек, настройку элементов управления BIOS и проведение сложного обслуживания оборудования.
Таким образом, очень важно внимательно следовать инструкциям или воспользоваться помощью, если у вас нет технических знаний.
Андервольтинг
Андервольтинг предполагает ограничение мощности, которую ваш компьютер посылает на процессор, графический процессор и другие компоненты. Поскольку тепло выделяется, когда такие компоненты потребляют больше энергии, этот метод заставляет процессор производить меньше тепла.
Хотя андервольтинг может быть эффективным, он имеет и свои недостатки. Во-первых, неправильная настройка распределения напряжения вашего компьютера может привести к сбою системы. Поэтому обязательно соблюдайте рекомендации производителя.
Во-вторых, пониженное напряжение может привести к резкому снижению производительности, что может испортить ваш пользовательский опыт и сделать ваш компьютер непригодным для использования.
Итак, взвесьте все за и против, прежде чем отключать питание вашего процессора.
Проходим через реестр
Системный реестр предлагает доступ к детальным элементам управления, которые позволяют вам регулировать максимальную тактовую частоту вашего процессора. Таким образом, вы сможете найти правильный баланс между производительностью и мощностью для точной настройки управления теплом вашего компьютера.
Однако важно отметить, что системный реестр чувствителен, и малейшая ошибка может иметь серьезные последствия. Вы рискуете столкнуться с сбоями, проблемами со стабильностью и полным сбоем системы при настройке параметров низкого уровня с помощью редактора реестра.
Поэтому убедитесь, что вы приняли все необходимые меры предосторожности перед использованием редактора реестра. Наше руководство по охлаждению вашего ноутбука через реестр покажет вам правильные шаги и меры безопасности, которым необходимо следовать.
Чистка ноутбука
Регулярная очистка внутренних компонентов ноутбука от пыли, включая охлаждающие вентиляторы и вентиляционные отверстия, является эффективной практикой управления теплом.
Связанный: Наслаждайтесь компьютером без пыли: советы экспертов о том, как почистить компьютер
Частицы накапливаются и препятствуют потоку воздуха, снижая эффективность системы охлаждения. Удалив отложения, охлаждающий блок вашего ноутбука станет более эффективным и снизит риск возникновения проблем с перегревом.
Эта мера включает открытие ноутбука и доступ к его внутреннему блоку охлаждения, вентиляционным отверстиям и другим компонентам, таким как жесткий диск и оперативная память. Это особенно полезно для ноутбуков, используемых в средах, подверженных воздействию пыли, шерсти домашних животных и другого мусора, переносимого по воздуху.
Однако существуют риски, связанные с чисткой внутренних компонентов ноутбука. Разборка ноутбука без соответствующих знаний и инструментов может привести к непреднамеренному повреждению, поскольку внутренние вентиляторы охлаждения могут быть хрупкими.
Обязательно соблюдайте осторожность и рассмотрите возможность ознакомления с рекомендациями производителя или обращения за профессиональной помощью.
Повторная паста термопасты
Процессоры настроены на передачу тепла к радиатору через IHS (интегрированный теплоотвод). IHS — это металлическая пластина, которая расположена поверх процессора или графического процессора, а радиатор расположен над IHS. Но тепло передается к радиатору только с помощью термопасты.
Термопаста (термопаста) передает тепло от IHS к радиатору. Это также предотвращает образование воздушных зазоров между радиатором и системой IHS. Ваш процессор или графический процессор будет нагреваться сильнее, когда его термопаста иссякнет или высохнет. Значит, в этом случае необходимо заменить состав на качественную пасту.
Определить, когда следует заменить термопасту, не открывая компьютер, может быть непросто. Это связано с тем, что деградация термопасты часто вызвана временем и использованием. Возможно, пришло время проверить, давно ли вы не меняли пасту.
Вы также можете заменить термопасту, если ваш компьютер не может контролировать тепло, несмотря на снижение скорости процессора, очистку компонентов и сокращение многозадачности.
Вы должны быть осторожны при замене термопасты, так как это сложный процесс. Если вы не знаете, как обращаться с внутренней частью вашего ноутбука и сколько термопасты наносить, обратитесь за помощью к профессионалу.
Обновление аппаратных компонентов
Некоторые жесткие диски проводят меньше тепла, чем другие. Например, старые жесткие диски выделяют больше тепла, чем новые диски, особенно твердотельные накопители.
Кроме того, некоторые компоненты обеспечивают больше места в корпусе ноутбука, улучшая циркуляцию воздуха и улучшая управление теплом вашей системы.
Рассмотрите возможность замены некоторых внутренних компонентов, если существующие старые и изношенные.
Обновление BIOS
Ваш BIOS или UEFI — это первая программа, которая запускается на вашем ноутбуке. Он запускает процесс загрузки, помогая загрузить операционную систему. Однако одной из его основных задач является определение того, как взаимодействуют компоненты, подключенные к материнской плате вашего ноутбука.
Ваш OEM-производитель регулярно выпускает обновления для оптимизации BIOS. Некоторые обновления содержат улучшения в области охлаждения и функции повышения энергоэффективности, которые могут помочь при перегреве.
Использование инструментов мониторинга
Инструменты мониторинга — это сторонние программы, которые позволяют вам следить за уровнем температуры вашего ноутбука. Они могут помочь вам обнаружить, когда температура вашего процессора и графического процессора достигает критического уровня.
Таким образом, вы сможете снизить нагрузку на эти компоненты и позволить ноутбуку остыть.
Многие OEM-производители предоставляют программы, которые помогут вам контролировать температуру процессора и графического процессора. Например, MSI предоставляет Dragon Center, а HP предлагает HP Gaming Hub.
Вы также можете использовать бесплатные сторонние приложения, такие как Open Hardware Monitor и HWiNFO .
Заключение
Предотвращение перегрева ноутбука — это непрерывный процесс. Вы должны продолжать следить за температурой вашего компьютера и принимать меры для снижения нагрева. Вам также следует убедиться, что вы используете оригинальное зарядное устройство для ноутбука, поскольку поддельные адаптеры питания могут вызвать нестабильность напряжения.
Пожалуйста, оставьте нам комментарий ниже и сообщите нам, была ли статья вам полезна.
Часто задаваемые вопросы
Могут ли обновления программного обеспечения решить проблемы с перегревом?
Да. Некоторые обновления, особенно обновления прошивки, содержат улучшения тепловых характеристик, которые могут решить проблемы с перегревом.
Влияет ли перегрев на срок службы батареи?
Да, перегрев может привести к повреждению аккумулятора и сокращению его срока службы, поскольку высокие температуры ускоряют химическую реакцию и повышают сопротивление.
Как часто мне следует чистить вентиляционные отверстия и вентиляторы ноутбука?
В идеале вам следует чистить вентилятор и вентиляционные отверстия ноутбука каждые три месяца, чтобы поддерживать эффективность охлаждающего устройства. Однако очистите их раньше, если ваш ноутбук постоянно подвергается воздействию пыли и мусора.
