Kompletny przewodnik: Jak zapobiec przegrzaniu laptopa
Opublikowany: 2024-01-15- Znaczenie zapobiegania przegrzaniu
- Oznaki przegrzania laptopa
- Jak naprawić przegrzanie laptopa: podstawowe rozwiązania
- Korzystanie z podkładek chłodzących
- Właściwe umiejscowienie
- Dostosowywanie ustawień zasilania
- Ograniczanie wielozadaniowości
- Aktualizacja sterowników
- Zaawansowane rozwiązania zatrzymujące i zapobiegające przegrzaniu laptopów
- Undervolting
- Przechodzenie przez rejestr
- Czyszczenie laptopa
- Odświeżający związek termiczny
- Aktualizacja komponentów sprzętowych
- Aktualizacja BIOS-u
- Korzystanie z narzędzi monitorujących
- Wniosek
- Często zadawane pytania
- Czy aktualizacje oprogramowania mogą rozwiązać problemy z przegrzaniem?
- Czy przegrzanie wpływa na żywotność baterii?
- Jak często należy czyścić otwory wentylacyjne i wentylatory laptopa?
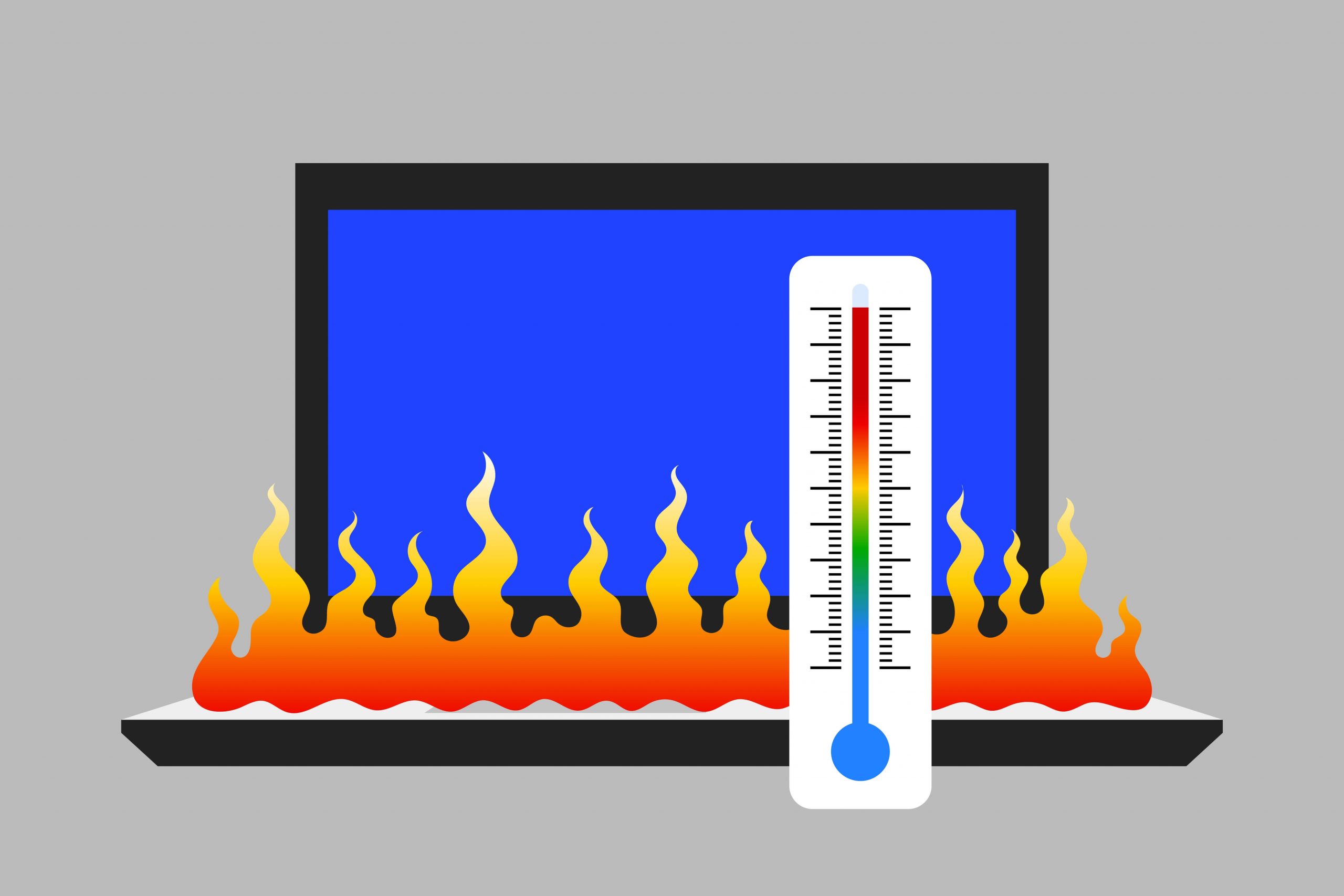
Ekstremalne nagrzewanie się laptopa jest nieuniknione bez odpowiednich praktyk chłodzenia. Dlatego też zaawansowani użytkownicy muszą nauczyć się zapobiegać przegrzaniu swoich laptopów, aby uniknąć spadków wydajności, utraty danych i degradacji baterii.
Laptopom brakuje wydajności cieplnej, ponieważ wydajne elementy wewnętrzne są upchane w małych obudowach, pozostawiając ograniczoną przestrzeń na rozpraszanie ciepła. To powiedziawszy, problem przegrzania, którego doświadczasz, może nie być spowodowany konstrukcją komputera. Inne czynniki mogą w nienaturalny sposób podnieść temperaturę laptopa.
W tym artykule omówiono oznaki wysokiej temperatury notebooka i pokazano, jak zapobiec przegrzaniu laptopa .
Znaczenie zapobiegania przegrzaniu
Dowiedz się, jak zapobiec przegrzaniu laptopa, jest nie tylko ważne, ale także krytyczne. Dzieje się tak dlatego, że zagrożone jest ogólne funkcjonowanie komputera, jego wewnętrzne komponenty, pliki i bezpieczeństwo.
Omówimy powody, dla których należy chłodzić komputer i wyjaśnimy, co się stanie, jeśli procesor się przegrzeje. W ten sposób zrozumiesz znaczenie utrzymywania niskiego poziomu temperatury.
Poprawiona wydajność
Czy temperatura procesora wpływa na wydajność ? Prostą odpowiedzią jest tak.
Procesory i procesory graficzne chronią siebie i komputer przed nadmiernym nagrzewaniem, zmniejszając prędkość, gdy temperatura jest wysoka. Ta automatyczna redukcja wydajności nazywa się dławieniem.
Ograniczanie termiczne zauważysz, gdy aplikacje zaczną działać z opóźnieniem lub przestaną działać tak szybko, jak to możliwe. Podjęcie kroków zapobiegających przegrzaniu oznacza mniejsze dławienie. Dzięki temu nie będziesz musiał zadawać pytań typu: „ Czy ciepło wpływa na wydajność laptopa ?” Ponownie.
Dłuższa żywotność laptopa
Ciepło to zła wiadomość dla urządzeń elektronicznych, w tym wewnętrznych podzespołów laptopa. Czy przegrzanie procesora może spowodować uszkodzenie płyty głównej ? Tak, jeśli poziom temperatury jest wystarczająco wysoki. Dlatego dobrze chłodzone laptopy mają zazwyczaj dłuższą żywotność niż ich cieplejsze odpowiedniki.
Utrzymywanie niskiej temperatury systemu naraża wewnętrzne komponenty na mniej ciepła, poprawiając ich ogólne perspektywy. Chociaż nie będą trwać wiecznie, minie sporo czasu, zanim zaczną zawodzić.
Integralność danych
Możesz utracić ważne pliki, gdy Twój laptop nagle wyłączy się w trakcie pracy z powodu gorąca. Ciepło może również przerwać proces odczytu i zapisu dysku twardego, co może spowodować uszkodzenie plików.
Zmniejszenie ilości ciepła generowanego przez laptop pozwala utrzymać dyski w dobrym stanie i prawie wyeliminować awarie. Dzięki temu możesz mieć pewność, że Twoje dane będą bezpieczne.
Ważna wskazówka: zawsze zaleca się tworzeniekopii zapasowych plików , ponieważ ciepło nie jest jedyną przyczyną potencjalnej utraty danych.
Poprawiony stan baterii
Nadmierne ciepło może powodować szybszą degradację akumulatora, ponieważ przyspiesza reakcje chemiczne w ogniwach akumulatora. Z biegiem czasu ta degradacja zmniejsza ogólną pojemność, co oznacza, że bateria może pomieścić mniej ładunku.
Utrzymywanie niskiej temperatury laptopa może znacznie zmniejszyć reakcje chemiczne i rezystancję baterii. W ten sposób może utrzymać więcej ładunku, wolniej się rozładowywać i wytrzymać dłużej.
Dalsza lektura: Wskazówki dotyczące oszczędzania baterii: jak wydłużyć żywotność baterii laptopa
Oznaki przegrzania laptopa
Nieprzyjemnie wysoka temperatura jest najbardziej wymowną oznaką przegrzania laptopa. Jednak w ten sposób możesz nie być w stanie rozpoznać przegrzania. Dzieje się tak dlatego, że nagrzewanie się laptopów podczas uruchamiania wymagających aplikacji jest zjawiskiem normalnym.
Na przykład temperatura 50–50°F podczas intensywnych gier lub symulacji jest ogólnie uważana za bezpieczną dla większości laptopów. Zmartwienie powinno pojawić się dopiero wtedy, gdy poziom ciepła wzrośnie powyżej tego poziomu.
Ponadto rodzaj używanych akcesoriów lub otoczenie mogą maskować wydzielanie ciepła przez laptop. Dlatego ważne jest, aby zwracać uwagę na inne objawy, aby zapobiec uszkodzeniu elementów wewnętrznych.
Po pierwsze: jak sprawdzić i monitorować temperaturę procesora na komputerze z systemem Windows 10/11?
Głośni fani
Większość laptopów wykorzystuje wiele wentylatorów do odprowadzania ciepła. Wentylatory te zazwyczaj obracają się, aby zmniejszyć wydzielanie ciepła i automatycznie zatrzymują się, gdy temperatura spada. Mogą jednak wirować szybciej i przez dłuższy czas, aby usunąć nadmiar ciepła.
Twój laptop prawdopodobnie ma trudności z utrzymaniem bezpiecznej temperatury roboczej, jeśli wentylatory wytwarzają niezwykle głośny dźwięk i obracają się dłużej, niż myślisz normalnie.
Przeczytaj także: Dlaczego mój wentylator w komputerze jest tak głośny? Sprawdzone rozwiązania zatrzymujące hałas wentylatora
Gorące plenery
Możesz nie zauważyć przegrzania laptopa, jeśli pomiędzy Tobą a urządzeniem znajduje się materiał termoizolacyjny. Niektórzy ludzie używają podkładek i innych materiałów, które zapobiegają przenoszeniu ciepła podczas umieszczania komputerów na kolanach. Twój stół może również maskować rodzaj ciepła wytwarzanego przez laptop.
Jeśli zauważysz głośne wentylatory lub inne nietypowe zachowanie, sprawdź, czy otwór wentylacyjny i obszary wokół ekranu nie są zbyt gorące, aby można je było dotknąć. Słaba wydajność cieplna może zauważalnie nagrzać zewnętrzną część laptopa.
Nadmierne dławienie
Jak wspomniano wcześniej, procesory i karty graficzne drastycznie zmniejszają prędkość zegara, gdy stają się zbyt gorące. Ten wbudowany mechanizm bezpieczeństwa ma za zadanie pomóc w ochłodzeniu komponentów przed ponownym uruchomieniem intensywnego przetwarzania.
Ten spadek prędkości objawia się opóźnieniami, problemami z FPS i problemami z wydajnością. Niektóre aplikacje mogą działać nieprawidłowo, a komputer może nie odpowiadać przez jakiś czas, zwłaszcza jeśli używasz ciężkich aplikacji lub masz otwartych zbyt wiele okien.
Częste awarie
Ograniczanie mocy to nie jedyny sposób, w jaki Twój laptop się chroni. Komputer może również nagle się wyłączyć, aby wymusić okres ochłodzenia, jeśli wytwarzane przez niego ciepło osiągnie poziom krytyczny. Czasami może odmówić ponownego włączenia, dopóki procesory i inne komponenty nie ostygną.
Problem z baterią
Baterie do laptopów zazwyczaj rozładowują się szybciej pod wpływem wysokich temperatur. W niektórych przypadkach komputer może przejść w stan hibernacji lub wyłączyć się po przełączeniu na zasilanie bateryjne podczas uruchamiania ciężkich aplikacji.
Przeczytaj także: Dlaczego bateria w moim laptopie tak szybko się rozładowuje? Co robić?
Usterki ekranu lub artefakty
Przegrzanie może mieć wpływ na procesor graficzny (procesor graficzny), powodując zakłócenia wizualne lub artefakty na ekranie. Na ekranie laptopa możesz zauważyć migotanie, zniekształcenia lub nietypowe wzory.
Jak naprawić przegrzanie laptopa: podstawowe rozwiązania
Wiedząc, co zrobić, gdy laptop się przegrzeje, możesz zapobiec uszkodzeniom i utrzymać podzespoły w doskonałym stanie. Możesz podjąć różne kroki, aby zmniejszyć nadmierne nagrzewanie się i zapobiec osiągnięciu przez laptopa krytycznego poziomu ciepła.
Pamiętaj, że większość metod ma swoje zalety i wady , dlatego ważne jest, abyś rozumiał, co robisz i jakie ryzyko się z tym wiąże. Możesz wybrać bezpieczniejsze i bardziej realistyczne opcje oraz uzyskać pomoc w skomplikowanych przypadkach.
Zacznijmy od podstawowych metod.
Korzystanie z podkładek chłodzących
Podkładki chłodzące to akcesoria zaprojektowane w celu ograniczenia przegrzania laptopa poprzez poprawę przepływu powietrza. Mają wbudowane wentylatory i są zwykle umieszczane pod laptopem.
Producenci zachwalają te akcesoria jako skuteczne rozwiązania chłodzące do laptopów. Jednak wzrost wydajności i efektywne zarządzanie ciepłem różnią się w zależności od systemu chłodzenia i konfiguracji laptopa. Mogą być stosunkowo drogie w porównaniu z tym, co oferują, ponieważ poprawę redukcji ciepła uważa się za nieistotną.
Właściwe umiejscowienie
Umieszczenie laptopa we właściwy sposób i na określonych powierzchniach może poprawić przepływ powietrza i zmniejszyć nagrzewanie się. Możesz zastosować następujące praktyki:
- Unikaj umieszczania laptopa na miękkich i nierównych powierzchniach, takich jak poduszki, łóżka i poduszki.
- Zawsze umieszczaj laptopa na płaskich i równych powierzchniach, takich jak stoły.
- Podnieś laptopa, korzystając z podpórki lub podobnego akcesorium, aby poprawić przepływ powietrza.
- Upewnij się, że kanały wentylacyjne laptopa są zawsze drożne, aby umożliwić nieograniczony przepływ powietrza.
- W miarę możliwości korzystaj z laptopa w chłodniejszych pomieszczeniach, szczególnie podczas wykonywania ciężkich zadań.
Dostosowywanie ustawień zasilania
System Windows ma różne wbudowane ustawienia zasilania , które określają szybkość komputera. Ponieważ laptop wytwarza więcej ciepła, gdy działa szybciej, rozważ ustawienie zasilania, które równoważy wydajność i oszczędzanie energii. Dzięki temu nie będziesz musiał cierpieć z powodu przegrzania, zwłaszcza gdy nie wykonujesz ciężkich zadań.

W zależności od rodzaju zadań, które chcesz wykonywać, możesz przełączyć się na ustawienia oszczędzania energii, aby jeszcze bardziej zmniejszyć wydajność procesora i zmniejszyć wydzielanie ciepła.
Możesz także rozważyć wyłączenie ustawień wizualnych, takich jak animacje, które dodatkowo obciążają kartę graficzną, jeśli korzystasz z laptopa o niższej mocy obliczeniowej.
Zarezerwuj tryb wysokiej wydajności na sesje wymagające mocy, podczas których uruchamiasz wysokiej klasy gry i inne wymagające programy.
Powiązane: Proste kroki, aby włączyć plan zasilania o najwyższej wydajności w systemie Windows 10/11
Ograniczanie wielozadaniowości
Uruchamianie wielu aplikacji jednocześnie powoduje większe obciążenie procesora, zużywa pamięć systemową (RAM) i obciąża dysk twardy. Praktyka ta powoduje, że system pobiera więcej energii i przegrzewa się. Twój laptop będzie miał trudności z pozbyciem się powstałego ciepła, jeśli będzie zbyt przeciążony.
Zmniejszenie liczby otwartych aplikacji, szczególnie programów działających w tle, zmniejszy obciążenie i zapotrzebowanie systemu na energię.
Dowiedz się więcej: Jak zatrzymać działanie aplikacji w tle na komputerze z systemem Windows 10
Aktualizowanie sterowników
Każde wewnętrzne urządzenie komputera, łącznie z procesorem, posiada oprogramowanie umożliwiające komunikację z systemem operacyjnym i innymi komponentami.
Aplikacje te nazywane są sterownikami i mogą wpływać na zarządzanie ciepłem laptopa. Nieaktualne i uszkodzone sterowniki mogą powodować przegrzanie, szczególnie gdy uniemożliwiają urządzeniom komunikację lub optymalną pracę.
Możesz rozwiązać taki problem, aktualizując sterowniki każdego urządzenia . Niektóre sterowniki procesora i karty graficznej są wyposażone w technologie optymalizacji termicznej, które pomagają zredukować wydzielanie ciepła i poprawić efektywność energetyczną.
Zacznij od aktualizacji systemu operacyjnego , ponieważ aktualizacje systemu Windows często obejmują aktualizacje sterowników, zwłaszcza dla procesorów.
Jeśli nie możesz znaleźć i zainstalować sterowników indywidualnie, możesz skorzystać z oprogramowania innej firmy, takiego jak Auslogics Driver Updater . Program ma na celu rutynowe sprawdzanie dostępności nieaktualnych sterowników i instalowanie ich oficjalnych aktualizacji.
Zaawansowane rozwiązania zatrzymujące i zapobiegające przegrzaniu laptopów
Chociaż podstawowe kroki pokazane powyżej mogą pomóc w ograniczeniu przegrzania, czasami trzeba sięgnąć głębiej. Zaawansowane rozwiązania w przypadku przegrzania obejmują modyfikację ustawień niskiego poziomu, dostosowanie ustawień BIOS-u i podjęcie złożonej konserwacji sprzętu.
Dlatego bardzo ważne jest, aby dokładnie postępować zgodnie z instrukcjami lub skorzystać z pomocy, jeśli nie masz wiedzy technicznej.
Undervolting
Undervolting polega na ograniczeniu mocy wysyłanej przez komputer do procesora, karty graficznej i innych komponentów. Ponieważ ciepło jest generowane, gdy takie komponenty zużywają więcej energii, ta metoda zmusza procesor do wytwarzania mniejszej ilości ciepła.
Undervolting może być skuteczny, ale ma swoje wady. Po pierwsze, nieprawidłowe dostosowanie rozkładu napięcia w komputerze może prowadzić do awarii systemu. Upewnij się więc, że postępujesz zgodnie ze wskazówkami producenta.
Po drugie, undervolting może spowodować gwałtowny spadek wydajności, potencjalnie rujnując wygodę użytkownika i czyniąc komputer bezużytecznym.
Dlatego przed odcięciem zasilania procesora rozważ wszystkie za i przeciw.
Przechodzenie przez rejestr
Rejestr systemu zapewnia dostęp do szczegółowych elementów sterujących, które pozwalają dostosować maksymalną częstotliwość taktowania procesora. W ten sposób można znaleźć właściwą równowagę pomiędzy wydajnością i mocą, aby precyzyjnie dostroić zarządzanie ciepłem komputera.
Należy jednak pamiętać, że rejestr systemu jest wrażliwy i najmniejszy błąd może mieć poważne konsekwencje. Dostosowując ustawienia niskiego poziomu za pomocą Edytora rejestru, ryzykujesz usterkami, problemami ze stabilnością i całkowitą awarią systemu.
Dlatego przed użyciem Edytora rejestru upewnij się, że podjąłeś wszelkie niezbędne środki ostrożności. Nasz przewodnik dotyczący schładzania laptopa za pośrednictwem rejestru pokaże Ci odpowiednie kroki i środki bezpieczeństwa, których należy przestrzegać.
Czyszczenie laptopa
Regularne czyszczenie kurzu z wewnętrznych elementów laptopa, w tym wentylatorów i otworów wentylacyjnych, to skuteczna praktyka zarządzania ciepłem.
Powiązane: Ciesz się komputerem bez kurzu: porady ekspertów dotyczące czyszczenia komputera
Cząsteczki gromadzą się i utrudniają przepływ powietrza, zmniejszając wydajność układu chłodzenia. Usuwając osad, układ chłodzenia laptopa staje się bardziej skuteczny i zmniejsza ryzyko problemów termicznych.
Rozwiązanie to polega na otwarciu laptopa i uzyskaniu dostępu do jego wewnętrznego układu chłodzenia, otworów wentylacyjnych i innych podzespołów, takich jak dysk twardy i pamięć RAM. Jest to szczególnie korzystne w przypadku laptopów używanych w środowiskach narażonych na kurz, sierść zwierząt domowych i inne zanieczyszczenia unoszące się w powietrzu.
Czyszczenie wewnętrznych elementów laptopa wiąże się jednak z ryzykiem. Demontaż laptopa bez odpowiedniej wiedzy i narzędzi może spowodować niezamierzone uszkodzenie, ponieważ wewnętrzne wentylatory chłodzące mogą być delikatne.
Zachowaj ostrożność i rozważ skorzystanie z wytycznych producenta lub zwrócenie się o profesjonalną pomoc.
Odświeżający związek termiczny
Procesory są skonfigurowane tak, aby przenosić ciepło do radiatora poprzez zintegrowany rozpraszacz ciepła IHS. IHS to metalowa płytka umieszczona na górze procesora lub karty graficznej, a radiator znajduje się nad IHS. Ale ciepło przemieszcza się do radiatora tylko za pomocą pasty termoprzewodzącej.
Pasta termoprzewodząca (związek termiczny) przenosi ciepło z IHS do radiatora. Zapobiega także tworzeniu się szczelin powietrznych pomiędzy radiatorem a systemem IHS. Twój procesor lub procesor graficzny będzie się nagrzewał, gdy ilość pasty termoprzewodzącej ulegnie zmniejszeniu lub wyschnie. Dlatego w tym przypadku należy zastąpić mieszankę pastą wysokiej jakości.
Wiedza o tym, kiedy wymienić pastę termoprzewodzącą bez otwierania komputera, może być trudna. Dzieje się tak dlatego, że degradacja pasty termicznej jest często spowodowana czasem i użytkowaniem. Może czas sprawdzić, czy dawno nie zmieniałeś pasty.
Możesz także wymienić pastę termoprzewodzącą, jeśli komputer nie jest w stanie zarządzać ciepłem pomimo zmniejszenia szybkości procesora, wyczyszczenia komponentów i ograniczenia wielozadaniowości.
Należy zachować ostrożność podczas wymiany pasty termicznej, ponieważ jest to złożony proces. Jeśli nie wiesz, jak poruszać się po wewnętrznej części laptopa i jaką ilość pasty termoprzewodzącej nałożyć, skorzystaj z pomocy profesjonalisty.
Aktualizacja komponentów sprzętowych
Niektóre dyski twarde przewodzą mniej ciepła niż inne. Na przykład stare dyski twarde będą wytwarzać więcej ciepła niż nowsze dyski, zwłaszcza dyski SSD.
Ponadto niektóre komponenty zapewniają więcej miejsca w obudowie laptopa, poprawiając przepływ powietrza i poprawiając zarządzanie ciepłem systemu.
Rozważ wymianę niektórych elementów wewnętrznych, jeśli istniejące są stare i zużyte.
Aktualizacja BIOS-u
BIOS lub UEFI to pierwszy program uruchamiany na Twoim laptopie. Rozpoczyna proces rozruchu, pomagając załadować system operacyjny. Jednak jednym z jego głównych zadań jest określenie sposobu komunikacji komponentów podłączonych do płyty głównej laptopa.
Twój producent OEM regularnie publikuje aktualizacje w celu optymalizacji systemu BIOS. Niektóre aktualizacje obejmują ulepszenia termiczne i funkcje oszczędzania energii, które mogą pomóc w przypadku przegrzania.
Korzystanie z narzędzi monitorujących
Narzędzia monitorujące to programy innych firm, które pozwalają monitorować poziom temperatury laptopa. Pomogą Ci wykryć, kiedy temperatura procesora i karty graficznej osiąga poziom krytyczny.
W ten sposób możesz zmniejszyć obciążenie tych komponentów i pozwolić laptopowi ostygnąć.
Wielu producentów OEM udostępnia programy, które mogą pomóc w monitorowaniu temperatury procesora i karty graficznej. Na przykład MSI udostępnia Dragon Center, a HP oferuje HP Gaming Hub.
Możesz także korzystać z bezpłatnych aplikacji innych firm, takich jak Open Hardware Monitor i HWiNFO .
Wniosek
Zapobieganie przegrzaniu laptopa to proces ciągły. Należy w dalszym ciągu monitorować temperaturę komputera i podejmować działania mające na celu obniżenie temperatury. Powinieneś także upewnić się, że używasz oryginalnej ładowarki do laptopa, ponieważ podrabiane zasilacze mogą powodować wahania napięcia.
Zostaw nam komentarz poniżej i powiedz nam, czy artykuł był dla Ciebie pomocny.
Często zadawane pytania
Czy aktualizacje oprogramowania mogą rozwiązać problemy z przegrzaniem?
Tak. Niektóre aktualizacje, szczególnie aktualizacje oprogramowania sprzętowego, zawierają ulepszenia wydajności termicznej, które mogą rozwiązać problemy z przegrzaniem.
Czy przegrzanie wpływa na żywotność baterii?
Tak, przegrzanie może pogorszyć stan baterii i skrócić jej żywotność, ponieważ wysokie temperatury przyspieszają jej reakcję chemiczną i zwiększają jej odporność.
Jak często należy czyścić otwory wentylacyjne i wentylatory laptopa?
Wentylator i otwory wentylacyjne laptopa należy czyścić co trzy miesiące, aby zapewnić skuteczność chłodzenia. Należy je jednak wyczyścić wcześniej, jeśli laptop jest stale narażony na działanie kurzu i zanieczyszczeń.
