Лучшие способы конвертировать WebP в PNG
Опубликовано: 2023-07-13В свое время вы, вероятно, сталкивались с распространенными типами файлов изображений, такими как JPEG и PNG, но слышали ли вы о WebP? Этот относительно новый формат файлов, разработанный Google, предлагает впечатляющие возможности сжатия, что означает, что он может поддерживать высококачественные изображения, не занимая много места на диске.
Несмотря на это, файлы WebP имеют свои ограничения, и вам может понадобиться сохранить изображение WebP в формате PNG, чтобы отредактировать или поделиться им, но как именно вы можете преобразовать изображение WebP?
В этом руководстве мы углубимся в различия между файлами WebP и PNG и расскажем о лучших способах преобразования изображений WebP в форматы PNG. Независимо от того, используете ли вы компьютер Mac или Windows, Photoshop или даже онлайн-конвертер WebP в PNG, мы обеспечим вас.
Легко изменяйте размер изображений и снимков экрана
Готовы быстро изменять размер изображений без потери качества?
Скачать сейчас!
Что такое WebP?
В мире цифровых изображений WebP похож на новичка в этом районе. Созданный Google, WebP был разработан, чтобы фотографии и изображения выглядели четкими, но с гораздо меньшим размером файла, чем традиционные форматы, такие как JPEG или PNG.
Если вы до недавнего времени не слышали о WebP, то вы не единственный. Хотя этот тип файла был создан еще в 2010 году, он еще не получил такого широкого распространения, как другие форматы файлов изображений.
Итак, в чем смысл использования WebP? И если WebP так хорош, почему он не используется повсеместно? Что ж, как и во всем, в WebP есть свои плюсы и минусы:
Плюсы
- Интеллектуальное сжатие : по данным KeyCDN, файл WebP на 86% меньше, чем JPEG, и на 43% меньше, чем PNG. Тот факт, что они могут быть так сильно сжаты при очень небольшой потере качества изображения, отлично подходит для создания быстро загружаемых веб-страниц.
- Гибкие форматы : WebP — это хамелеон — он поддерживает сжатие как без потерь (например, PNG), так и с потерями (например, JPEG, небольшая потеря качества при меньшем размере файла).
- Прозрачность . Подобно файлам PNG, WebP поддерживает прозрачный фон.
Минусы
- Сжатие остается сжатием . Хотя изображения WebP намного лучше сохраняют качество изображения после сжатия, даже небольшое сжатие может снизить качество изображения, даже если оно незаметно для невооруженного глаза.
- Веб-совместимость : в то время как современные браузеры, такие как Chrome и Firefox, поддерживают WebP, старые браузеры, такие как Internet Explorer (IE), этого не делают. С положительной стороны, пользователи IE по-прежнему будут видеть не-WebP версии одного и того же изображения.
- Программное обеспечение . Совместное использование, отображение и редактирование изображений WebP может быть сложным, поскольку этот формат не является универсально совместимым со всем программным обеспечением — по крайней мере, пока. Это означает, что людям иногда нужно конвертировать свои изображения WebP в более общепринятый формат, например PNG.
Что такое PNG?
PNG, или Portable Network Graphics, — это еще один файл цифрового изображения, только этот файл встречался несколько раз. Появившийся в середине 90-х, PNG был разработан как свободный от патентов ответ на формат GIF, но чаще всего используется для замены файлов JPEG.
Файлы PNG известны своим надежным и надежным качеством изображения. Они поддерживают сжатие без потерь, а это означает, что независимо от того, сколько раз вы открываете или сохраняете изображение, PNG не потеряет своего исходного качества. Это контрастирует с методами сжатия с потерями, используемыми в таких форматах, как JPEG, которые теряют качество при каждом сохранении.
Однако то, что действительно выделяет PNG, — это поддержка прозрачных пикселей. Как известно всем, кому когда-либо приходилось удалять фон с изображения, файлы PNG — лучший выбор для изображений с прозрачным фоном, которые отлично подходят для создания логотипов, значков и другой веб-графики.
Конечно, с высококачественными изображениями размер файлов увеличивается. Файл PNG часто будет больше, чем JPEG того же изображения, что может привести к более медленной загрузке веб-страниц. Здесь на помощь приходит WebP…
Легко изменяйте размер изображений и снимков экрана
Готовы быстро изменять размер изображений без потери качества?
Скачать сейчас!
WebP и PNG, в чем разница?
Понимание разницы между WebP и PNG может помочь вам решить, какой формат лучше всего подходит для вас. Хотя на первый взгляд они могут показаться похожими, каждый формат имеет свои уникальные особенности и области применения.
Вот некоторые ключевые различия между этими двумя форматами изображений:
- Сжатие : как WebP, так и PNG поддерживают сжатие без потерь, но WebP лучше всего подходит для создания файлов меньшего размера. Если вы хотите ускорить загрузку вашего веб-сайта, WebP может стать ответом.
- Качество : с первоклассным качеством изображения формат PNG похож на HD TV файлов изображений. Однако, хотя WebP может поддерживать изображения такого же высокого качества, он также может быть сжат больше, чем PNG, при этом только ставя под угрозу качество.
- Поддержка и совместимость : PNG стал одним из наиболее широко используемых форматов изображений в Интернете и поэтому поддерживается повсеместно. С другой стороны, WebP поддерживается современными браузерами и некоторым программным обеспечением, но еще не стал универсальным.
- Анимация : Вот где WebP немного хвастается. В отличие от PNG, WebP поддерживает анимацию, что делает его универсальным источником высококачественных статических и анимированных изображений.
Готовы принять асинхронную связь?
Как сделать так, чтобы встреч было меньше, а встреч было больше? Мы решили, что пришло время перезагрузить нашу культуру встреч и нормы общения в TechSmith.
Скачать сейчас!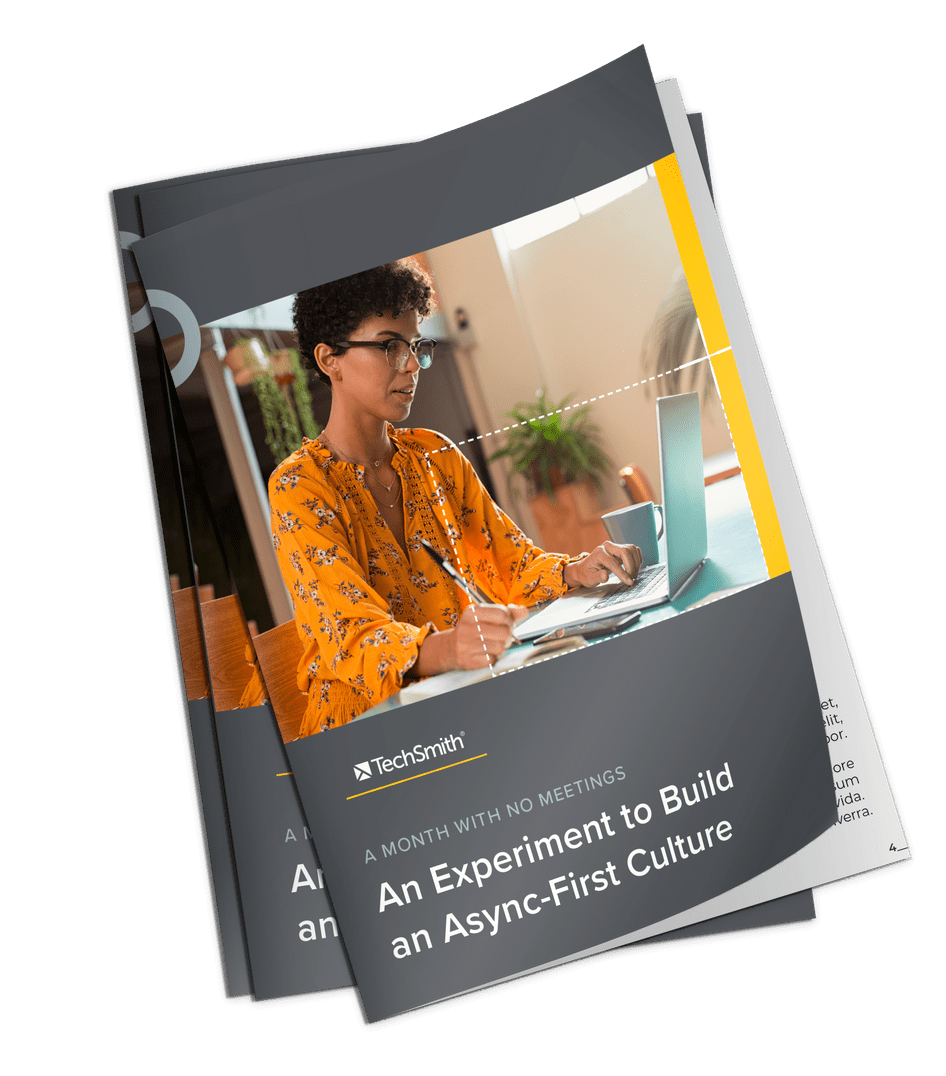
Зачем конвертировать файлы WebP в файлы PNG?
Хотя WebP является более современным, эффективным и широко применяемым форматом изображения, бывают случаи, когда вам может потребоваться преобразовать WebP в файл PNG — основная причина в том, что PNG универсально совместимы.
Почти каждый веб-браузер и редактор изображений поддерживает формат PNG, и это широкое признание делает его невероятно универсальным и надежным вариантом при совместном использовании или редактировании изображений.
Итак, если у вас возникли проблемы с файлом WebP, вы можете сэкономить время и энергию, просто преобразовав его в PNG. К счастью, преобразовать WebP в PNG очень просто, если вы знаете, как это сделать.
Легко изменяйте размер изображений и снимков экрана
Готовы быстро изменять размер изображений без потери качества?
Скачать сейчас!
Как преобразовать WebP в PNG?
Независимо от того, работаете ли вы на Mac или ПК с Windows, используете профессиональное программное обеспечение, такое как Photoshop, или удобный онлайн-конвертер WebP в PNG, мы обеспечим вас.
В этом разделе мы покажем вам, как изменить файл WebP на PNG для различных устройств и программного обеспечения.
Использование Снагита
Snagit от TechSmith — это мощный инструмент для обмена, редактирования и захвата снимков экрана и видео. Но знаете ли вы, что он также может помочь вам конвертировать изображения WebP в PNG? Вот как:
Начните с открытия Snagit. Если вы раньше не использовали Snagit, вам будет приятно узнать, что пользователи Mac и Windows могут скачать и попробовать Snagit бесплатно.

Нажмите «Файл», затем «Открыть» и выберите файл WebP, который хотите преобразовать.
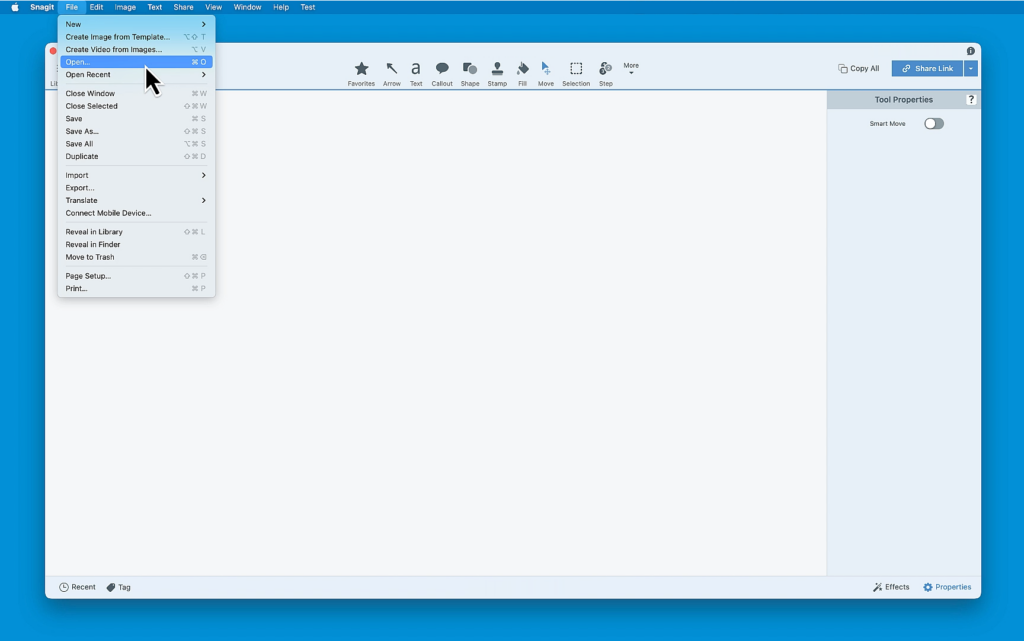
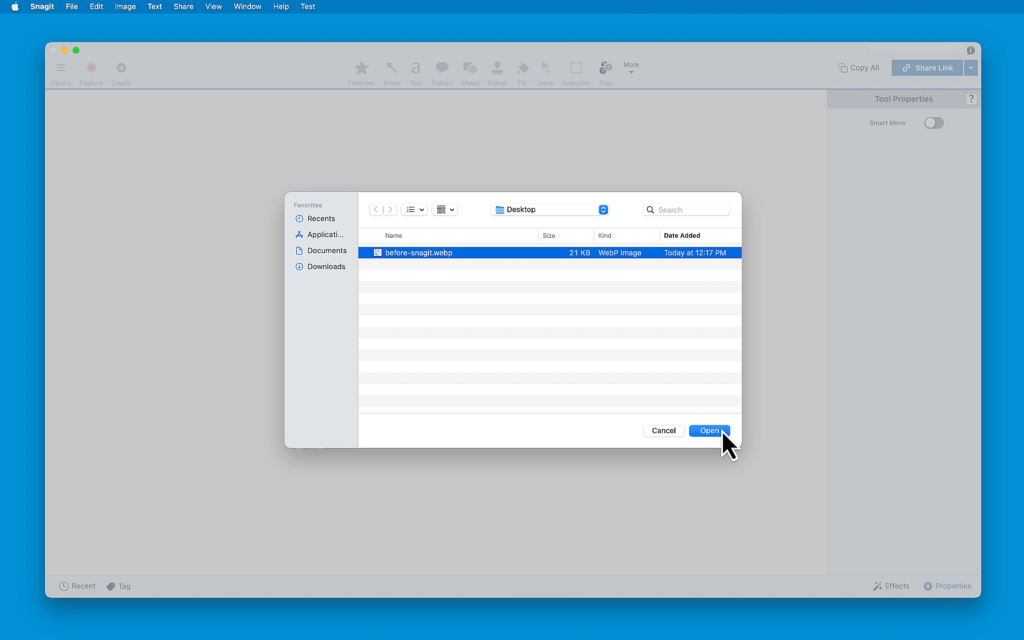
Когда изображение открыто, вернитесь в меню «Файл» и нажмите «Экспорт», после чего откроется новое окно.
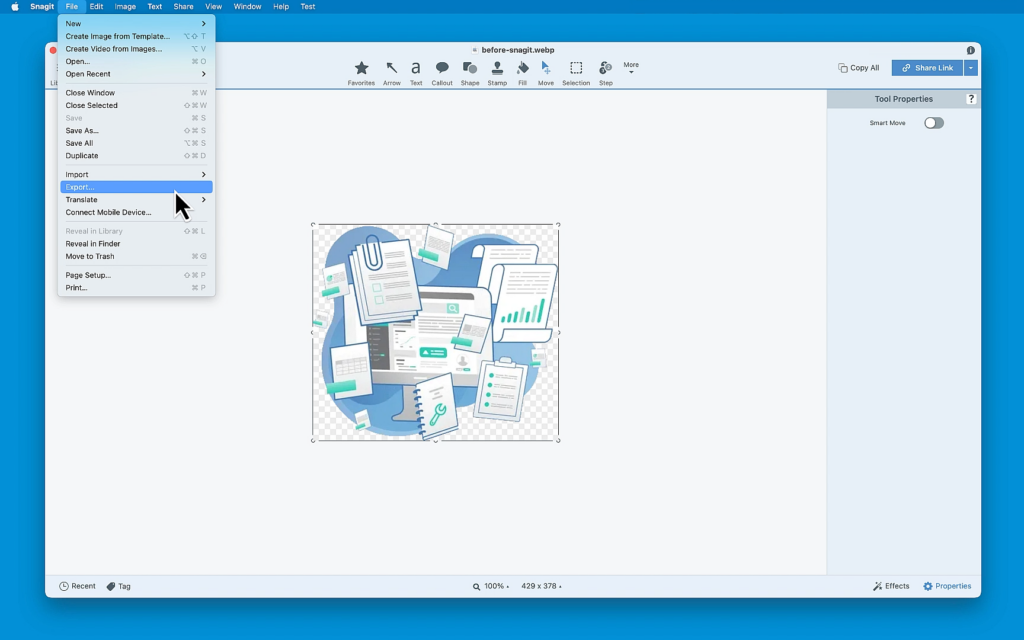
Рядом с «Формат файла» вы увидите раскрывающееся меню. Щелкните его и выберите PNG.
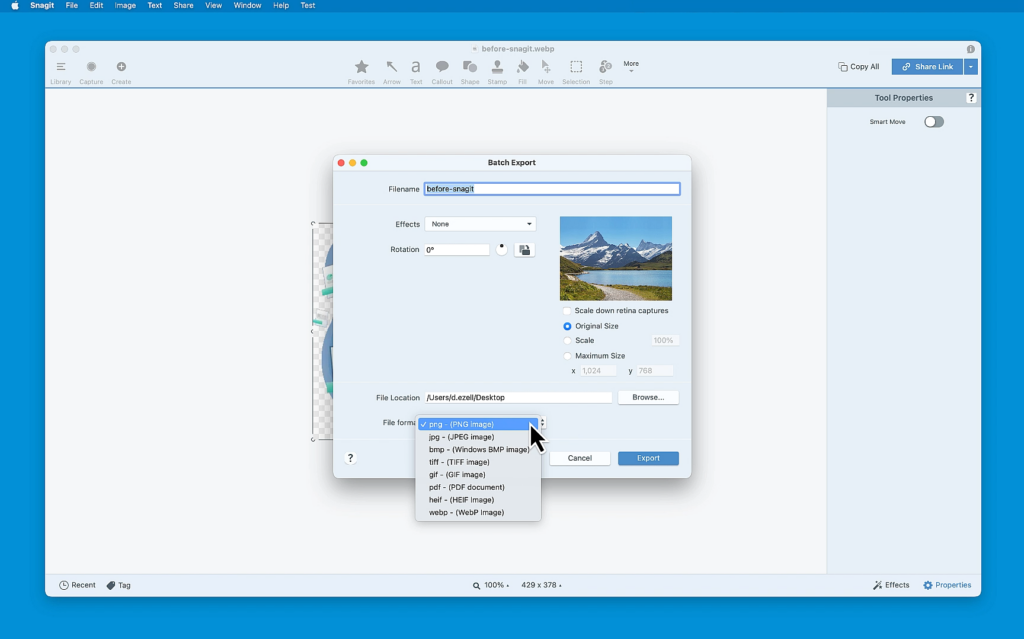
Наконец, выберите, где сохранить PNG, нажав кнопку «Обзор» рядом с «Расположением файла». Затем, когда вы будете готовы, нажмите «Экспорт».
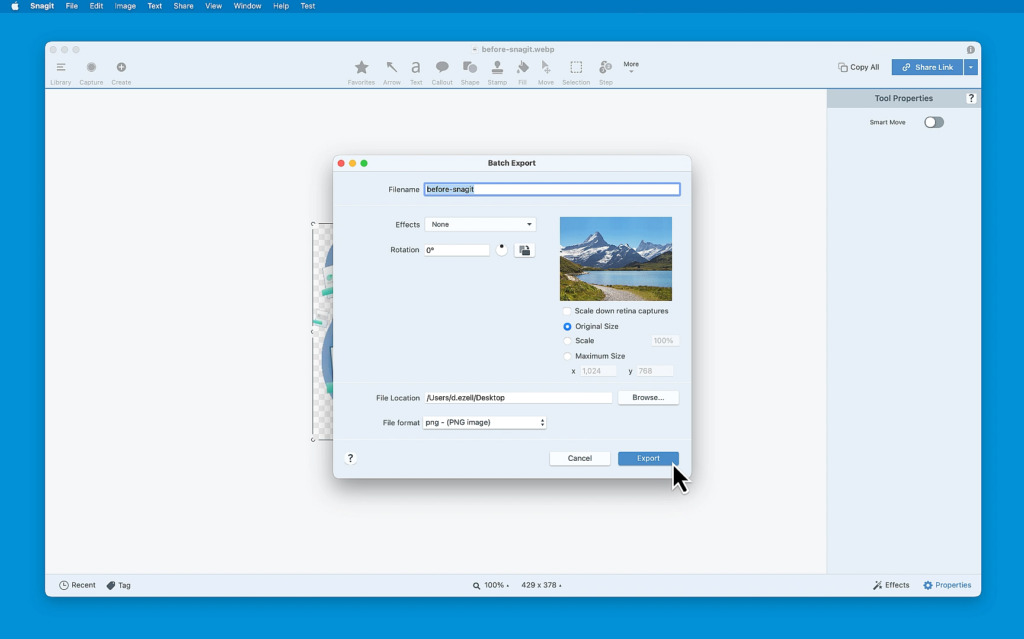
Вот и все! За несколько простых шагов вы узнали, как изменить файл WebP на PNG с помощью Snagit. Это может быть очень удобно, если вы используете Snagit для других задач, таких как обрезка изображений и изменение размера фотографий, и хотите оптимизировать рабочий процесс.
Snagit также имеет множество удобных инструментов, которые позволяют извлекать текст из изображений, добавлять водяные знаки к изображениям и даже превращать скриншоты в короткие видеоролики.
На Mac
На Mac вы можете преобразовать изображение из WebP в PNG всего за несколько простых шагов. Вот как:
- Откройте файл WebP в режиме предварительного просмотра. Поскольку это средство просмотра изображений по умолчанию на Mac, все, что вам нужно сделать, это дважды щелкнуть файл, и он должен открыться в режиме предварительного просмотра.
- Когда ваш файл открыт, нажмите «Файл» в строке меню, затем выберите «Экспорт».
- В открывшемся окне вы увидите раскрывающееся меню с надписью «Формат». Нажмите на нее и выберите «PNG».
- Если у вашего изображения прозрачный фон, вы также должны убедиться, что флажок рядом с «Альфа» установлен.
- Наконец, выберите, где вы хотите сохранить изображение PNG, и нажмите «Сохранить».
Вот и все! Вы только что узнали, как превратить WebP в PNG на Mac! Это новое изображение теперь можно открывать и редактировать в более широком спектре программного обеспечения и отображать в большем количестве браузеров.
В Windows
Преобразование файлов WebP в PNG в Windows так же просто, как и на Mac. На самом деле, единственная реальная разница в том, что вы будете использовать MS Paint вместо Preview — вот как:
- Откройте файл WebP с помощью Paint, графического редактора по умолчанию в Windows. Вы можете сделать это, щелкнув файл правой кнопкой мыши, выбрав «Открыть с помощью» и выбрав «Рисовать».
- Когда ваш файл открыт, нажмите «Файл» в верхнем левом углу, наведите курсор на «Сохранить как», затем выберите «Изображение PNG».
- Откроется диалоговое окно. Здесь выберите, где вы хотите сохранить изображение PNG.
- После того, как вы выбрали место, нажмите «Сохранить».
Вот и все! Теперь вы знаете, как сохранить WebP в формате PNG — мы говорили вам, что это легко.
Легко изменяйте размер изображений и снимков экрана
Готовы быстро изменять размер изображений без потери качества?
Скачать сейчас!
Использование фотошопа
Adobe Photoshop — популярное программное обеспечение для редактирования изображений с широким набором дополнительных функций и мощных инструментов редактирования. Он используется как любителями, так и профессиональными фотографами и может работать как на компьютерах с Windows, так и на Mac.
Хотя более поздние версии Photoshop обеспечивают полную поддержку WebP, вы можете использовать его для преобразования изображения в PNG. Вот как:
- Запустите Photoshop и откройте файл WebP. Вы можете сделать это, нажав «Файл» в верхнем меню, затем «Открыть» и выбрав свой файл.
- Как только ваше изображение открыто, вернитесь в меню «Файл», но на этот раз выберите «Экспорт».
- Далее нажмите «PNG».
- После того, как вы решили, где вы хотите сохранить изображение PNG, нажмите «Сохранить».
Вы сделали это! Ваш файл WebP теперь представляет собой PNG, готовый к использованию везде, где принимаются файлы PNG (а это почти везде).
Использование конвертера PNG
Если вы хотите полностью отказаться от ручного труда и просто превратить WebP в PNG, вы всегда можете вместо этого использовать конвертер WebP в PNG. Эти инструменты обычно можно найти в Интернете, и они представляют собой простой и удобный вариант для преобразования файлов.
Первое, что вам нужно сделать, это выбрать, какой конвертер вы хотите использовать. К счастью, в Интернете их много, и большинство из них бесплатны, включая Convertio, OnlineConvert и Zamzar.
Каждый онлайн-конвертер будет немного отличаться, но общий процесс сохранения изображения WebP в формате PNG будет более или менее одинаковым.
- В зависимости от выбранного вами конвертера вы должны увидеть кнопку с надписью «Выбрать файл» или «Загрузить» или что-то подобное. Нажмите на нее.
- Далее должна быть возможность выбрать формат вывода. Выберите «PNG» из списка.
- Затем нажмите «Преобразовать» или «Начать преобразование» или аналогичную кнопку. Конвертер начнет преобразование вашего изображения, что займет всего несколько минут.
- После завершения преобразования появится возможность загрузить новый PNG-файл.
И вот оно! Простой и удобный способ конвертировать изображения из WebP в PNG.
Легко изменяйте размер изображений и снимков экрана
Готовы быстро изменять размер изображений без потери качества?
Скачать сейчас!
WebP в PNG часто задаваемые вопросы
Такие инструменты, как Adobe Photoshop, приложение Preview для Mac, Paint для Windows или онлайн-конвертер WebP в PNG, — все они учитывают прозрачность исходных файлов WebP при преобразовании их в PNG. Следуя шагам преобразования, описанным в этой статье, ваш файл PNG сохранит прозрачный фон вашего изображения WebP.
Если вы встретите в Интернете изображение WebP, которое хотите сохранить в формате PNG, вам необходимо сначала преобразовать его. Просто сохраните изображение WebP на свое устройство, загрузите его в конвертер файлов, выберите PNG в качестве выходного формата, а затем загрузите преобразованное изображение PNG.
Да, есть несколько расширений Chrome, которые могут конвертировать изображения WebP в PNG. «Сохранить изображение как PNG» — один из популярных примеров. Эти расширения часто позволяют щелкнуть правой кнопкой мыши изображение WebP и сохранить его непосредственно в формате PNG, что делает процесс невероятно быстрым и удобным.
Самый простой способ загрузить изображение в формате PNG вместо WebP — использовать расширение браузера, например «Сохранить изображение как тип» для Chrome, которое позволяет сохранять изображения в различных форматах файлов.
