วิธีปิดการใช้งานการเลือกเมาส์เลื่อนอัตโนมัติใน Windows 10
เผยแพร่แล้ว: 2020-08-05Douglas Engelbart เป็นผู้นำการปฏิวัติด้านเทคโนโลยีเมื่อเขาคิดค้นเมาส์ในช่วงต้นทศวรรษ 1950 อุปกรณ์ที่ดีนี้มีประโยชน์ในการสั่งงานคอมพิวเตอร์ เป็นเวลาหลายทศวรรษที่เมาส์ได้กลายมาเป็นเครื่องมือที่ขาดไม่ได้สำหรับผู้คนหลายล้านคน หลายคนไม่สามารถจินตนาการถึงความเป็นไปได้ของการใช้งานคอมพิวเตอร์โดยปราศจากมัน ประโยชน์ของอุปกรณ์อินพุตนี้ในชีวิตของเราไม่อาจปฏิเสธได้ อย่างไรก็ตาม แม้จะมีฟังก์ชันและความสามารถที่น่าทึ่ง แต่ก็อาจเกิดปัญหาที่ไม่คาดฝันขึ้นได้ ซึ่งอาจทำให้การใช้เมาส์ของคุณเป็นประสบการณ์ที่น่าอึดอัดใจ ตัวอย่างของปัญหาดังกล่าว ได้แก่ การเลือกเมาส์อัตโนมัติหรือการเลือกโฮเวอร์
ในกรณีที่คุณไม่ทราบว่าการเลือกอัตโนมัติหมายถึงอะไร ให้เราอธิบาย หากเมาส์ของคุณเลือกอัตโนมัติหรือเลือกโฮเวอร์-เลือก หมายความว่าเมื่อใดก็ตามที่ตัวชี้เมาส์ของคุณวางเหนือไฟล์หรือเอกสาร เมาส์ของคุณจะเปิดไฟล์โดยอัตโนมัติโดยที่คุณไม่ต้องคลิกหรือต้องการให้ทำเช่นนั้น พูดอย่างนี้ก็น่าหงุดหงิดมาก เมื่อเมาส์เปิดรายการต่างๆ ในระบบโดยไม่ได้รับคำสั่งจากผู้ใช้ อาจเกิดปัญหาอื่นๆ มากมายหากไม่ได้รับการแก้ไขในทันที แน่นอนว่า อาจไม่เลวร้ายนักหากคุณเปิดรูปภาพหรือเอกสารคำโดยไม่ได้ตั้งใจ แต่ลองนึกดูว่าการเปิดลิงก์ที่เป็นอันตรายบนอินเทอร์เน็ตโดยไม่ได้ตั้งใจ เพียงแค่วางเมาส์เหนือลิงก์นั้น นี้สามารถนำไปสู่ผลกระทบที่รุนแรง คุณสามารถพังอุปกรณ์ของคุณโดยไม่ตั้งใจ
ทำไมเมาส์ถึงเลือกโดยอัตโนมัติ?
อุปกรณ์ Windows ทั้งหมดได้รับการออกแบบมาล่วงหน้าด้วยคุณสมบัติการเลือกอัตโนมัติ แม้ว่าตำแหน่งอาจแตกต่างกันไปตามรุ่นของ Windows ที่คุณใช้ แต่โดยทั่วไปจะทำในสิ่งเดียวกัน คุณสมบัตินี้สามารถเปิดได้โดยไม่ต้องได้รับความยินยอมจากคุณด้วยเหตุผลหลายประการ ไม่ว่าด้วยเหตุผลใด การปิดการทำงานนั้นเป็นสิ่งสำคัญ โดยเฉพาะอย่างยิ่งหากคุณไม่ได้เปิดฟังก์ชันด้วยตนเอง เมื่อเปิดฟังก์ชันการเลือกอัตโนมัตินี้ ผู้ใช้จะพบว่าตนเองประสบปัญหาการเลือกโฮเวอร์
ในบทความนี้ เราจะมาดูวิธีปิดตัวชี้เมาส์ใน Windows 10 และหยุดไม่ให้เลือกอัตโนมัติ/วางเมาส์เหนือ
วิธีหยุดเมาส์จากการเลือกอัตโนมัติ
มีหลายวิธีหรือวิธีแก้ไขที่คุณสามารถใช้เพื่อปิดใช้งานฟังก์ชันเลือกอัตโนมัติบนอุปกรณ์ Windows ของคุณ อย่างไรก็ตาม อาจแตกต่างกันไปตามเวอร์ชันของ Windows ที่คุณใช้ การตั้งค่าการกำหนดค่าของอุปกรณ์ และไม่ว่าจะเป็นแล็ปท็อปหรือเดสก์ท็อป ในบทความนี้ เราจะพูดถึงวิธีแก้ปัญหาที่สามารถช่วยคุณแก้ไขปัญหาการเลือกโฮเวอร์หากคุณเป็นผู้ใช้ Windows 10
ก่อนที่คุณจะลองใช้วิธีแก้ปัญหาด้านล่าง เราขอแนะนำให้คุณอัปเดตไดรเวอร์ของคุณ ไดรเวอร์ที่ล้าสมัยหรือเสียหายสามารถนำไปสู่ปัญหามากมาย ซึ่งรวมถึงการเปิดใช้งานคุณสมบัติการเลือกเมาส์อัตโนมัติโดยไม่ได้ตั้งใจ คุณสามารถลองใช้เครื่องมือ Auslogics Driver Updater ที่ไม่ซ้ำใครเพื่ออัปเดตหรือซ่อมแซมไดรเวอร์ที่เสียหายโดยอัตโนมัติ หากวิธีแก้ปัญหานี้ไม่ได้ผล คุณสามารถตรวจสอบวิธีอื่นๆ ด้านล่างเพื่อหยุดการเลือกเมาส์เมื่อวางเมาส์เหนือ อย่าลืมปฏิบัติตามแต่ละวิธีอย่างระมัดระวัง
โซลูชันที่ 1: ตรวจสอบมัลแวร์ในระบบของคุณ
มัลแวร์อาจทำให้เกิดปัญหามากมายเมื่อติดไวรัสระบบของคุณ ปัญหาเหล่านี้อาจรวมถึงการเปลี่ยนแปลงลักษณะการทำงานของระบบปฏิบัติการ Windows และการเขียนโปรแกรมฟังก์ชันคอมพิวเตอร์ใหม่ บางครั้ง มัลแวร์ยังสามารถทำการคลิกโดยที่คุณไม่ได้เป็นผู้ริเริ่มและดำเนินการคำสั่งโดยไม่ได้รับอนุญาตจากคุณ เมื่อสิ่งเหล่านี้เกิดขึ้น พีซีของคุณจะได้รับการเปลี่ยนแปลงมากมายที่ทำให้คุณสับสน ซึ่งรวมถึงคุณลักษณะการเลื่อนเมาส์/การเลือกอัตโนมัติ ดังนั้น เราขอแนะนำให้คุณทำการสแกนทั้งระบบโดยใช้กลไกป้องกันมัลแวร์อันทรงพลัง
แม้ว่าจะมีซอฟต์แวร์รักษาความปลอดภัยของบริษัทอื่นอยู่มากมาย แต่คุณสามารถใช้ Windows Defender (หรือที่เรียกว่า Microsoft Defender) ได้อย่างง่ายดาย ซึ่งเป็นเครื่องมือรักษาความปลอดภัยในตัวที่มาพร้อมกับอุปกรณ์ Windows ของคุณ Microsoft ทำงานได้อย่างยอดเยี่ยมในการปรับปรุงเครื่องมือนี้ตลอดหลายปีที่ผ่านมา แม้ว่าเครื่องมือนี้จะไม่ได้มอบทุกสิ่งที่คุณต้องการเพื่อให้อุปกรณ์ของคุณปลอดภัยจากมัลแวร์ แต่ก็มีการป้องกันขั้นพื้นฐานที่แข็งแกร่ง และช่วยให้คุณตรวจจับมัลแวร์และปกป้องคอมพิวเตอร์ของคุณได้อย่างรวดเร็ว อันที่จริง Microsoft Defender สามารถแข่งขันกับกลไกป้องกันไวรัสได้มากมายในตลาดในแง่ของความสามารถในการใช้งาน อัตราการตรวจจับ และความเสถียร
ในการเข้าถึง Windows Defender และสแกนหามัลแวร์:
- ไปที่ช่องค้นหาของ Windows แล้วพิมพ์ "ความปลอดภัย" (ไม่มีเครื่องหมายคำพูด) เลือกความปลอดภัยของ Windows
- ที่เมนูด้านซ้าย ให้คลิก Virus & Threat Protection
- ย้ายไปยังบานหน้าต่างด้านขวา จาก นั้น เลือก Scan Options
- เมื่อเปิดขึ้นมา ให้ไปที่ Full Scan เลือก จาก นั้น คลิกที่ Scan Now
หากวิธีนี้ใช้ไม่ได้ผลและยังคงเปิดใช้งานคุณสมบัติการเลือกอัตโนมัติ คุณสามารถใช้ Auslogics Anti-Malware ได้ เครื่องมือตรวจจับมัลแวร์ที่ล้ำสมัยนี้จะกำจัดระบบของคุณจากภัยคุกคามหรือโปรแกรมที่น่าสงสัย เนื่องจากได้รับการออกแบบโดย Microsoft Silver Application Developer ที่ผ่านการรับรอง คุณจึงวางใจได้ว่าจะไม่รบกวนกลไกป้องกันไวรัสที่มีอยู่ในคอมพิวเตอร์ของคุณ
โซลูชันที่ 2: ไปที่ส่วนความง่ายในการเข้าถึงเพื่อแก้ไขคุณสมบัติการเลือกอัตโนมัติของเมาส์
คุณสามารถแก้ไขปัญหานี้ได้โดยไปที่ความง่ายในการเข้าถึง เพื่อทำสิ่งนี้:
- ไปที่ช่องค้นหาของ Windows และป้อน "แผงควบคุม" (ไม่มีเครื่องหมายคำพูด) กดปุ่ม Enter
- เมื่อหน้าต่าง Control Panel เปิดขึ้น ให้ไปที่ Ease of Access แล้วคลิกที่มัน
- จากที่นี่ ไปที่ศูนย์ความง่ายในการเข้าถึง ซึ่งจะแสดงรายการตัวเลือก
- เลื่อนลงแล้วไปที่ส่วน "ทำให้เมาส์ใช้งานง่ายขึ้น"
- มองหา 'ทำให้ง่ายต่อการจัดการหน้าต่าง'
- ยกเลิกการทำเครื่องหมายที่ช่องถัดจากตัวเลือก "เปิดใช้งานหน้าต่างโดยวางเมาส์ไว้เหนือหน้าต่าง"
- คลิกปุ่ม Apply ตามด้วยปุ่ม OK เพื่อยืนยันการเลือกของคุณ
โซลูชันที่ 3: ปิดการแตะบนทัชแพด (สำหรับแล็ปท็อปเท่านั้น)
สาเหตุหนึ่งที่คุณอาจพบปัญหาการเลือกเมาส์อัตโนมัติเป็นเพราะทัชแพดของคุณ หากทัชแพดของคุณเกิดข้อผิดพลาด สามารถทำการเลือกและรันคำสั่งโดยไม่ได้รับอนุญาตจากคุณ ซึ่งสามารถเกิดขึ้นได้ทุกครั้งที่คุณพยายามวางเมาส์เหนือไฟล์หรือโฟลเดอร์ คุณสามารถป้องกันไม่ให้ทัชแพดทำงานบนแล็ปท็อปได้โดยการปิดหรือปิดการแตะทัชแพด เพื่อให้บรรลุสิ่งนี้:

- ไปที่เริ่มและคลิกขวาที่มัน ซึ่งจะแสดงรายการตัวเลือก
- จากที่นี่ไปที่การตั้งค่าและคลิกที่มัน
- จากหน้าต่างถัดไปที่เปิดขึ้น ให้เลือก อุปกรณ์ แล้วคลิก
- เลื่อนดูตัวเลือกที่แสดงและเลือกตัวเลือกเมาส์เพิ่มเติม
ขั้นตอนถัดไปอาจแตกต่างกันไปตามรุ่นแล็ปท็อปของคุณ:
- เมื่อหน้าต่างตัวเลือกเมาส์เพิ่มเติมเปิดขึ้น ให้ไปที่คุณสมบัติของเมาส์และเปิด
- ณ จุดนี้ ให้มองหาฟังก์ชันการแตะและปิดใช้งาน
หากวิธีแก้ปัญหานี้ไม่สามารถแก้ปัญหาการเลือกวางเมาส์ได้ ให้ย้ายไปยังแนวทางแก้ไขปัญหาถัดไปด้านล่าง
แนวทางที่ 4: ติดตั้งไดรเวอร์เมาส์และทัชแพดอีกครั้ง
ไดรเวอร์เป็นเครื่องมือที่ช่วยให้อุปกรณ์ของคุณทำงานได้อย่างราบรื่น เมื่อไดรเวอร์ล้าสมัย ใช้งานไม่ได้ หรือมีการลบหรือติดตั้งโดยไม่ได้ตั้งใจ อาจทำให้เกิดปัญหาหลายประการ ปัญหาเหล่านี้บางอย่างอาจทำให้เมาส์หรือทัชแพดทำงานผิดปกติและทำงานผิดปกติได้ ปัญหาการเลือกโฮเวอร์ที่คุณกำลังเผชิญอาจเป็นผลมาจากไดรเวอร์เมาส์ของ Windows ที่เสียหายหรือเสียหาย ดังนั้น เราขอแนะนำให้คุณติดตั้งไดรเวอร์เมาส์ใหม่
ในการติดตั้งไดรเวอร์ที่เสียหายหรือหายไปในคอมพิวเตอร์ของคุณใหม่ ให้ทำตามขั้นตอนที่แสดงด้านล่าง หากคุณกำลังใช้งานแล็ปท็อป คุณต้องติดตั้งไดรเวอร์ทัชแพดของคุณใหม่ด้วย
- ไปที่ปุ่ม Start และคลิกขวาที่มัน เลื่อนไปที่ Device Manager แล้วเปิดขึ้น
- คลิกที่ตัวเลือก 'เมาส์และอุปกรณ์ชี้ตำแหน่งอื่นๆ' เพื่อขยายส่วนนี้
- จากตัวเลือกที่แสดงขึ้น ให้ไปที่ Mouse Driver และคลิกขวาเพื่อดูตัวเลือกเพิ่มเติม
- เลือกอุปกรณ์ถอนการติดตั้ง
- หน้าต่างยืนยันจะปรากฏขึ้น คลิกที่ถอนการติดตั้งเพื่อยืนยันกระบวนการ
หมายเหตุ : การทำตามขั้นตอนข้างต้นจะไม่ติดตั้งไดรเวอร์ใหม่ เพื่อให้บรรลุสิ่งนี้และอนุญาตให้ Windows ติดตั้งไดรเวอร์ที่ถูกลบใหม่โดยอัตโนมัติ คุณต้องรีบูต Windows ด้วยตนเอง นอกจากนี้ อย่าลืมทำซ้ำขั้นตอนข้างต้นสำหรับไดรเวอร์ทัชแพด หากคุณเป็นผู้ใช้แล็ปท็อป
แนวทางที่ 5: แก้ไขข้อผิดพลาดโดยอัตโนมัติ
ทำไมต้องผ่านความเครียดทั้งหมดในเมื่อคุณสามารถแก้ไขข้อผิดพลาดนี้ได้โดยอัตโนมัติ นี่คือเหตุผลที่ทีม Auslogics ได้คิดค้นเครื่องมือที่จะช่วยให้คุณบรรลุเป้าหมายได้ด้วยการคลิกเพียงไม่กี่ครั้ง ใช้งานง่ายและมีประสิทธิภาพมาก Auslogics Driver Updater สามารถแก้ไขไดรเวอร์ที่เสียหรือขาดหายไปได้โดยอัตโนมัติ คุณไม่จำเป็นต้องดำเนินการซ่อมแซมด้วยตนเองและไม่จำเป็นต้องเครียดโดยไม่จำเป็น
Driver Updater ผ่านการทดสอบและรับรองโดยทีมงานมืออาชีพ เป็นเครื่องมือที่ปลอดภัย ใช้งานง่าย และทำงานรวดเร็ว ซึ่งจะสแกนระบบของคุณเพื่อหาไดรเวอร์ที่ล้าสมัย สูญหาย หรือใช้งานไม่ได้ มันจะให้รายงานเกี่ยวกับสิ่งที่ทำให้พีซีของคุณทำงานผิดปกติ จากนั้นซ่อมแซมไดรเวอร์ของคุณให้เป็นเวอร์ชันล่าสุดที่ผู้ผลิตแนะนำ ยิ่งไปกว่านั้น คุณสามารถทดลองใช้เครื่องมือนี้ได้ฟรี!
ข้อดีอย่างหนึ่งของการใช้เครื่องมือนี้คือช่วยให้มั่นใจว่าไดรเวอร์ทั้งหมดได้รับการอัปเดตเป็นเวอร์ชันอย่างเป็นทางการ ซึ่งจะเข้ากันได้กับอุปกรณ์และระบบปฏิบัติการของคุณ มันยังสร้างการสำรองข้อมูลไดรเวอร์ของคุณก่อนทำการซ่อมแซมไดรเวอร์หรือดำเนินการอัปเดต วิธีนี้จะทำให้คุณสามารถกลับไปใช้ไดรเวอร์เวอร์ชันก่อนหน้าได้เสมอหากต้องการ (หรือหากคุณไม่ชอบการอัปเดต)
บทสรุป
เราหวังว่าบทความนี้จะเป็นประโยชน์และช่วยคุณแก้ไขปัญหานี้ได้ การเลือกปัญหาการวางเมาส์เหนือ/อัตโนมัติอาจทำให้หงุดหงิดมาก เนื่องจากทำให้ใช้งานและเพลิดเพลินกับพีซีได้ยาก หากคุณประสบปัญหาการเลือกอัตโนมัติกับเมาส์หรือทัชแพดของคุณ คุณสามารถแก้ไขปัญหานี้ได้ง่ายๆ โดยปฏิบัติตามวิธีแก้ไขปัญหาในบทความนี้อย่างระมัดระวัง
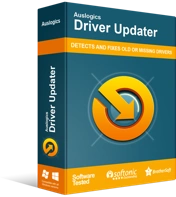
แก้ไขปัญหาพีซีด้วย Driver Updater
ประสิทธิภาพของพีซีที่ไม่เสถียรมักเกิดจากไดรเวอร์ที่ล้าสมัยหรือเสียหาย Auslogics Driver Updater วินิจฉัยปัญหาของไดรเวอร์และให้คุณอัปเดตไดรเวอร์เก่าทั้งหมดในคราวเดียวหรือทีละรายการเพื่อให้พีซีของคุณทำงานได้ราบรื่นยิ่งขึ้น
โปรดทราบว่าไดรเวอร์ที่ล้าสมัย เสีย หรือขาดหายไปเป็นสาเหตุทั่วไปบางประการที่ทำให้การทำงานผิดพลาดนี้เกิดขึ้น ดังนั้น แก้ไขไดรเวอร์ของคุณด้วยการคลิกปุ่มโดยใช้ Auslogics Driver Updater ด้วยการใช้เครื่องมืออัตโนมัติที่ได้รับการทดสอบและรับรองทั่วโลก คุณไม่จำเป็นต้องกังวลเกี่ยวกับความผิดพลาดหรือสร้างความเสียหายให้กับสิ่งอื่นในคอมพิวเตอร์ของคุณในขณะที่พยายามแก้ไขปัญหานี้ เครื่องมือนี้จะดูแลทุกอย่างและทำให้พีซีของคุณทำงานได้เหมือนใหม่อีกครั้ง
หากคุณมีข้อเสนอแนะหรือข้อเสนอแนะเพิ่มเติมที่ต้องการให้เราทราบ โปรดใช้ส่วนความคิดเห็นด้านล่าง เราจะรักที่จะได้ยินจากคุณ
