如何在 Windows 10 中禁用鼠标悬停自动选择?
已发表: 2020-08-05道格拉斯·恩格尔巴特(Douglas Engelbart)在 1950 年代初期发明了鼠标,引领了一场科技革命。 这个漂亮的设备对于向计算机发出命令很有用。 几十年来,鼠标一直是数百万人不可或缺的实用工具。 许多人甚至无法想象没有一台计算机的可能性。 这种输入设备在我们生活中的用处是不可否认的。 然而,尽管它具有惊人的功能和能力,但它可能会出现无法预料的问题,使您的鼠标使用体验令人不安。 此类问题的示例包括您的鼠标自动选择或悬停选择。
万一您不知道自动选择是什么意思,让我们解释一下。 如果您的鼠标自动选择或悬停选择,这意味着每当您的鼠标指针悬停在文件或文档上时,您的鼠标将自动打开文件,而无需您单击或希望它这样做。 至少可以说,这可能非常令人沮丧。 当鼠标在没有用户命令的情况下打开系统上的项目时,如果不立即纠正,可能会导致许多其他问题。 当然,如果您无意中打开了图片或 Word 文档,情况可能并没有那么糟糕,但想象一下,只需将鼠标悬停在互联网上就错误地打开了恶意链接。 这可能导致严重的后果。 您可能会无意中使设备崩溃。
为什么鼠标会自动选择?
所有 Windows 设备都预先设计了自动选择功能。 虽然它的位置可能会根据您使用的 Windows 版本而有所不同,但它们基本上做同样的事情。 出于各种原因,可以在未经您同意的情况下打开此功能。 不管是什么原因,关闭它很重要,尤其是如果您没有自己打开该功能。 打开此自动选择功能后,用户会发现自己遇到了悬停选择问题。
在本文中,我们将了解如何在 Windows 10 中关闭鼠标指针并阻止其自动/悬停选择。
如何阻止我的鼠标自动选择
您可以使用多种方法或解决方案来禁用 Windows 设备上的自动选择功能。 但是,这可能会因您使用的 Windows 版本、设备的配置设置以及是笔记本电脑还是台式机而异。 在本文中,如果您是 Windows 10 用户,我们将讨论可以帮助您解决悬停选择问题的解决方案。
在您尝试以下解决方案之前,我们建议您更新驱动程序。 过时或损坏的驱动程序可能会导致很多问题,其中一些问题包括无意中启用了鼠标自动选择功能。 您可以试用独特的 Auslogics Driver Updater 工具来自动更新或修复任何损坏的驱动程序。 如果此解决方案没有帮助,您可以检查以下其他方法,了解如何在悬停时阻止鼠标选择。 请务必仔细遵循每种方法。
解决方案 1:检查系统中的恶意软件
恶意软件在感染您的系统时会导致很多问题。 这些问题可能包括更改 Windows 操作系统的行为和重新编程计算机功能。 有时,恶意软件甚至可以在未经您许可的情况下进行您未自行发起的点击并执行命令。 当这些发生时,您的 PC 将经历许多可能让您感到困惑的变化,包括鼠标悬停/自动选择功能。 因此,我们建议您使用强大的反恶意软件引擎执行完整的系统扫描。
虽然市面上有很多第三方安全软件,但您可以轻松使用 Windows Defender(也称为 Microsoft Defender)——Windows 设备随附的内置安全工具。 多年来,微软在改进这个工具方面做得很好。 虽然此工具不会为您提供保护设备免受恶意软件侵害所需的一切,但它提供了强大的基本保护,可以帮助您快速检测恶意软件并保护您的计算机。 事实上,Microsoft Defender 在可用性、检测率和稳定性方面可以与市场上的许多防病毒引擎竞争。
要访问您的 Windows Defender 并扫描恶意软件:
- 转到 Windows 搜索框并输入“安全性”(不带引号)。 选择 Windows 安全。
- 在左窗格菜单上,单击病毒和威胁防护。
- 移动到右窗格,然后选择 Scan Options 。
- 当它打开时,转到 Full Scan ,选择它,然后单击立即扫描。
如果这不起作用并且自动选择功能仍然启用,您可以使用 Auslogics Anti-Malware。 这种最先进的恶意软件检测工具将使您的系统摆脱任何威胁或可疑程序。 由于它是由经过认证的 Microsoft Silver Application Developer 设计的,因此您可以放心,它不会干扰您计算机上现有的防病毒引擎。
解决方案 2:转到“轻松访问”部分以修复鼠标自动选择功能
您还可以通过轻松访问来解决此问题。 去做这个:
- 转到 Windows 搜索框并输入“控制面板”(无引号)。 按回车键。
- 当“控制面板”窗口打开时,转到“轻松访问”并单击它。
- 从这里前往轻松访问中心。 这将显示选项列表。
- 向下滚动,然后转到“使鼠标更易于使用”部分。
- 寻找“让管理窗口更容易”
- 取消选中“通过将鼠标悬停在窗口上激活窗口”选项旁边的框。
- 单击应用按钮,然后单击确定按钮以确认您的选择。
解决方案 3:关闭点击触摸板(仅限笔记本电脑)
您可能会遇到鼠标自动选择问题的原因之一是您的触摸板。 如果您的触摸板出现故障,它可以在未经您许可的情况下进行选择和执行命令,只要您尝试将鼠标悬停在文件或文件夹上,就会发生这种情况。 您可以通过禁用或关闭触摸板点击来阻止触摸板在笔记本电脑上执行操作。 为达到这个:

- 转到开始并右键单击它。 这将显示选项列表。
- 从这里,转到设置并单击它。
- 从打开的下一个窗口中,选择设备,然后单击
- 滚动显示的选项并选择其他鼠标选项。
下一步可能会因您的笔记本电脑型号而异:
- 当“附加鼠标选项”窗口打开时,转到“鼠标属性”并打开
- 此时,寻找 Tapping 功能并将其禁用。
如果此解决方案不能解决鼠标悬停选择问题,请转到下面的下一个解决方案。
解决方案 4:重新安装鼠标和触摸板驱动程序
驱动程序是帮助您的设备顺利运行的工具。 当驱动程序过时、损坏或无意删除或安装时,这可能会导致许多问题。 其中一些问题可能会使您的鼠标或触摸板行为不端和功能异常。 您面临的悬停选择问题可能是由于 Windows 鼠标驱动程序损坏或损坏造成的。 因此,我们建议您重新安装鼠标驱动程序。
要在您的计算机中重新安装任何损坏或丢失的驱动程序,请按照下列步骤操作。 如果您使用的是笔记本电脑,则还必须重新安装触摸板驱动程序。
- 转到“开始”按钮并右键单击它。 滚动到设备管理器并打开它。
- 单击“鼠标和其他指针设备”选项以展开此部分。
- 从显示的选项中,转到鼠标驱动程序并右键单击它以获取更多选项。
- 选择卸载设备
- 将出现一个确认窗口。 单击卸载以确认该过程。
注意:按照上述步骤不会重新安装驱动程序。 要实现这一点并允许 Windows 自动重新安装已删除的驱动程序,您必须手动重新启动 Windows。 此外,如果您是笔记本电脑用户,请记住对触摸板驱动程序重复上述步骤。
解决方案 5:自动修复错误
当您可以自动修复此错误时,为什么还要承受所有压力? 这就是为什么 Auslogics 团队想出了一个工具,只需单击几下即可帮助您实现这一目标。 Auslogics Driver Updater 易于使用且效率极高,可以自动修复损坏或丢失的驱动程序。 您不必进行手动维修,也无需承受不必要的压力。
经专业团队测试和批准,Driver Updater 是一种安全、直观且快速工作的工具,可扫描您的系统以查找任何过时、丢失或损坏的驱动程序。 它将为您提供有关导致 PC 故障的任何原因的报告,然后将您的驱动程序修复为制造商推荐的最新版本。 更重要的是,您可以免费试用此工具!
使用此工具的众多优点之一是它确保所有驱动程序都更新到与您的设备和操作系统兼容的官方版本。 它甚至会在执行驱动程序修复或执行更新之前为您的驱动程序创建备份。 这样,如果您愿意(或者如果您不喜欢更新),您可以随时返回到以前的驱动程序版本。
结论
我们希望本文对您有所帮助,并帮助您解决此问题。 鼠标悬停/自动问题选择可能非常令人沮丧,因为它会使您的 PC 难以使用和享受。 如果您的鼠标或触摸板遇到自动选择问题,您可以通过仔细遵循本文中的解决方案轻松解决此问题。
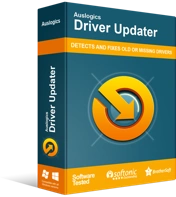
使用驱动程序更新程序解决 PC 问题
不稳定的 PC 性能通常是由过时或损坏的驱动程序引起的。 Auslogics Driver Updater 可诊断驱动程序问题,让您一次或一次更新旧驱动程序,让您的 PC 运行更顺畅
请记住,驱动程序过时、损坏或丢失是可能发生此故障的一些常见原因。 因此,使用 Auslogics Driver Updater 只需单击一个按钮即可修复您的驱动程序。 通过使用已在全球范围内测试和批准的自动化工具,您无需担心在尝试解决此问题时出错或损坏计算机上的其他东西。 该工具将处理一切,让您的 PC 再次像新的一样运行。
如果您有任何额外的反馈或建议希望我们了解,请随时使用下面的评论部分。 我们很乐意听取您的意见。
