แก้ไข Minecraft Black Screen ใน Windows 10
เผยแพร่แล้ว: 2022-05-14
บางครั้ง ตัวเปิดใช้ Minecraft อาจไม่ตอบสนองบนพีซี Windows 10 ของคุณ ส่งผลให้เกิดปัญหาหน้าจอสีดำของ Minecraft คุณสามารถประสบปัญหานี้เมื่อเริ่มต้นระบบแล้วแอปขัดข้อง ตามรายงานของผู้ใช้ Minecraft ได้ออกอัปเดตใหม่เพื่อแก้ไขปัญหาทั้งหมดแม้ว่าปัญหาจะไม่ถูกแยกออกเลยก็ตาม ไม่ต้องกังวล. หน้าจอ Minecraft สีดำเมื่อเริ่มต้นระบบ Windows 10 ของคุณเกิดขึ้นบ่อยมาก และปัญหานี้สามารถแก้ไขได้ด้วยวิธีการแก้ไขปัญหาที่มีประสิทธิภาพตามที่กล่าวไว้ในบทความนี้ ดังนั้นอ่านต่อ

สารบัญ
- วิธีแก้ไข Minecraft Black Screen ใน Windows 10
- วิธีการแก้ไขปัญหาเบื้องต้น
- วิธีที่ 1: รีสตาร์ท Minecraft Launcher
- วิธีที่ 2: ลงชื่อเข้าใช้บัญชี Microsoft
- วิธีที่ 3: เปิด Minecraft ในฐานะผู้ดูแลระบบ
- วิธีที่ 4: สิ้นสุดกระบวนการพื้นหลังที่เข้ากันไม่ได้
- วิธีที่ 5: ลบ Windows Store Cache
- วิธีที่ 6: ปิดใช้งาน Antivirus ชั่วคราว (ถ้ามี)
- วิธีที่ 7: ปิดใช้งานพร็อกซีเซิร์ฟเวอร์
- วิธีที่ 8: ปิดใช้งานโหมดแสดงผล NVIDIA 3D
- วิธีที่ 9: ปิดใช้งานโหมด NVIDIA SLI
- วิธีที่ 10: ปิดใช้งาน NVIDIA Stereoscopic 3D
- วิธีที่ 11: ตั้งค่าการลดรอยหยักเป็นค่าเริ่มต้น
- วิธีที่ 12: อัปเดต Windows
- วิธีที่ 13: อัปเดตไดรเวอร์ GPU
- วิธีที่ 14: ติดตั้งไดรเวอร์ GPU ใหม่
- วิธีที่ 15: ย้อนกลับการอัปเดตไดรเวอร์
- วิธีที่ 16: เปลี่ยนที่อยู่ DNS
- วิธีที่ 17: ลบรายการ Minecraft ออกจากไฟล์โฮสต์
- วิธีที่ 18: เปลี่ยนเป็นตัวเปิดใช้ Minecraft เก่า
- วิธีที่ 19: รีเซ็ต Microsoft Store
- วิธีที่ 20: ติดตั้ง Minecraft ใหม่
วิธีแก้ไข Minecraft Black Screen ใน Windows 10
คุณอาจไม่รู้ว่าเหตุใดหน้าจอ Minecraft black อาจเกิดขึ้นบนพีซี Windows 10 ของคุณ ก่อนใช้วิธีแก้ไขปัญหาใด ๆ คุณต้องรู้ว่าเหตุใดจึงเกิดปัญหาขึ้น ต่อไปนี้คือสาเหตุที่เป็นไปได้บางประการที่ทำให้เกิดปัญหาที่กล่าวถึง
- โปรแกรมที่ไม่จำเป็นที่ทำงานอยู่เบื้องหลังนั้นขัดแย้งกับ Minecraft
- ปัญหาการเชื่อมต่อจากเซิร์ฟเวอร์
- ไฟร์วอลล์ Windows Defender กำลังบล็อก URL
- ไดรเวอร์กราฟิกที่ล้าสมัยหรือผิดพลาด
- ไฟล์แคชเสียหายในไฟล์โฮสต์
- ความขัดแย้งภายในแอพและกิจกรรมการบำรุงรักษาเซิร์ฟเวอร์
ตอนนี้คุณรู้สาเหตุที่ทำให้หน้าจอ Minecraft black มีปัญหาในการเริ่มต้น ไปที่ส่วนถัดไปเพื่อค้นหาวิธีการแก้ไขปัญหา
วิธีการแก้ไขปัญหาเบื้องต้น
ต่อไปนี้คือวิธีการแก้ไขปัญหาพื้นฐานบางส่วนที่จะช่วยให้คุณแก้ไขข้อผิดพลาดในการเข้าสู่ระบบ Minecraft ภายในแฮ็กง่ายๆ
1. ใช้ตัวเปิด Minecraft อย่างเป็นทางการ: ในกรณีที่คุณใช้งานตัวเปิดเกมของบุคคลที่สามเพื่อเปิด Minecraft อาจทำให้เกิดปัญหาหน้าจอสีดำของ Minecraft อย่าลืมใช้ตัวเปิดใช้อย่างเป็นทางการเพื่อเข้าสู่ระบบ Minecraft นอกจากนี้ ตรวจสอบให้แน่ใจว่าคุณใช้ Minecraft เวอร์ชันอัปเดตเพื่อหลีกเลี่ยงข้อผิดพลาด
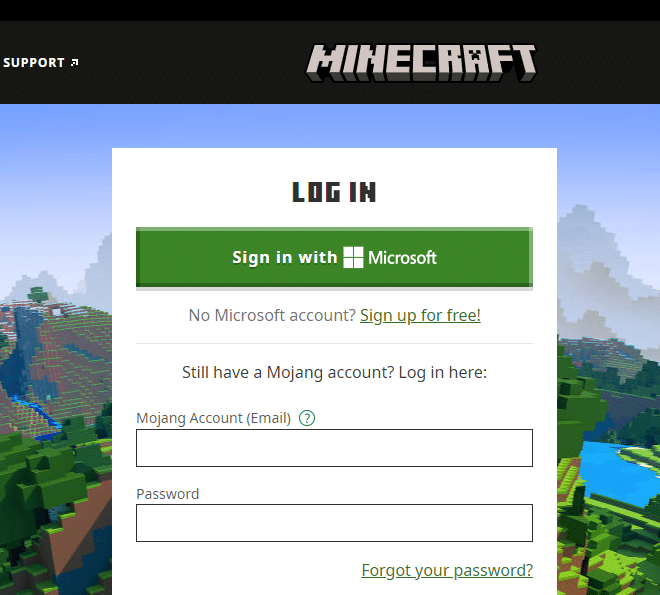
2. ล้างแคชของเบราว์เซอร์: หากคุณประสบปัญหาหน้าจอสีดำ Minecraft Windows 10 ในเบราว์เซอร์ใด ๆ ให้ลองใช้เบราว์เซอร์อื่น เปิดแท็บใหม่ในเบราว์เซอร์อื่น แล้วไปที่ Minecraft.net เข้าสู่ระบบโดยใช้ข้อมูลประจำตัวของคุณ หากคุณไม่พบข้อผิดพลาดใดๆ ในเบราว์เซอร์ใหม่ ให้ล้างประวัติการท่องเว็บและแคชในเบราว์เซอร์หลักของคุณ
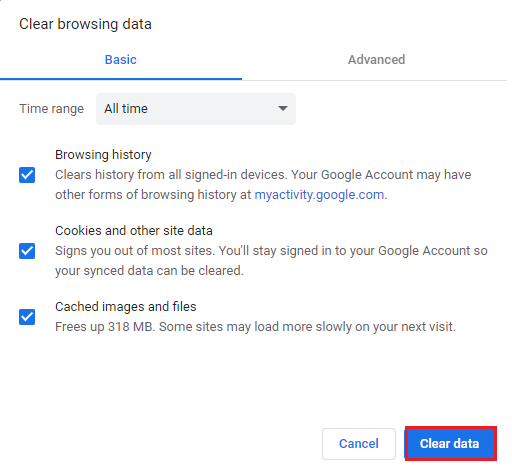
3. ตรวจสอบสถานะเซิร์ฟเวอร์: แม้ว่า Minecraft จะไม่มีหน้าสถานะอย่างเป็นทางการ แต่คุณสามารถตรวจสอบสถานะได้บนบัญชีสนับสนุนของ Twitter หากมีปัญหาใด ๆ กับปัญหาหน้าจอสีดำของ Minecraft คุณสามารถค้นหาได้ในหน้านี้ นอกจากนี้ หากมีกิจกรรมการบำรุงรักษาเซิร์ฟเวอร์ คุณอาจประสบปัญหาเดียวกัน
1. ไปที่หน้า Twitter ของ สถานะ Mojang
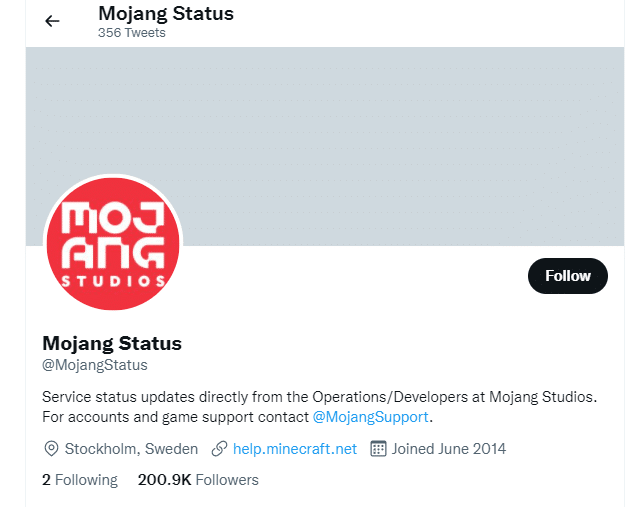
2. ตรวจสอบว่าไม่มีปัญหาที่เกี่ยวข้องกับ Minecraft หรือไม่
3. ตรวจสอบ Reddit และ Minecraft.net และดูว่าผู้ใช้รายอื่นรายงานปัญหาหรือไม่
4. หากคุณพบเซิร์ฟเวอร์หรือกิจกรรมการบำรุงรักษา คุณไม่มีทางเลือกอื่นนอกจากรอ
อ่านเพิ่มเติม: แก้ไขข้อผิดพลาด Minecraft ไม่สามารถเขียน Core Dump
ด้านล่างนี้เป็นวิธีการแก้ไขปัญหาขั้นสูงเพื่อแก้ไขปัญหาดังกล่าว
วิธีที่ 1: รีสตาร์ท Minecraft Launcher
สำหรับวิธีการแก้ไขปัญหาเบื้องต้น ให้ลองรีสตาร์ทตัวเปิดใช้ Minecraft นั่นคือออกจากระบบบัญชี Minecraft ของคุณแล้วลงชื่อเข้าใช้อีกครั้งหลังจากนั้นสักครู่ วิธีแก้ปัญหานี้ค่อนข้างง่าย และนี่คือขั้นตอนบางส่วนในการรีสตาร์ทตัวเรียกใช้งาน
1. ขั้นแรก คลิกที่ ออก จากระบบ ในบัญชี Minecraft ของคุณตามภาพ
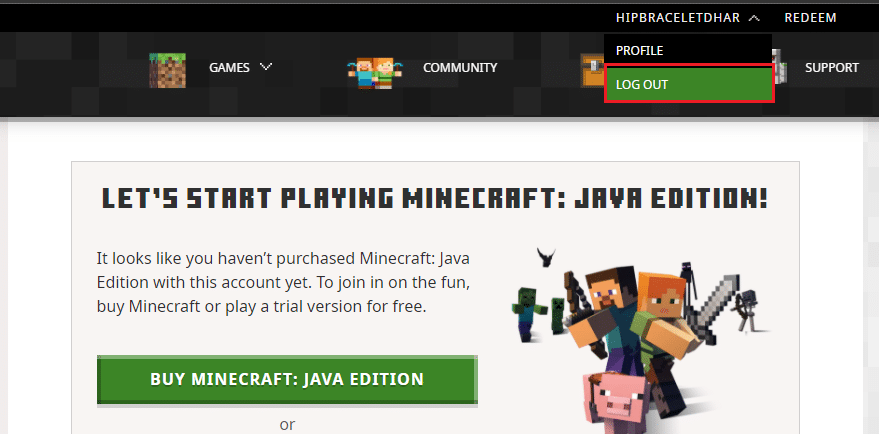
3. คลิกขวาบนพื้นที่ว่างใน แถบ งาน
4. ในแท็บ Processes ของ Task Manager ให้ค้นหาและเลือกงาน Minecraft ที่ทำงานอยู่เบื้องหลัง
5. จากนั้นคลิกที่ End task
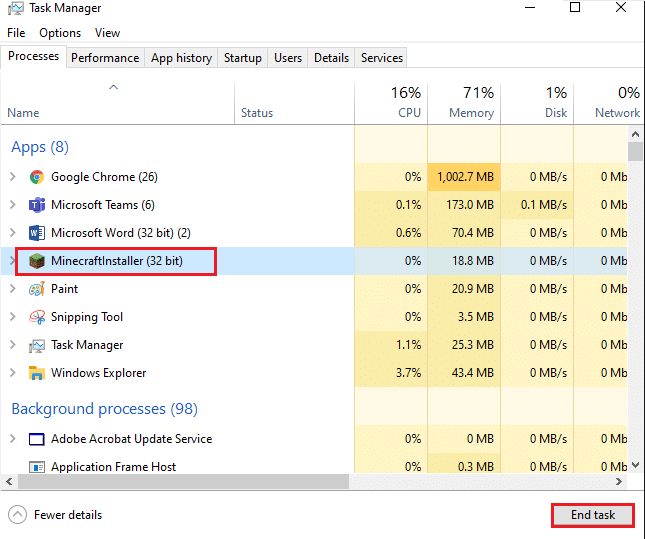
6. สุดท้าย รีบูทพีซีของคุณ
7. เข้า สู่ระบบ อีกครั้งด้วยข้อมูลประจำตัวของคุณ
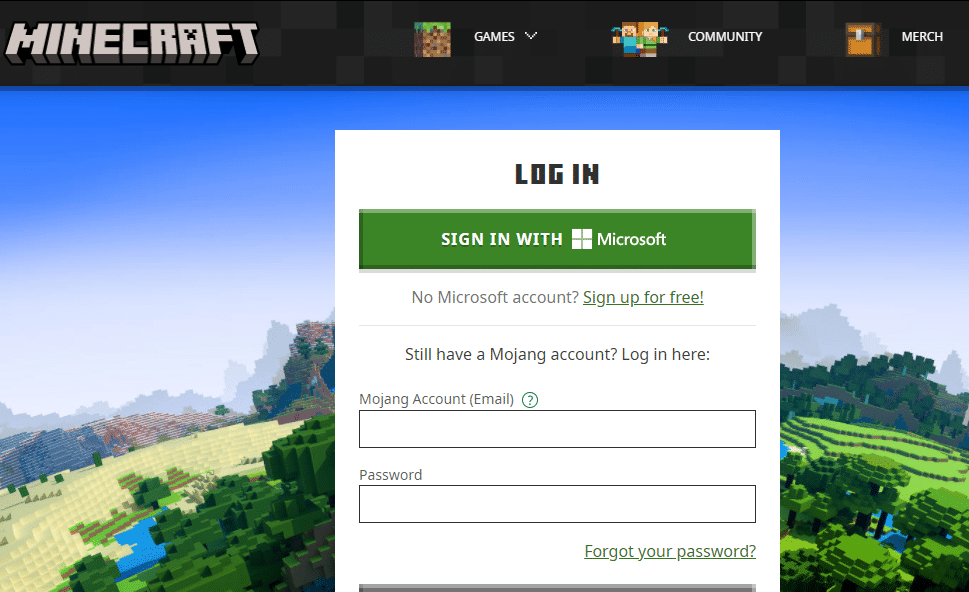
ตรวจสอบว่าคุณได้แก้ไขปัญหา Minecraft หน้าจอสีดำของ Windows 10 หรือไม่
วิธีที่ 2: ลงชื่อเข้าใช้บัญชี Microsoft
เพื่อหลีกเลี่ยงหน้าจอสีดำของ Minecraft ในปัญหาการเริ่มต้นระบบ การลงชื่อเข้าใช้บัญชี Microsoft อีกครั้งอาจช่วยคุณได้มาก การดำเนินการนี้จะแก้ไขปัญหาการซิงโครไนซ์บัญชีทั้งหมด และคุณสามารถลองทำตามคำแนะนำต่อไปนี้เพื่อทำเช่นเดียวกัน
1. กดปุ่ม Windows และพิมพ์ Microsoft Store จากนั้นคลิกที่ Open
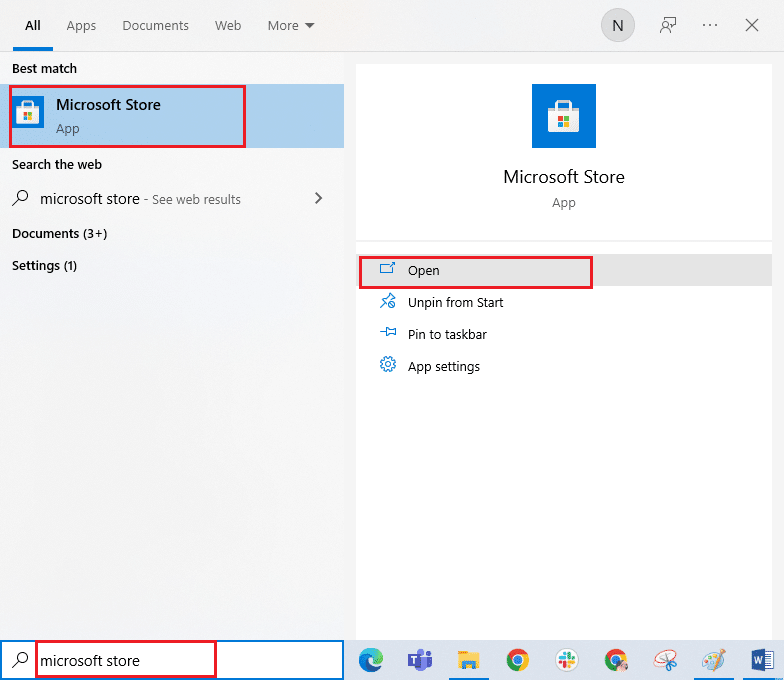
2. ตอนนี้ คลิกที่ ไอคอนโปรไฟล์ ของคุณ จากนั้นเลือกตัวเลือก ออกจากระบบ
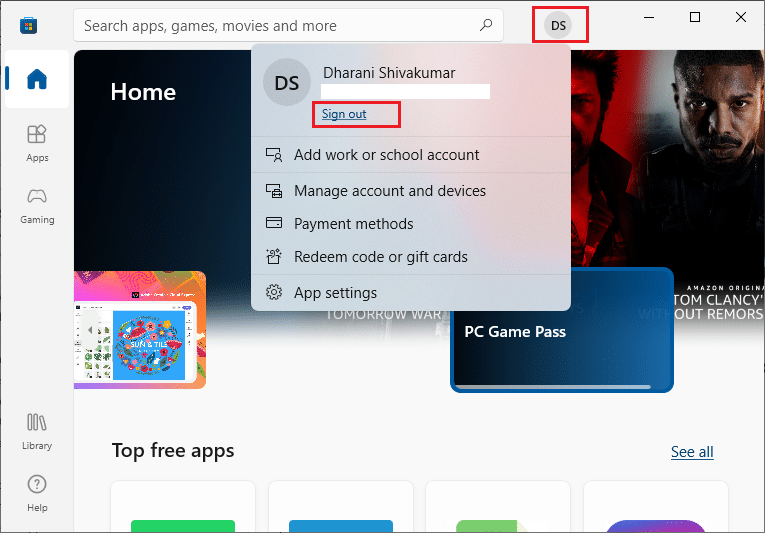
3. คลิกที่ Sign in ตามที่แสดง
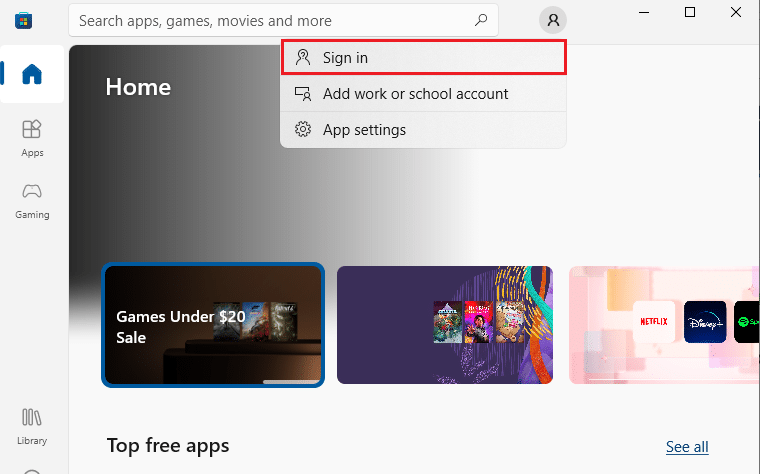
4. ตอนนี้ เลือก บัญชี Microsoft ของคุณและคลิกที่ปุ่ม Continue
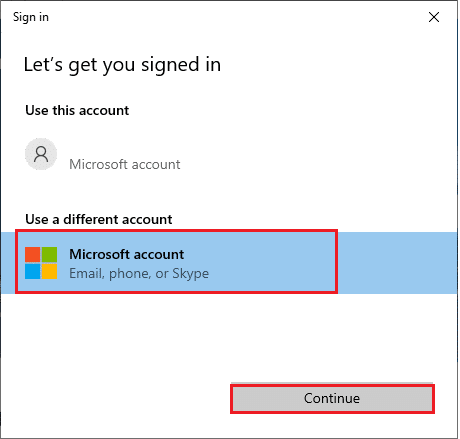
5. พิมพ์ ข้อมูลรับรองการเข้าสู่ระบบ และลงชื่อเข้าใช้บัญชี Microsoft ของคุณอีกครั้ง
อ่านเพิ่มเติม: วิธีเล่น Minecraft คลาสสิกบนเบราว์เซอร์
วิธีที่ 3: เปิด Minecraft ในฐานะผู้ดูแลระบบ
คุณต้องมีสิทธิ์ของผู้ดูแลระบบเพื่อเข้าถึงคุณสมบัติบางอย่างของ Minecraft ดังนั้น ขอแนะนำให้คุณเปิด Minecraft ด้วยสิทธิ์ของผู้ดูแลระบบตามคำแนะนำด้านล่าง
1. คลิกขวาที่ ทางลัด Minecraft บนเดสก์ท็อปหรือไปที่ ไดเร็กทอรีการติดตั้ง แล้วคลิกขวาที่มัน
2. ตอนนี้ คลิกที่ Properties
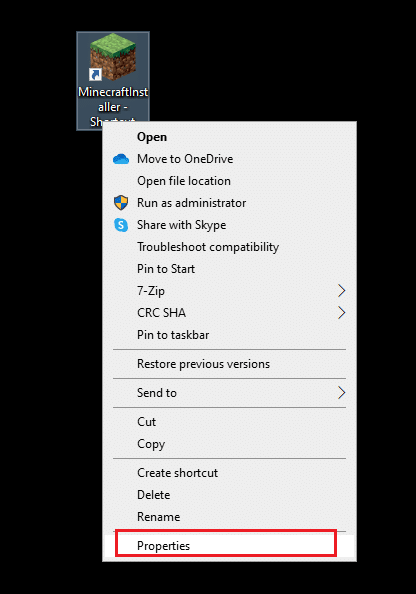
3. ในหน้าต่าง Properties ให้สลับไปที่แท็บ Compatibility ตอนนี้ ให้ทำเครื่องหมายในช่อง เรียกใช้โปรแกรมนี้ในฐานะผู้ดูแลระบบ
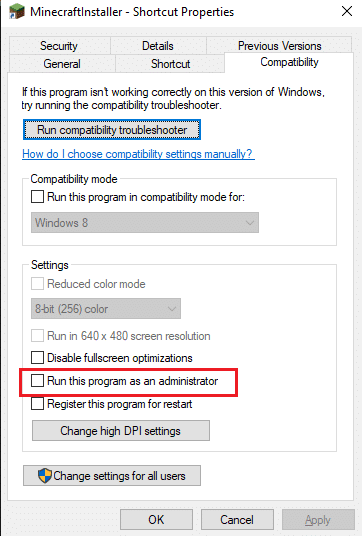
4. สุดท้าย คลิกที่ Apply และ OK เพื่อบันทึกการเปลี่ยนแปลง
วิธีที่ 4: สิ้นสุดกระบวนการพื้นหลังที่เข้ากันไม่ได้
หากมีโปรแกรมที่เข้ากันไม่ได้มากมาย เช่น AVG Antivirus, BitDefender, ByteFence, Comcast Constant Guard, Comodo Internet Security, ESET Antivirus, Kaspersky Internet Security, Lavasoft Ad-aware Web Companion, McAfee Anti-virus / Intel Security, Norton Antivirus, PCKeeper / MacKeeper, เหตุผลด้านความปลอดภัย, Webroot SecureAnywhere, ไฟร์วอลล์ ZoneAlarm ที่จะรบกวน Minecraft หากคุณมีแอปพลิเคชันใด ๆ เหล่านี้ในคอมพิวเตอร์ของคุณ ให้ลองปิดการใช้งานตามคำแนะนำในคำแนะนำเกี่ยวกับวิธีการสิ้นสุดงานใน Windows 10
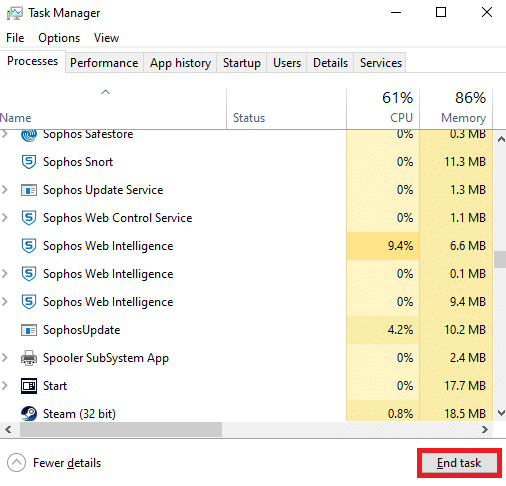
อ่านเพิ่มเติม: แก้ไขข้อผิดพลาด Windows Store 0x80072ee7
วิธีที่ 5: ลบ Windows Store Cache
การลบแคชของ Microsoft Store จะแก้ไขปัญหาหน้าจอสีดำ Minecraft Windows 10 สามารถดำเนินการได้โดยใช้คำสั่งง่ายๆ ทำตามคำแนะนำด้านล่างเพื่อนำไปใช้
1. กดปุ่ม Windows + R ค้างไว้พร้อมกันเพื่อเปิดกล่องโต้ตอบ เรียกใช้
2. ตอนนี้ พิมพ์ wsreset.exe แล้วกด Enter เพื่อรีเซ็ต แคช Windows Store
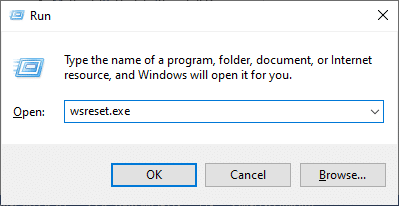
วิธีที่ 6: ปิดใช้งาน Antivirus ชั่วคราว (ถ้ามี)
อีกสาเหตุหนึ่งที่เป็นไปได้ที่ทำให้เกิดปัญหาหน้าจอสีดำ Minecraft Windows 10 คือชุดความปลอดภัยของคุณ เมื่อโปรแกรมป้องกันไวรัสของคุณตรวจพบไฟล์และโฟลเดอร์ Minecraft เป็นภัยคุกคาม คุณจะต้องเผชิญกับข้อขัดแย้งหลายประการ ดังนั้น อ่านคำแนะนำของเราเกี่ยวกับ วิธีปิดการใช้งานโปรแกรมป้องกันไวรัสชั่วคราวใน Windows 10 และทำตามคำแนะนำเพื่อปิดใช้งานโปรแกรมป้องกันไวรัสบนพีซีของคุณชั่วคราว
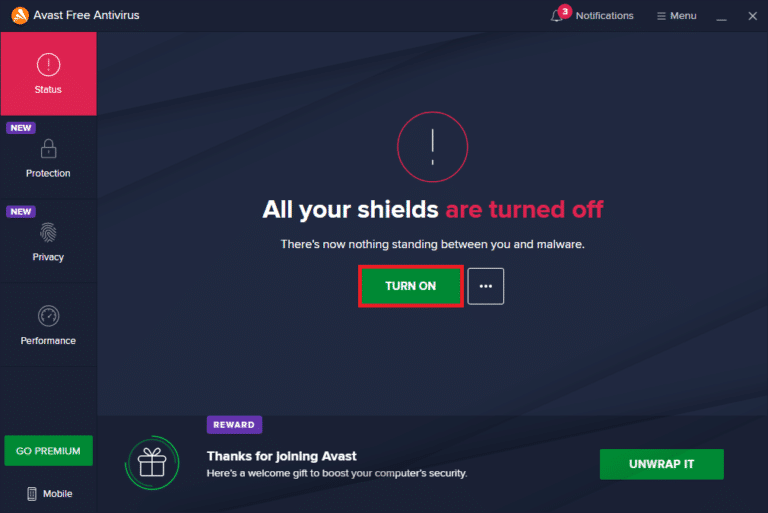
หลังจากแก้ไขปัญหา Minecraft ที่กล่าวถึงบนพีซี Windows 10 ของคุณแล้ว ตรวจสอบให้แน่ใจว่าได้เปิดใช้งานโปรแกรมป้องกันไวรัสอีกครั้ง เนื่องจากระบบที่ไม่มีชุดความปลอดภัยมักเป็นภัยคุกคาม
อ่านเพิ่มเติม: แก้ไขคำจำกัดความของไวรัสล้มเหลวใน Avast Antivirus
วิธีที่ 7: ปิดใช้งานพร็อกซีเซิร์ฟเวอร์
หากการตั้งค่าเครือข่ายที่ไม่เหมาะสมทำให้เกิดปัญหา Windows 10 หน้าจอสีดำของ Minecraft สามารถแก้ไขได้โดยการรีเซ็ตเครือข่าย หากต้องการซ่อนข้อมูลประจำตัวของเครือข่าย ผู้ใช้ไม่กี่คนต้องแน่ใจว่ามีพร็อกซีเซิร์ฟเวอร์ แต่สิ่งนี้อาจนำไปสู่ปัญหาหลายประการกับแอปพลิเคชันและโปรแกรมในคอมพิวเตอร์ของคุณ อ่านคำแนะนำเกี่ยวกับวิธีปิดใช้งาน VPN และพร็อกซีใน Windows 10 และใช้ขั้นตอนตามคำแนะนำในบทความ
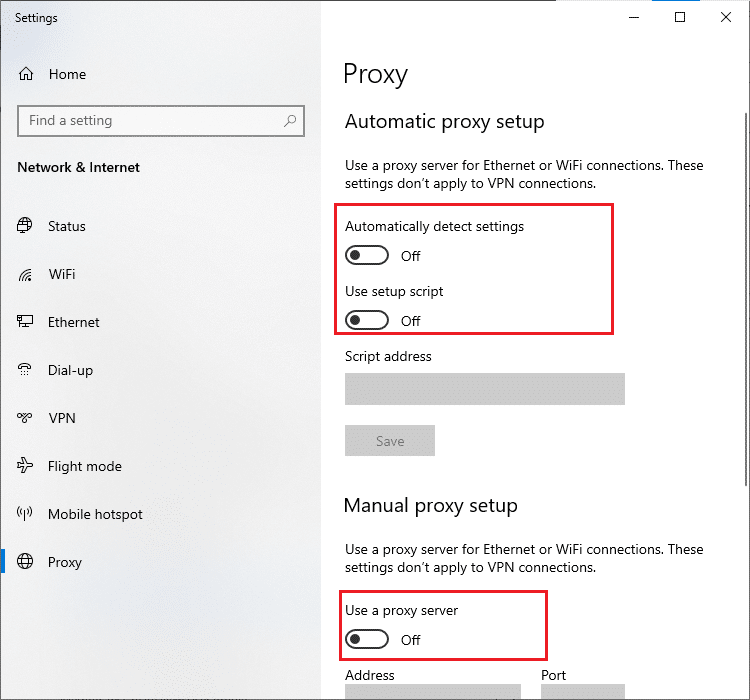
หลังจากปิดใช้งานไคลเอนต์ VPN และพร็อกซีเซิร์ฟเวอร์ ให้ตรวจสอบว่าคุณได้แก้ไขปัญหาที่กล่าวถึงในบัญชีของคุณแล้วหรือไม่ อย่างไรก็ตาม หากคุณไม่ได้รับการแก้ไข ให้ลองเชื่อมต่อกับ ฮอตสปอตมือถือ
วิธีที่ 8: ปิดใช้งานโหมดแสดงผล NVIDIA 3D
อย่างไรก็ตาม หากคุณรู้สึกรำคาญกับหน้าจอ Minecraft สีดำใน Windows 10 อาจเป็นเพราะการตั้งค่าที่เข้ากันไม่ได้ซึ่งเกี่ยวข้องกับกราฟิกการ์ดของคุณ หากคุณใช้การ์ดกราฟิกระดับไฮเอนด์ คุณจะเห็น การตั้งค่าโหมดการแสดงผล 3 มิติ ขอแนะนำให้คุณปิดการใช้งานคุณสมบัตินี้ตามคำแนะนำด้านล่าง
1. กดปุ่ม Windows + I พร้อมกันเพื่อเปิด Windows Settings
2. ตอนนี้ คลิกที่การตั้งค่า ระบบ
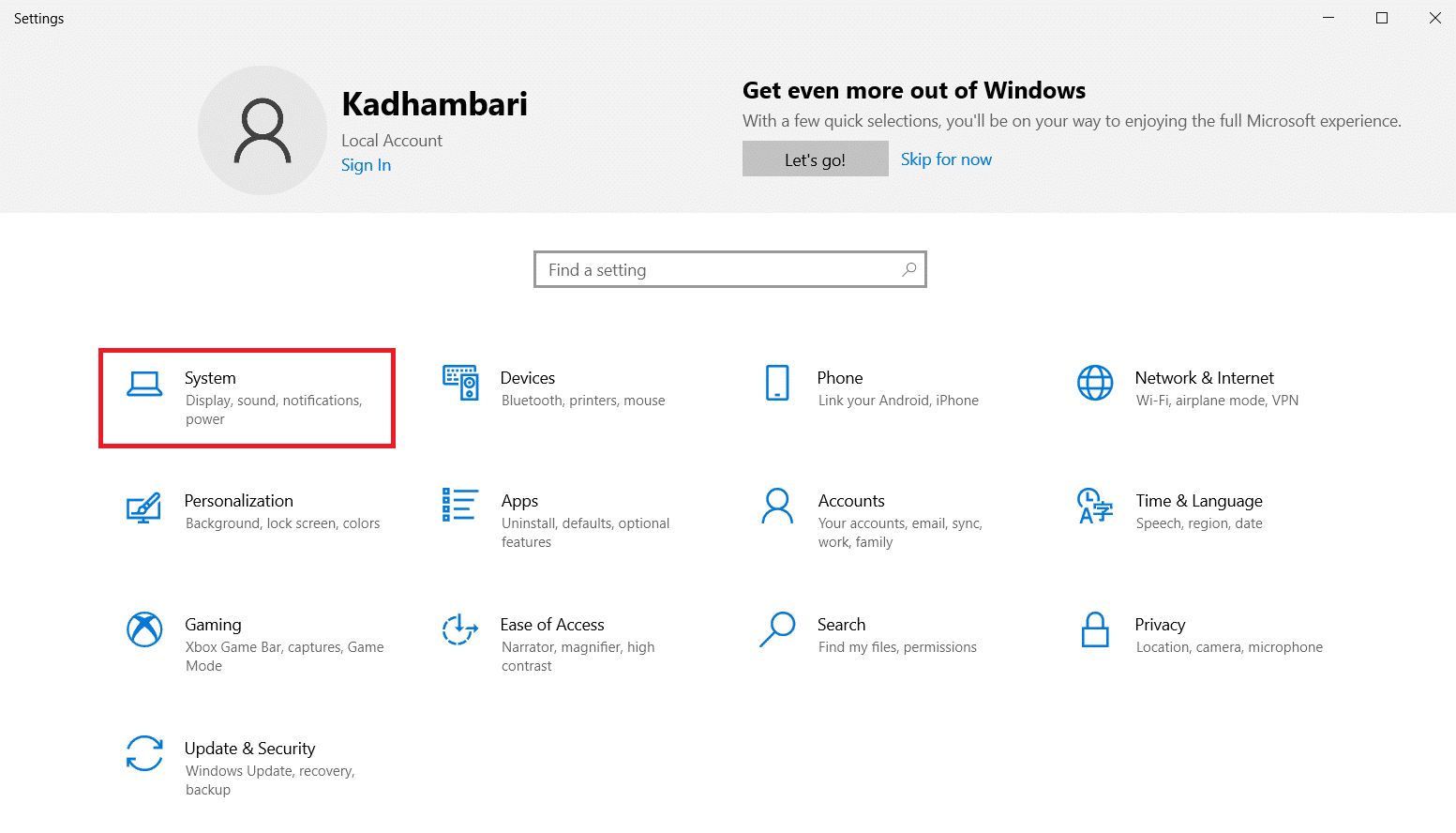
3. จากบานหน้าต่างด้านซ้าย ให้คลิกที่ Display และเลื่อนลงไปที่หน้าจอด้านขวา จากนั้นคลิกที่ Advanced display settings ตามที่แสดง
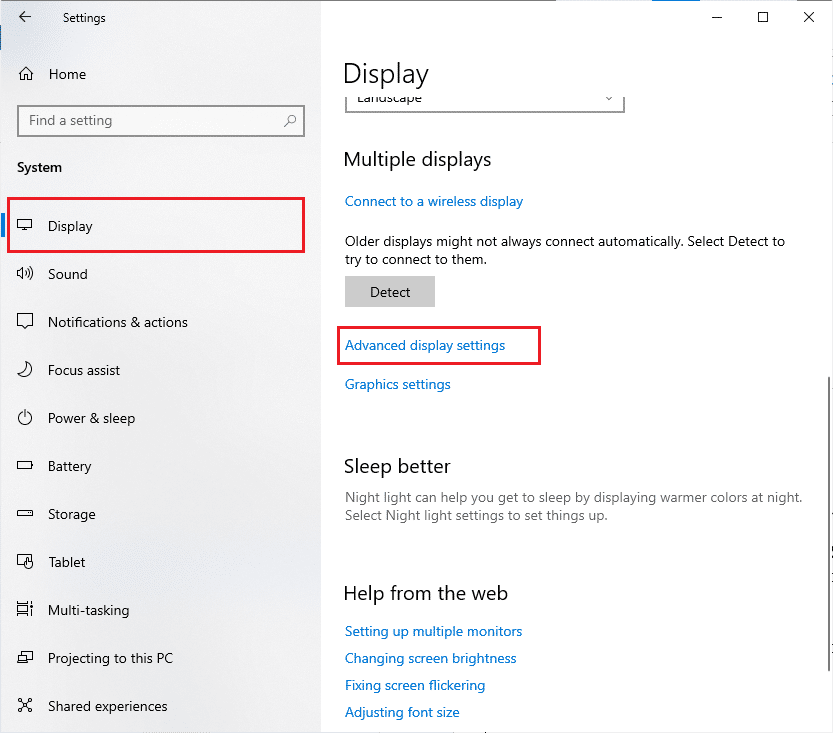
4. ตอนนี้ มองหาคุณลักษณะ การตั้งค่าการแสดงผลขั้นสูง และปิดตัวเลือกนี้ ตรวจสอบว่าคุณสามารถแก้ไขปัญหา Minecraft หน้าจอสีดำ Windows 10 ได้หรือไม่ หากไม่เป็นเช่นนั้น โปรดไปยังวิธีการแก้ไขปัญหาถัดไป
อ่านเพิ่มเติม: วิธีรับ Windows 10 Minecraft Edition ฟรี
วิธีที่ 9: ปิดใช้งานโหมด NVIDIA SLI
Scalable Link Interface (SLI) ได้รับการพัฒนาโดย NVIDIA เพื่อจับคู่การ์ดกราฟิกสองตัวเพื่อส่งมอบเอาต์พุตเดียว สิ่งนี้จะเพิ่มพลังการประมวลผลของคอมพิวเตอร์ของคุณ แต่ยังพัฒนาจุดบกพร่องในพีซีที่ใช้ Windows 10 อีกด้วย เมื่อเปิดใช้งานการ์ดกราฟิกตั้งแต่สองตัวขึ้นไปในคอมพิวเตอร์ของคุณ คุณจะประสบปัญหาหน้าจอดำ Minecraft Windows 10 ทำตามคำแนะนำด้านล่างเพื่อปิดใช้งานคุณลักษณะนี้
1. คลิกขวาที่พื้นที่ว่างบนเดสก์ท็อป จากนั้นเลือก NVIDIA Control Panel
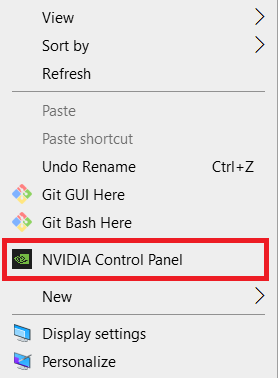
2. ในหน้าจอถัดไป โปรดตรวจสอบ ลิงก์ Set SLI configuration ซึ่งอยู่ใต้เมนู การตั้งค่า 3D
วิธีที่ 10: ปิดใช้งาน NVIDIA Stereoscopic 3D
การ์ดกราฟิกหลายตัวในคอมพิวเตอร์ของคุณอาจมาพร้อมกับคุณสมบัติ Stereoscopic 3D แต่เกมของคุณอาจเข้ากันไม่ได้ เป็นผลให้คุณอาจประสบปัญหาหน้าจอสีดำของ Minecraft Windows 10 ต่อไปนี้คือคำแนะนำบางประการในการปิดใช้งานคุณลักษณะนี้
หมายเหตุ: คุณต้องปิดการใช้งานโปรแกรมป้องกันไวรัสเพื่อทำตามขั้นตอนด้านล่าง
1. กดปุ่ม Windows พิมพ์ แผงควบคุม แล้วคลิก เปิด

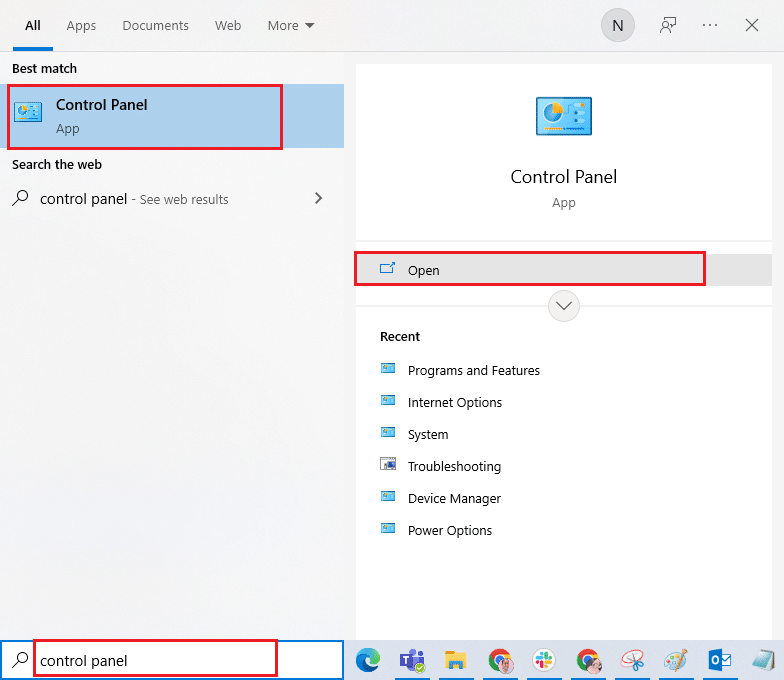
2. ตั้งค่า ดูตาม > หมวดหมู่ จากนั้นคลิก ถอนการติดตั้งโปรแกรม
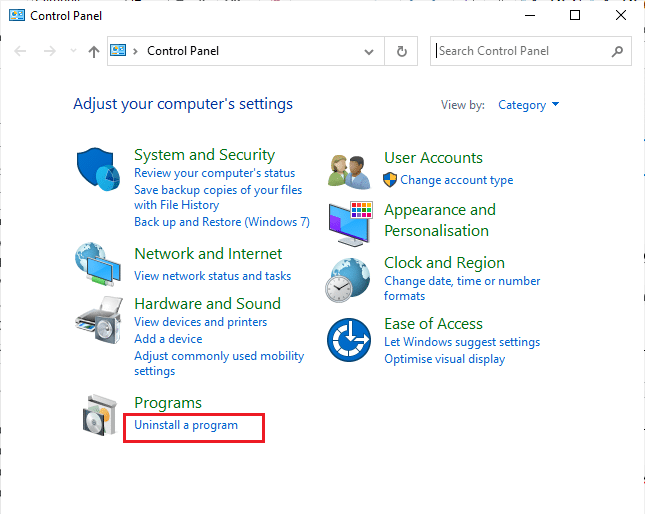
3. จากนั้น ค้นหา Stereoscopic 3D และคลิก ถอนการติดตั้ง ตามที่แสดง
หมายเหตุ: ที่นี่ Adobe Acrobat Reader DC ถูกนำมาเป็นตัวอย่าง
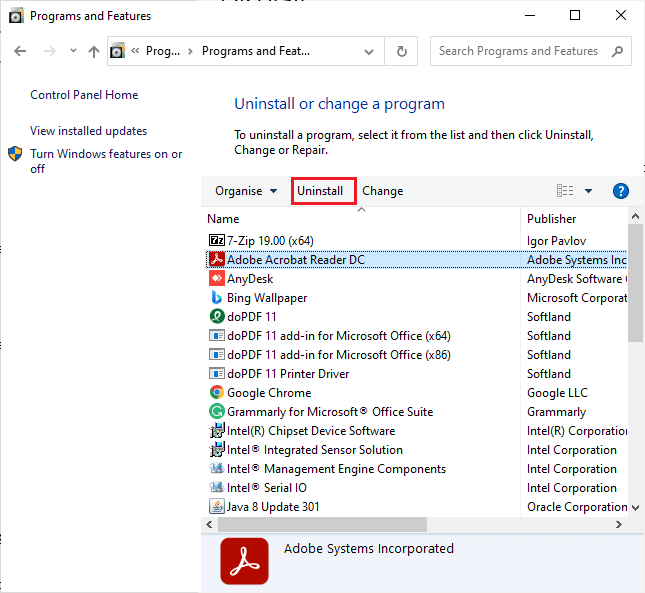
4. รอจนกว่าโปรแกรมจะถูกถอนการติดตั้งบนพีซีของคุณและ รีบูตพีซีของคุณ ตรวจสอบให้แน่ใจด้วยว่าตัวเลือกนี้ถูกลบออกจากแผงควบคุมของ Nvidia
ตรวจสอบว่าคุณได้แก้ไขปัญหา Minecraft หน้าจอสีดำของ Windows 10 หรือไม่
อ่านเพิ่มเติม: แก้ไข Minecraft ล้มเหลวในการตรวจสอบการเชื่อมต่อของคุณใน Windows 10
วิธีที่ 11: ตั้งค่าการลดรอยหยักเป็นค่าเริ่มต้น
หากคุณเปลี่ยนการตั้งค่าการลบรอยหยักจากค่าเริ่มต้นโดยไม่ได้ตั้งใจ คุณจะพบกับหน้าจอสีดำของ Minecraft ในปัญหาการเริ่มต้นระบบ อย่างไรก็ตาม คุณสามารถนำการตั้งค่ากลับเป็นค่าเริ่มต้นได้อย่างง่ายดายโดยทำตามคำแนะนำด้านล่าง
1. กดปุ่ม Windows + E พร้อมกันเพื่อเปิด File Explorer
2. จากนั้น ไปที่ เส้นทาง ตำแหน่งของโฟลเดอร์ต่อไปนี้ใน File Explorer
% LocalAppData% แพ็คเกจ Microsoft.MinecraftUWP_8wekyb3d8bbweLocalStategamescom.mojangminecraftpe
หมายเหตุ: หาก Windows ไม่พบตำแหน่งดังกล่าว ให้ข้ามไปยังวิธีการแก้ไขปัญหาถัดไป
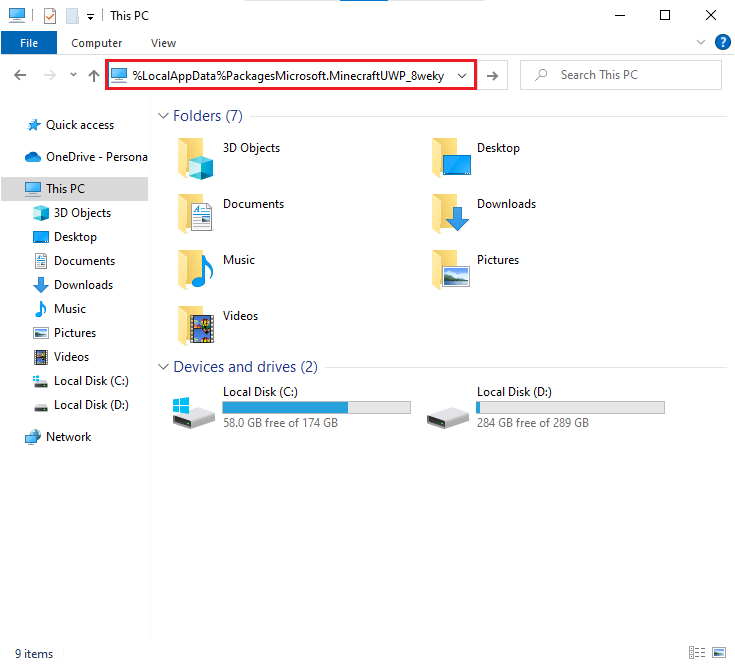
3. ตอนนี้ เปิดไฟล์ options.txt
4. สุดท้าย ค้นหารายการต่อไปนี้และตั้งค่าเป็น 4 เป็น gfx_msaa:4
ตรวจสอบว่าคุณได้แก้ไขปัญหา Minecraft หน้าจอสีดำของ Windows 10 หรือไม่
วิธีที่ 12: อัปเดต Windows
ข้อบกพร่องและการอัปเดตที่ผิดพลาดทั้งหมดในคอมพิวเตอร์ของคุณสามารถแก้ไขได้โดยการอัปเดต Windows ดังนั้น ตรวจสอบให้แน่ใจว่าคุณใช้ระบบปฏิบัติการ Windows เวอร์ชันที่อัปเดตหรือไม่ และหากมีการอัปเดตใด ๆ ที่รอดำเนินการ ให้ใช้คู่มือของเรา วิธีดาวน์โหลดและติดตั้งการอัปเดตล่าสุดของ Windows 10
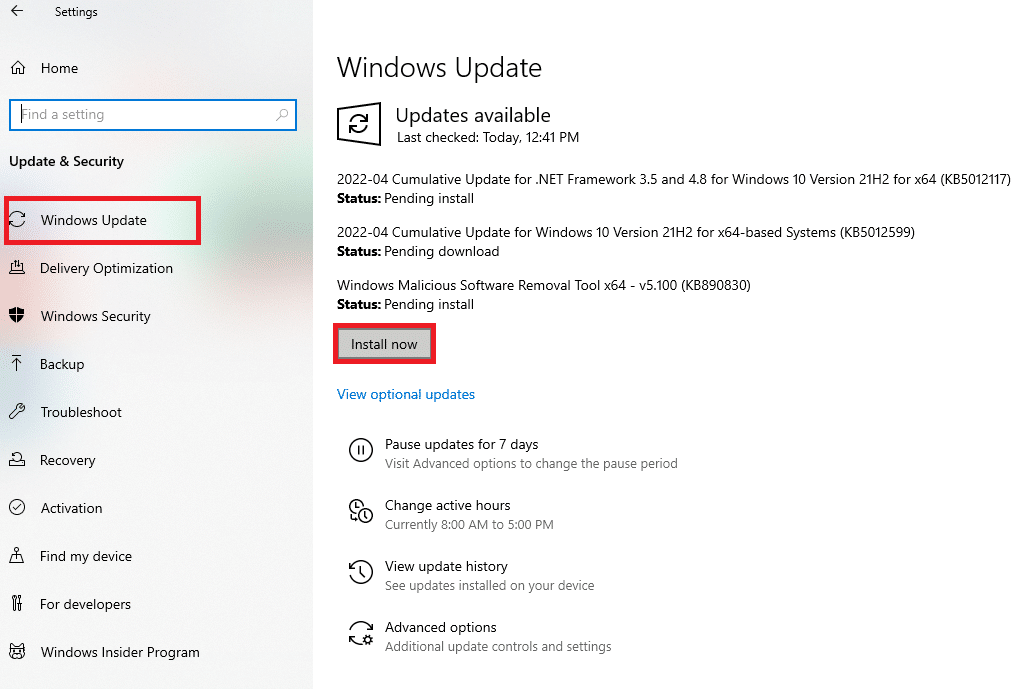
หลังจากอัปเดตระบบปฏิบัติการ Windows ของคุณแล้ว ให้ตรวจสอบว่าคุณได้แก้ไขหน้าจอ Minecraft black ในปัญหาการเริ่มต้นระบบหรือไม่
อ่านเพิ่มเติม: ไดรเวอร์อุปกรณ์คืออะไร? มันทำงานอย่างไร?
วิธีที่ 13: อัปเดตไดรเวอร์ GPU
เนื่องจากเป็นเกมที่เน้นกราฟิกมาก ไดรเวอร์กราฟิกของคุณจึงมีความสำคัญอย่างยิ่งต่อประสบการณ์การเล่นเกมของคุณ หากไดรเวอร์ล้าสมัยหรือผิดพลาด ตรวจสอบให้แน่ใจว่าคุณได้อัปเดตไดรเวอร์ คุณสามารถค้นหาไดรเวอร์รุ่นล่าสุดได้จากเว็บไซต์ทางการหรืออัปเดตด้วยตนเอง ทำตามคำแนะนำของเรา 4 วิธีในการอัปเดตไดรเวอร์กราฟิกใน Windows 10 เพื่ออัปเดตไดรเวอร์ของคุณและตรวจสอบว่าคุณได้แก้ไขปัญหาแล้วหรือไม่
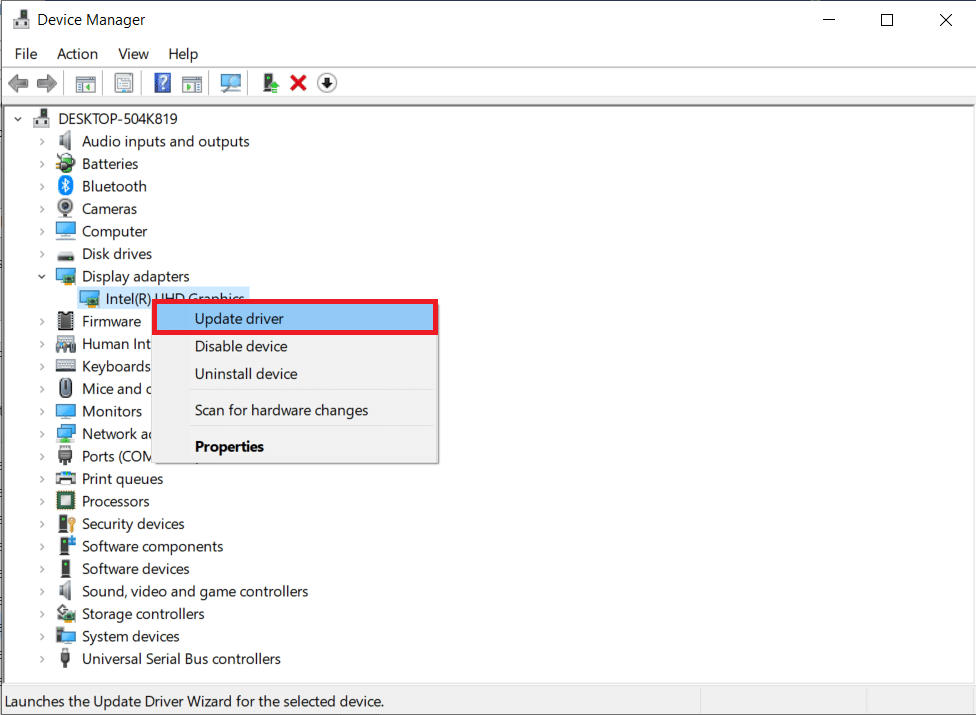
วิธีที่ 14: ติดตั้งไดรเวอร์ GPU ใหม่
หากคุณยังคงมีปัญหาหน้าจอ Minecraft สีดำ Windows 10 หลังจากอัปเดตไดรเวอร์ GPU ของคุณ ให้ติดตั้งไดรเวอร์อุปกรณ์ใหม่เพื่อแก้ไขปัญหาความไม่เข้ากัน มีหลายวิธีในการติดตั้งไดรเวอร์ใหม่ในคอมพิวเตอร์ของคุณ อย่างไรก็ตาม คุณสามารถติดตั้งไดรเวอร์กราฟิกใหม่ได้อย่างง่ายดายตามคำแนะนำในคู่มือของเรา วิธีถอนการติดตั้งและติดตั้งไดรเวอร์ใหม่ใน Windows 10
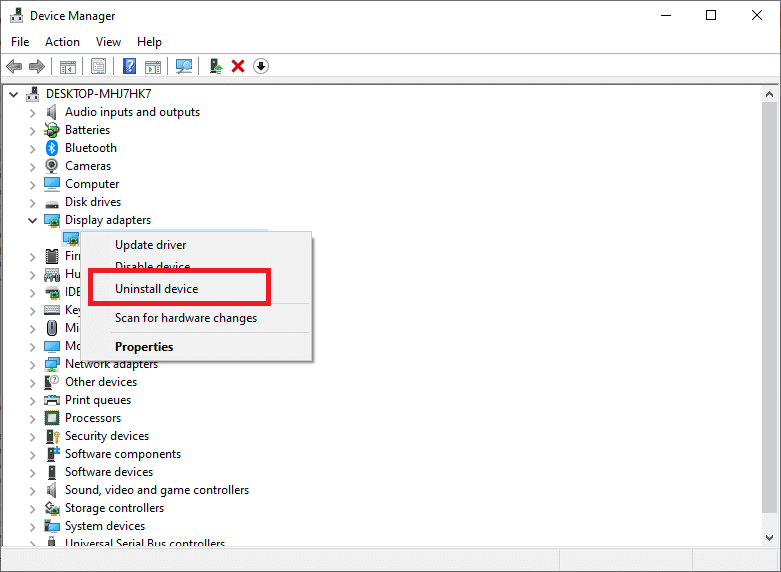
หลังจากติดตั้งไดรเวอร์ GPU ใหม่ ให้ตรวจสอบว่าคุณสามารถเข้าถึง Minecraft ได้โดยไม่มีข้อผิดพลาด
อ่านเพิ่มเติม: แก้ไขข้อผิดพลาดไดรเวอร์ Bluetooth ใน Windows 10
วิธีที่ 15: ย้อนกลับการอัปเดตไดรเวอร์
บางครั้ง ไดรเวอร์ GPU เวอร์ชันปัจจุบันอาจทำให้เกิดข้อขัดแย้งในการเปิดตัว และในกรณีนี้ คุณต้องกู้คืนไดรเวอร์ที่ติดตั้งเวอร์ชันก่อนหน้า คุณสามารถย้อนกลับไดรเวอร์คอมพิวเตอร์ของคุณเป็นสถานะก่อนหน้าได้โดยทำตามคำแนะนำของเรา วิธีย้อนกลับไดรเวอร์ใน Windows 10
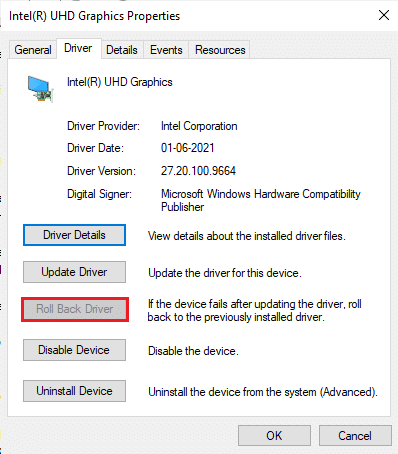
วิธีที่ 16: เปลี่ยนที่อยู่ DNS
ผู้ใช้หลายคนแนะนำว่าการเปลี่ยนไปใช้ที่อยู่ DNS ของ Google อาจช่วยคุณแก้ไขหน้าจอ Minecraft black ในปัญหาการเริ่มต้นระบบ หากคุณเปิด Minecraft อย่างถูกต้องและต้องเผชิญกับหน้าจอว่างเปล่าสีดำ ให้ทำตามคำแนะนำของเราเพื่อเปลี่ยนที่อยู่ DNS วิธีนี้จะช่วยคุณแก้ไขปัญหา DNS (Domain Name System) ทั้งหมด เพื่อให้คุณสามารถเปิดเกมได้โดยไม่ต้องเร่งรีบ
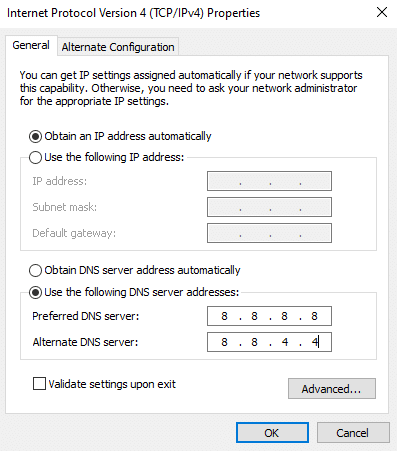
หลังจากเปลี่ยนที่อยู่ DNS แล้ว ให้ตรวจสอบว่าคุณสามารถเปิด Minecraft โดยไม่มีหน้าจอสีดำได้หรือไม่
อ่านเพิ่มเติม: 16 ซอฟต์แวร์ตรวจสอบเครือข่ายฟรีที่ดีที่สุดสำหรับ Windows 10
วิธีที่ 17: ลบรายการ Minecraft ออกจากไฟล์โฮสต์
หากไฟล์โฮสต์มีการแก้ไขรายการของโดเมน Minecraft.net หรือ Mojang คุณจะประสบปัญหาหน้าจอสีดำของ Minecraft ใน Windows 10 ด้านล่างนี้คือคำแนะนำบางประการในการลบรายการ Minecraft
1. กดปุ่ม Windows + E พร้อมกันเพื่อเปิด File Explorer
2. ตอนนี้ สลับไปที่แท็บ มุมมอง และทำเครื่องหมายที่ช่อง รายการที่ซ่อนอยู่ ในส่วน แสดง/ซ่อน
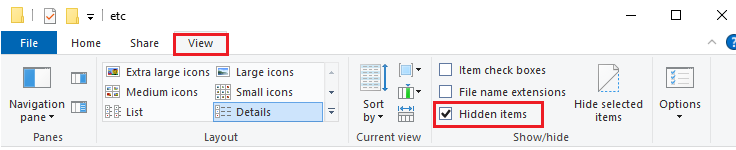
3. ตอนนี้ ไปที่ เส้นทาง โฟลเดอร์ต่อไปนี้ใน File Explorer
C:\Windows\System32\drivers\etc
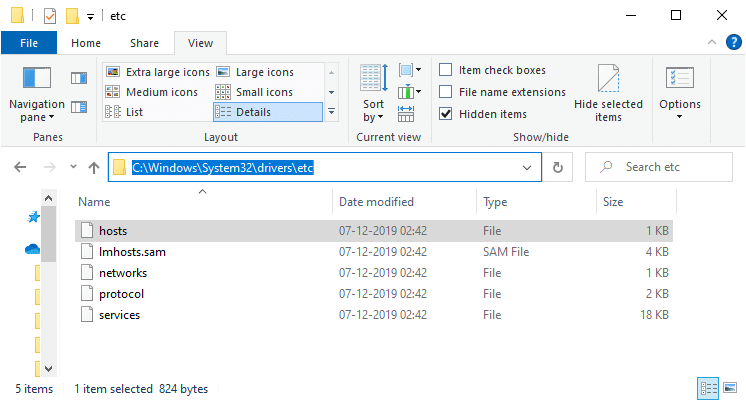
4. เลือกและคลิกขวาที่ไฟล์ โฮสต์ และเลือก เปิดด้วย ตัวเลือกดังที่แสดง
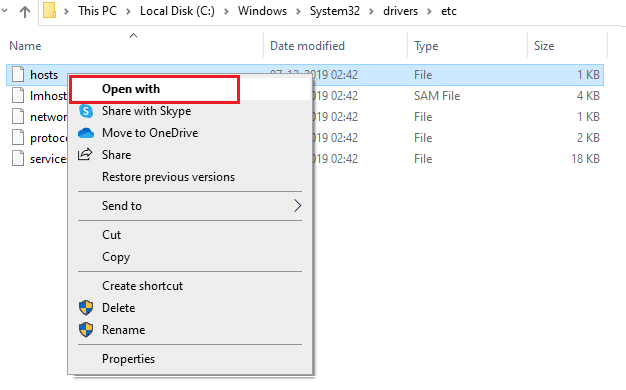
5. ตอนนี้ เลือกตัวเลือก Notepad จากรายการและคลิก ตกลง ตามที่แสดง
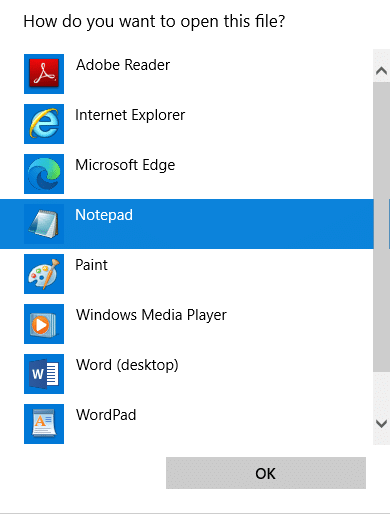
6. ตอนนี้ ไฟล์โฮสต์จะถูกเปิดใน Notepad ดังนี้
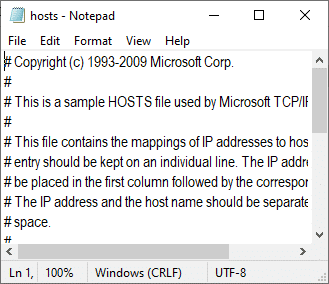
7. ตอนนี้ คลิกที่ ปุ่ม Ctrl + F พร้อมกันเพื่อเปิดหน้าต่าง ค้นหา ที่นี่ พิมพ์ Minecraft ในแท็บ " ค้นหาอะไร " แล้วคลิก " ค้นหาถัดไป " ตามที่แสดง
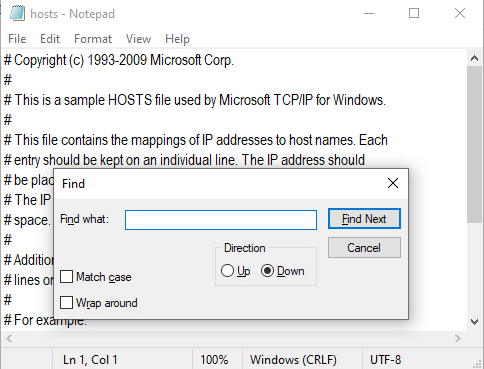
8. หากคุณไม่ได้รับผลการค้นหาใดๆ แสดงว่าคุณไม่มีไฟล์ Minecraft ที่เสียหายบนพีซีของคุณ หากคุณพบส่วน Minecraft ให้คลิกขวาที่ส่วนนั้นแล้ว ลบออก
9. ตอนนี้ บันทึกไฟล์โดยกดปุ่ม Ctrl+ S พร้อมกัน
10. ออกจาก Notepad และตรวจสอบว่าคุณได้แก้ไขปัญหา Minecraft ที่กล่าวถึงแล้วหรือไม่
อ่านเพิ่มเติม: วิธีใช้รหัสสี Minecraft
วิธีที่ 18: เปลี่ยนเป็นตัวเปิดใช้ Minecraft เก่า
วิธีนี้เป็นวิธีแก้ไขปัญหาชั่วคราวที่ได้รับการพิสูจน์แล้วในการแก้ไขหน้าจอ Minecraft black สำหรับปัญหาการเริ่มต้นระบบในพีซี Windows 10 ของคุณ ติดตั้ง Minecraft เวอร์ชันเก่าและคำแนะนำในการใช้งานตามรายการด้านล่าง
1. ไปที่เว็บไซต์ดาวน์โหลด Minecraft อย่างเป็นทางการ
2. ตอนนี้ ให้คลิกที่ ดาวน์โหลดสำหรับ Windows 7/8 ภายใต้ NEED A DIFFERENT FLAVOR? เมนูตามที่แสดง
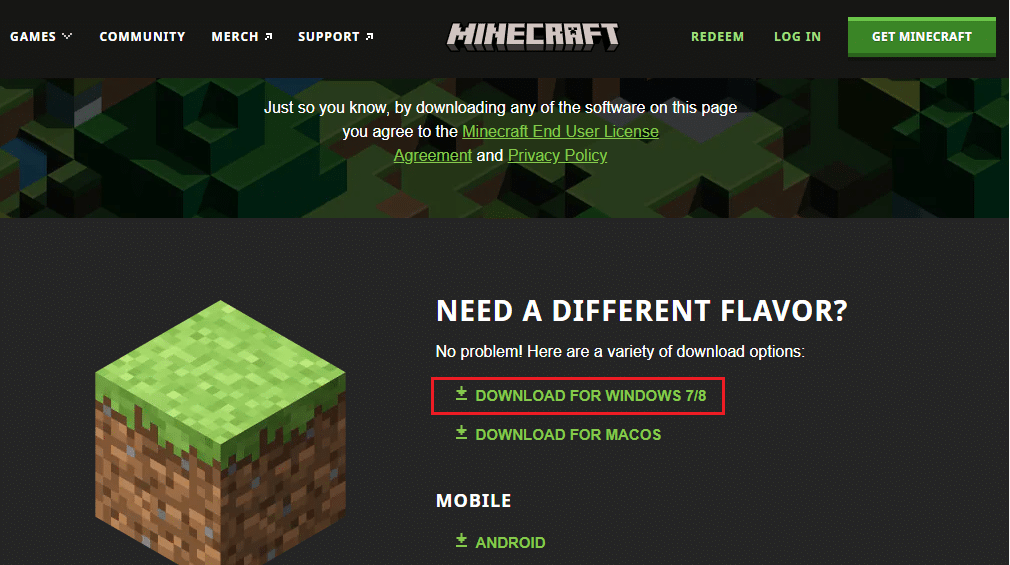
3. ตอนนี้ รอจนกว่าซอฟต์แวร์จะถูกดาวน์โหลดไปยังอุปกรณ์ของคุณและเรียกใช้ ไฟล์ติดตั้ง ในการ ดาวน์โหลดของฉัน เพื่อติดตั้งแบบเดียวกัน
4. ยกเลิก คำแนะนำใดๆ และทำตาม คำแนะนำบนหน้าจอ เพื่อติดตั้ง Minecraft เวอร์ชันก่อนหน้า
วิธีที่ 19: รีเซ็ต Microsoft Store
การล้างข้อมูลทั้งหมดและแคชที่เสียหายที่เกี่ยวข้องกับ Minecraft ทำได้โดยการรีเซ็ต Microsoft Store วิธีนี้รุนแรงกว่าการล้างแคชของ Microsoft Store (ตามคำแนะนำในวิธีที่ 6) แต่ไม่ได้ลบแอปและเกมที่ติดตั้งไว้แล้ว
1. กด ปุ่ม Windows พิมพ์ Microsoft Store และคลิกที่ App settings
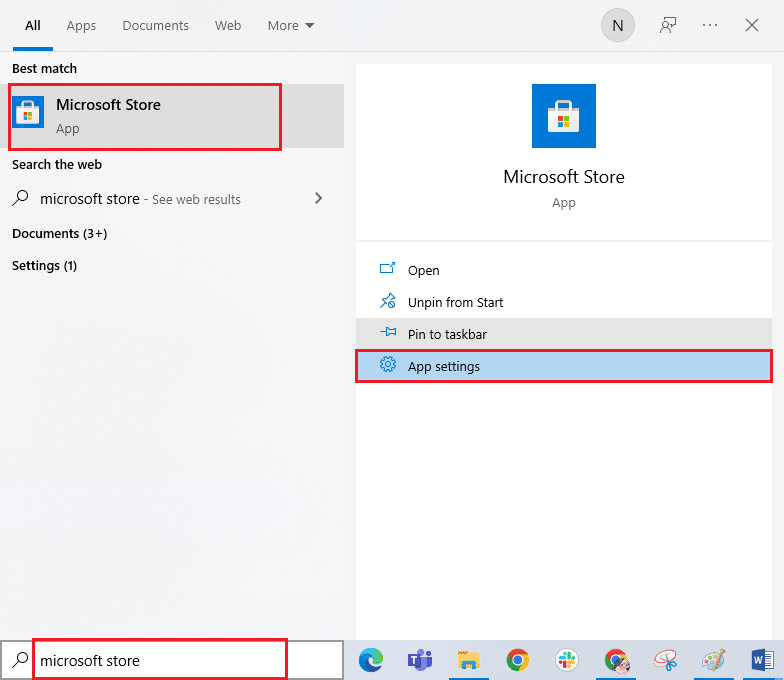
2. เลื่อนหน้าจอ การตั้งค่า ลงแล้วคลิกตัวเลือก รีเซ็ต ตามที่ไฮไลต์
หมายเหตุ: ข้อมูลแอปของคุณจะถูกลบขณะรีเซ็ต Microsoft Store
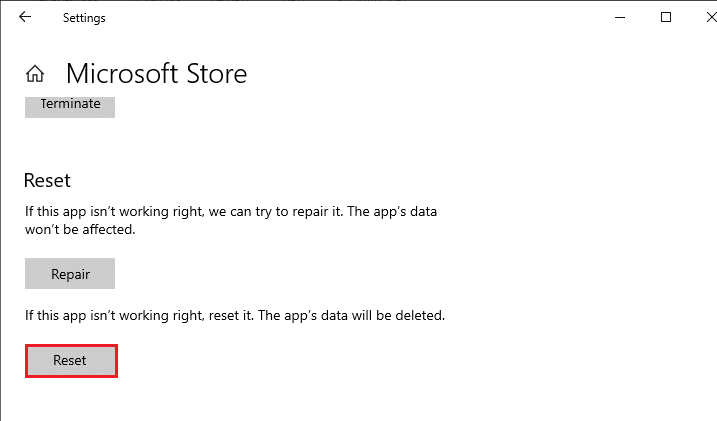
3. ตอนนี้ ยืนยันพร้อมท์โดยคลิกที่ รีเซ็ต และรีบูตเครื่องคอมพิวเตอร์ของคุณ
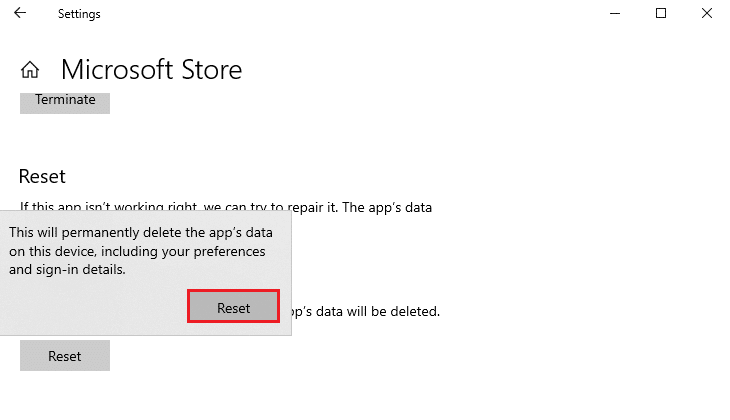
อ่านเพิ่มเติม: แก้ไขข้อผิดพลาด io.netty.channel.AbstractChannel$AnnotatedConnectException ใน Minecraft
วิธีที่ 20: ติดตั้ง Minecraft ใหม่
หากไม่มีวิธีการใดที่ช่วยคุณได้ ให้ถอนการติดตั้งซอฟต์แวร์ รีบูตพีซีของคุณ แล้วติดตั้งใหม่ในภายหลัง ต่อไปนี้คือขั้นตอนบางประการเกี่ยวกับเรื่องเดียวกัน
1. กดปุ่ม Windows พิมพ์ apps and features แล้วคลิก Open
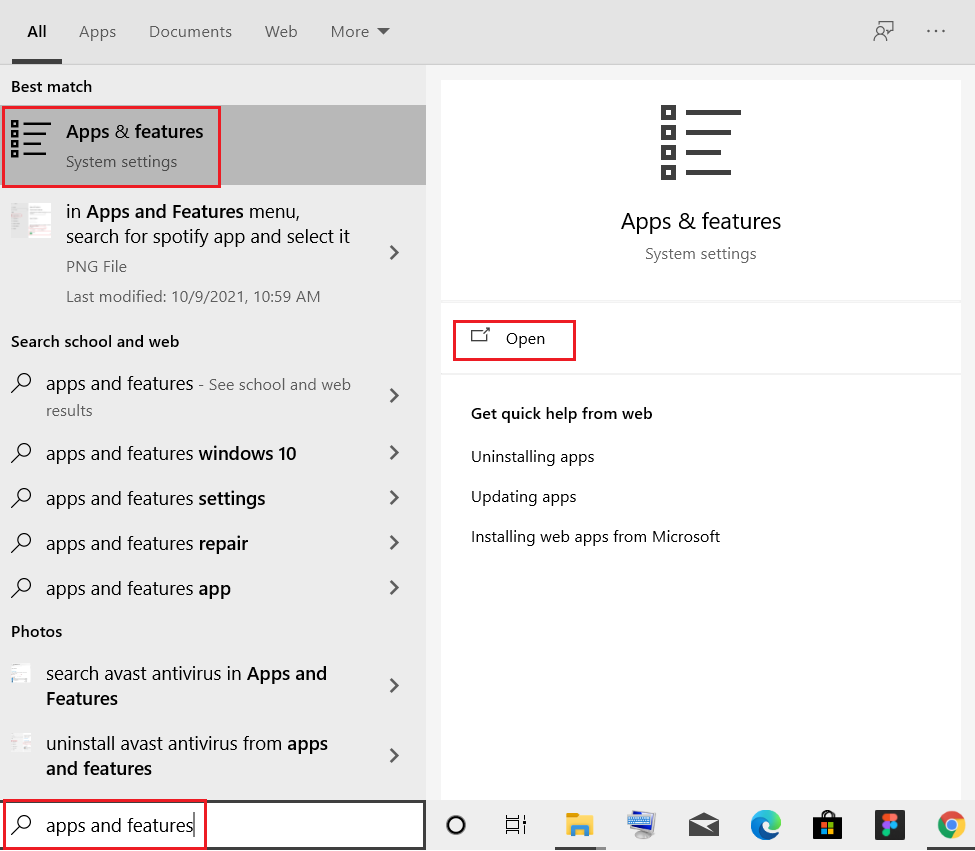
2. ค้นหาและคลิกที่ Minecraft Launcher แล้วเลือกตัวเลือก ถอนการติดตั้ง
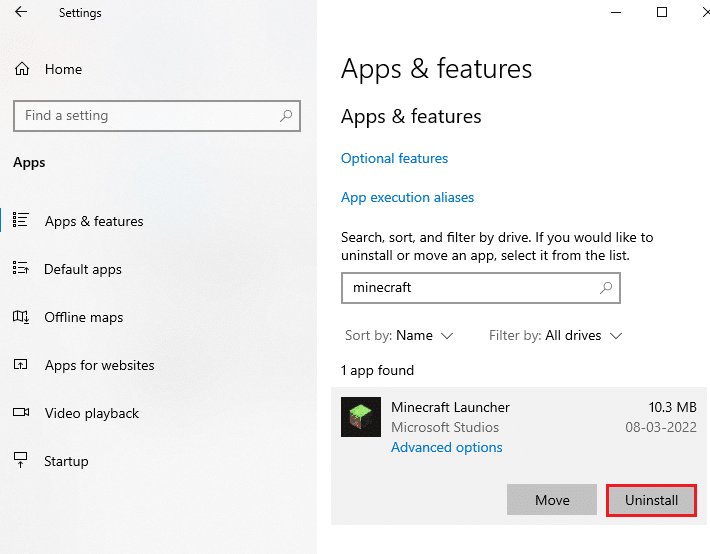
3. ตอนนี้ ให้ยืนยันข้อความแจ้ง ถ้ามี และ รีบูตพีซีของคุณ เมื่อคุณถอนการติดตั้ง Minecraft แล้ว
4. ไปที่เว็บไซต์ดาวน์โหลด Minecraft อย่างเป็นทางการ
5. ตอนนี้ ให้คลิกที่ ดาวน์โหลดสำหรับ Windows 7/8 ภายใต้ NEED A DIFFERENT FLAVOR? เมนูตามที่แสดง
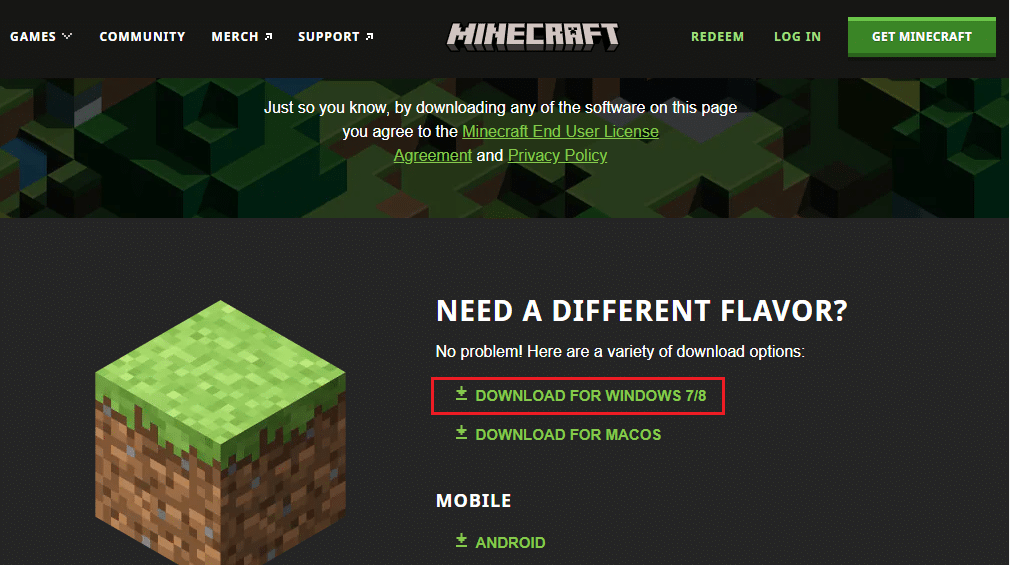
6. ตอนนี้ คลิกที่ ไฟล์ ติดตั้งเพื่อติดตั้งแอปพลิเคชัน
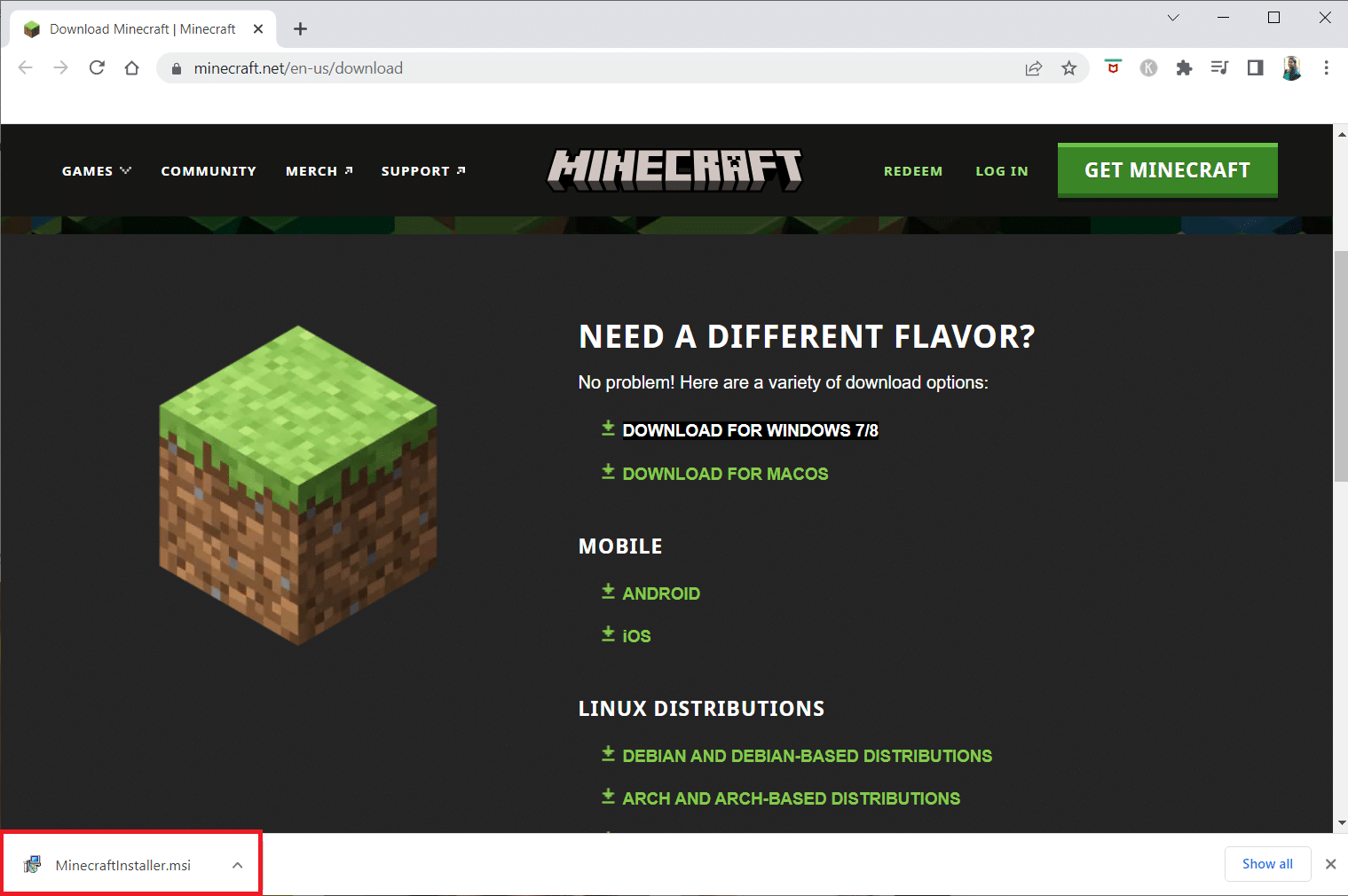
7. คลิกที่ Next ในหน้าต่างการ ตั้งค่า Microsoft Launcher
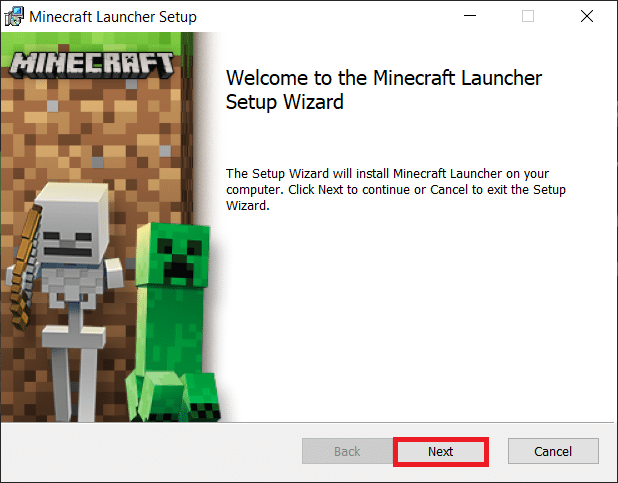
8. คลิก Next อีกครั้ง
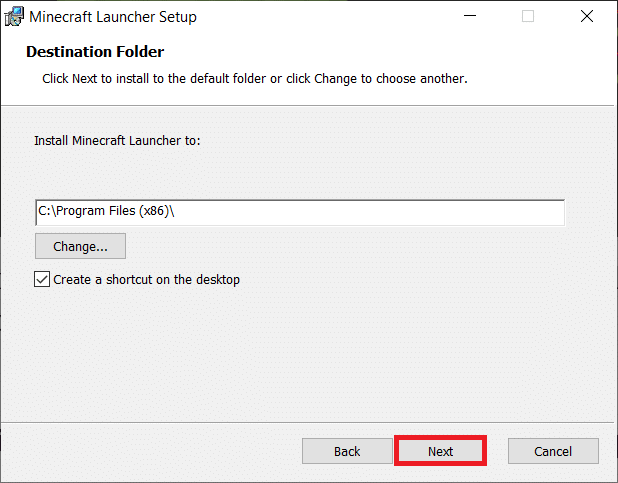
9. ตอนนี้ คลิกที่ ติดตั้ง ในหน้าต่างถัดไป
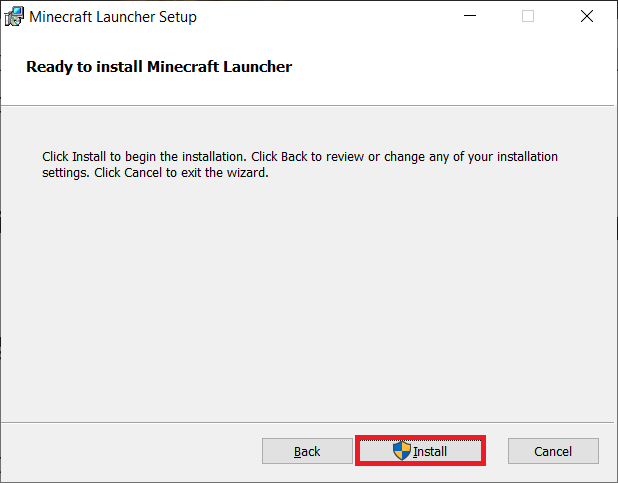
10. คลิกที่ ใช่ ในพรอมต์ การควบคุมบัญชีผู้ใช้
11. สุดท้าย ให้คลิกที่ Finish เพื่อสิ้นสุดการติดตั้ง
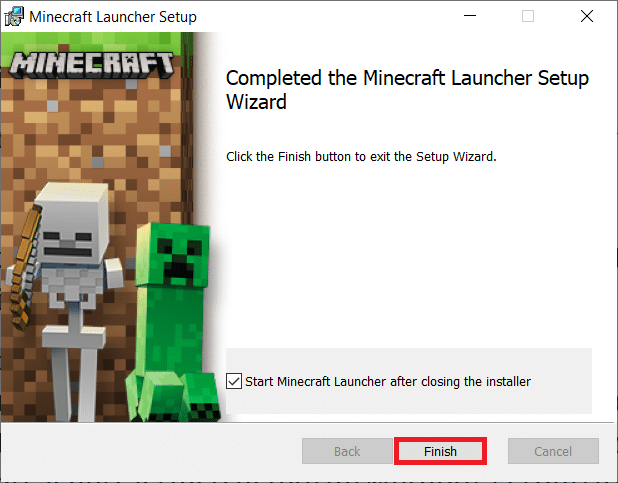
12. สุดท้าย คุณได้ติดตั้ง ตัวเปิดใช้ Minecraft ใหม่บนคอมพิวเตอร์ของคุณ มันจะแก้ไขปัญหาทั้งหมดที่เกี่ยวข้องกับแอพ
หมายเหตุ: คุณยังเพิ่มตั๋วเพื่อติดต่อฝ่ายสนับสนุน Minecraft เพื่อแก้ไขปัญหาได้
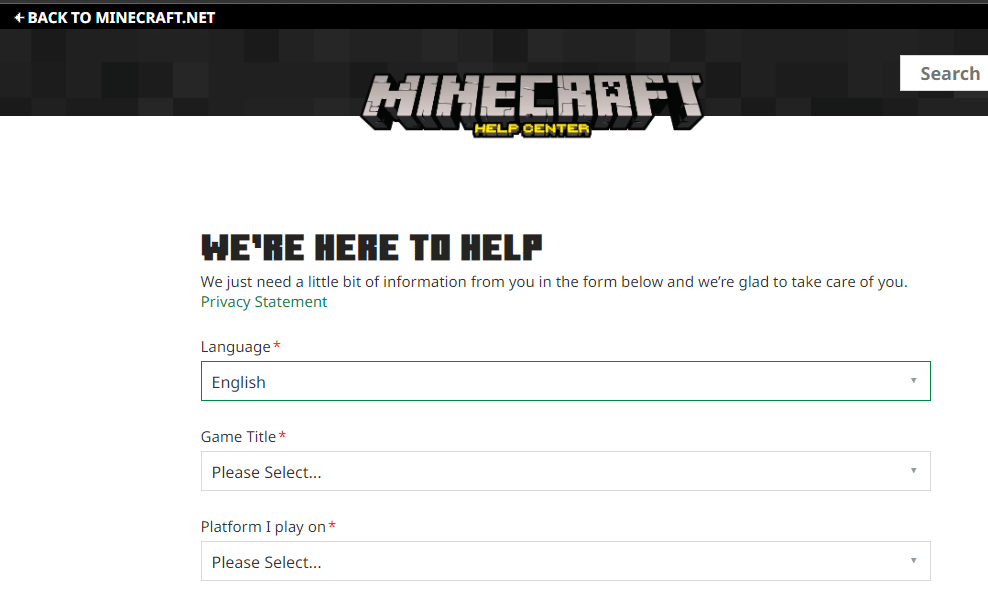
ที่แนะนำ:
- 16 แอพดู Instagram ส่วนตัวที่ดีที่สุดโดยไม่ต้องตรวจสอบโดยมนุษย์
- แก้ไข Dragon Age Inquisition Crash ไปยังเดสก์ท็อป Windows 10
- แก้ไขไม่สามารถเชื่อมต่อกับ World Minecraft ใน Windows 10
- วิธีเปิดใช้งานการสนับสนุนตัวควบคุม Minecraft
เราหวังว่าคู่มือนี้จะเป็นประโยชน์และคุณสามารถแก้ไขปัญหา หน้าจอสีดำของ Minecraft ใน Windows 10 ได้ โปรดติดต่อเราพร้อมคำแนะนำและข้อเสนอแนะผ่านทางส่วนความคิดเห็นด้านล่าง แจ้งให้เราทราบว่าหัวข้อใดที่คุณต้องการให้เราสำรวจต่อไป
