在 Windows 10 中修复 Minecraft 黑屏
已发表: 2022-05-14
有时,Minecraft 启动器可能无法在您的 Windows 10 PC 上响应,从而导致 Minecraft 黑屏问题。 您甚至可以在启动时遇到此问题,然后应用程序崩溃。 根据用户报告,Minecraft 发布了新的更新来解决所有问题,即使问题似乎根本没有解决。 不用担心。 在 Windows 10 系统中启动时的 Minecraft 黑屏非常频繁地发生,并且可以通过本文中讨论的一些有效的故障排除方法来解决此问题。 所以,继续阅读。

内容
- 如何在 Windows 10 中修复 Minecraft 黑屏
- 基本故障排除方法
- 方法 1:重新启动 Minecraft 启动器
- 方法二:登录微软账户
- 方法 3:以管理员身份启动 Minecraft
- 方法四:结束不兼容的后台进程
- 方法 5:删除 Windows 存储缓存
- 方法 6:暂时禁用防病毒软件(如果适用)
- 方法 7:禁用代理服务器
- 方法 8:禁用 NVIDIA 3D 显示模式
- 方法 9:禁用 NVIDIA SLI 模式
- 方法 10:禁用 NVIDIA 立体 3D
- 方法 11:将抗锯齿值设置为默认值
- 方法 12:更新 Windows
- 方法 13:更新 GPU 驱动程序
- 方法 14:重新安装 GPU 驱动程序
- 方法 15:回滚驱动程序更新
- 方法 16:更改 DNS 地址
- 方法 17:从主机文件中删除 Minecraft 条目
- 方法 18:切换到旧版 Minecraft 启动器
- 方法 19:重置 Microsoft Store
- 方法 20:重新安装 Minecraft
如何在 Windows 10 中修复 Minecraft 黑屏
您可能不知道为什么您的 Windows 10 PC 上会出现 Minecraft 黑屏。 在应用任何故障排除方法之前,您必须知道问题发生的原因。 以下是导致所讨论问题的一些可能原因。
- 后台运行的不必要程序与 Minecraft 发生冲突。
- 来自服务器的连接问题。
- Windows Defender 防火墙正在阻止 URL。
- 过时或有故障的图形驱动程序。
- 主机文件中的缓存文件损坏。
- 应用程序和服务器维护活动中的冲突。
现在,您知道导致 Minecraft 启动时出现黑屏的原因。 前进到下一部分以查找故障排除方法。
基本故障排除方法
以下是一些基本的故障排除方法,可帮助您在简单的黑客攻击中修复 Minecraft 登录错误。
1.使用官方Minecraft启动器:如果您使用第三方启动器打开Minecraft,可能会导致Minecraft黑屏问题。 确保使用官方启动器登录 Minecraft。 此外,请确保您使用 Minecraft 的更新版本以避免任何错误。
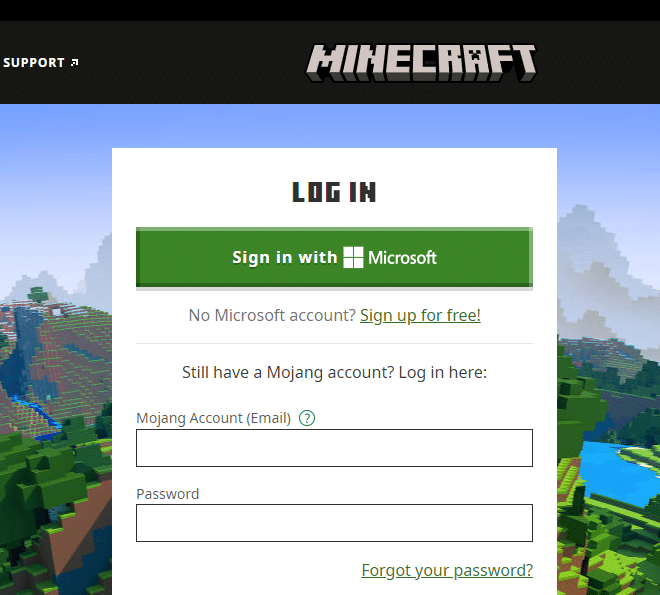
2. 清除浏览器缓存:如果您在任何浏览器中遇到 Minecraft 黑屏 Windows 10 问题,请尝试使用其他浏览器。 在不同的浏览器中打开一个新选项卡并导航到 Minecraft.net。 使用您的凭据登录。 如果您在新浏览器中没有遇到任何错误,请清除您的浏览历史记录并缓存在您的主浏览器中。
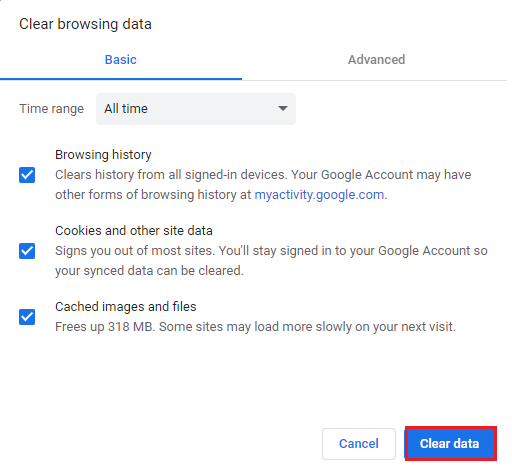
3.查看服务器状态:尽管Minecraft没有任何官方状态页面,您可以在Twitter支持帐户上查看它的状态。 如果 Minecraft 黑屏问题有任何问题,您可以在此页面上找到相同的问题。 此外,如果有任何服务器维护活动,您可能会面临同样的问题。
1. 访问Mojang 状态Twitter 页面。
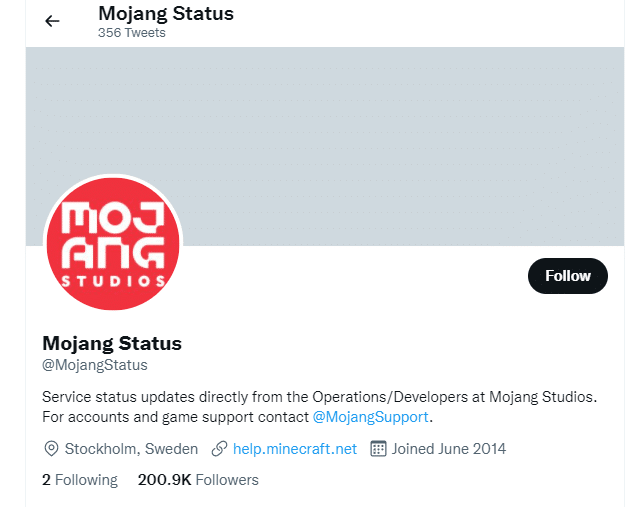
2. 检查是否没有与Minecraft相关的问题。
3. 另外,检查Reddit和Minecraft.net并查看是否所有其他用户都报告了该问题。
4. 如果您发现任何服务器或维护活动,您别无选择,只能等待。
另请阅读:修复 Minecraft 错误无法写入核心转储
以下是解决上述问题的高级故障排除方法。
方法 1:重新启动 Minecraft 启动器
作为基本的故障排除方法,请尝试重新启动 Minecraft 启动器。 那就是注销您的 Minecraft 帐户,然后在一段时间后再次登录。 此解决方法非常简单,这里有几个步骤可以重新启动启动器。
1. 首先,如图所示,在您的 Minecraft 帐户中单击LOG OUT 。
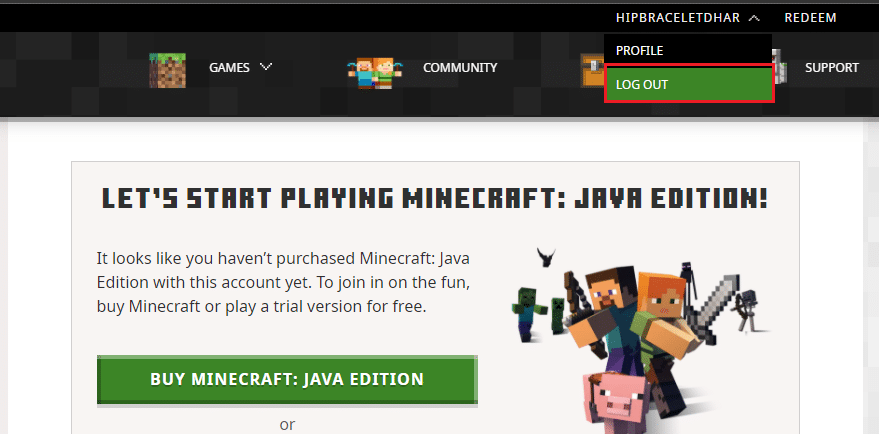
3. 右键单击任务栏空白处。
4. 在任务管理器的进程选项卡中,搜索并选择在后台运行的Minecraft任务。
5. 然后,点击结束任务。
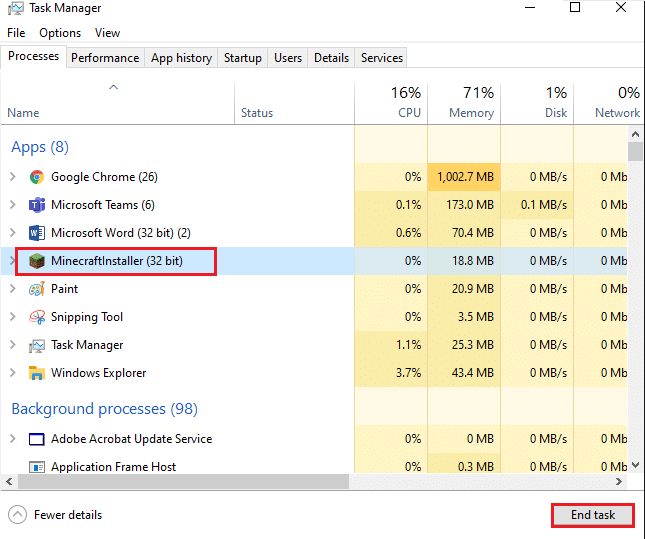
6. 最后,重启你的电脑。
7. 使用您的凭据再次登录。
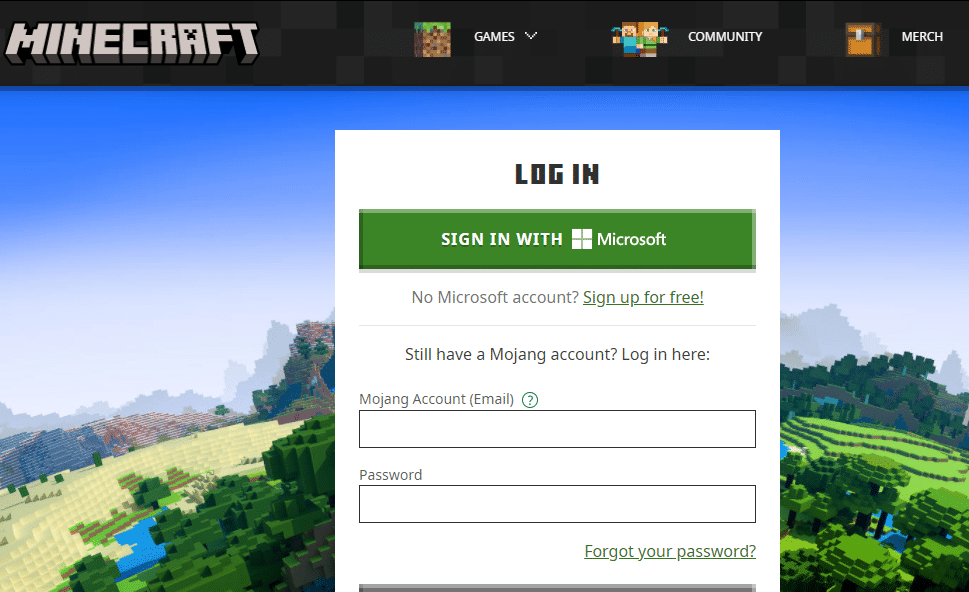
检查您是否已修复 Minecraft 黑屏 Windows 10 问题。
方法二:登录微软账户
为避免 Minecraft 在启动问题时出现黑屏,再次登录您的 Microsoft 帐户可能会对您有很大帮助。 这将解决所有帐户同步问题,您可以尝试按照以下说明进行操作。
1. 按Windows 键并输入Microsoft Store ,然后单击Open 。
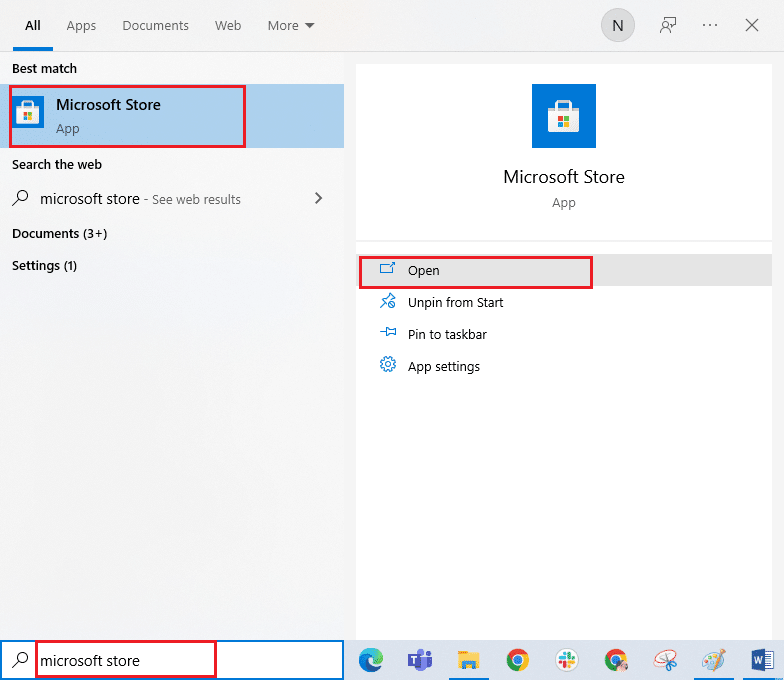
2. 现在,单击您的个人资料图标,然后选择退出选项。
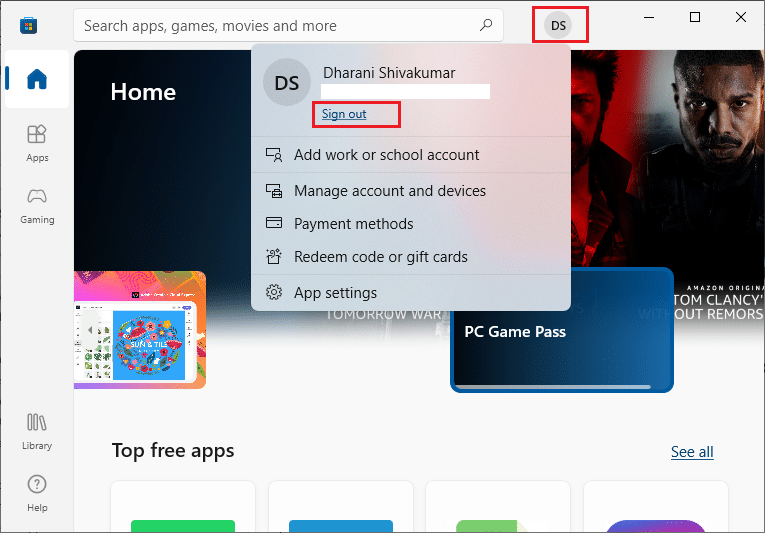
3. 点击登录,如图所示。
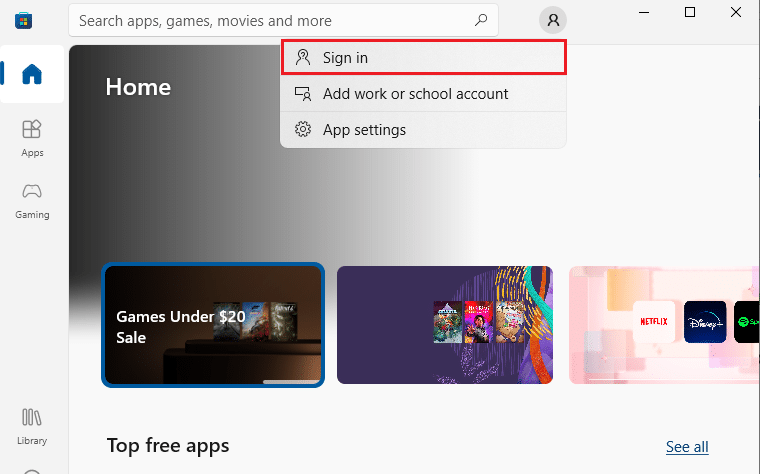
4. 现在,选择您的Microsoft 帐户,然后单击继续按钮。
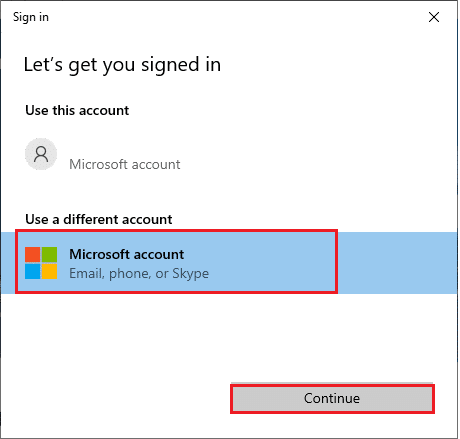
5. 键入登录凭据并重新登录到您的 Microsoft 帐户。
另请阅读:如何在浏览器上玩经典 Minecraft
方法 3:以管理员身份启动 Minecraft
您必须需要管理权限才能访问 Minecraft 的一些功能。 因此,建议您按照以下说明以管理员权限启动 Minecraft。
1.右键单击桌面上的Minecraft快捷方式或导航到安装目录并右键单击它。
2. 现在,单击属性。
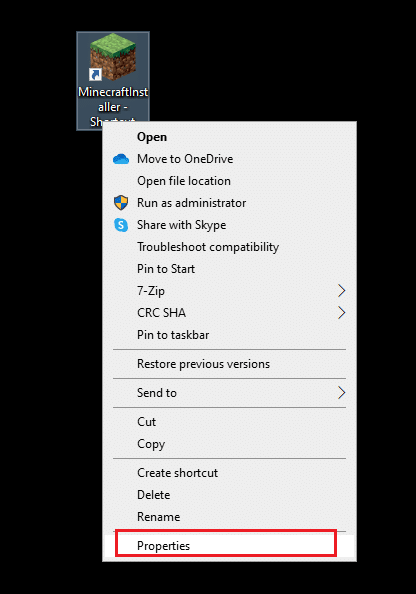
3. 在“属性”窗口中,切换到“兼容性”选项卡。 现在,选中以管理员身份运行此程序复选框。
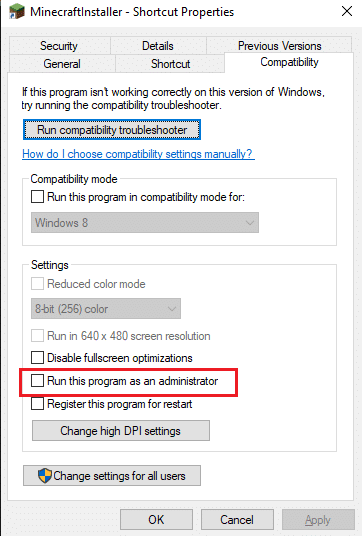
4. 最后,单击应用和确定以保存更改。
方法四:结束不兼容的后台进程
如果有很多不兼容的程序,例如 AVG Antivirus、BitDefender、ByteFence、Comcast Constant Guard、Comodo Internet Security、ESET Antivirus、Kaspersky Internet Security、Lavasoft Ad-aware Web Companion、McAfee Anti-virus / Intel Security、Norton Antivirus、PCKeeper /会干扰 Minecraft 的 MacKeeper、Reason Security、Webroot SecureAnywhere、ZoneAlarm 防火墙。 如果您的计算机上有任何这些应用程序,请尝试按照我们关于如何在 Windows 10 中结束任务的指南中的说明禁用它们。
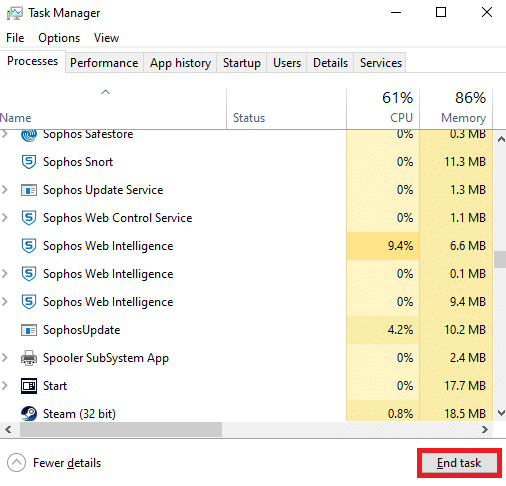
另请阅读:修复 Windows 应用商店错误 0x80072ee7
方法 5:删除 Windows 存储缓存
删除 Microsoft Store 缓存将修复 Minecraft 黑屏 Windows 10 问题。 这可以通过执行一个简单的命令来执行。 请按照下面提到的说明来实施相同的操作。
1. 同时按住Windows + R 键打开运行对话框。
2. 现在,键入wsreset.exe并按Enter 键以重置Windows Store 缓存。
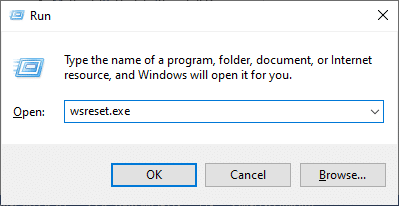
方法 6:暂时禁用防病毒软件(如果适用)
导致 Minecraft 黑屏 Windows 10 问题的另一个可能原因是您的安全套件。 当您的防病毒程序将 Minecraft 文件和文件夹检测为威胁时,您将面临多个冲突。 因此,请阅读我们关于如何在 Windows 10 上临时禁用防病毒程序的指南,并按照说明在您的 PC 上暂时禁用防病毒程序。
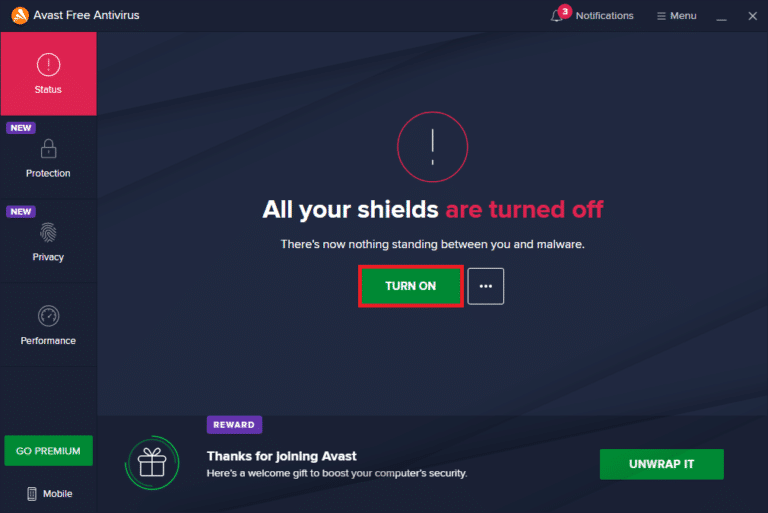
在您的 Windows 10 PC 上修复所讨论的 Minecraft 问题后,请确保重新启用防病毒程序,因为没有安全套件的系统始终是一个威胁。
另请阅读:修复 Avast Antivirus 中的病毒定义失败
方法 7:禁用代理服务器
如果任何不适当的网络设置导致 Minecraft 黑屏 Windows 10 问题,可以通过重置网络来解决。 为了隐藏他们的网络身份,很少有用户确保使用代理服务器。 但这可能会导致计算机上的应用程序和程序出现一些问题。 阅读我们关于如何在 Windows 10 上禁用 VPN 和代理的指南,并按照文章中的说明实施这些步骤。
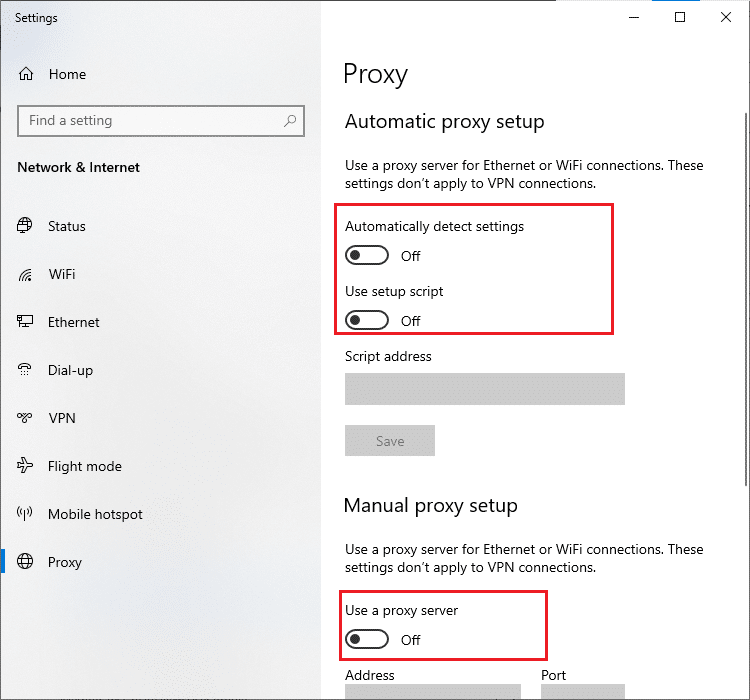
禁用 VPN 客户端和代理服务器后,检查您是否已在您的帐户中修复了讨论的问题。 不过,如果您没有获得任何修复,请尝试连接到移动热点。
方法 8:禁用 NVIDIA 3D 显示模式
不过,如果您对 Minecraft(我的世界)黑屏 Windows 10 感到恼火,则可能是由于与您的显卡相关的设置不兼容。 如果您使用的是高端显卡,您将看到3D 显示模式设置。 建议您按照以下说明禁用此功能。
1. 同时按下Windows + I 键打开 Windows设置。
2. 现在,单击系统设置。
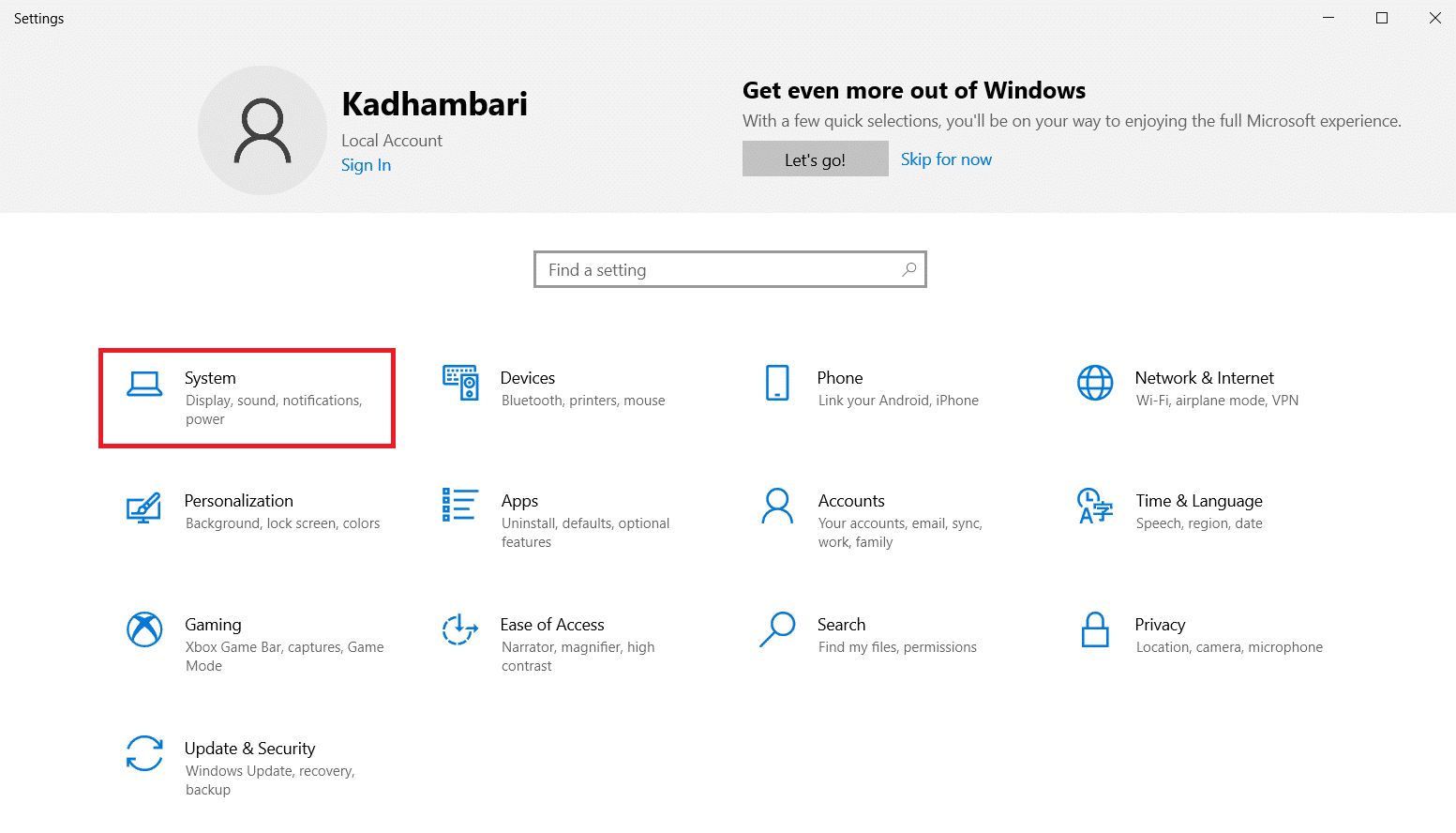
3. 从左侧窗格中,单击显示并向下滚动到右侧屏幕。 然后,单击高级显示设置,如图所示。
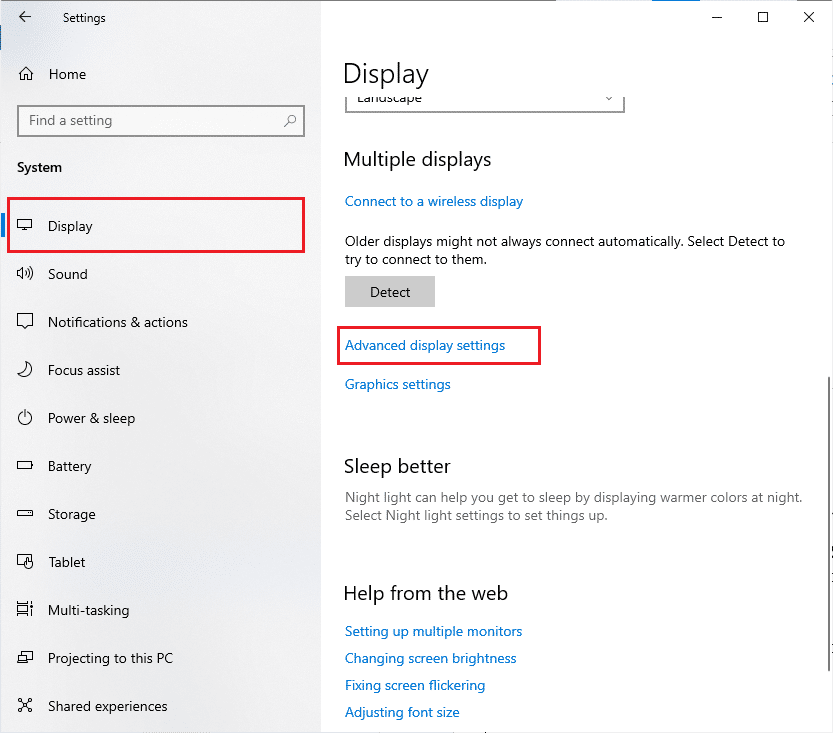
4. 现在,寻找高级显示设置功能并关闭此选项。 检查您是否可以修复 Minecraft 黑屏 Windows 10 问题。 如果没有,请继续执行下一个故障排除方法。
另请阅读:如何免费获得 Windows 10 Minecraft 版
方法 9:禁用 NVIDIA SLI 模式
可扩展链路接口 (SLI) 由 NVIDIA 开发,用于耦合两个显卡以提供单个输出。 这增加了计算机的处理能力,但它也会在 Windows 10 PC 中产生错误。 当您的计算机上启用两个或更多显卡时,您将面临 Minecraft 黑屏 Windows 10 问题。 请按照以下说明禁用此功能。
1. 右键单击桌面上的任何空白区域,然后选择NVIDIA 控制面板。
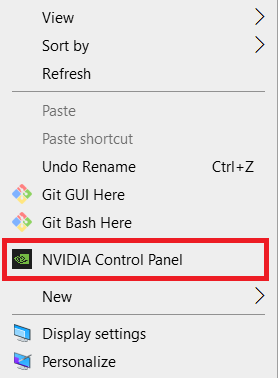
2. 在下一个屏幕中,请检查3D 设置菜单下的设置 SLI 配置链接。
方法 10:禁用 NVIDIA 立体 3D
您计算机中的多个显卡可能带有立体 3D 功能,但您的游戏可能与它们不兼容。 因此,您可能会遇到 Minecraft 黑屏 Windows 10 问题。 以下是禁用此功能的一些说明。
注意:您必须禁用防病毒程序才能执行以下步骤。
1. 按Windows 键,键入控制面板,然后单击打开。
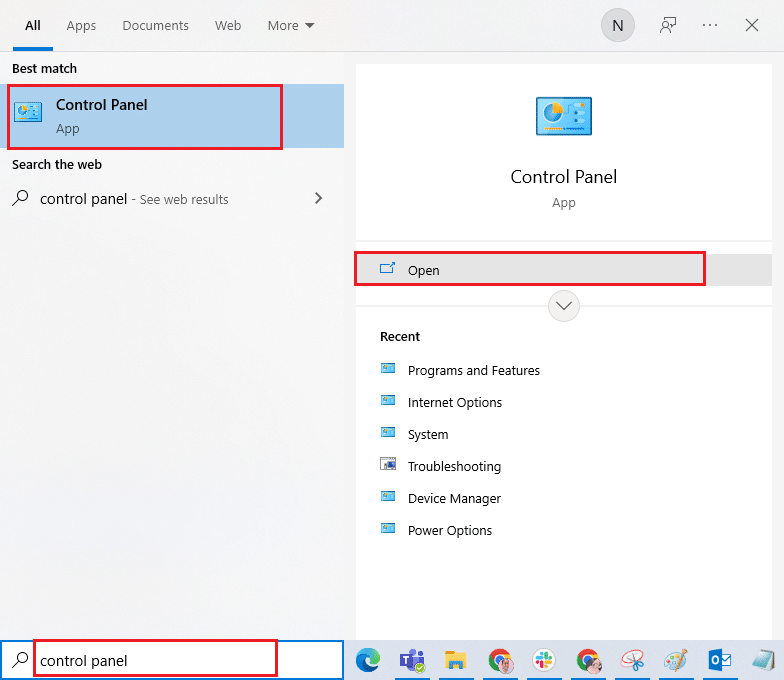
2. 设置查看方式 > 类别,然后点击卸载程序。

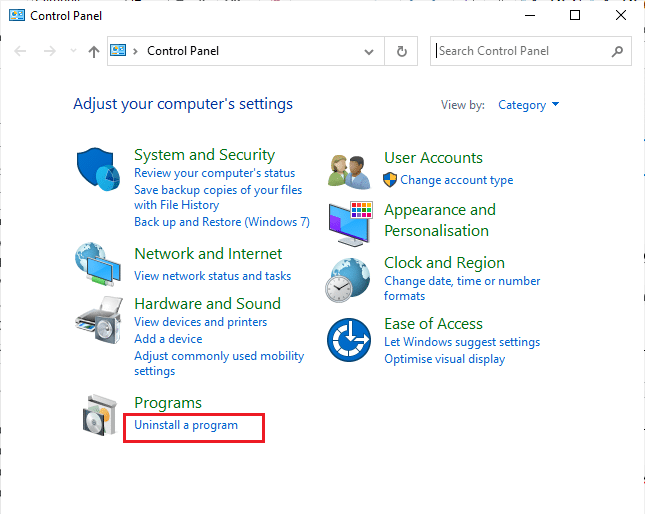
3. 然后,搜索立体 3D并单击卸载,如图所示。
注意:这里以Adobe Acrobat Reader DC为例。
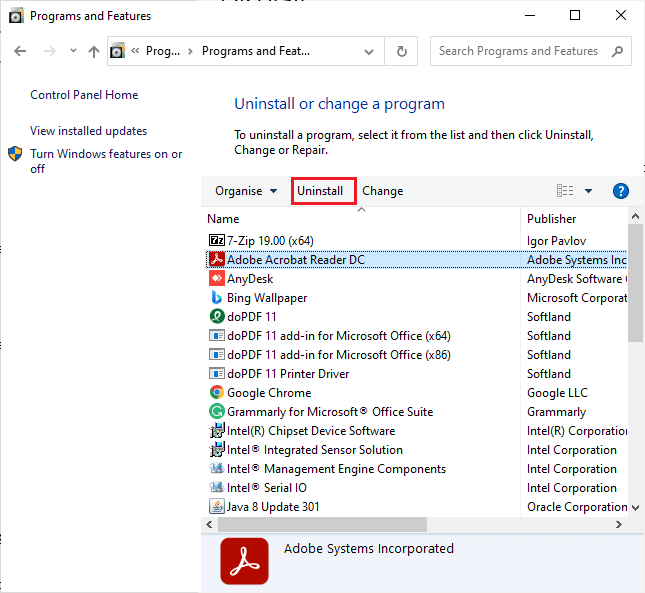
4.等到程序在您的PC上卸载并重新启动您的PC 。 此外,请确保从 Nvidia 控制面板中删除此选项。
检查您是否已修复 Minecraft 黑屏 Windows 10 问题。
另请阅读:修复 Minecraft 无法在 Windows 10 中验证您的连接
方法 11:将抗锯齿值设置为默认值
如果您不小心更改了默认值的抗锯齿设置,您将在启动问题时遇到 Minecraft 黑屏。 但是,您可以按照以下说明轻松将设置恢复为默认值。
1. 同时按下Windows + E 键打开文件资源管理器。
2. 然后,在文件资源管理器中转到以下文件夹位置路径。
%LocalAppData%PackagesMicrosoft.MinecraftUWP_8wekyb3d8bbweLocalStategamescom.mojangminecraftpe
注意:如果 Windows 找不到提到的位置,请跳到下一个故障排除方法。
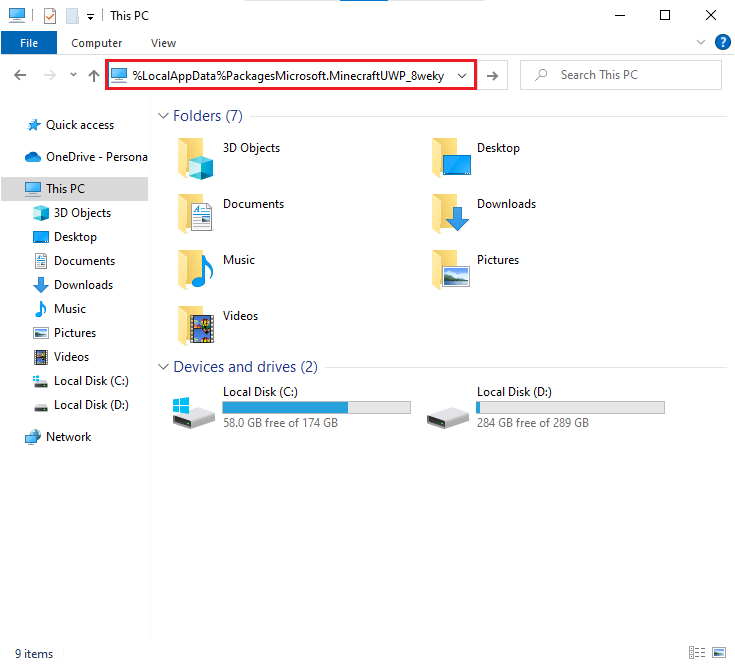
3. 现在,打开options.txt文件。
4.最后找到如下入口,将值设置为4为gfx_msaa:4
检查您是否已修复 Minecraft 黑屏 Windows 10 问题。
方法 12:更新 Windows
Windows 更新可以修复您计算机中的所有错误和错误更新。 因此,请确保您使用的是 Windows 操作系统的更新版本,以及是否有任何更新待处理,请使用我们的指南如何下载和安装 Windows 10 最新更新
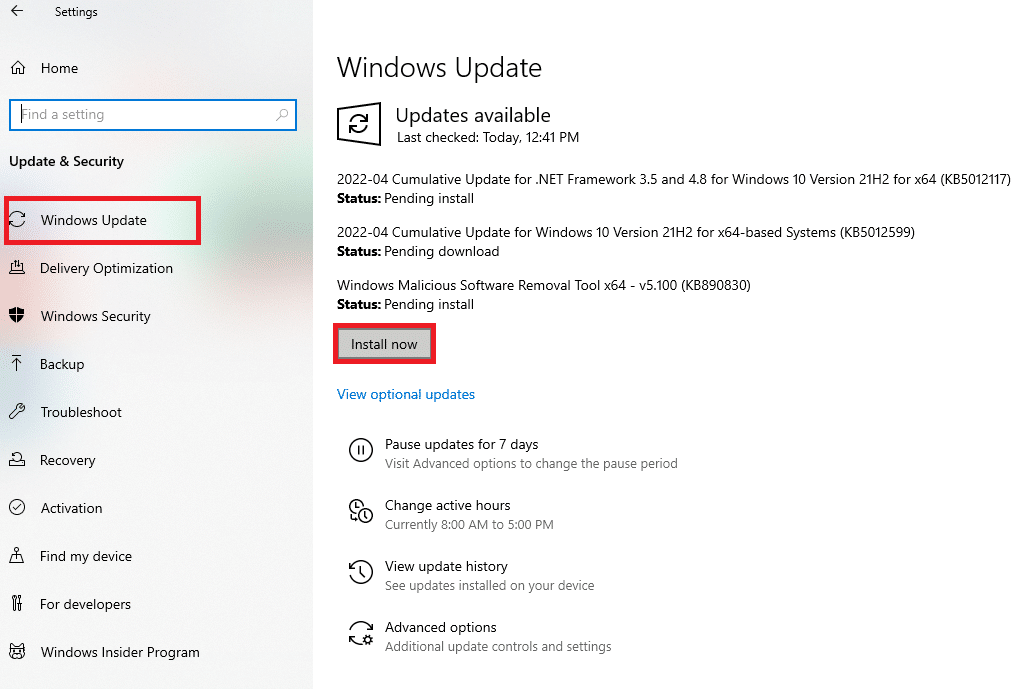
更新您的 Windows 操作系统后,请检查您是否修复了 Minecraft(我的世界)启动时黑屏问题。
另请阅读:什么是设备驱动程序? 它是如何工作的?
方法 13:更新 GPU 驱动程序
作为一款图形密集型游戏,您的图形驱动程序对您的游戏体验至关重要。 如果驱动程序已过时或有故障,请确保更新它们。 您可以从其官方网站搜索最新版本的驱动程序,也可以手动更新它们。 按照我们的指南在 Windows 10 中更新图形驱动程序的 4 种方法来更新您的驱动程序并检查您是否已解决问题。
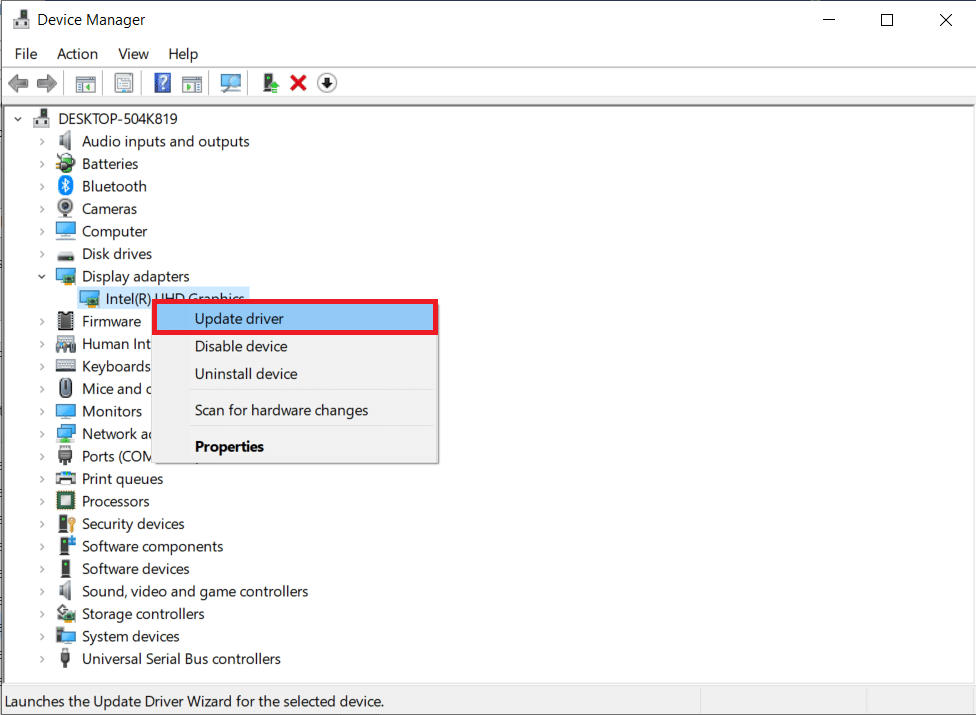
方法 14:重新安装 GPU 驱动程序
如果您在更新 GPU 驱动程序后仍然出现 Minecraft 黑屏 Windows 10 问题,请重新安装设备驱动程序以修复任何不兼容问题。 有很多方法可以在您的计算机上重新安装驱动程序。 但是,您可以按照我们的指南如何在 Windows 10 上卸载和重新安装驱动程序中的说明轻松重新安装图形驱动程序。
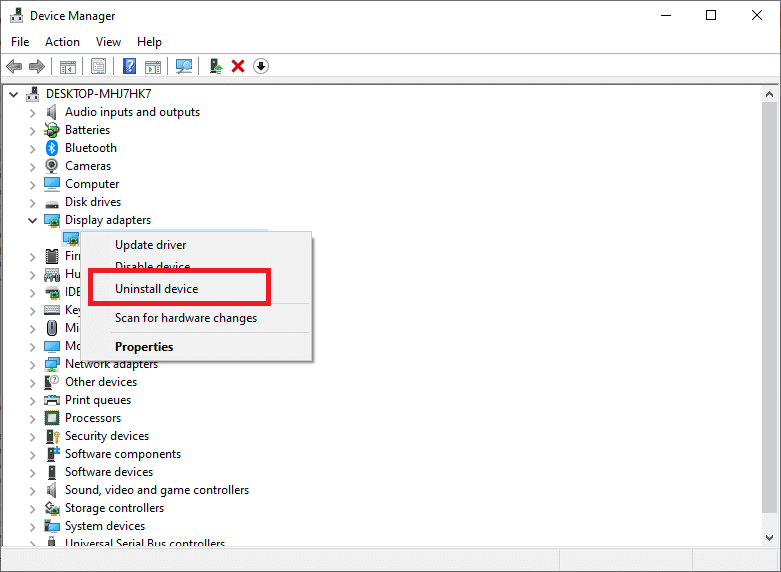
重新安装 GPU 驱动程序后,检查是否可以正常访问 Minecraft。
另请阅读:修复 Windows 10 中的蓝牙驱动程序错误
方法 15:回滚驱动程序更新
有时,当前版本的 GPU 驱动程序可能会导致任何启动冲突,在这种情况下,您必须恢复已安装驱动程序的先前版本。 您可以按照我们的指南如何在 Windows 10 上回滚驱动程序,将计算机驱动程序回滚到之前的状态。
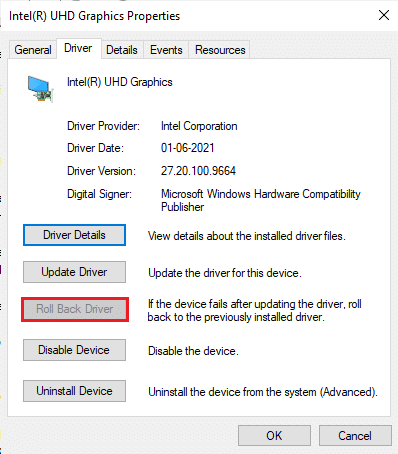
方法 16:更改 DNS 地址
一些用户建议切换到 Google DNS 地址可以帮助您修复 Minecraft 黑屏的启动问题。 如果您正确启动 Minecraft 并遇到黑屏,请按照我们的指南更改 DNS 地址。 这将帮助您解决所有 DNS(域名系统)问题,以便您可以轻松启动游戏。
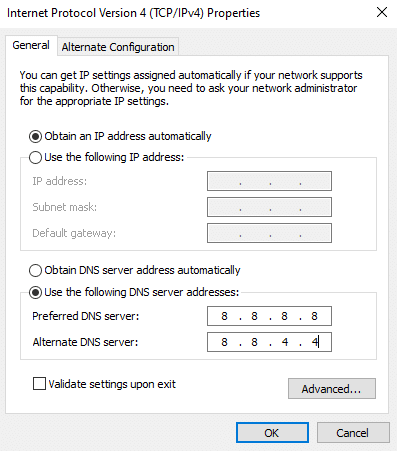
更改 DNS 地址后,检查是否可以在没有黑屏的情况下启动 Minecraft。
另请阅读:适用于 Windows 10 的 16 款最佳免费网络监控软件
方法 17:从主机文件中删除 Minecraft 条目
如果主机文件已编辑 Minecraft.net 或 Mojang 域的条目,您将面临 Minecraft 黑屏 Windows 10 问题。 以下是删除 Minecraft 条目的一些说明。
1. 同时按下Windows + E 键打开文件资源管理器。
2. 现在,切换到查看选项卡并选中显示/隐藏部分中的隐藏项目框。
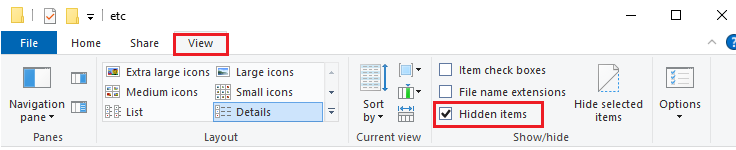
3. 现在,在文件资源管理器中导航到以下文件夹路径。
C:\Windows\System32\驱动程序\等
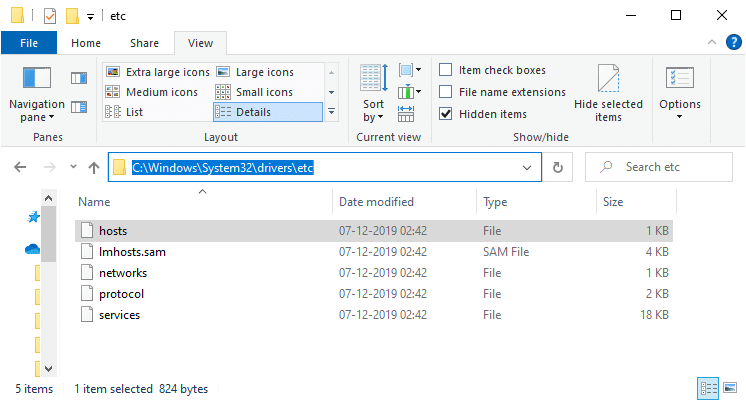
4. 选择并右键单击主机文件,然后选择打开方式选项,如图所示。
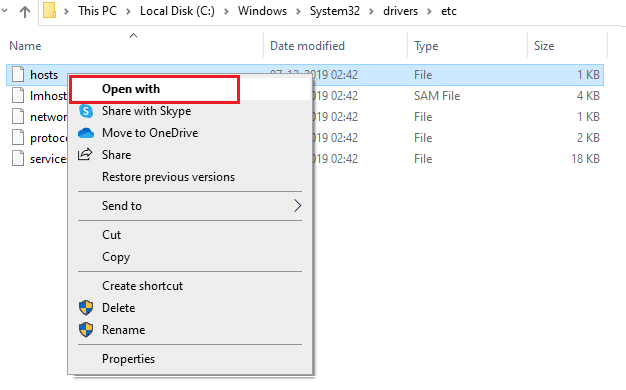
5. 现在,从列表中选择记事本选项,然后单击确定,如图所示。
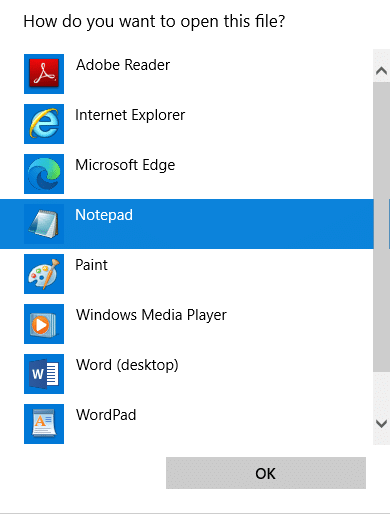
6. 现在,主机文件将在记事本中打开,如下所示。
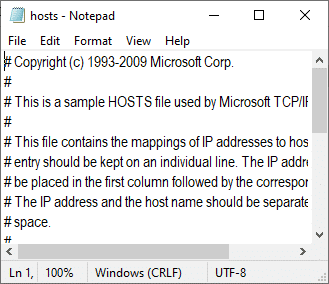
7. 现在,同时单击Ctrl + F 键打开查找窗口。 在这里,在Find what选项卡中键入Minecraft ,然后单击Find Next ,如图所示。
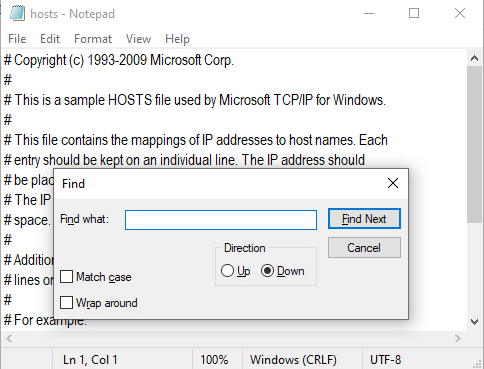
8. 如果您没有得到任何搜索结果,则表示您的 PC 上没有任何损坏的Minecraft文件。 如果您找到Minecraft部分,请右键单击它并删除它们。
9. 现在,通过同时按下 Ctrl+S 键来保存文件。
10. 退出记事本并检查您是否解决了讨论的 Minecraft 问题。
另请阅读:如何使用 Minecraft 颜色代码
方法 18:切换到旧版 Minecraft 启动器
此方法是一种行之有效的解决方法,可修复 Windows 10 PC 中启动问题的 Minecraft 黑屏。 安装旧版本的 Minecraft,下面列出了实现相同的说明。
1. 导航到 Minecraft 官方下载网站。
2. 现在,在需要不同的风味? 如图所示的菜单。
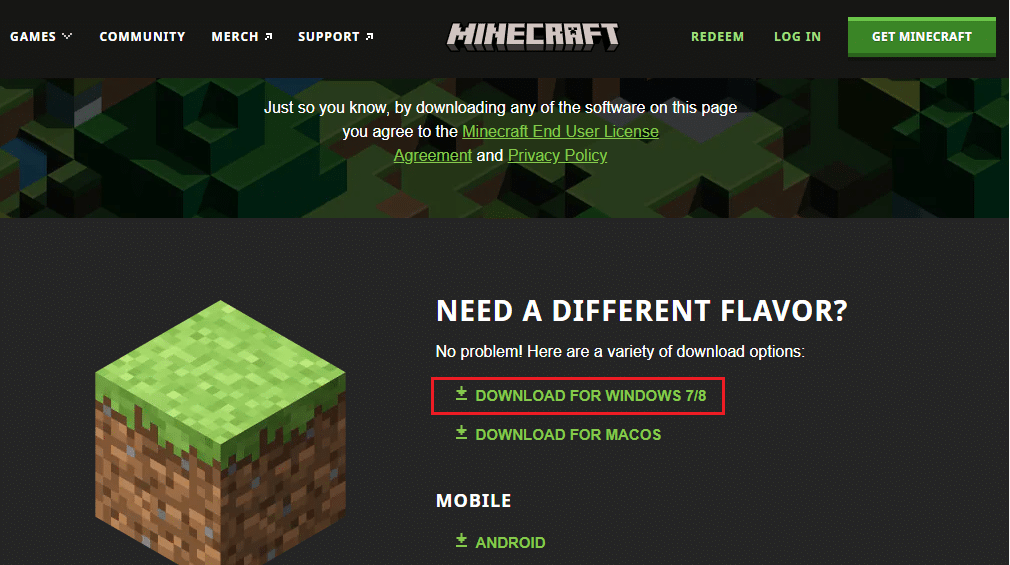
3. 现在,等到软件下载到您的设备并运行我的下载中的安装文件来安装它。
4.取消任何提示并按照屏幕上的说明安装之前版本的 Minecraft。
方法 19:重置 Microsoft Store
通过重置 Microsoft Store,可以清除与 Minecraft 相关的所有数据和损坏的缓存。 此方法比清除 Microsoft Store 缓存(如方法 6 中的说明)要激烈得多,但它不会删除已安装的任何应用和游戏。
1. 点击Windows 键,输入Microsoft Store并点击应用设置。
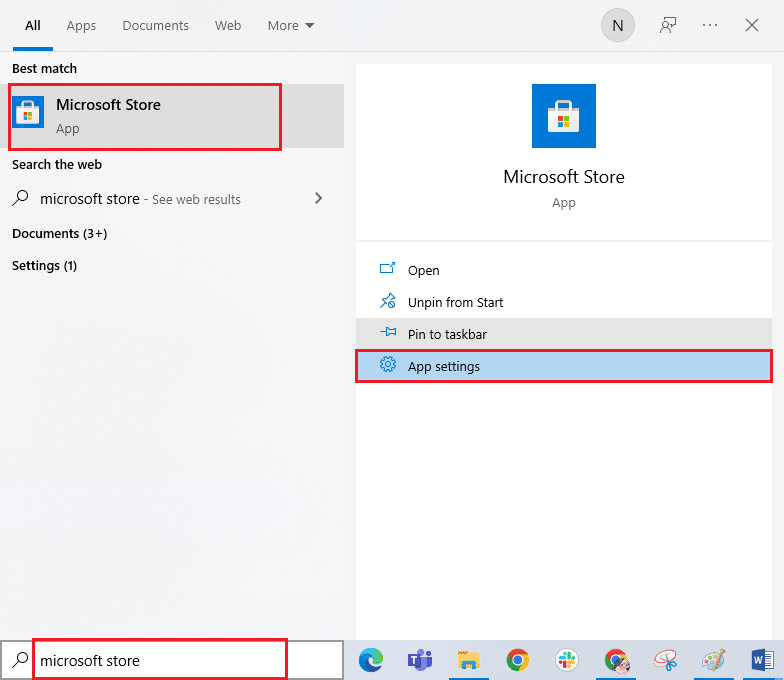
2. 向下滚动设置屏幕并单击突出显示的重置选项。
注意:重置Microsoft Store时,您的应用数据将被删除。
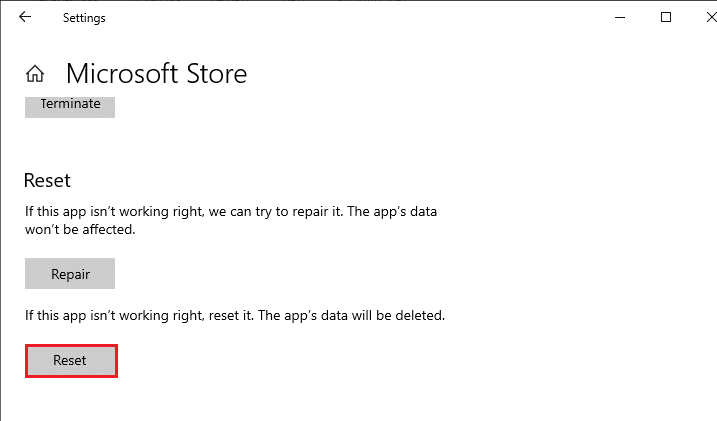
3. 现在,通过单击重置并重新启动计算机来确认提示。
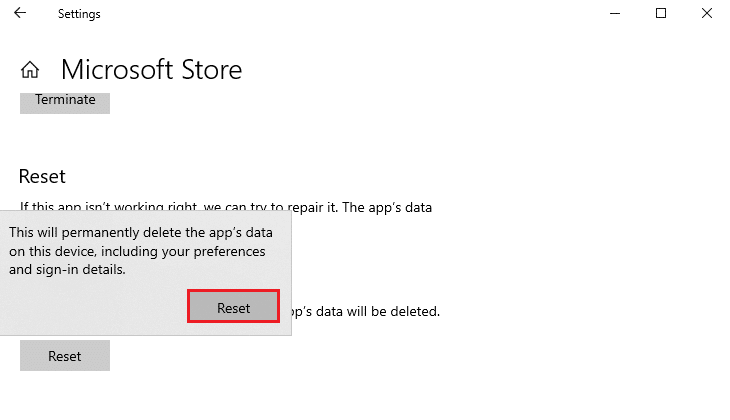
另请阅读:修复 io.netty.channel.AbstractChannel$AnnotatedConnectException 错误在 Minecraft
方法 20:重新安装 Minecraft
如果这些方法都没有帮助您,那么作为最后的机会,卸载软件,重新启动您的 PC,然后稍后重新安装。 以下是有关相同的几个步骤。
1. 按Windows 键,键入应用程序和功能,然后单击打开。
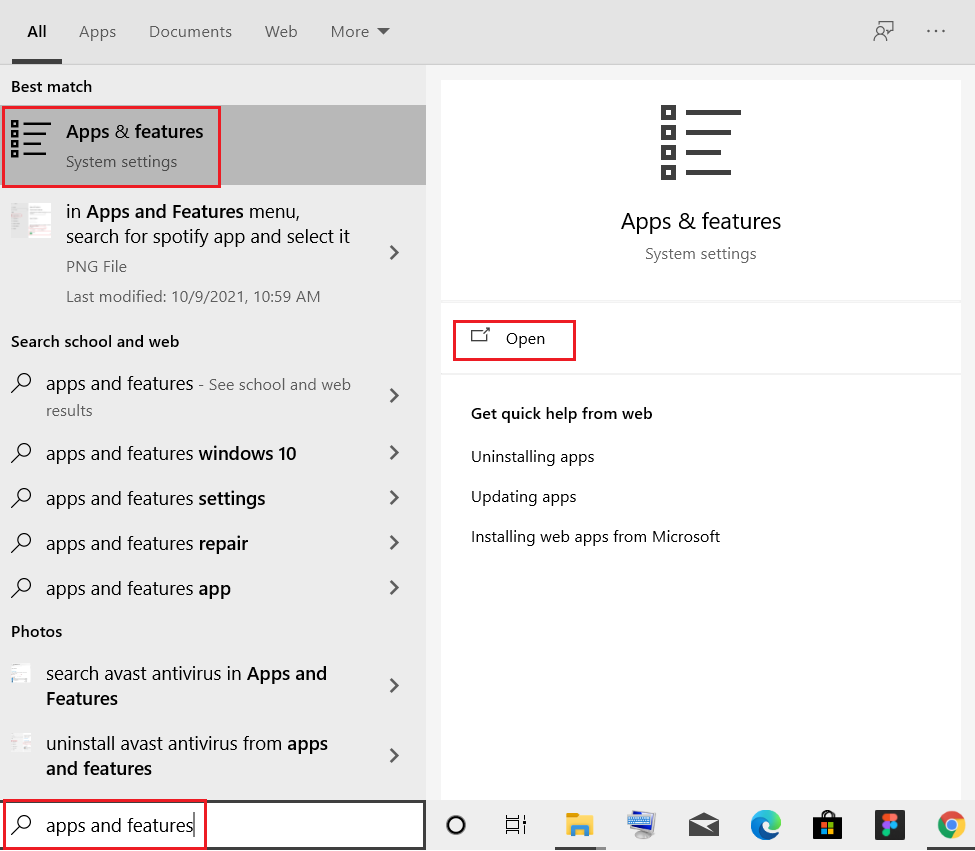
2. 搜索并单击Minecraft Launcher并选择卸载选项。
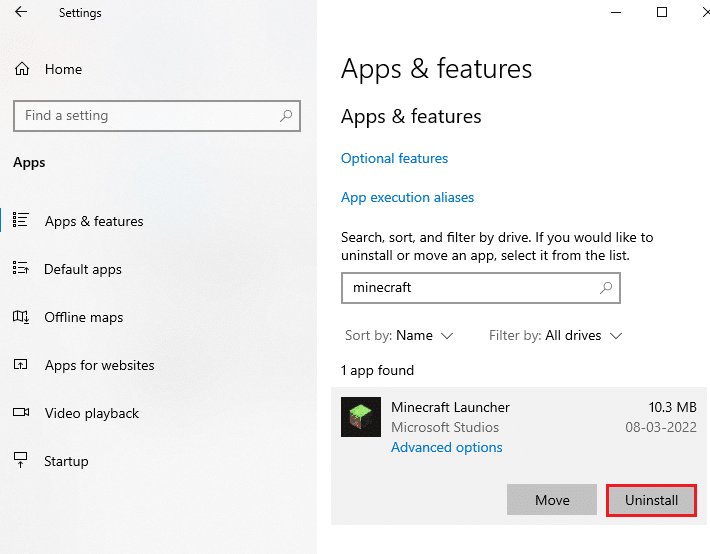
3. 现在,如果有提示,请确认,卸载Minecraft后重新启动您的 PC 。
4. 导航到 Minecraft 官方下载网站。
5. 现在,在需要不同的风味? 如图所示的菜单。
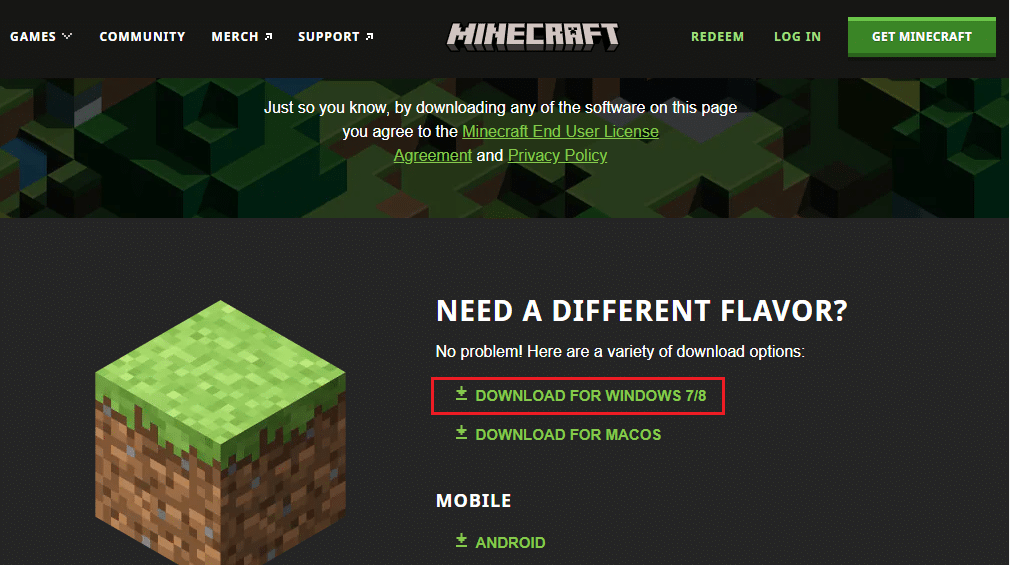
6. 现在,单击安装文件来安装应用程序。
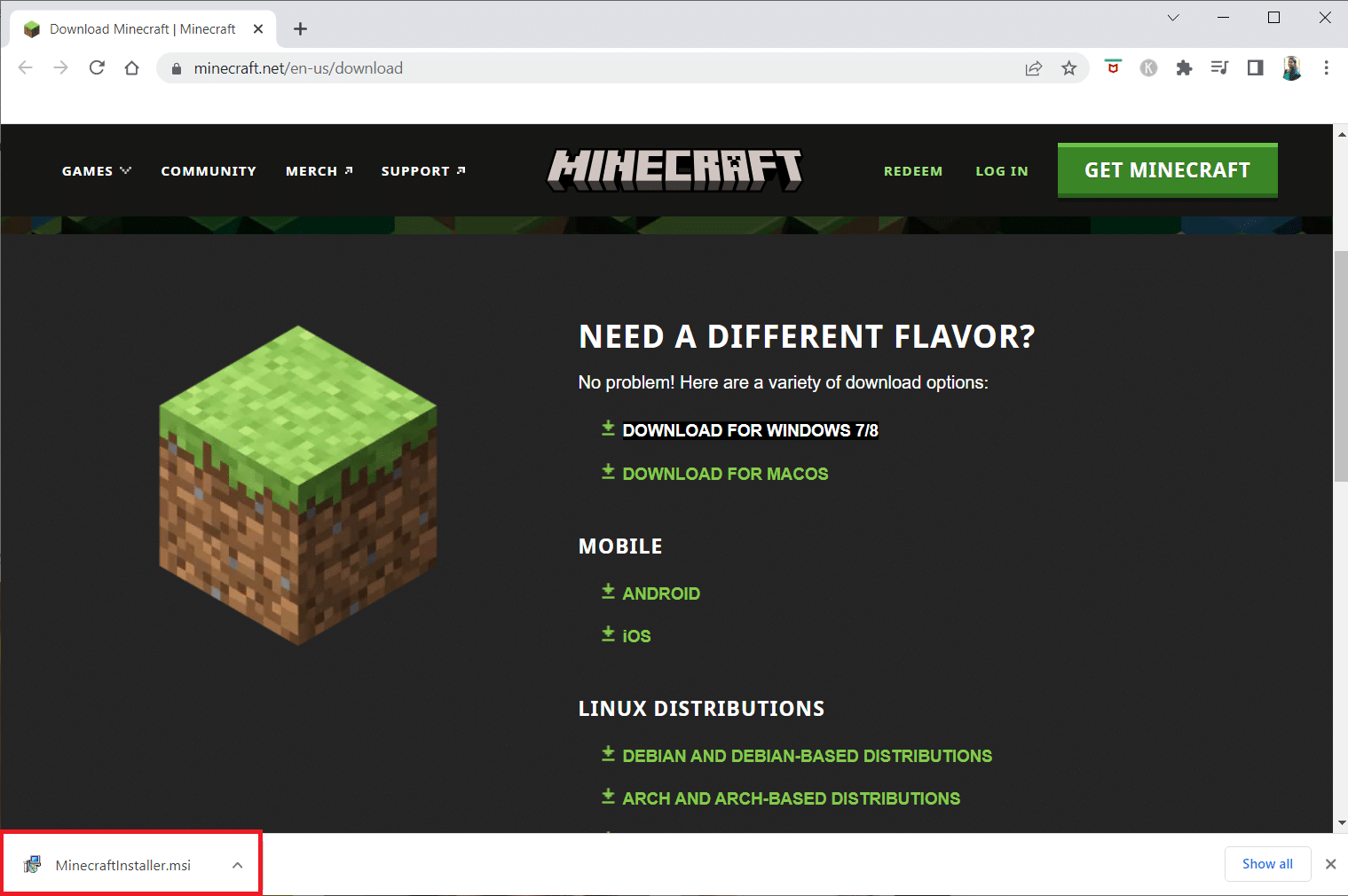
7. 单击Microsoft 启动器设置窗口中的下一步。
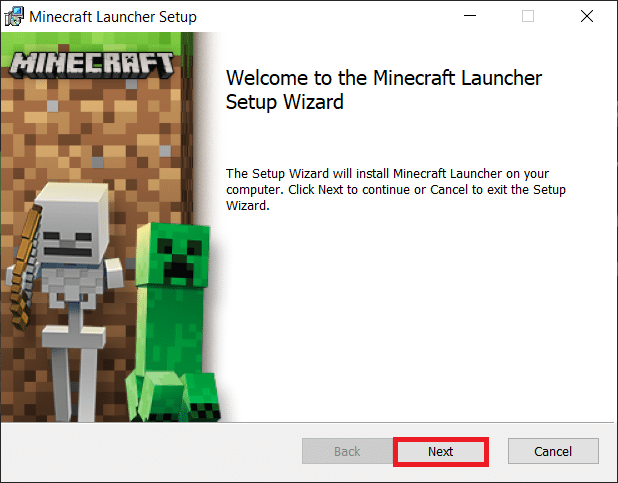
8. 再次单击Next 。
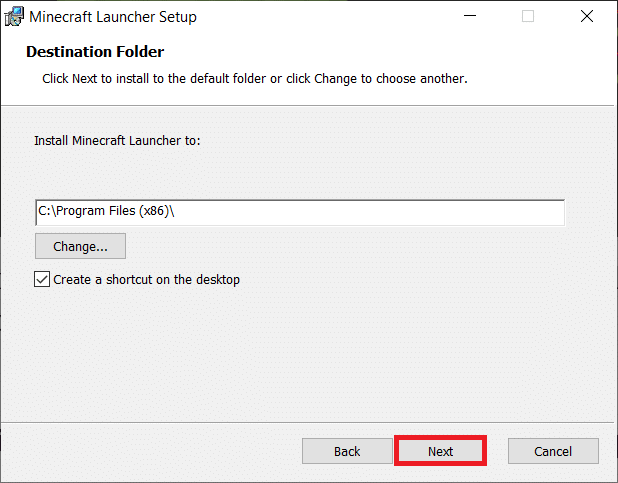
9. 现在,在下一个窗口中单击安装。
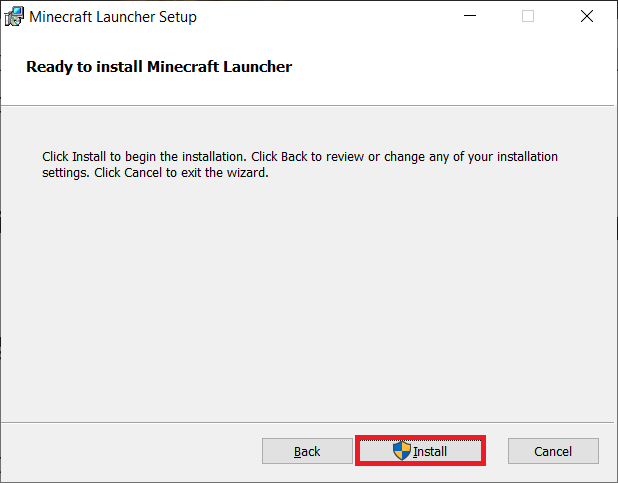
10. 在用户帐户控制提示中单击是。
11、最后点击Finish完成安装。
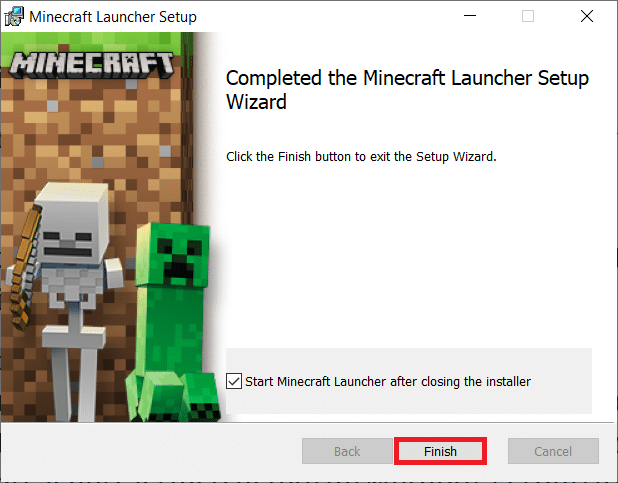
12. 最后,您已在计算机上重新安装了 Minecraft 启动器。 它将解决与该应用程序相关的所有问题。
注意:您也可以提出请求联系 Minecraft 支持以解决问题。
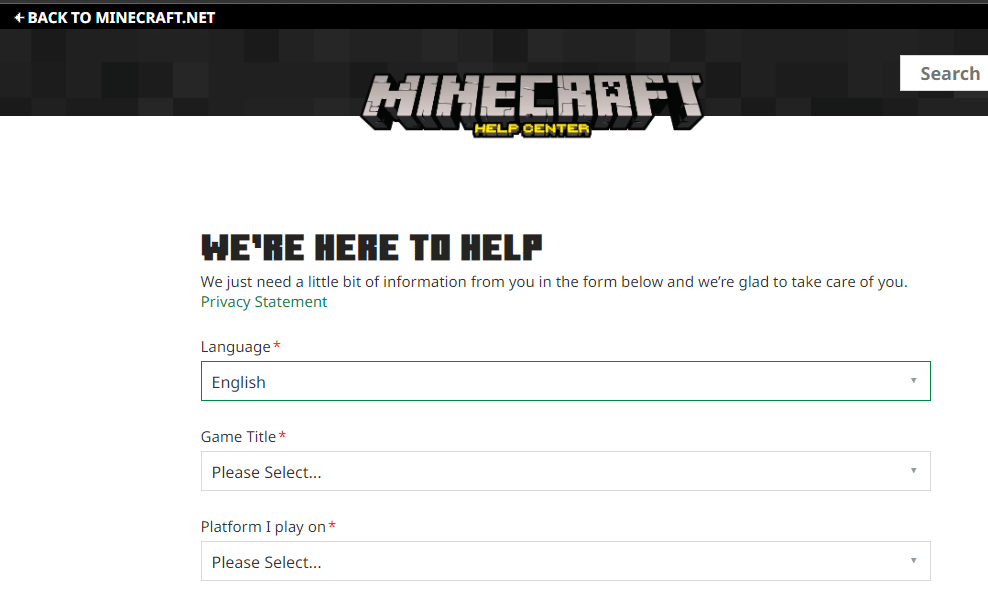
推荐的:
- 16 款无需人工验证的最佳私人 Instagram 查看器应用程序
- 修复 Dragon Age Inquisition Crash to Desktop Windows 10
- 修复在 Windows 10 中无法连接到 World Minecraft
- 如何启用 Minecraft 控制器支持
我们希望本指南对您有所帮助,并且您可以在 Windows 10 上修复Minecraft 黑屏问题。请随时通过下面的评论部分与我们联系,提出您的疑问和建议。 让我们知道您希望我们接下来探索哪个主题。
