วิธีปิดหรือปรับแต่งการแจ้งเตือนบน iPhone, iPad หรือ Apple Watch
เผยแพร่แล้ว: 2022-01-29การแจ้งเตือนบน iPhone, iPad หรือ Apple Watch อาจมีประโยชน์ แต่คุณไม่ต้องการถูกรบกวนจากการโทร ข้อความ และการแจ้งเตือนประเภทอื่นๆ เสมอไป ไม่ว่าคุณจะยุ่งหรือแค่ต้องการเวลาเงียบๆ คุณสามารถควบคุมและปิดการแจ้งเตือนบนอุปกรณ์ของคุณสำหรับรายชื่อติดต่อและแอปที่ต้องการได้
Do Not Disturb ของ Apple เป็นวิธีที่ง่ายที่สุดในการปิดการแจ้งเตือนมานานแล้ว แต่บริษัทได้ปรับปรุงความสามารถนี้ใน iOS 15, iPadOS 15 และ watchOS 8 ด้วยการเพิ่ม Focus ตอนนี้คุณสามารถควบคุมการแจ้งเตือนเมื่อคุณกำลังหลับหรือขับรถได้ง่ายขึ้น นอกจากนี้ยังมีความสามารถในการตั้งค่าโปรไฟล์สำหรับชีวิตส่วนตัวและชีวิตการทำงานของคุณ
ปรับแต่งห้ามรบกวน
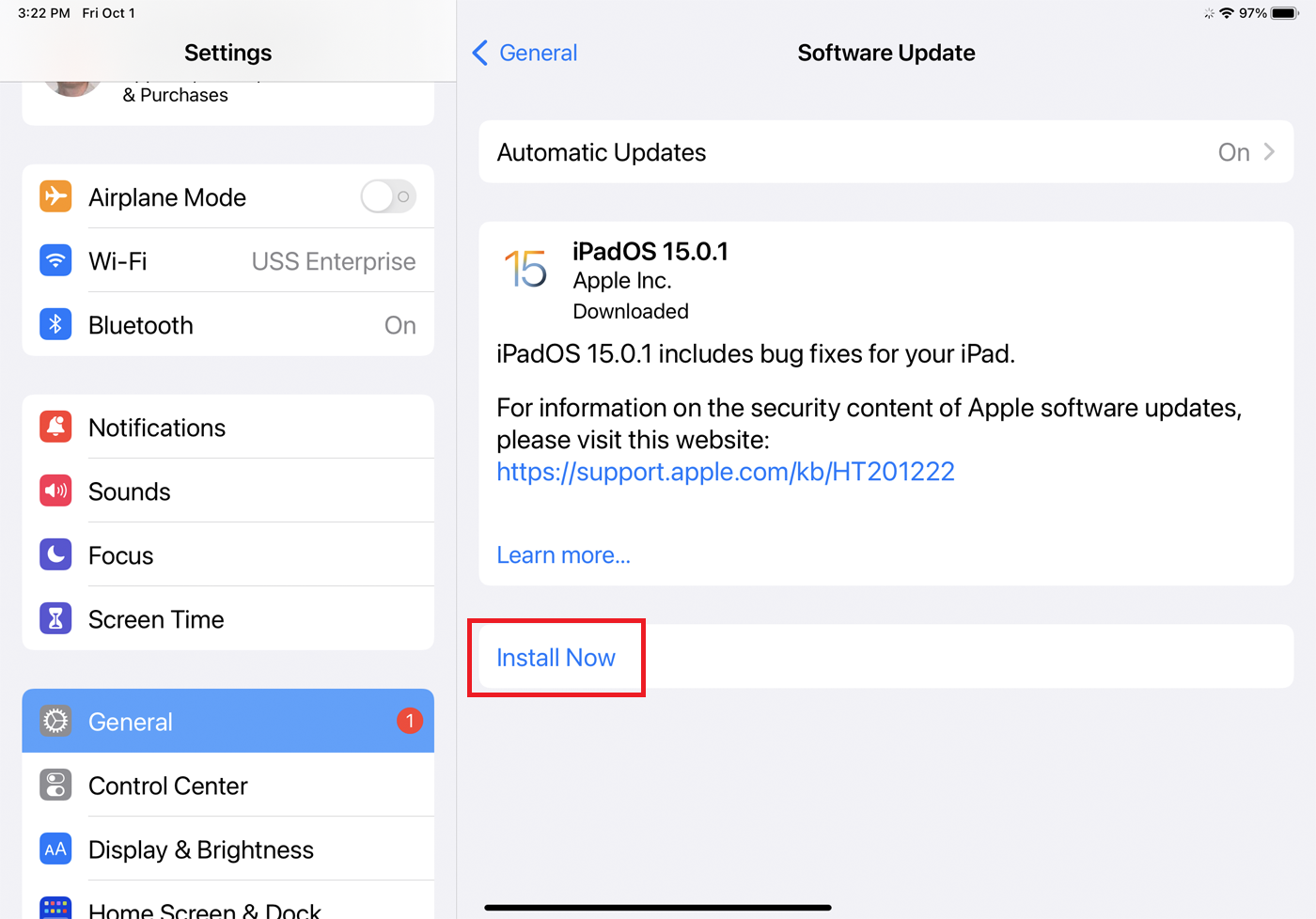
เพื่อใช้ประโยชน์จากคุณสมบัตินี้ คุณต้องใช้งาน iOS 15/iPadOS 15 หรือสูงกว่า ไปที่ การตั้งค่า > ทั่วไป > การอัปเดตซอฟต์แวร์ คุณจะได้รับแจ้งว่าระบบปฏิบัติการเป็นเวอร์ชันล่าสุดหรือได้รับแจ้งให้ดาวน์โหลดและติดตั้งการอัปเดตล่าสุด
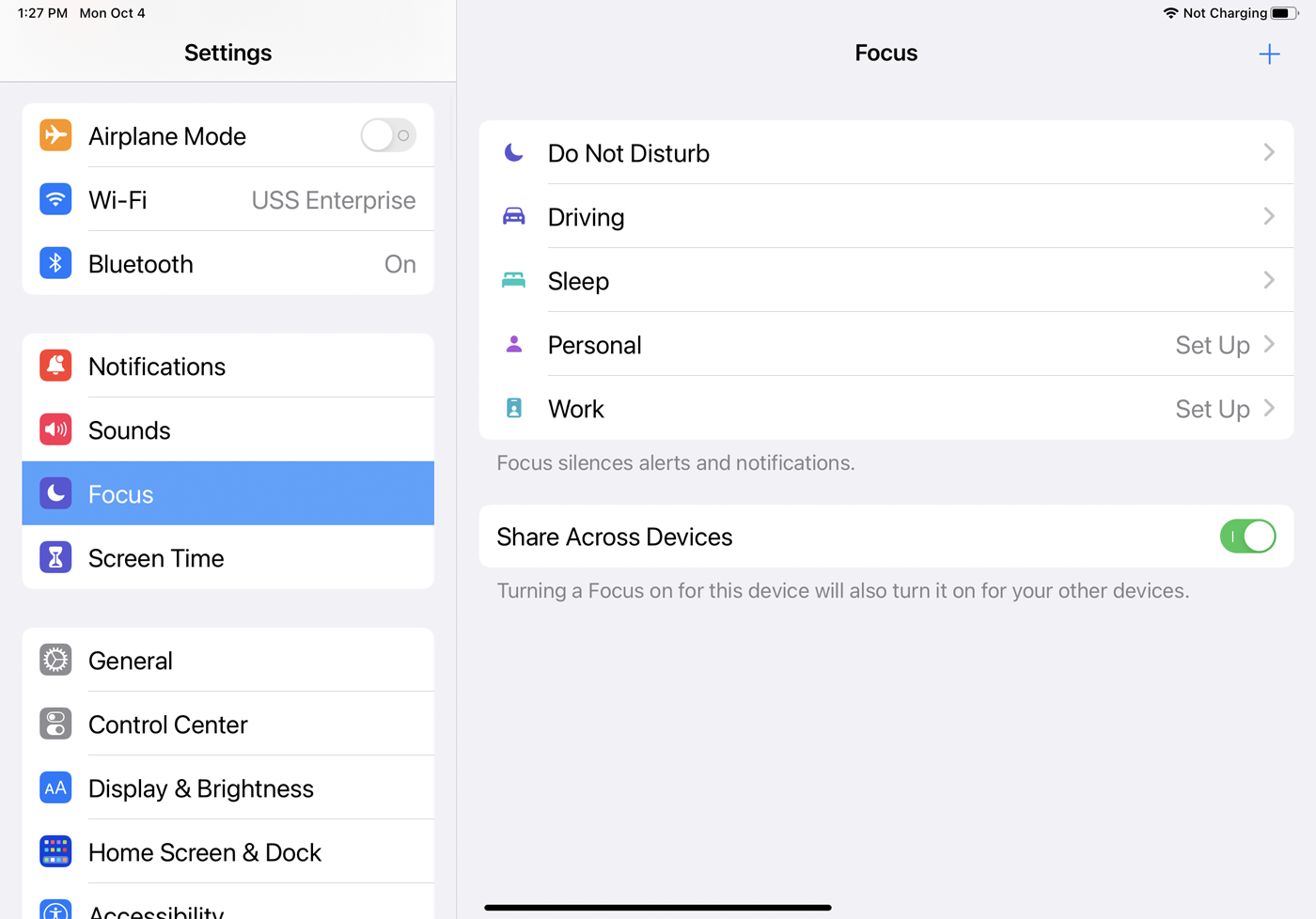
หากต้องการตั้งค่าตัวเลือกต่างๆ สำหรับโฟกัสบน iPhone หรือ iPad ให้ไปที่ การตั้งค่า > โฟกัส เลือกตัวเลือก ห้ามรบกวน เพื่อป้องกันไม่ให้สายโทรศัพท์ ข้อความ การแจ้งเตือน และการแจ้งเตือนอื่นๆ ปรากฏขึ้นบนหน้าจอ ส่งเสียง หรือสั่นอุปกรณ์ของคุณ
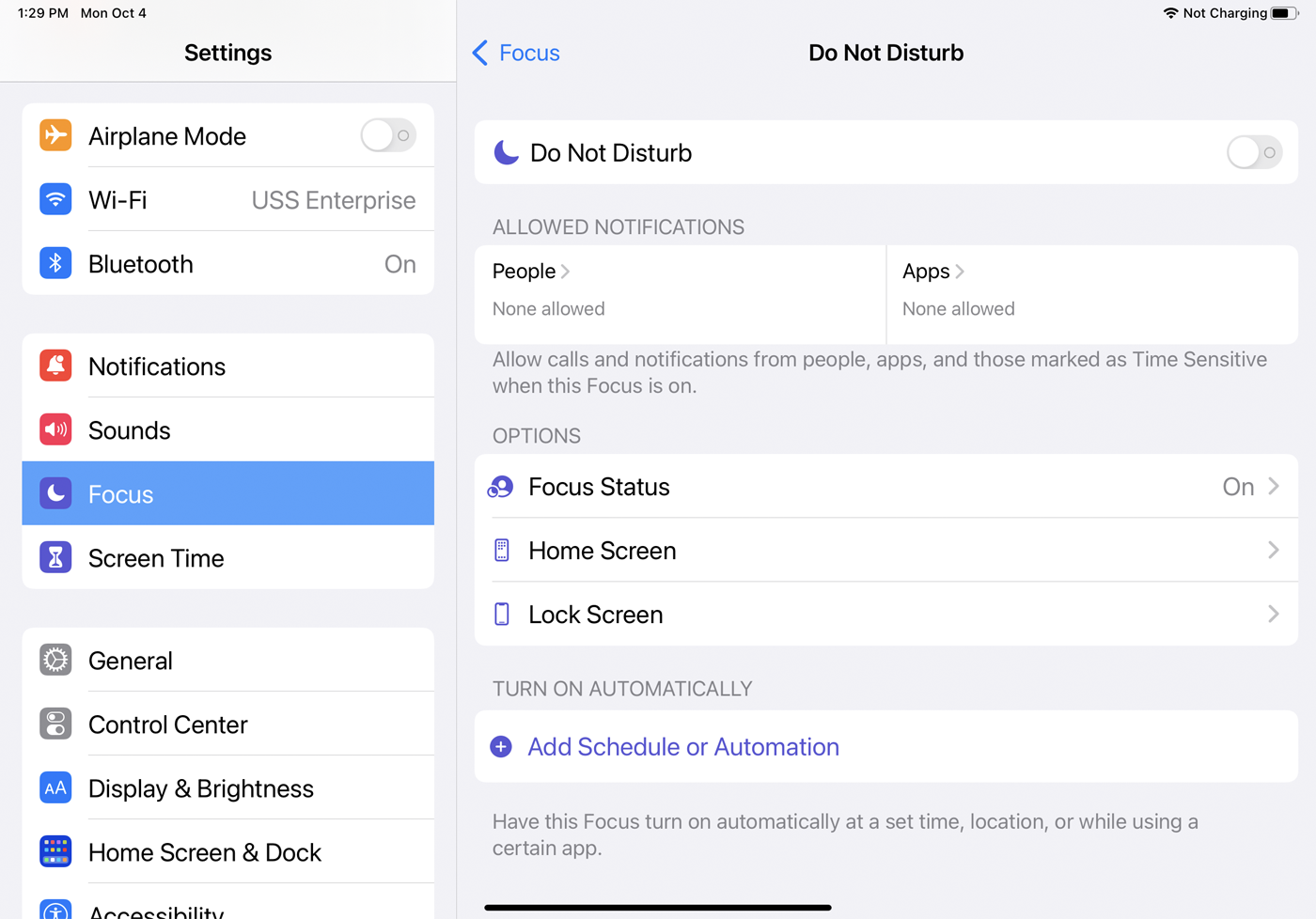
โทรศัพท์และข้อความยังคงมาถึง คุณจะไม่เห็นหรือได้ยินการแจ้งเตือนใด ๆ เมื่อพวกเขาทำ หน้าจอห้ามรบกวนจะแสดงตัวเลือกต่างๆ ให้คุณปรับแต่งได้
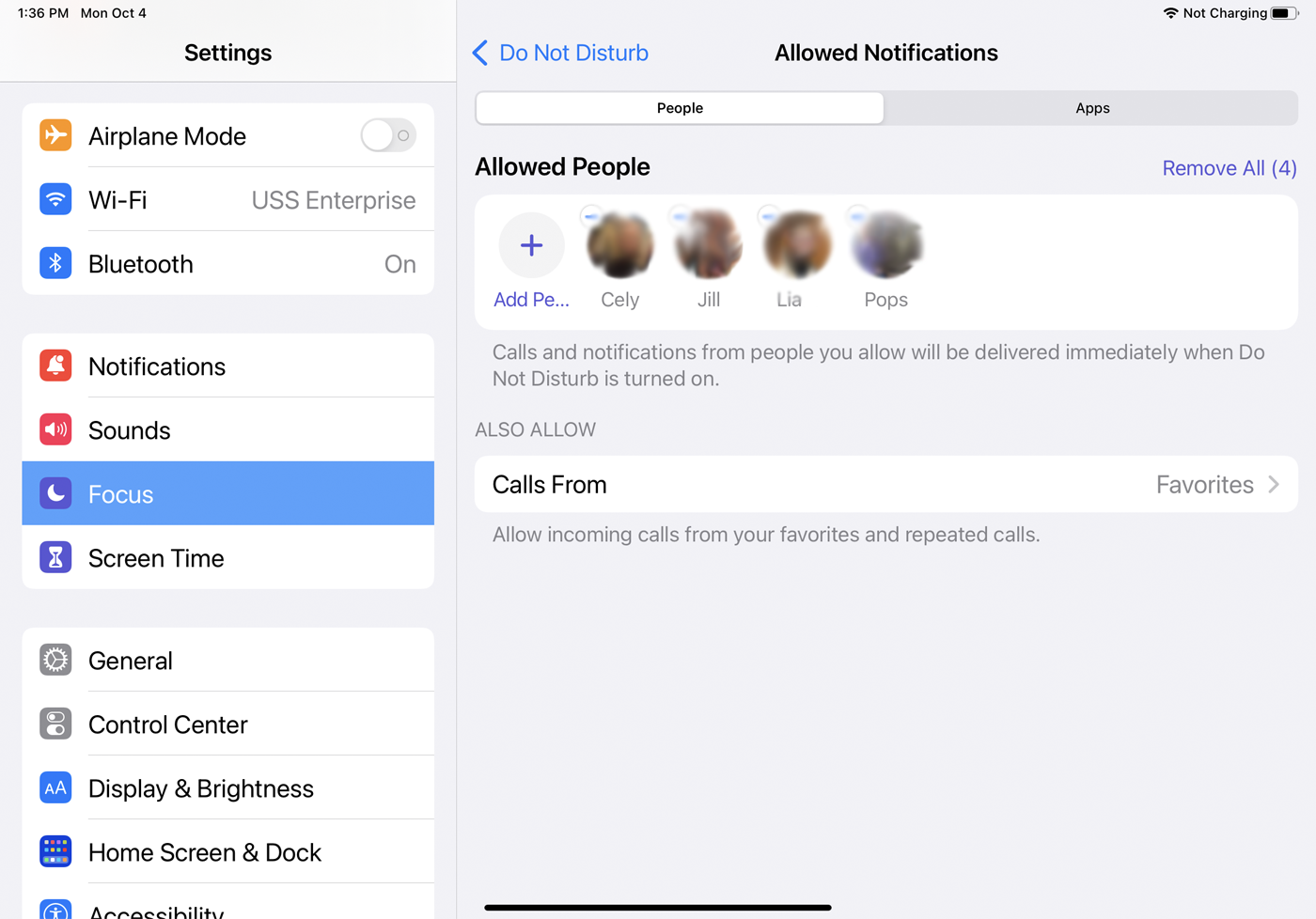
งานแรกของคุณคือกำหนดว่าการแจ้งเตือนใดบ้างที่สามารถเข้าถึงคุณได้แม้จะเปิดโหมดห้ามรบกวนไว้ ภายใต้ การแจ้งเตือนที่อนุญาต ให้ แตะรายการสำหรับ บุคคล หากต้องการอนุญาตการแจ้งเตือนจากผู้ติดต่อบางราย ให้แตะปุ่ม เพิ่มบุคคล จากนั้นเลือกผู้ติดต่อ ทุกคนที่คุณเลือกจะปรากฏในรายการภายใต้ Allowed People หากต้องการลบบุคคลออกจากรายการ ให้แตะเครื่องหมายลบของไอคอน
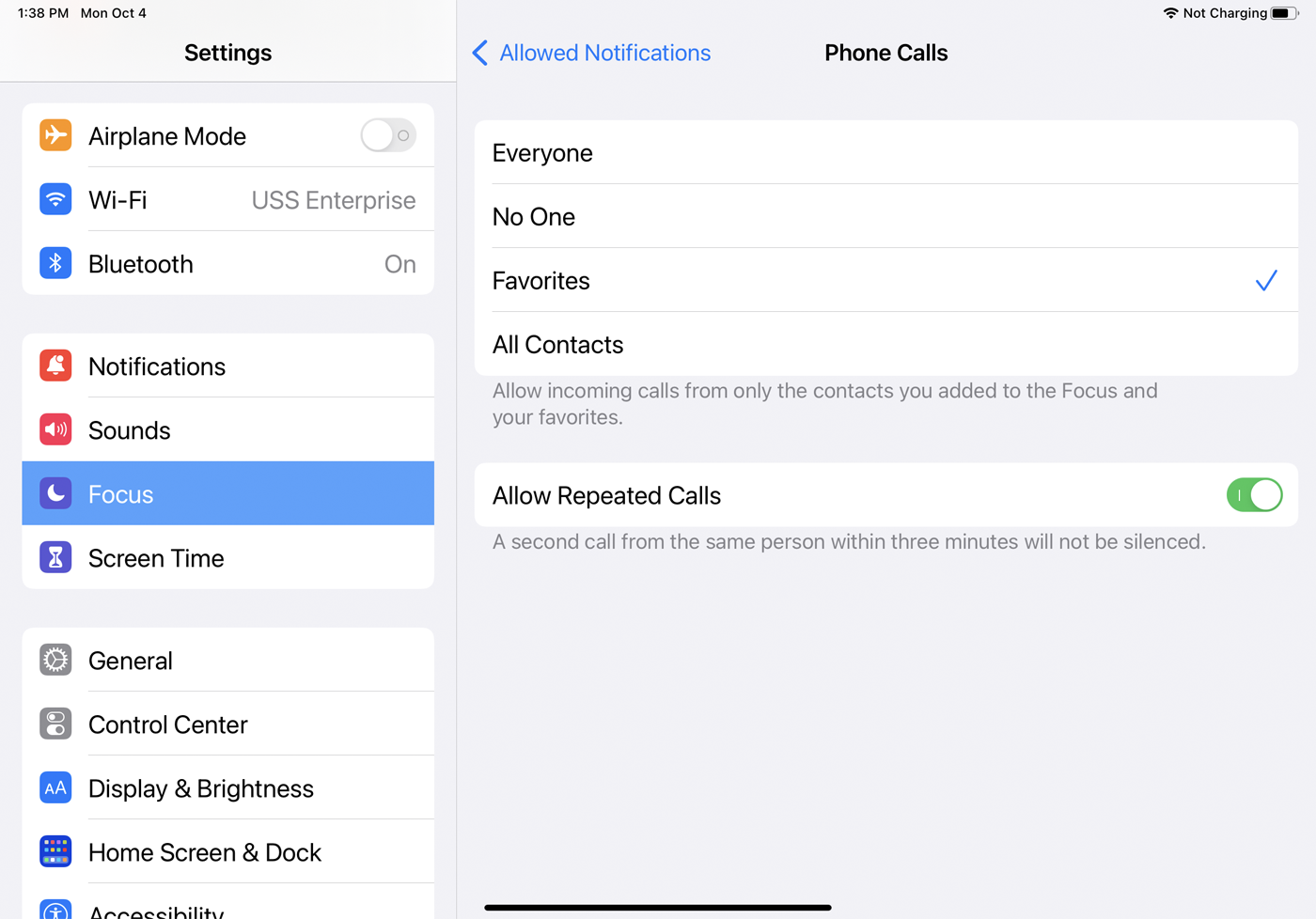
แตะรายการ โทรจาก เพื่อกำหนดว่าคุณต้องการอนุญาตการโทรจากทุกคน ไม่มีใคร คนที่คุณกำหนดให้เป็นรายการโปรด หรือผู้ติดต่อทั้งหมด คุณอาจต้องการเปิดสวิตช์สำหรับ อนุญาตการโทรซ้ำ โดยอิงจากสมมติฐานที่ว่าบุคคลที่ต้องการติดต่อคุณในกรณีฉุกเฉินอาจลองโทรหลายครั้งติดต่อกัน
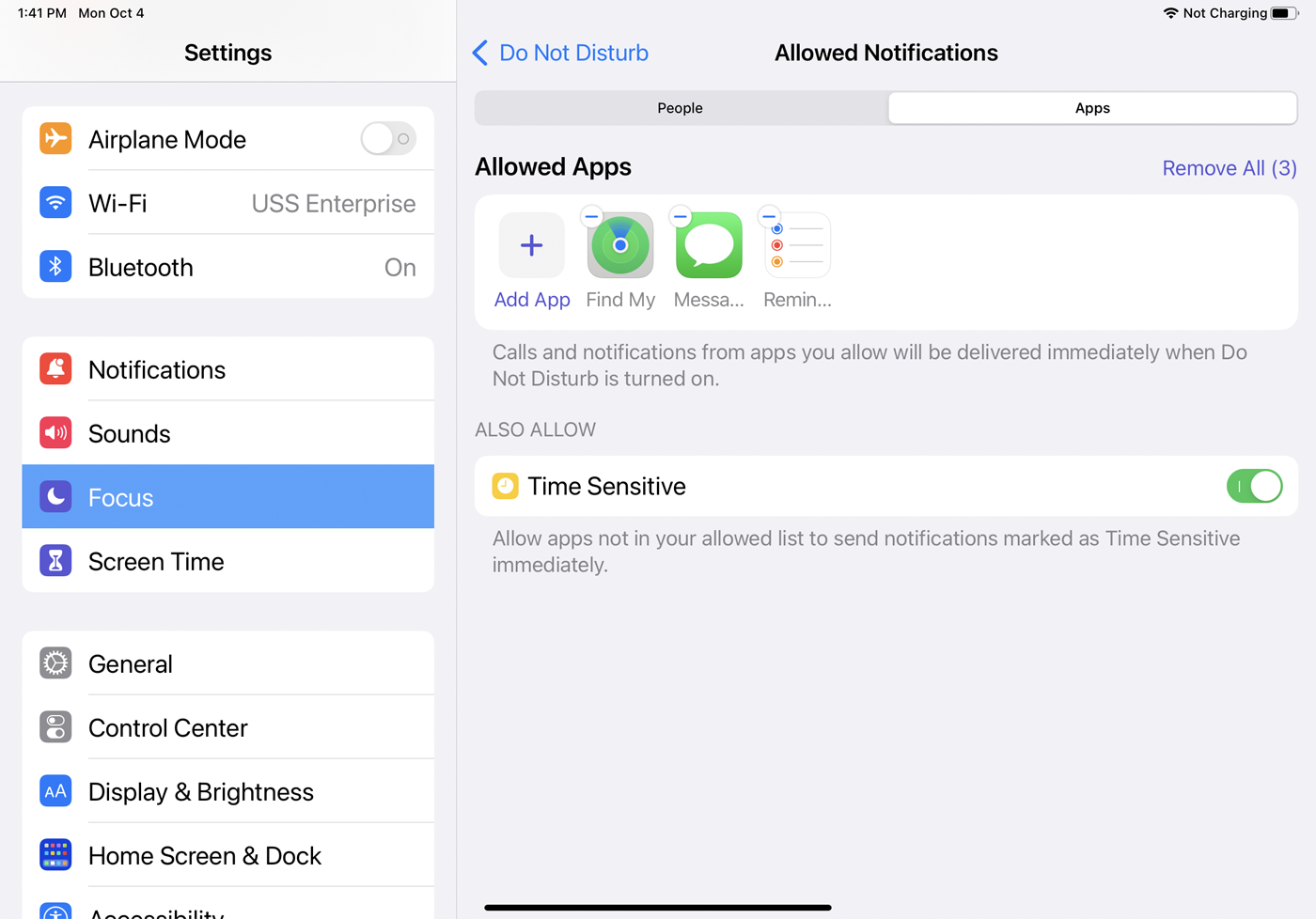
กลับไปที่หน้าจอ Allowed Notifications แล้วแตะหัวข้อ Apps แตะปุ่ม เพิ่มแอป และเลือกแอปที่คุณต้องการรับการแจ้งเตือนเมื่อเปิดใช้งานห้ามรบกวน แอปที่คุณเลือกจะปรากฏในรายการภายใต้ แอปที่อนุญาต คุณยังสามารถเปิดสวิตช์สำหรับ Time Sensitive เพื่ออนุญาตการแจ้งเตือนของแอพที่ทำเครื่องหมายว่าไวต่อเวลา ลบแอพออกจากรายการโดยแตะที่เครื่องหมายลบบนไอคอน
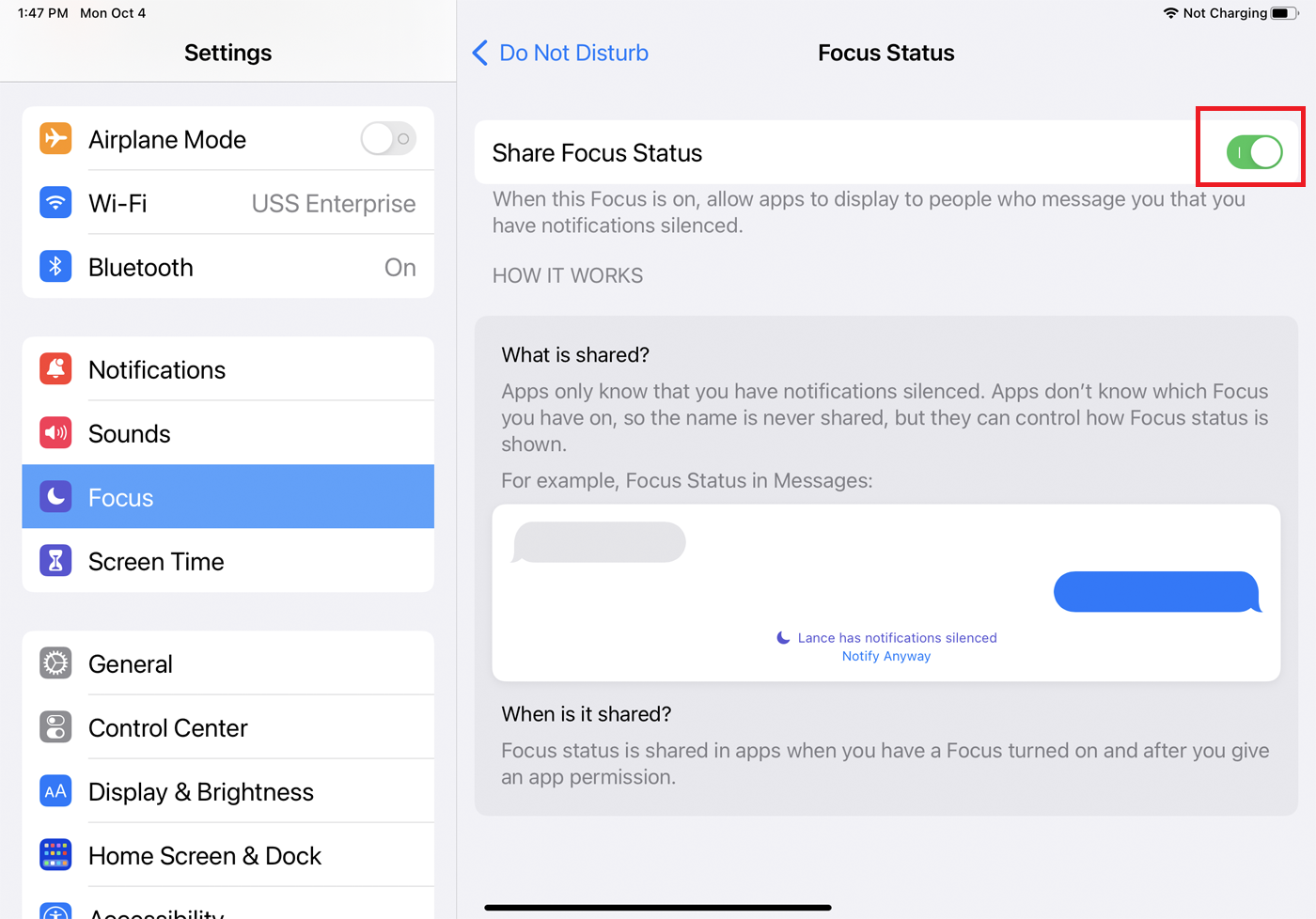
ใต้เมนู ห้ามรบกวน คุณสามารถเลือก สถานะโฟกัส เพื่ออนุญาตให้แอปบอกผู้ที่พยายามติดต่อคุณว่าคุณปิดเสียงการแจ้งเตือนไว้ เปิดใช้งานสวิตช์ สถานะการแชร์โฟกัส เพื่อเปิดใช้งานคุณสมบัตินี้
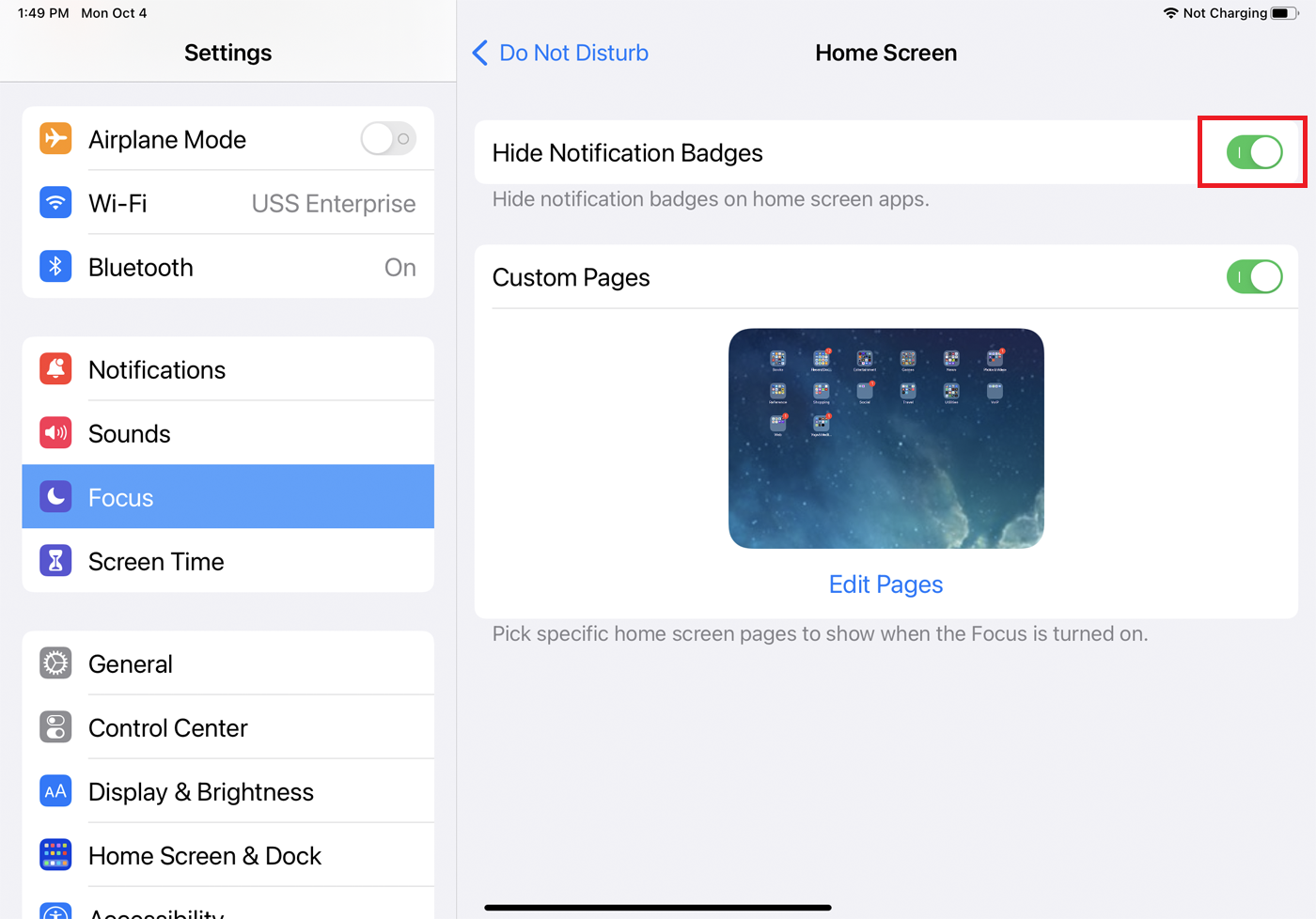
เปิด ห้ามรบกวน > หน้าจอ หลัก และเปิดใช้งาน ซ่อนป้ายการแจ้งเตือน เพื่อซ่อนป้ายแจ้งเตือนจากแอปบนหน้าจอหลักของอุปกรณ์ของคุณ เลือกหน้าแบบกำหนดเองที่จะปรากฏขึ้นเมื่อเปิดโฟกัส
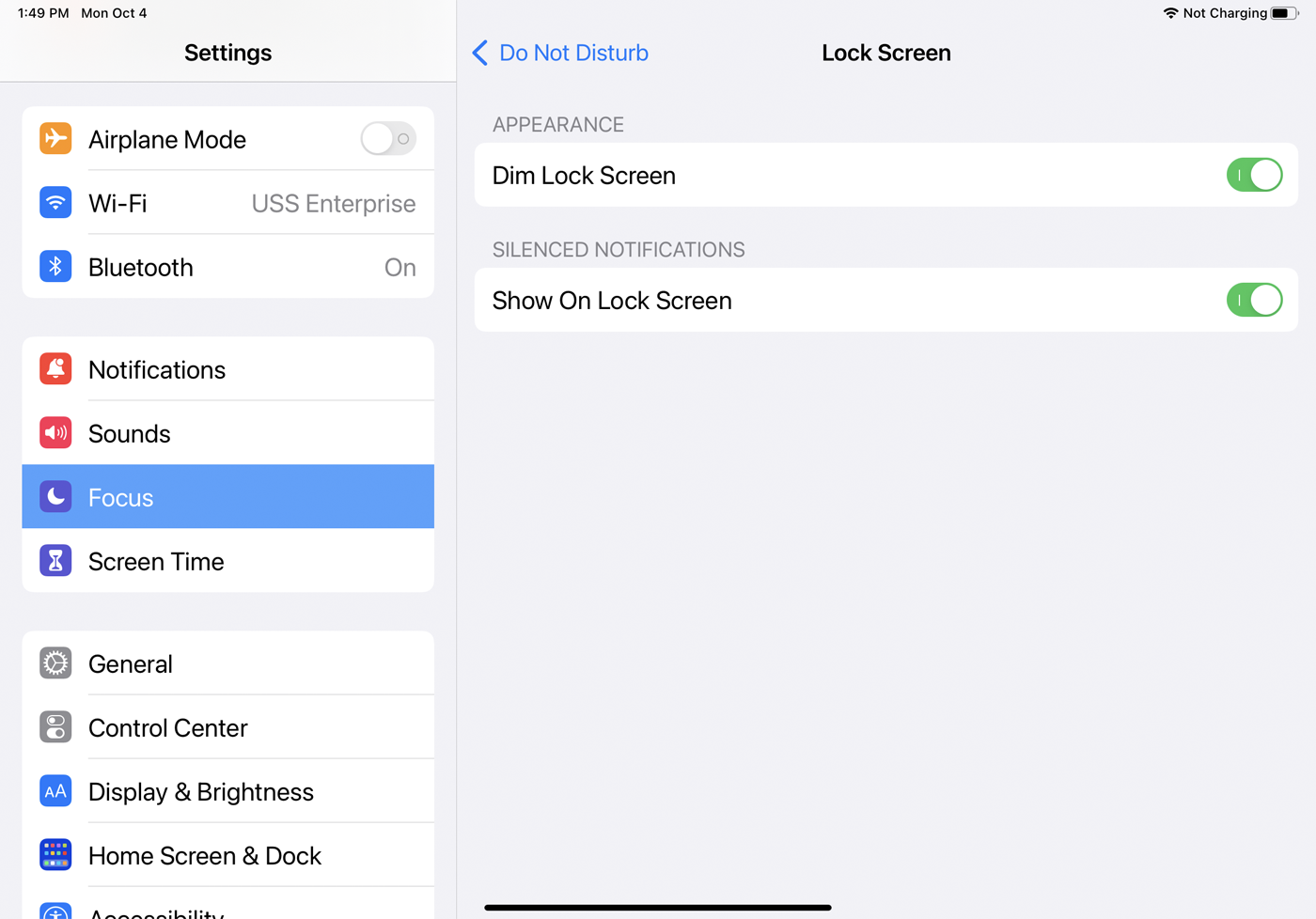
ภายใต้ ห้ามรบกวน > หน้าจอล็อก คุณสามารถเลือกที่จะหรี่หน้าจอเมื่อล็อกเมื่อเปิดใช้งานห้ามรบกวนและแสดงการแจ้งเตือนที่ปิดเสียงไว้ได้
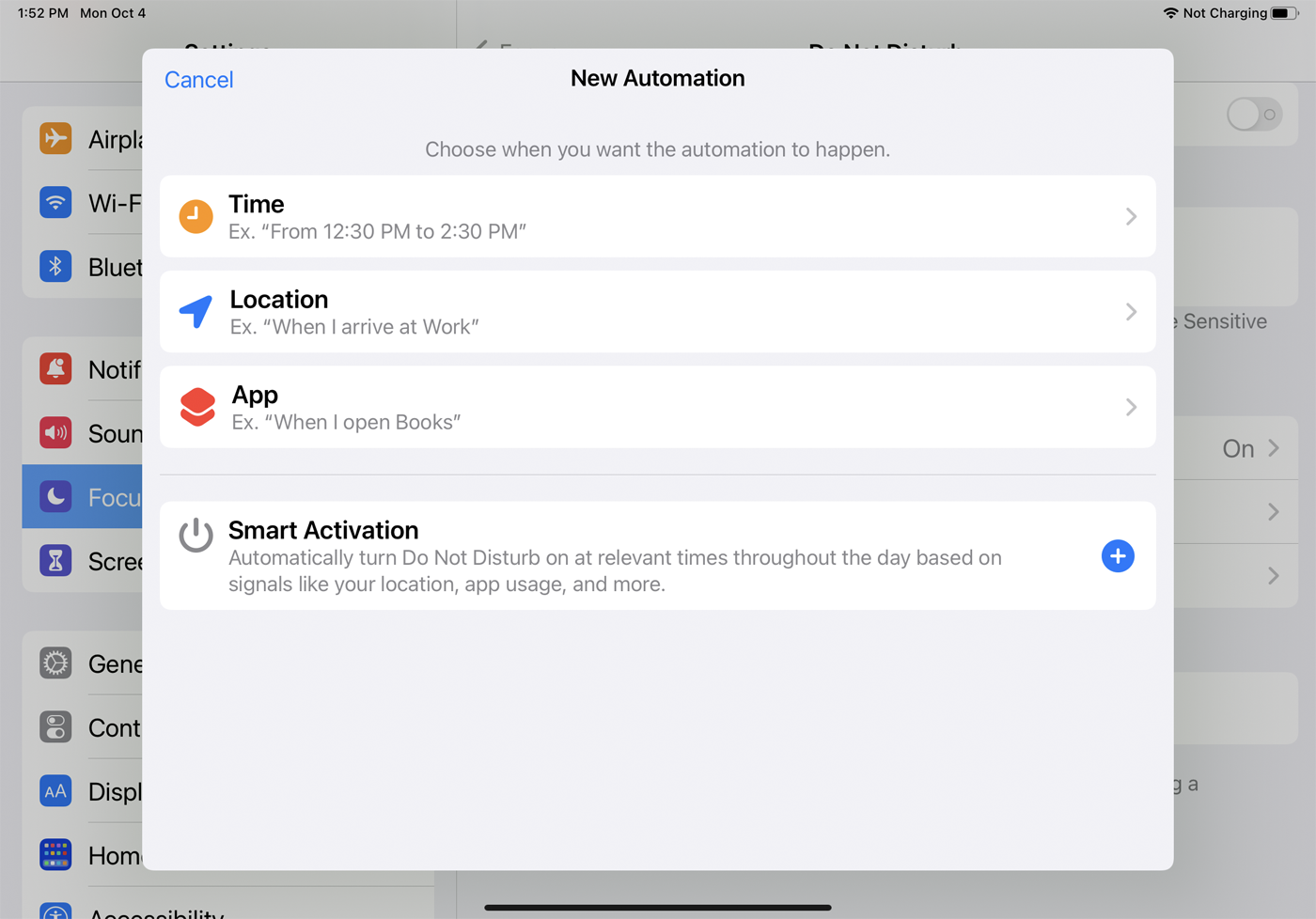
ตัวเลือกสุดท้ายของคุณคือเปิดกำหนดการอัตโนมัติสำหรับ Do Not Disturb ซึ่งจะเปิดใช้งานคุณสมบัตินี้ตามเวลาและสถานที่ที่กำหนด หรือเมื่อใช้บางแอพ เปิด ห้ามรบกวน > เพิ่มกำหนดการหรือการทำงานอัตโนมัติ แล้วทำตามขั้นตอนเพื่อตั้งค่านี้
ปรับแต่งโฟกัสเพื่อการขับขี่
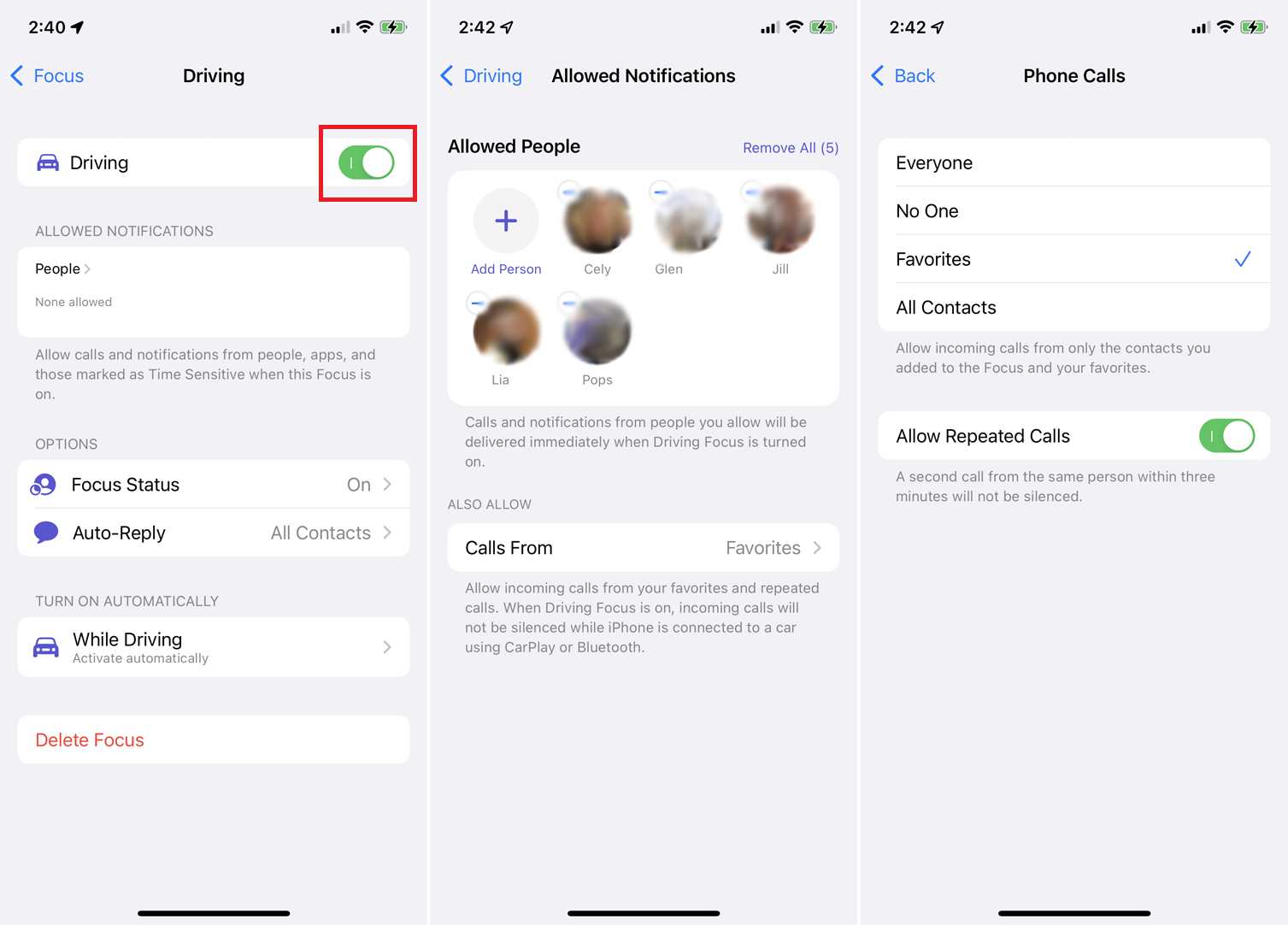
ภายใต้ โฟกัส > การขับขี่ ให้เปิดสวิตช์การ ขับรถ เพื่อปิดเสียงการโทร ข้อความ และการแจ้งเตือนอื่นๆ ด้วยตนเองในขณะที่คุณขับรถ หากต้องการอนุญาตการแจ้งเตือนจากบุคคลใดบุคคลหนึ่ง ให้แตะรายการ บุคคล แล้วเพิ่มผู้ติดต่อที่จำเป็น คุณยังสามารถอนุญาตการโทรจากทุกคน ไม่มีใคร รายการโปรด หรือผู้ติดต่อทั้งหมด และอนุญาตการโทรซ้ำ
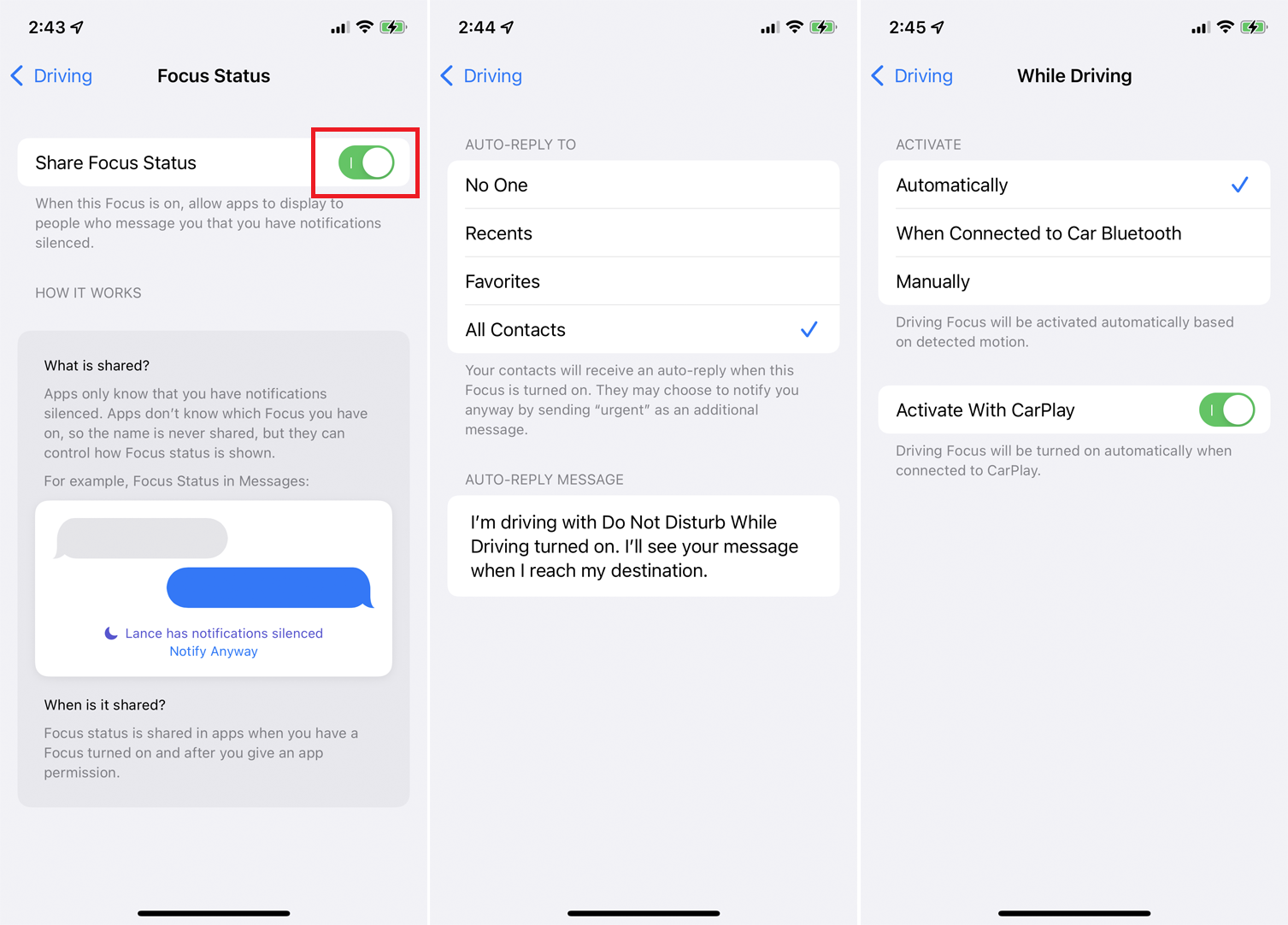
แตะ สถานะโฟกัส และเปิดใช้งาน แชร์สถานะโฟกัส ใต้หน้าจอการขับรถ เพื่อให้แอปบอกผู้ที่ติดต่อคุณว่าการแจ้งเตือนจะถูกปิดเสียง แตะ ตอบกลับอัตโนมัติ เพื่อกำหนดว่าใครควรได้รับการตอบกลับอัตโนมัติเมื่อปิดการแจ้งเตือน คุณยังสามารถเขียนข้อความตอบกลับอัตโนมัติแบบกำหนดเองได้
ใต้เมนู ขับรถ ให้แตะตัวเลือก ขณะขับรถ เพื่อเลือกการแจ้งเตือนขณะขับรถ เมื่อเชื่อมต่อกับบลูทูธในรถยนต์ของคุณ หรือด้วยตนเอง คุณยังสามารถเปิดใช้งานโหมดนี้เมื่อ iPhone ของคุณเชื่อมต่อกับ CarPlay
ปรับแต่งโฟกัสสำหรับการนอนหลับ
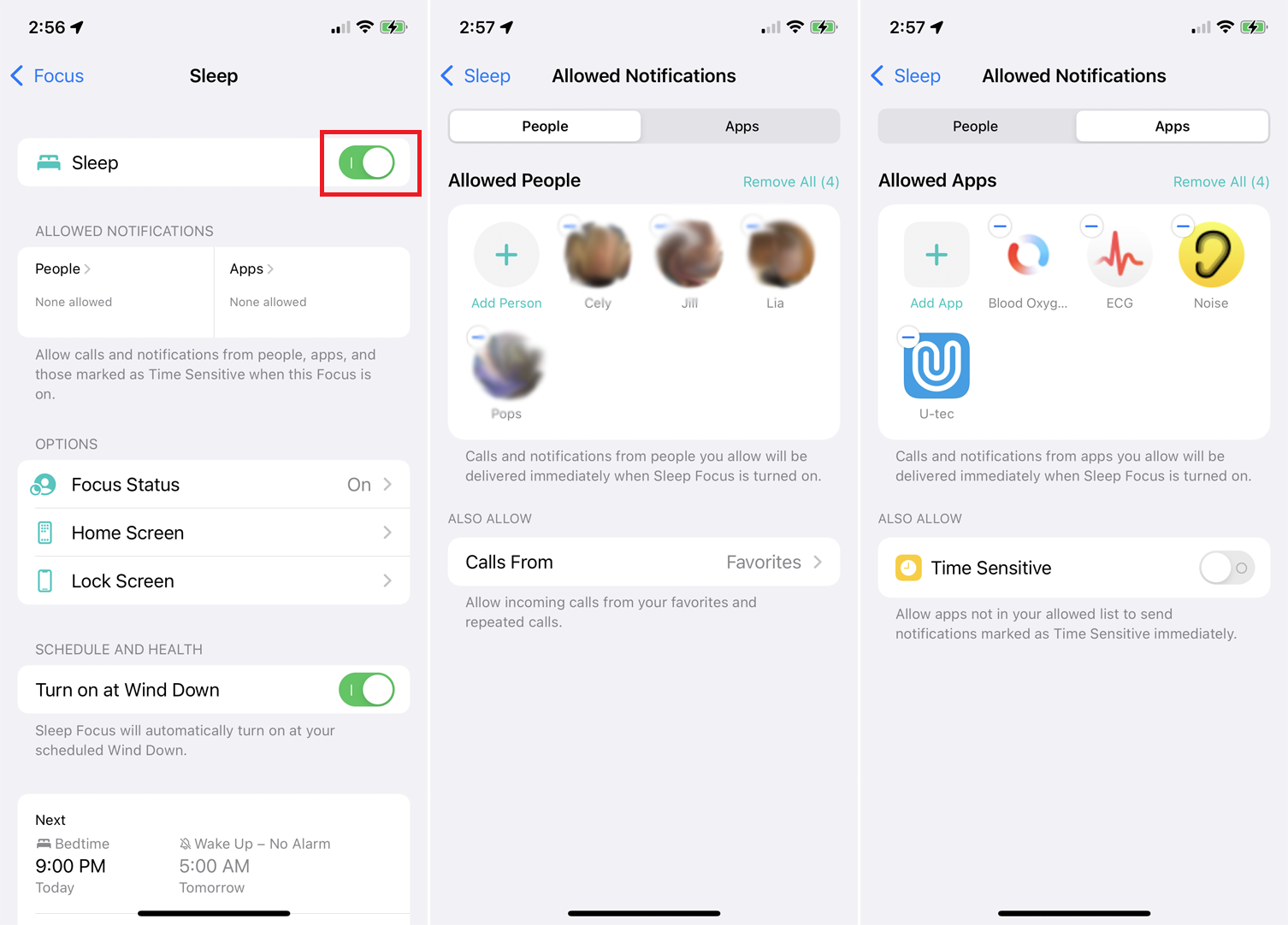
เปิด Focus > Sleep และเปิดใช้งาน Sleep เพื่อปิดการแจ้งเตือนด้วยตนเองเมื่อคุณพร้อมเข้านอน แตะ ผู้คน เพื่ออนุญาตการแจ้งเตือนจากผู้ติดต่อเฉพาะและตั้งค่าว่าใครสามารถโทรหาคุณได้ แตะ แอ พเพื่ออนุญาตการแจ้งเตือนจากแอพบางตัวและเปิดใช้ งาน Time Sensitive เพื่ออนุญาตให้มีการแจ้งเตือนด่วนถึงคุณ
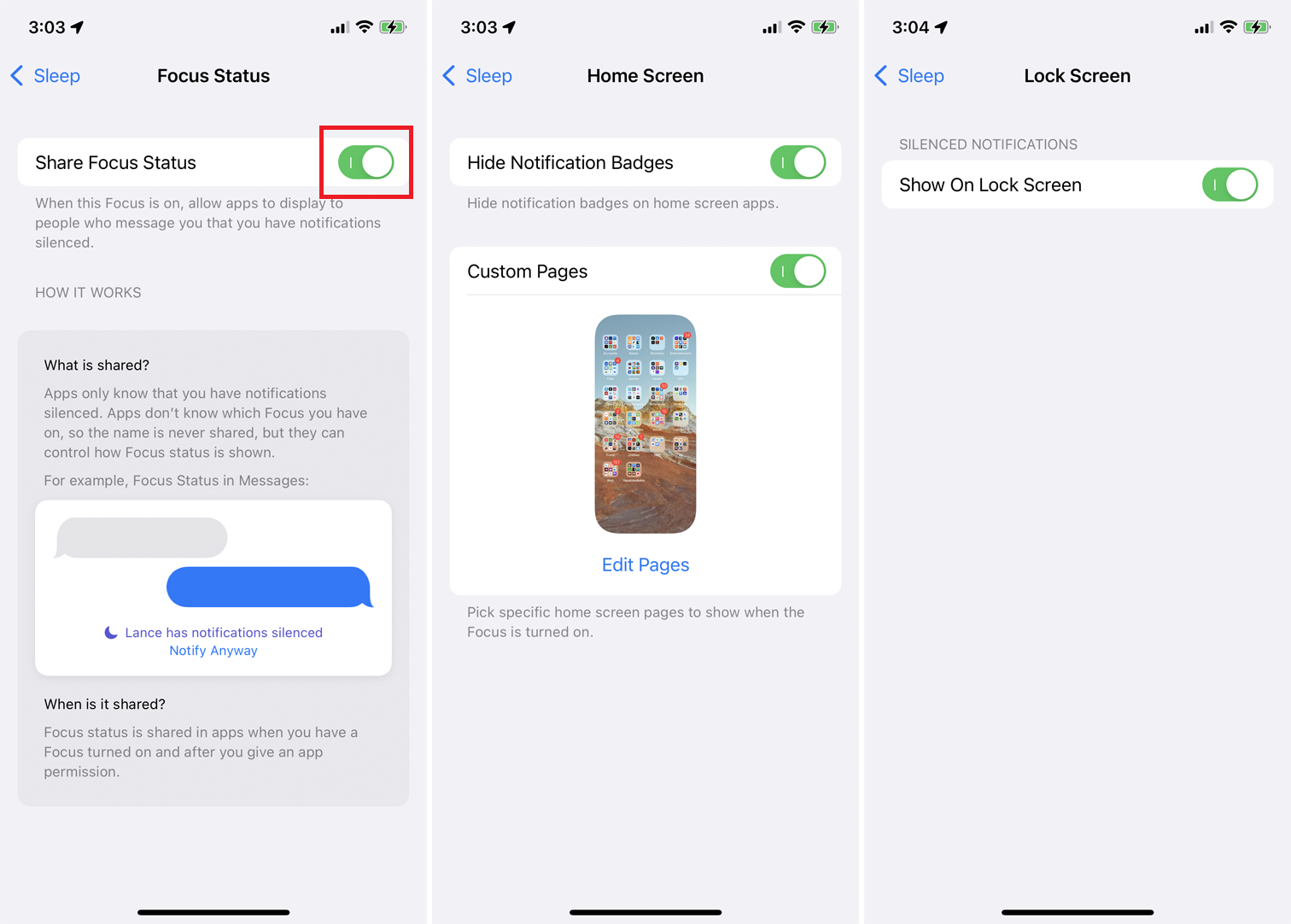
ไปที่ โหมดสลีป > สถานะโฟกัส และเปิดใช้งาน แชร์สถานะโฟกัส หากคุณต้องการเตือนผู้ที่ติดต่อคุณว่าคุณปิดเสียงการแจ้งเตือน แตะ หน้าจอ หลักเพื่อซ่อนป้ายการแจ้งเตือนสำหรับแอปบนหน้าจอหลักของคุณ และตั้งค่าหน้าแบบกำหนดเองเพื่อแสดงเมื่อโฟกัสเปิดอยู่ แตะ หน้าจอล็อก เพื่อแสดงการแจ้งเตือนที่ปิดเสียงบนหน้าจอล็อก

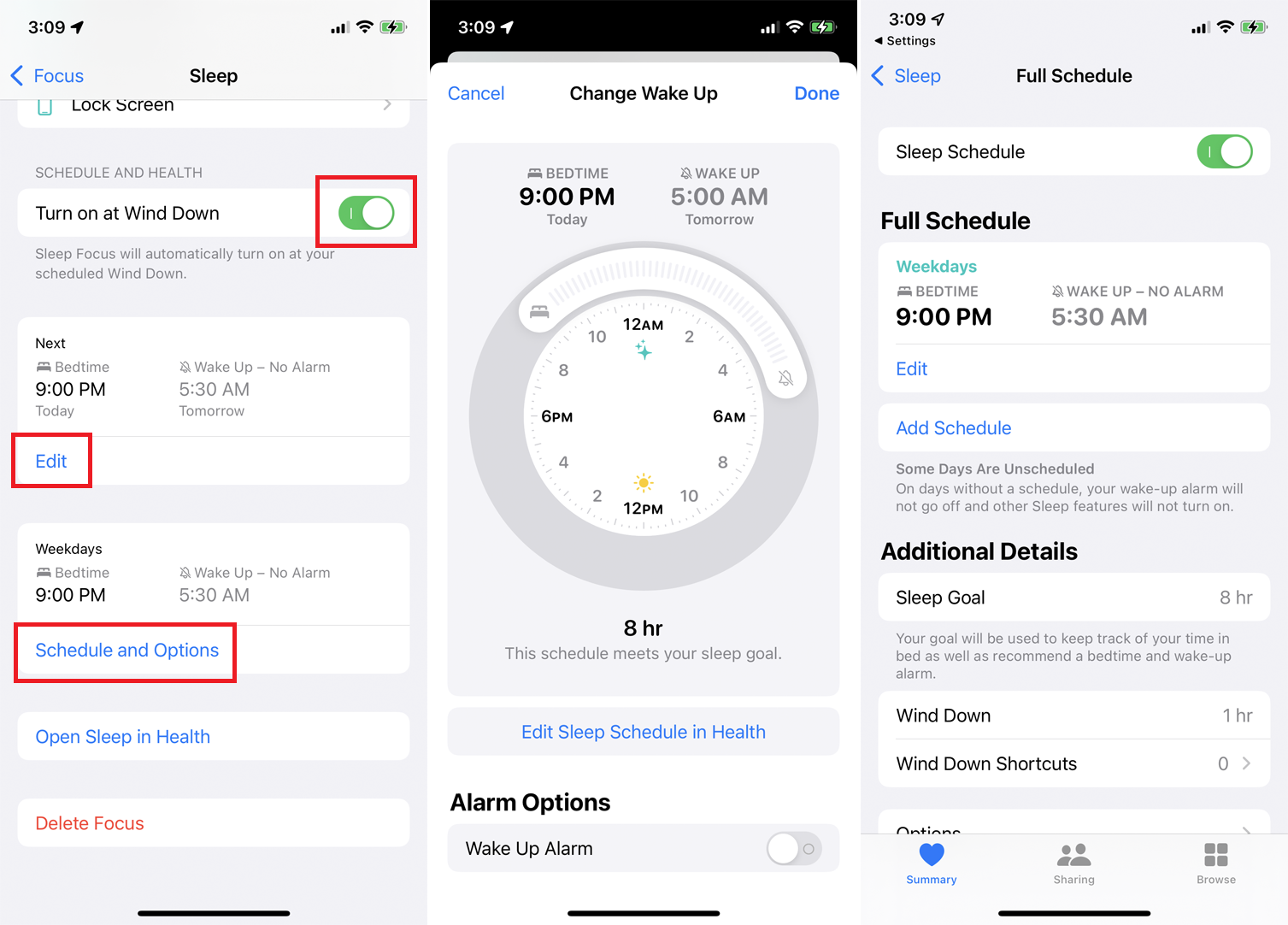
จากหน้าจอสลีป ให้เปิดใช้งาน เปิดเมื่อพักผ่อน เพื่อปิดเสียงการแจ้งเตือนในช่วงเวลาพักผ่อนของคุณก่อนเข้านอน แตะลิงก์ แก้ไข เพื่อตั้งเวลาเข้านอนและเวลาตื่นนอนในวันถัดไป แตะ กำหนดการและตัวเลือก เพื่อตั้งเวลาสำหรับกำหนดการในวันทำงานปกติของคุณ
ปรับแต่งโฟกัสสำหรับที่ทำงานและที่บ้าน
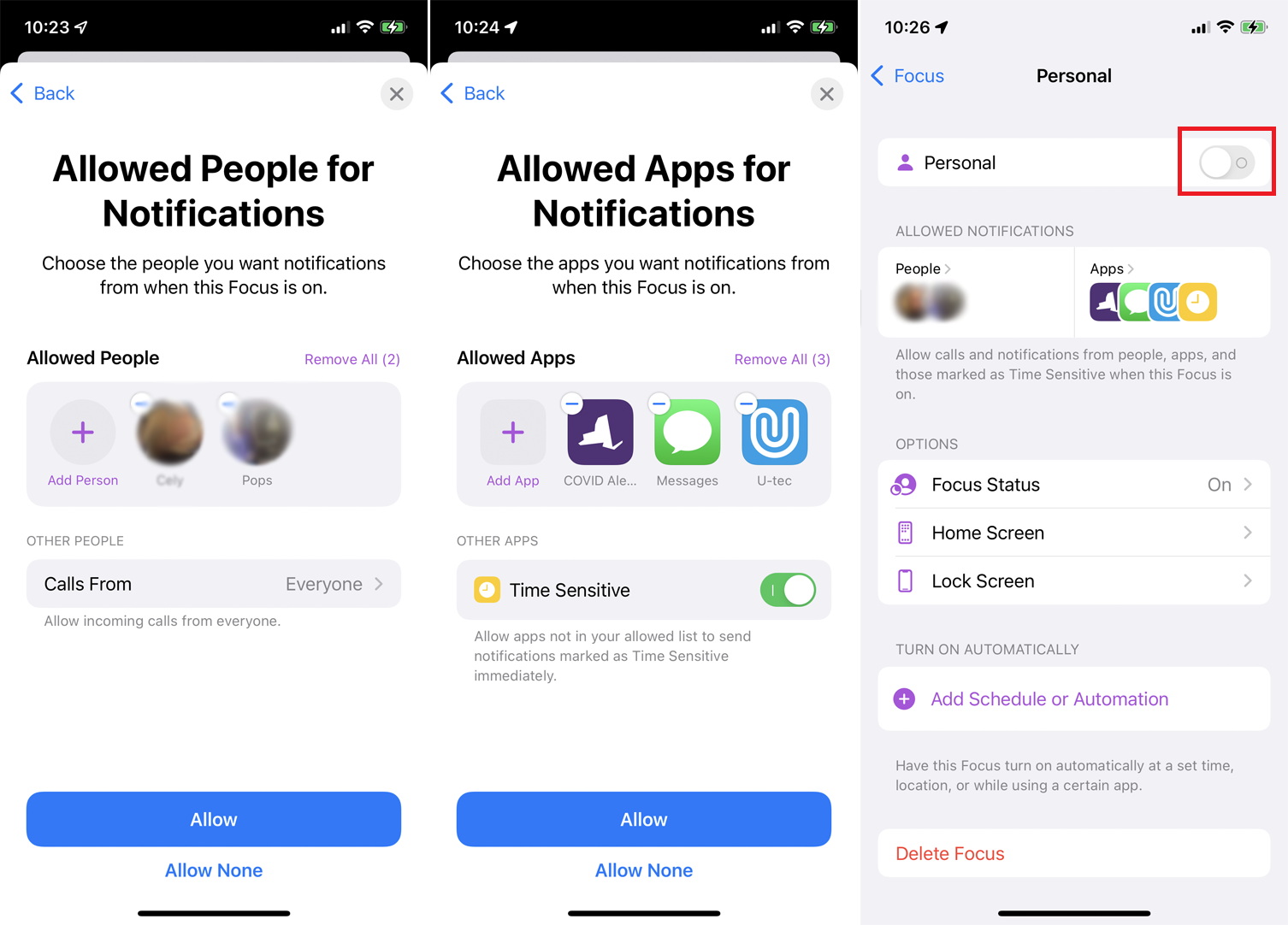
เปิด Focus > Personal เพื่อตั้งค่าการแจ้งเตือนที่อนุญาตสำหรับวันปกติที่บ้าน แตะ ถัดไป เพื่อเริ่มต้น จากนั้นเพิ่มผู้ติดต่อที่ควรได้รับอนุญาตให้ติดต่อคุณเมื่อเปิดโฟกัส แตะ อนุญาต เมื่อเสร็จสิ้น คุณยังสามารถเพิ่มแอพใดๆ ที่คุณต้องการอนุญาต จากนั้นแตะ อนุญาต
ที่หน้าจอ ส่วนบุคคล ให้เปิดสวิตช์ ส่วนตัว เพื่อเปิดใช้งานการตั้งค่านี้ด้วยตนเอง จากนั้นคุณจะปรับแต่งตัวเลือกสถานะโฟกัส หน้าจอหลัก และหน้าจอล็อกได้
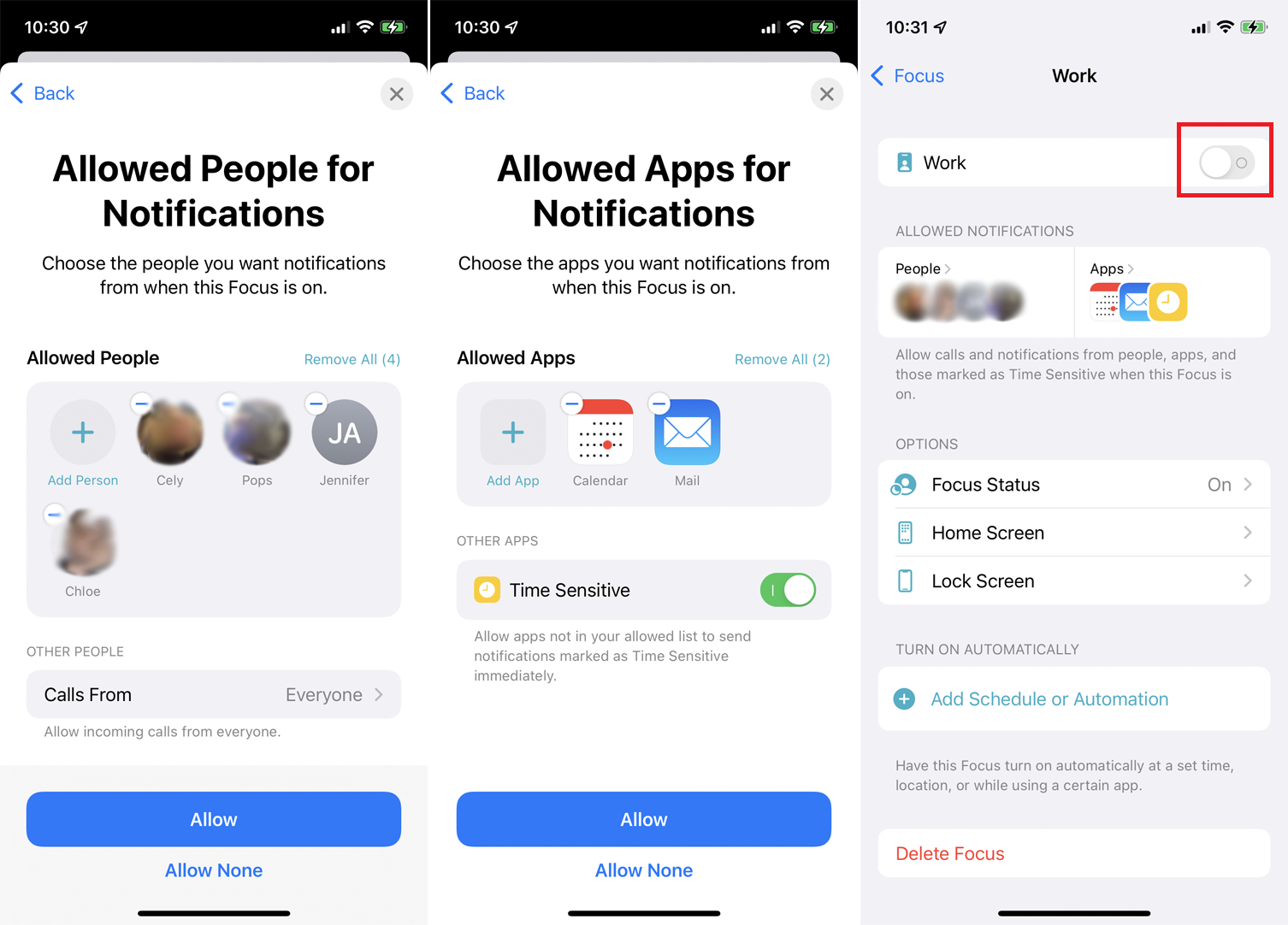
หากคุณมีชั่วโมงทำงานเฉพาะ ให้เปิด โฟกัส > งาน เพื่อตั้งค่าการแจ้งเตือนที่อนุญาตในช่วงเวลาทำงาน คุณสามารถเพิ่มผู้ติดต่อและแอพเฉพาะที่ได้รับอนุญาตเมื่อเปิดโฟกัส เปิดใช้งานคุณสมบัตินี้โดยเปิดสวิตช์ งาน คุณยังสามารถตั้งค่าสถานะโฟกัส หน้าจอหลัก และหน้าจอล็อก หรือแตะ เพิ่มกำหนดการหรือการทำงานอัตโนมัติ เพื่อเปิดคุณสมบัติโดยอัตโนมัติในบางช่วงเวลาหรือเมื่อคุณเดินทางไปที่สำนักงานของคุณ
เพิ่มหมวดหมู่โฟกัสและการตั้งค่าการแชร์
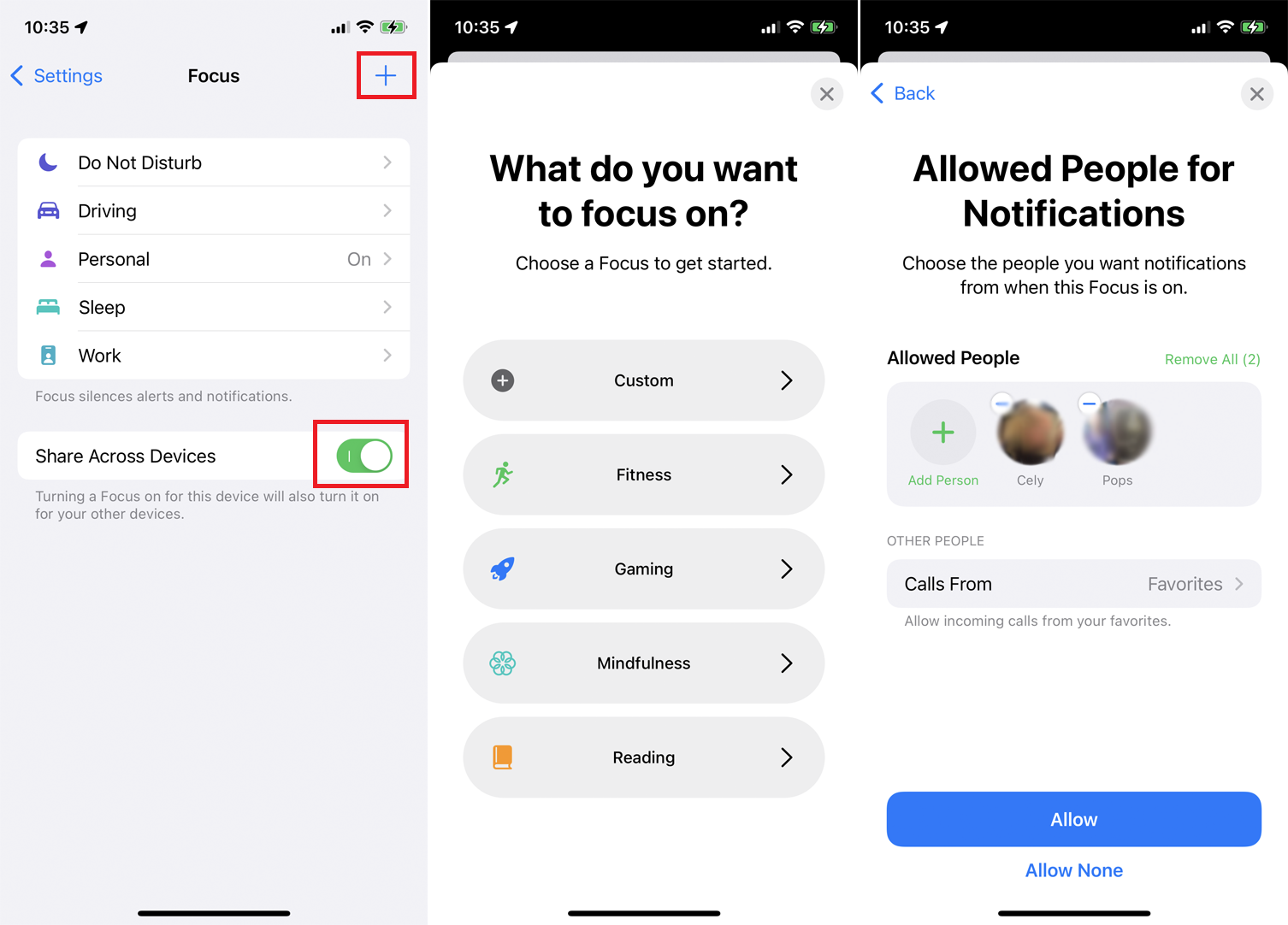
แตะเครื่องหมายบวก ( + ) ที่มุมบนขวาของหน้าจอโฟกัส หากคุณต้องการเพิ่มหมวดหมู่สำหรับโฟกัสให้มากขึ้น คุณสามารถเลือกหมวดหมู่ต่างๆ เช่น ฟิตเนส การเล่นเกม การฝึกสติ หรือการอ่าน เลือก กำหนดเอง เพื่อสร้างหมวดหมู่ของคุณเองและทำตามขั้นตอนเพื่อตั้งค่าผู้คนและแอพที่อนุญาต ภายใต้รายการหมวดหมู่ คุณสามารถเปิดใช้งานการ แชร์ข้ามอุปกรณ์ เพื่อบันทึกการตั้งค่าห้ามรบกวนและโฟกัสทั้งหมดบนอุปกรณ์อื่นๆ ของคุณ
เปิดใช้งานหมวดหมู่โฟกัส
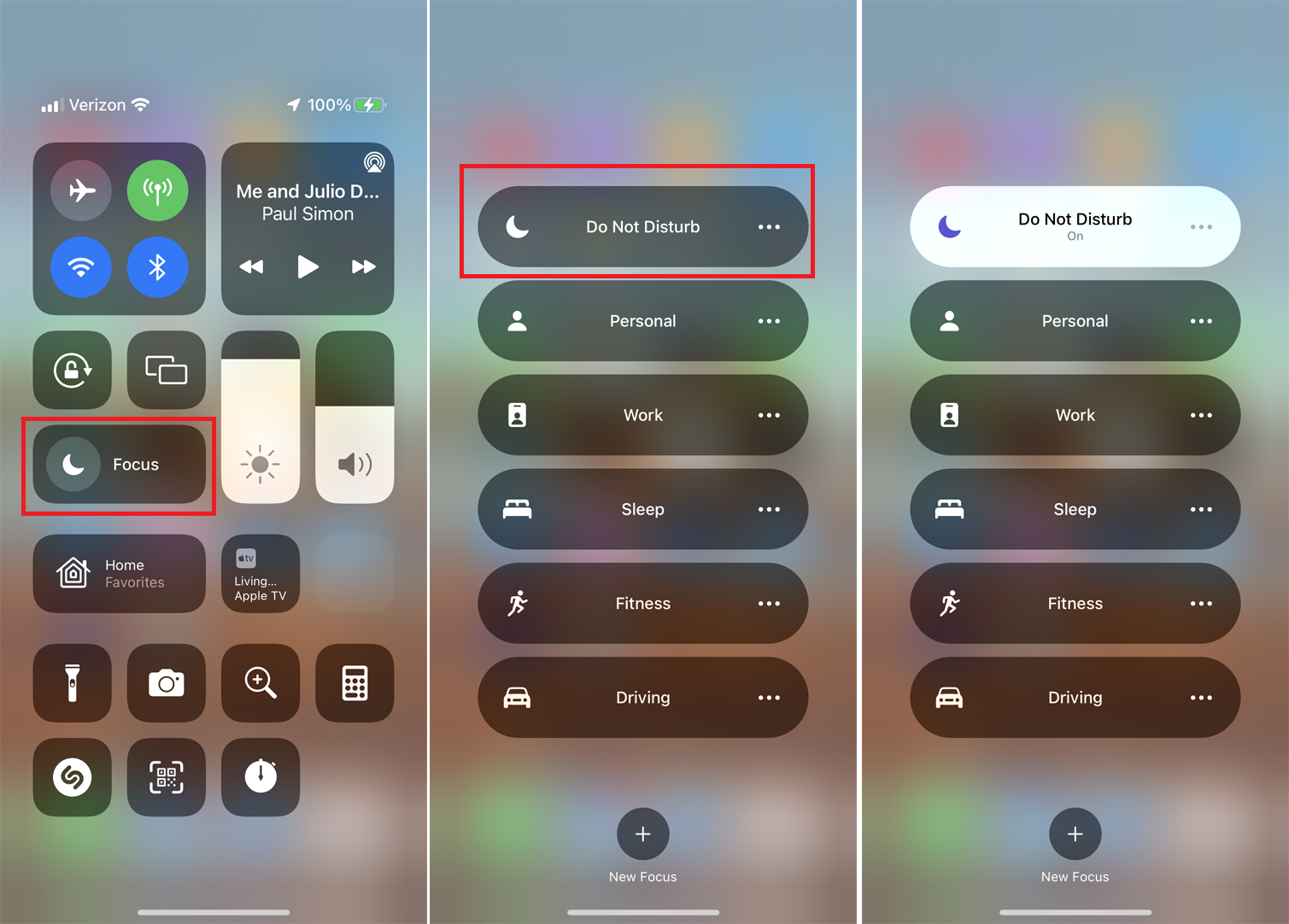
คุณสามารถเข้าถึงหมวดหมู่โฟกัสของคุณได้อย่างง่ายดายผ่านศูนย์ควบคุมบนอุปกรณ์ของคุณ แตะ โฟกัส จากนั้นแตะหมวดหมู่ เช่น งานหรือการขับรถ เพื่อเปิดการตั้งค่าที่คุณตั้งค่าไว้ก่อนหน้านี้
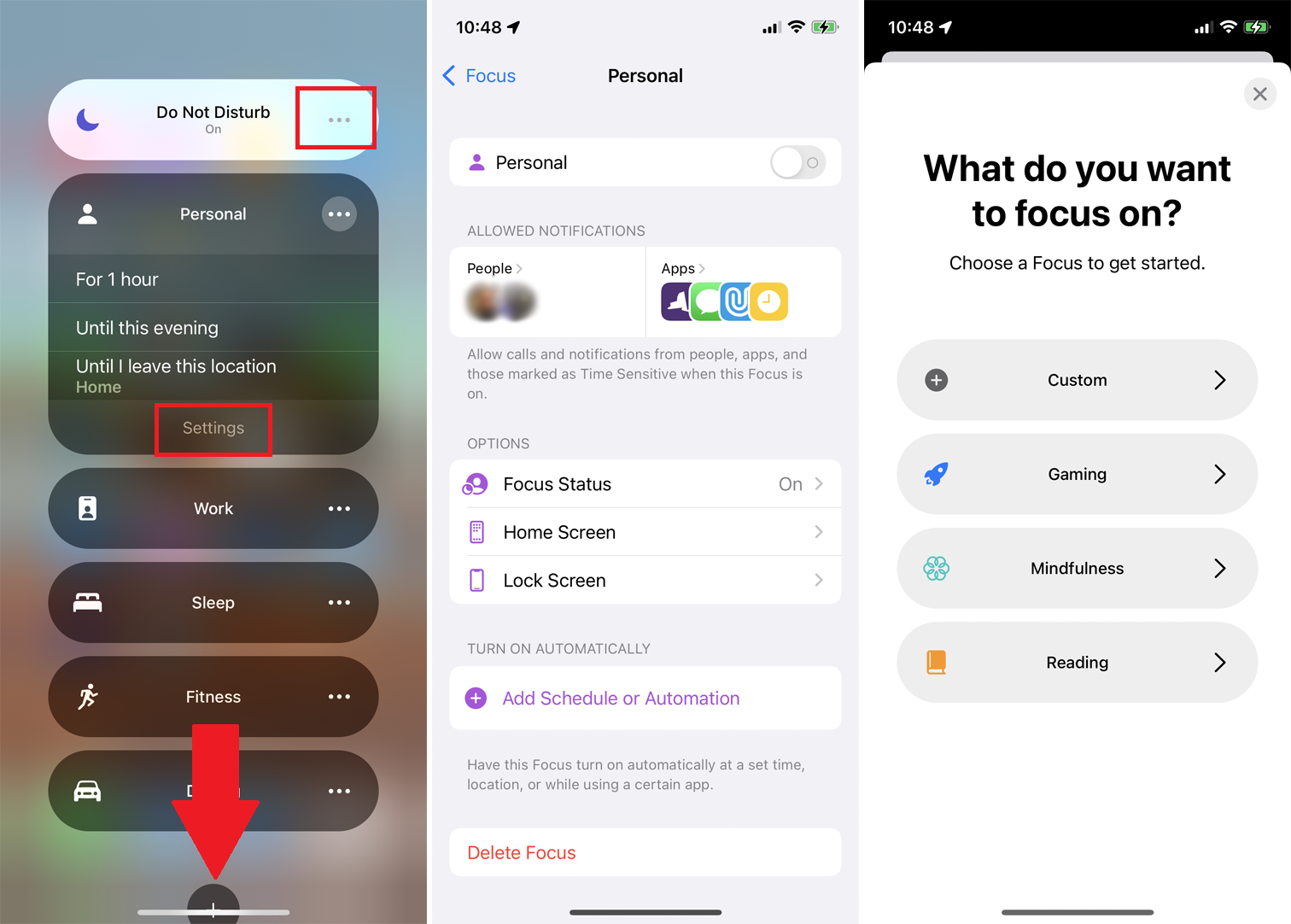
สำหรับตัวเลือกเพิ่มเติม ให้แตะไอคอนจุดไข่ปลาในหมวดหมู่เฉพาะ จากนั้น คุณสามารถเปิดใช้งานหมวดหมู่โฟกัสเป็นเวลาหนึ่งชั่วโมง จนถึงเวลาที่กำหนด หรือจนกว่าคุณจะออกจากตำแหน่งปัจจุบันของคุณ แตะ การตั้งค่า เพื่อดูหรือเปลี่ยนแปลงการตั้งค่าใดๆ สำหรับหมวดหมู่ คุณยังสามารถสร้างหมวดหมู่ใหม่ได้หากคุณแตะไอคอนเครื่องหมายบวก ( + ) ที่ด้านล่างของหน้าจอ
เปิดใช้งานสรุปการแจ้งเตือน
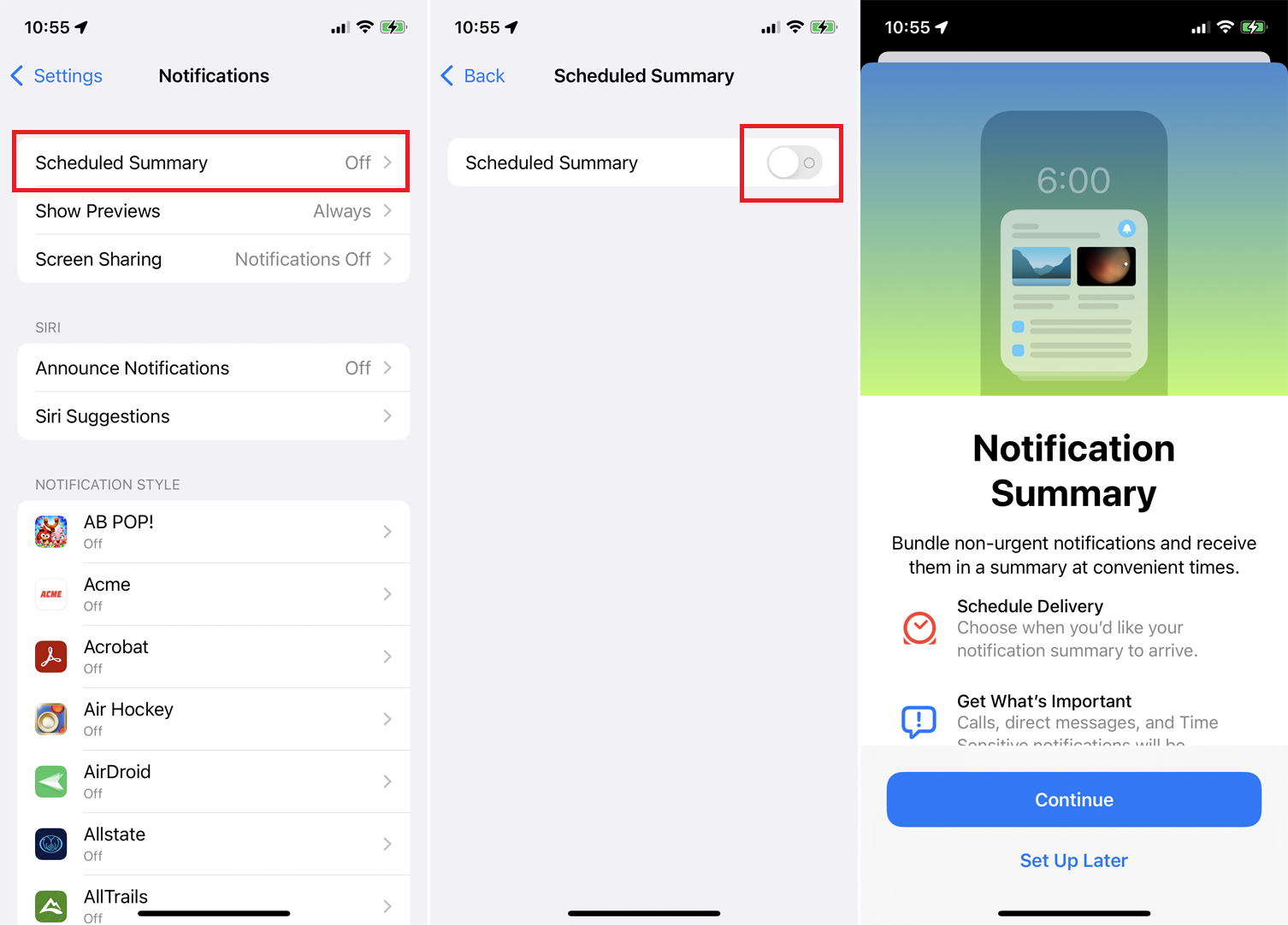
คุณสามารถจัดการการแจ้งเตือนเพิ่มเติมบน iPhone หรือ iPad ของคุณได้ใน การตั้งค่า > การแจ้งเตือน แตะ สรุปตามกำหนดการ และเปิดใช้งานสวิตช์เพื่อสร้างสรุปการแจ้งเตือนทั้งหมดของคุณในเวลาที่กำหนด การดำเนินการนี้จะอนุญาตให้มีการโทร ข้อความ และการแจ้งเตือนที่เกี่ยวกับเวลาอื่นๆ เข้าถึงคุณได้
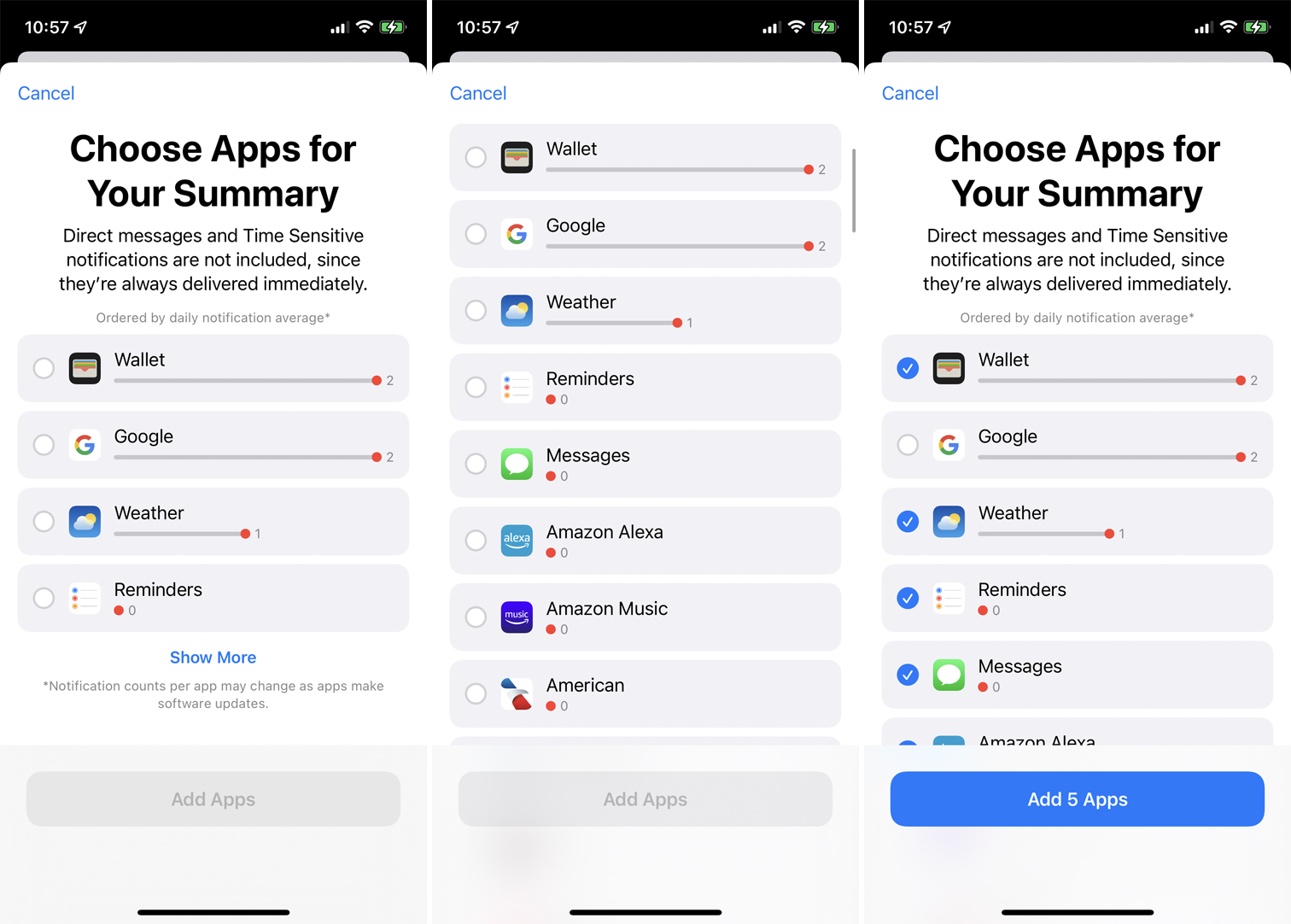
ที่หน้าจอเลือกแอพ คุณสามารถเพิ่มแอพใดก็ได้ที่คุณต้องการดูการแจ้งเตือนในหน้าจอสรุป เลือกแอพใดก็ได้ในรายการ จากนั้นแตะ เพิ่มแอ พ เพื่อทำการเลือกของคุณ
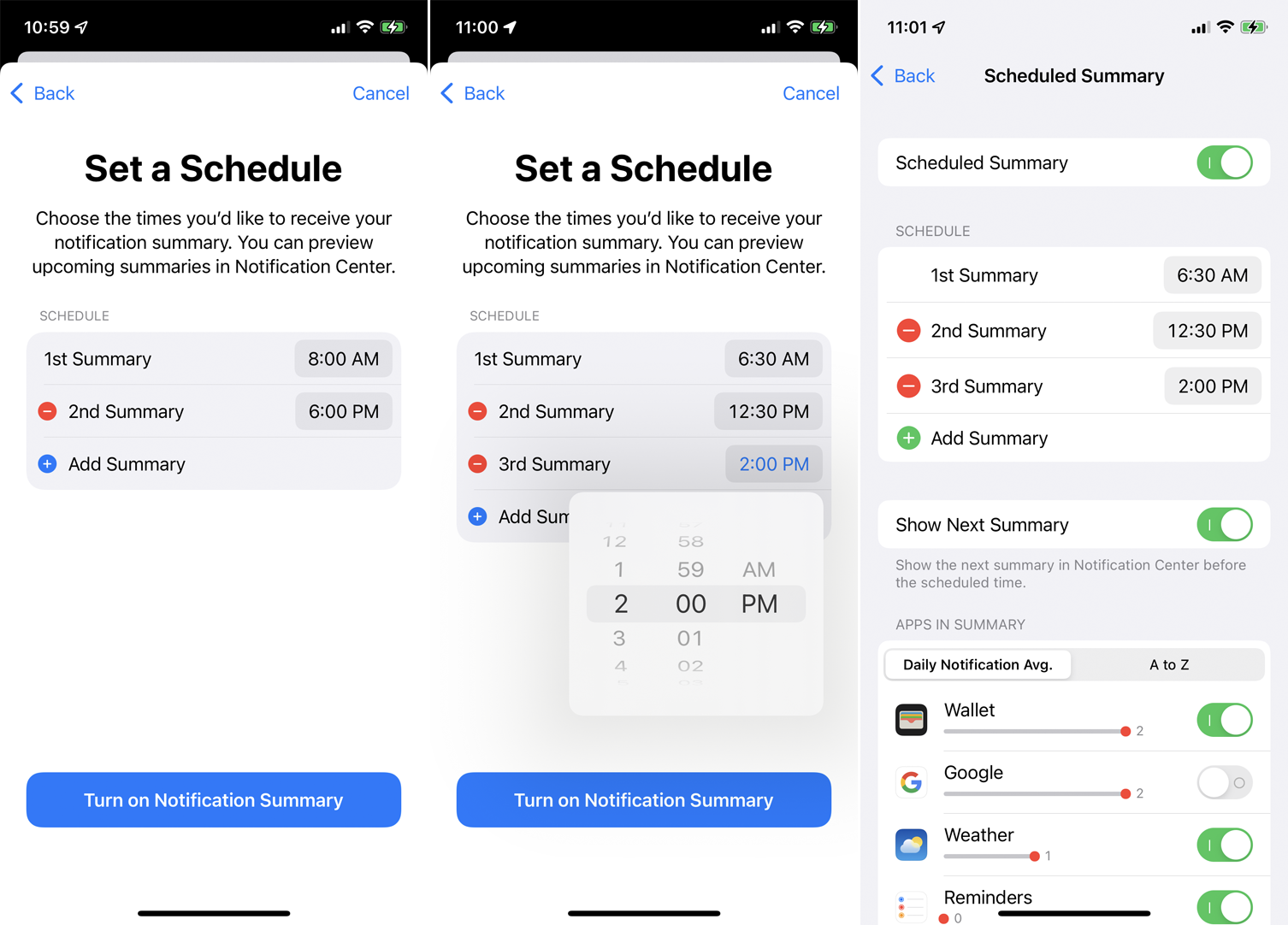
จากหน้าจอ กำหนดตารางเวลา คุณสามารถตั้งเวลาเมื่อคุณได้รับสรุปการแจ้งเตือนของคุณ แตะไอคอนเครื่องหมายบวก ( + ) เพื่อสร้างข้อมูลสรุปเพิ่มเติมเพื่อส่งในช่วงเวลาต่างๆ ของวัน แตะ เปิดสรุปการแจ้งเตือน เมื่อเสร็จสิ้น
จากหน้าจอสรุปตามกำหนดการ คุณสามารถเปลี่ยนเวลา ดูข้อมูลสรุปถัดไป และเพิ่มหรือลบแอปออกจากสรุปได้
จัดการการแจ้งเตือนบน Apple Watch
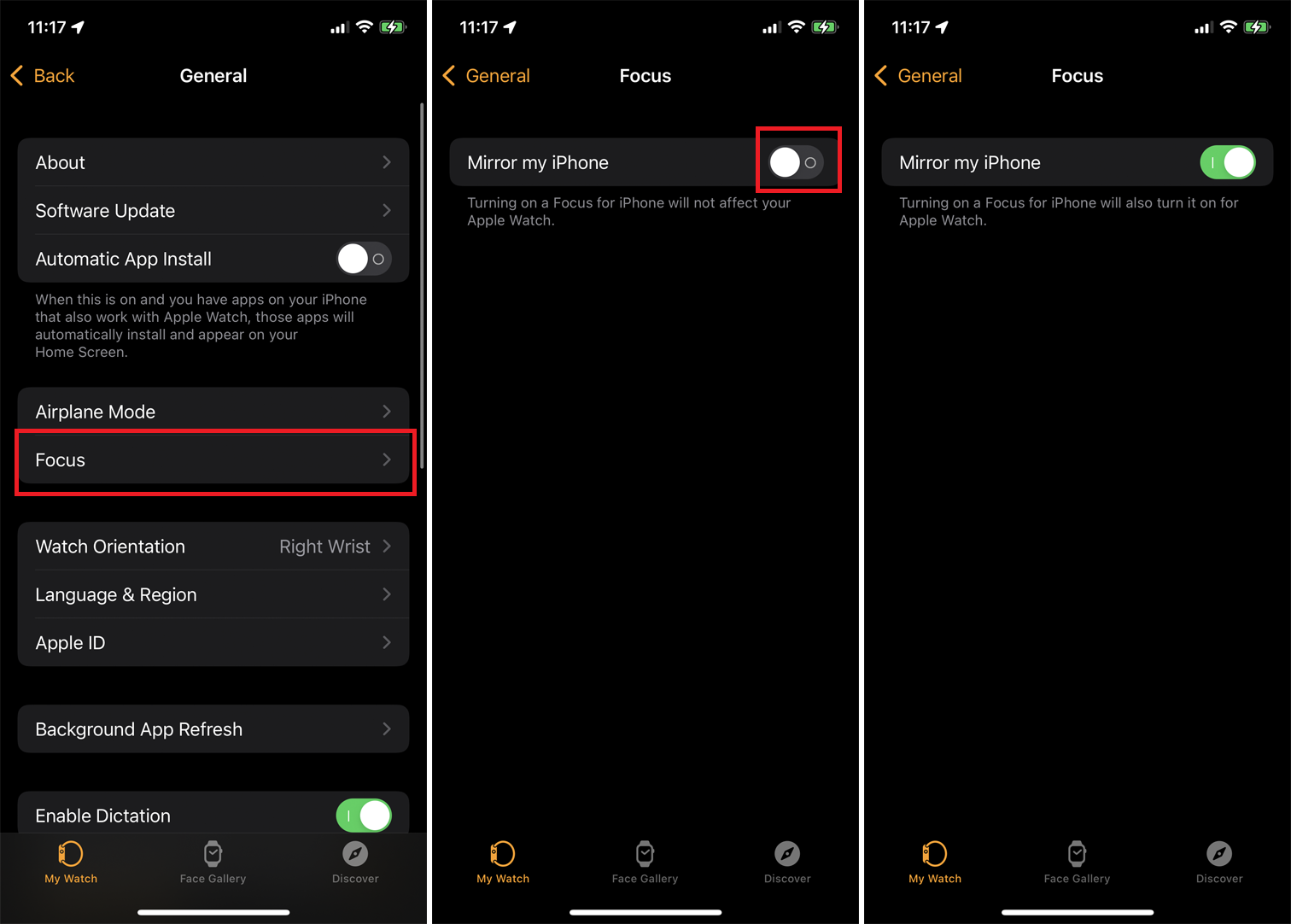
คุณสามารถอัพเดท Apple Watch จาก iPhone ของคุณได้ เปิดแอพ Watch แตะแท็บ My Watch แล้วเปิด General > Software Update เพื่อติดตั้งการอัปเดตใดๆ หรือดำเนินการโดยตรงจากนาฬิกาผ่าน การตั้งค่า > ทั่วไป > การอัปเดตซอฟต์แวร์ ; แตะ ติดตั้ง หากมีการอัปเดต
การแจ้งเตือนบน Apple Watch จะมีเสียงรบกวนน้อยกว่าใน iPhone หรือ iPad อย่างไรก็ตาม คุณยังสามารถป้องกันไม่ให้ปรากฏ โดยเฉพาะอย่างยิ่งหากคุณอยู่ในที่สาธารณะที่คุณไม่ต้องการรบกวนผู้อื่น Apple Watch ของคุณสามารถเลียนแบบการตั้งค่าโฟกัสจาก iPhone ของคุณได้ ดังนั้นการเปิดใช้งานบน iPhone จะเป็นการเปิดใช้งานบนนาฬิกาของคุณโดยอัตโนมัติ
บน iPhone ของคุณ ให้เปิดแอพ Watch เลื่อนลงไปที่การตั้งค่า ทั่วไป แล้วแตะ โฟกัส ตรวจสอบให้แน่ใจว่าตัวเลือกสำหรับ Mirror iPhone เปิดอยู่ การพิมพ์แบบละเอียดด้านล่างตัวเลือกนี้บ่งชี้ว่านาฬิกาของคุณใช้การตั้งค่าโฟกัสแบบเดียวกับที่คุณเปิดใช้งานบนโทรศัพท์ของคุณ
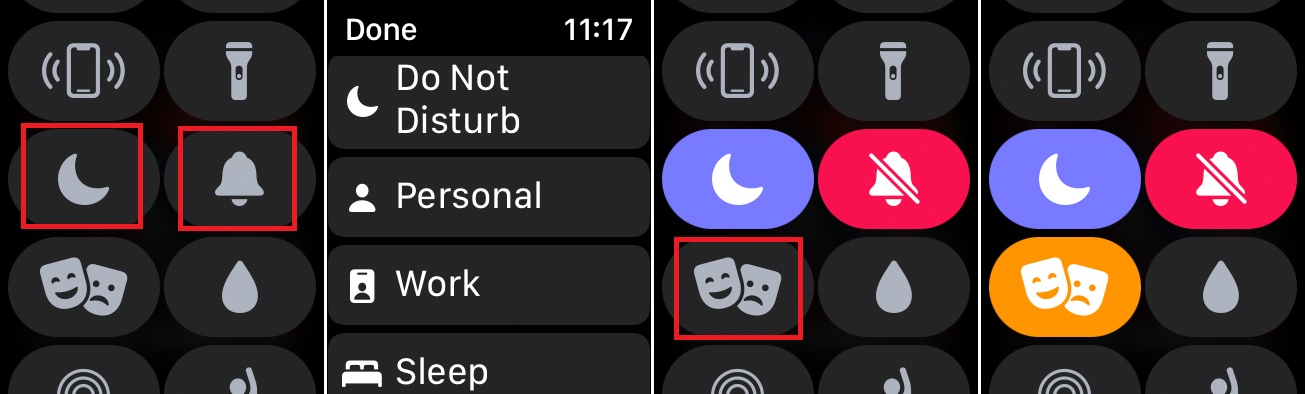
คุณยังสามารถเปิดใช้งานตัวเลือกบางอย่างได้โดยตรงจากนาฬิกาของคุณ ปัดขึ้นบนหน้าปัดเพื่อเข้าถึงศูนย์ควบคุม จากนั้นคุณสามารถแตะไอคอนฮาล์ฟมูนเพื่อเปิดโหมดโฟกัส จากนั้นเลือกหมวดหมู่เฉพาะที่คุณต้องการเปิดใช้งาน
หากคุณเลือกไอคอนกระดิ่ง คุณสามารถเปิดโหมดปิดเสียง ซึ่งจะปิดเสียงการแจ้งเตือนแต่ยังคงให้คุณสัมผัสได้ผ่านคุณสมบัติการสัมผัสแบบสัมผัสของนาฬิกา แตะไอคอนหน้ากากตลกและโศกนาฏกรรมเพื่อเข้าสู่โหมดโรงภาพยนตร์ ซึ่งจะเปิดใช้งานโหมดเงียบและหน้าจอหรี่ลง
