แอปอีเมลของ Apple มีประโยชน์จริง ๆ แล้ว: 10 สิ่งที่ต้องลอง
เผยแพร่แล้ว: 2022-01-29Apple ได้ปรับปรุงแอพ Mail อย่างช้าๆ แต่แน่นอนในช่วงไม่กี่ปีที่ผ่านมา การอัปเดตระบบปฏิบัติการล่าสุดได้แนะนำตัวเลือกการจัดรูปแบบใหม่ เพิ่มความสามารถในการรวมการสแกนและไฟล์แนบอื่นๆ และเพิ่มเมนูตอบกลับ
สำหรับ iOS 14 และ iPadOS 14 ในที่สุด Apple ก็ได้แนะนำวิธีเปลี่ยนแอปอีเมลเริ่มต้นบนอุปกรณ์ของคุณ ตอนนี้ iOS 15 และ iPadOS 15 มาพร้อมคุณสมบัติความเป็นส่วนตัวใหม่เพื่อปกป้องบัญชีเมลของคุณได้ดียิ่งขึ้น ต่อไปนี้คือเคล็ดลับบางประการที่จะช่วยให้คุณใช้งาน Apple Mail ได้อย่างเต็มประสิทธิภาพบนอุปกรณ์มือถือของคุณ
ขั้นแรก ตรวจสอบให้แน่ใจว่าคุณได้อัปเดตอุปกรณ์แล้ว เพื่อให้คุณสามารถใช้ประโยชน์จากคุณลักษณะล่าสุดทั้งหมดได้ ไปที่ การตั้งค่า > ทั่วไป > การอัปเดตซอฟต์แวร์ คุณจะได้รับแจ้งว่าระบบปฏิบัติการเป็นเวอร์ชันล่าสุดหรือได้รับแจ้งให้ดาวน์โหลดและติดตั้งการอัปเดตล่าสุด
ปกป้องกิจกรรมอีเมลของคุณ
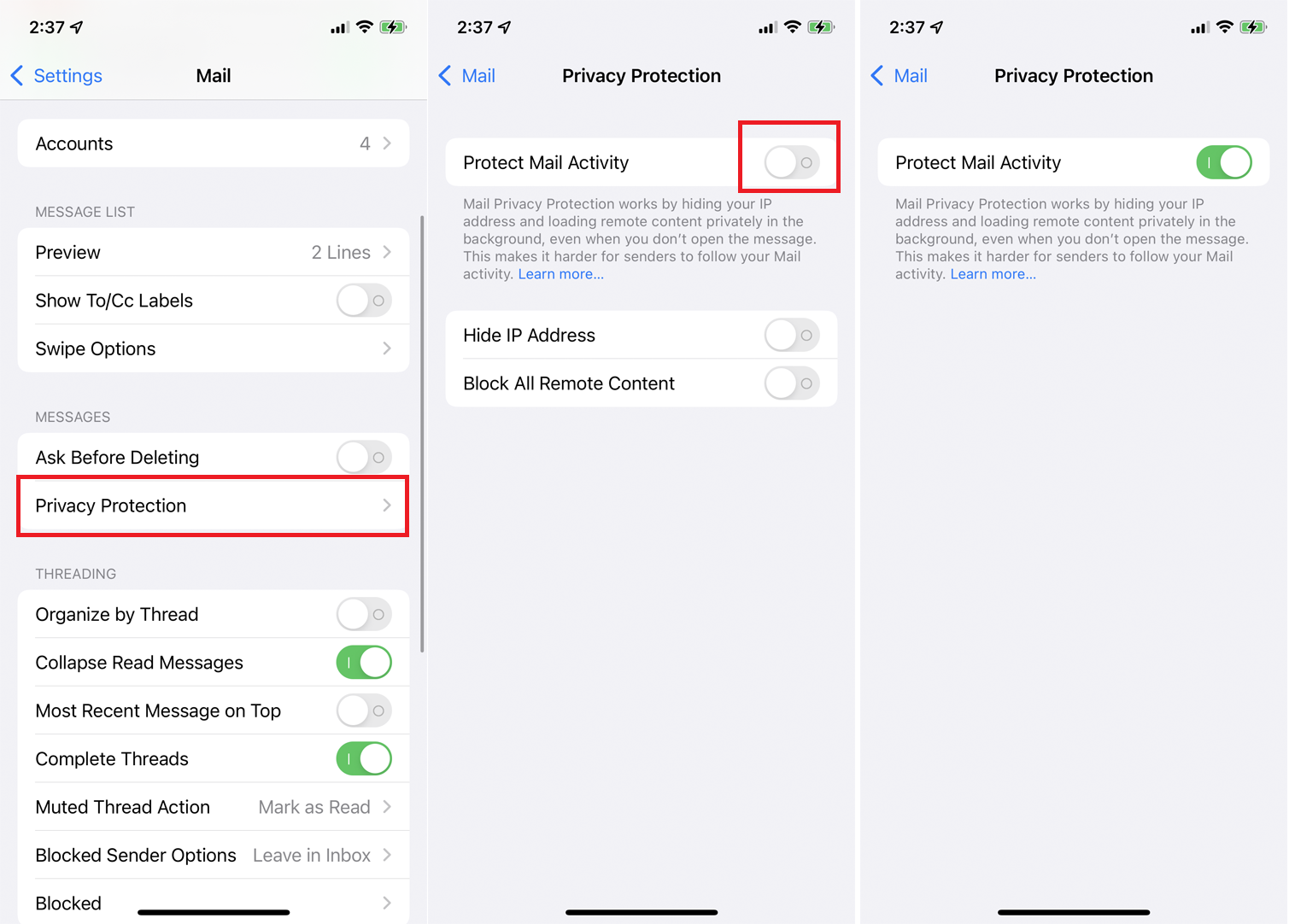
ตามค่าเริ่มต้น บริษัทและผู้โฆษณาที่ส่งอีเมลถึงคุณสามารถรับข้อมูลบางอย่างเกี่ยวกับกิจกรรมของคุณในแอป Mail ตัวอย่างเช่น พวกเขาสามารถกำหนดได้ว่าคุณอ่านอีเมลใดและเมื่อใด หรือแม้แต่ระบุตำแหน่งของคุณ อย่างไรก็ตาม คุณลักษณะความเป็นส่วนตัวของกิจกรรม Protect Mail ใหม่ของ Apple สามารถหยุดสิ่งนี้ได้
หากเปิดใช้งาน คุณลักษณะนี้จะซ่อนที่อยู่ IP ของอุปกรณ์และโหลดเนื้อหาระยะไกลจากข้อความอีเมลแบบส่วนตัวในเบื้องหลัง หากต้องการเปิดคุณสมบัตินี้ คุณต้องใช้งาน iOS 15 หรือ iPadOS 15 ขึ้นไป ไปที่ การตั้งค่า > เมล > การคุ้มครองความเป็นส่วนตัว แล้วเปิดสวิตช์สำหรับ ป้องกันกิจกรรมเมล
ซ่อนที่อยู่อีเมลของคุณ
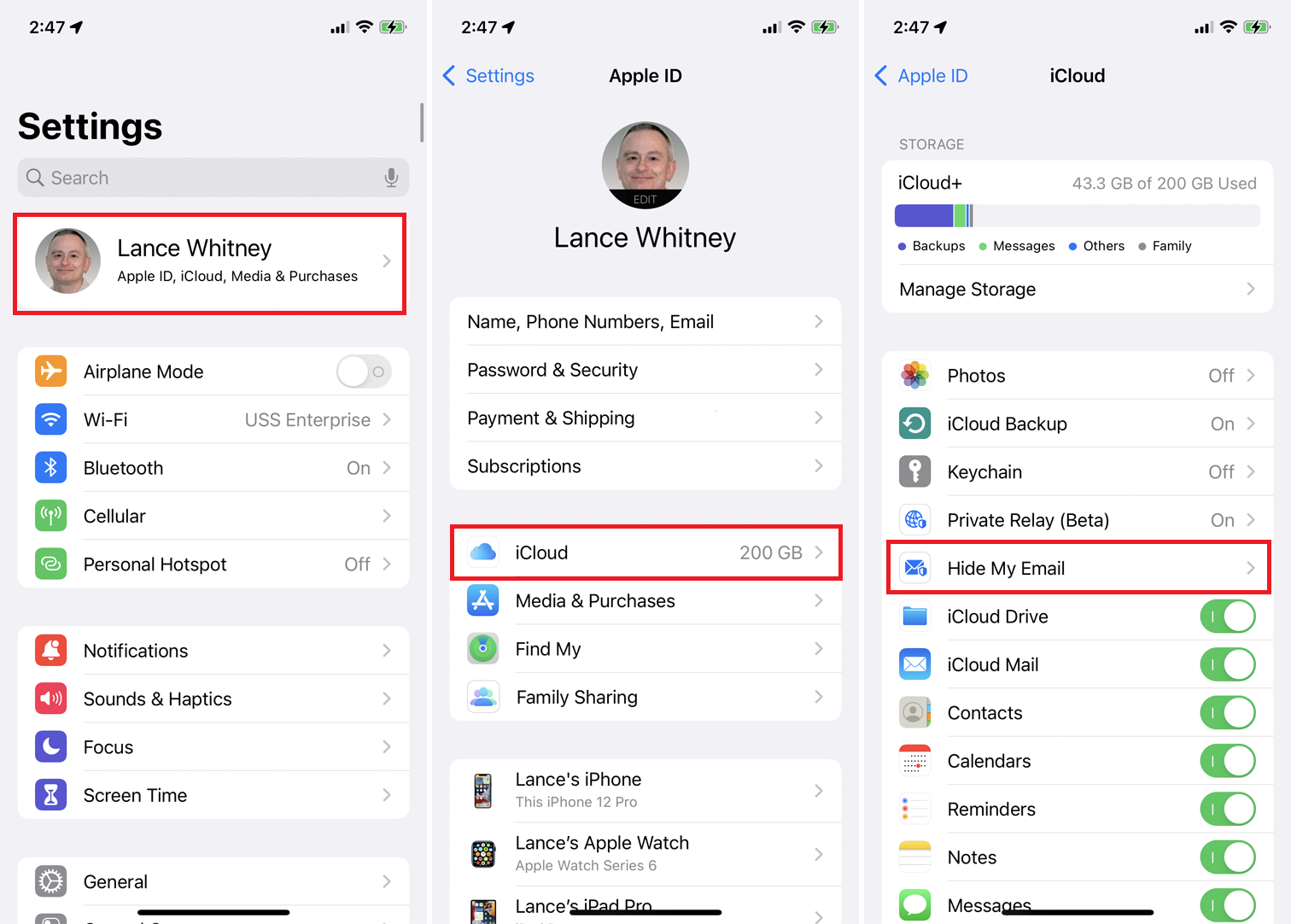
ใช้ได้เฉพาะกับการสมัครสมาชิก iCloud+ แบบชำระเงินเท่านั้น Hide My Email ให้คุณลงทะเบียนกับแอพและเว็บไซต์โดยใช้ Apple ID ที่ไม่ระบุตัวตนและสุ่ม เป้าหมายคือการลดจำนวนสแปมที่ที่อยู่อีเมลจริงของคุณได้รับเมื่อคุณลงชื่อสมัครใช้บัญชีออนไลน์ต่างๆ ในการใช้ซ่อนอีเมลของฉัน คุณต้องใช้ iOS 15 หรือ iPadOS 15 ขึ้นไป
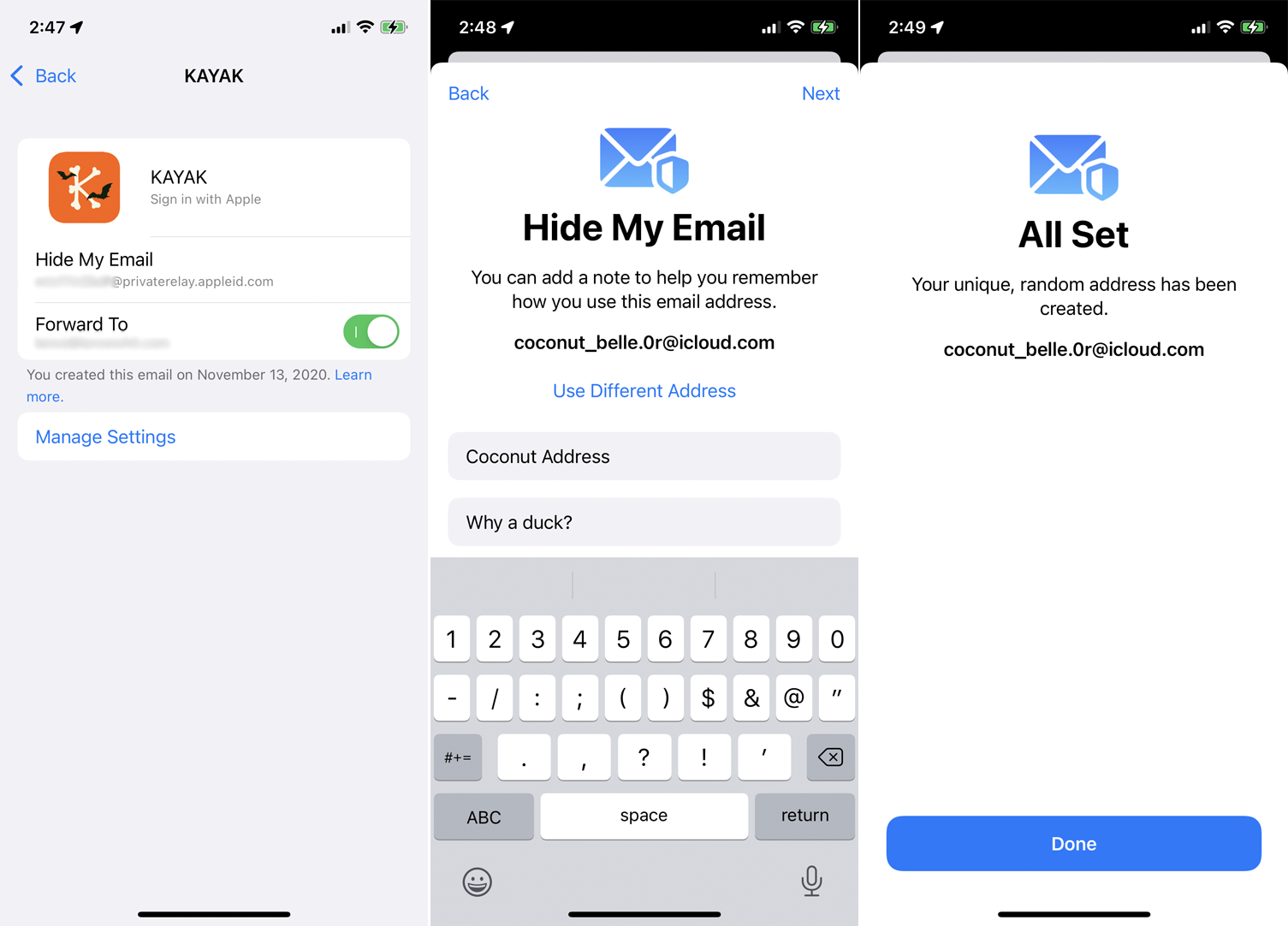
เปิด การตั้งค่า > [ชื่อของคุณ] > iCloud > ซ่อนอีเมลของฉัน เพื่อดูที่อยู่สุ่มทั้งหมดที่คุณอาจเคยใช้กับคุณลักษณะลงชื่อเข้าใช้ด้วย Apple รุ่นเก่าของ Apple แตะที่อยู่ที่คุณต้องการใช้อีกครั้งเพื่อซ่อนที่อยู่อีเมลจริงของคุณ จากนั้นให้ยืนยันว่าที่อยู่สุ่มส่งต่อไปยังที่อยู่จริงของคุณ
คุณยังสามารถแตะลิงก์ สร้างที่อยู่ใหม่ เพื่อสร้างที่อยู่สุ่มใหม่ หากคุณพอใจกับที่อยู่ที่แนะนำ ให้แตะดำเนินการ ต่อ หากไม่เป็นเช่นนั้น ให้แตะ ใช้ที่อยู่ อื่นเพื่อค้นหาที่อยู่อื่น หลังจากที่คุณตกลงกันได้แล้ว ให้ป้อนป้ายกำกับและบันทึกย่อเพื่อช่วยให้คุณจำได้ว่าใช้ไปที่ไหน จากนั้นแตะ เสร็จสิ้น
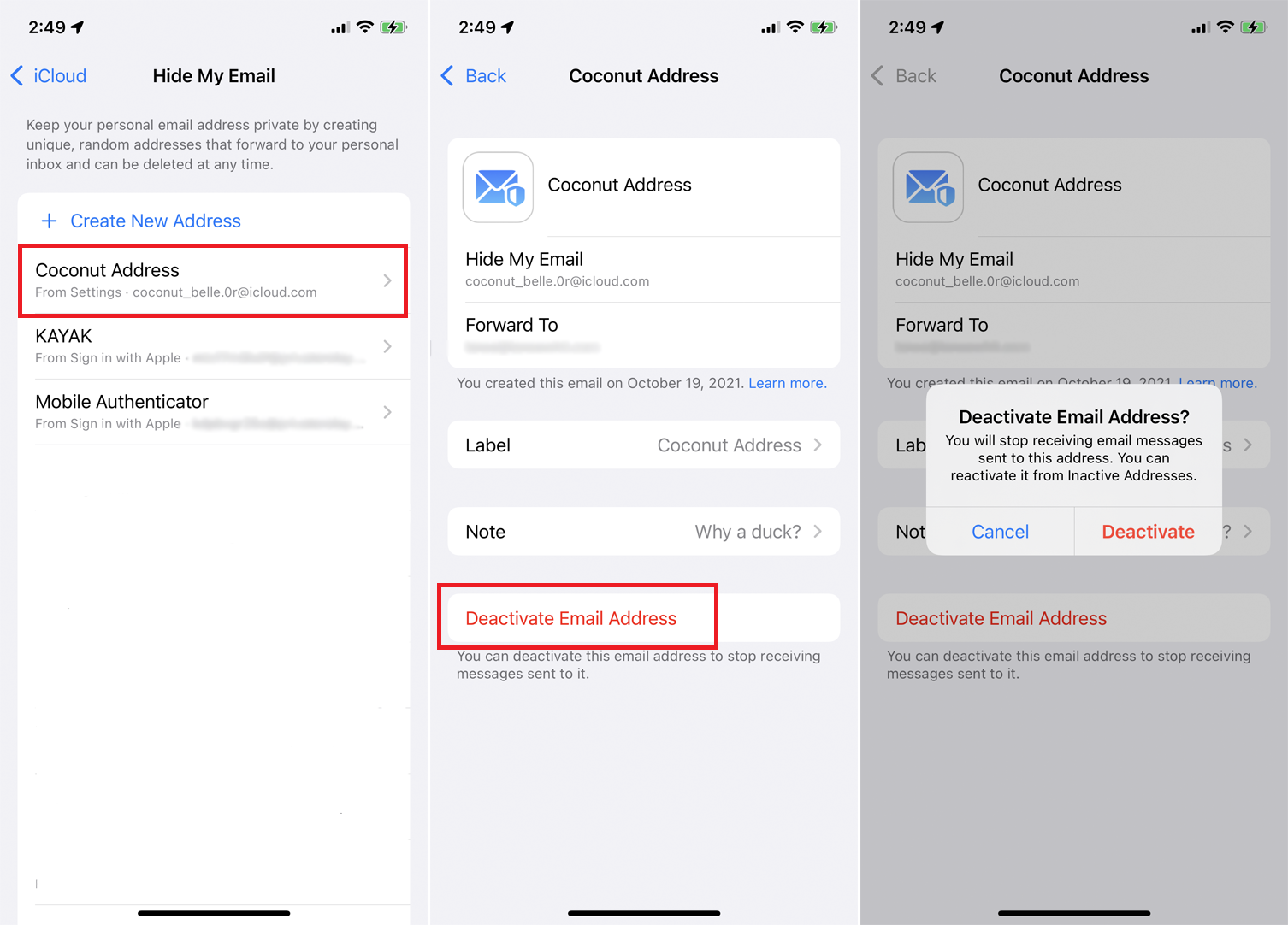
ครั้งต่อไปที่คุณต้องสร้างบัญชีเพื่อเข้าถึงเว็บไซต์หรือกรอกแบบฟอร์มออนไลน์ ให้ใช้ที่อยู่แบบสุ่มของคุณ อีเมลใดๆ ที่สร้างผ่านบัญชีนี้จะถูกส่งต่อไปยังที่อยู่จริงของคุณ
คุณสามารถปิดใช้งานที่อยู่ที่ไม่ระบุตัวตนได้เสมอหากคุณเริ่มได้รับสแปม กลับไปที่ การตั้งค่า > [ชื่อของคุณ] > iCloud > ซ่อนอีเมลของฉัน แล้วเลือกที่อยู่แบบสุ่ม แตะ ปิดใช้งานที่อยู่อีเมล จากนั้นแตะ ปิดใช้งาน เพื่อยืนยันคำขอของคุณ
เปลี่ยนแบบอักษรและรูปแบบ
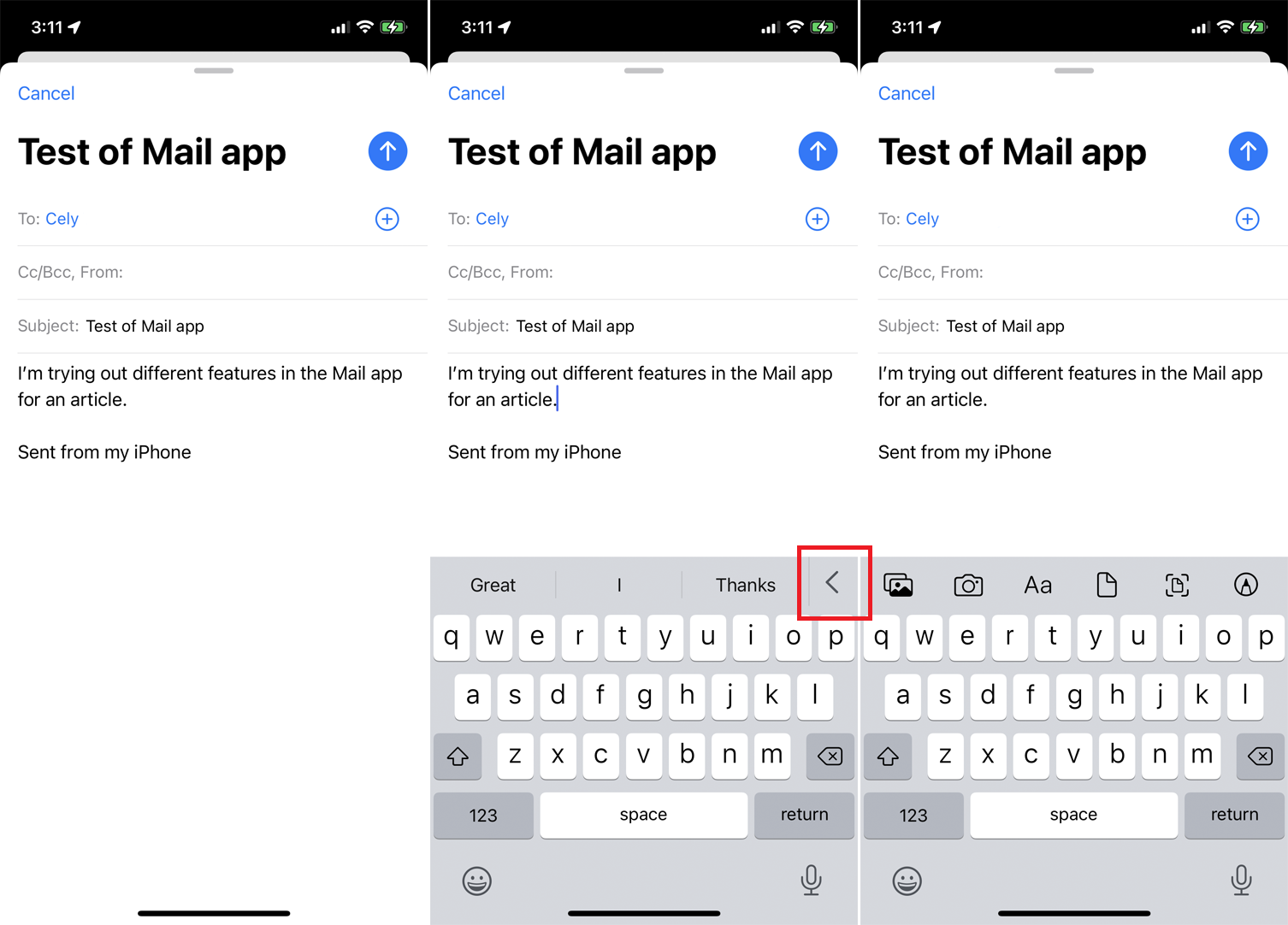
แอป Mail ทำให้ง่ายต่อการเปลี่ยนการจัดรูปแบบอีเมลของคุณ หากคุณกำลังเขียนอีเมลใหม่ ให้แตะเนื้อหาของข้อความแล้วแตะไอคอนลูกศรที่ด้านขวาของแถบข้อความคาดเดา จากนั้นคุณจะมีไอคอนต่างๆ มากมายที่สามารถช่วยคุณปรับแต่งอีเมลของคุณได้
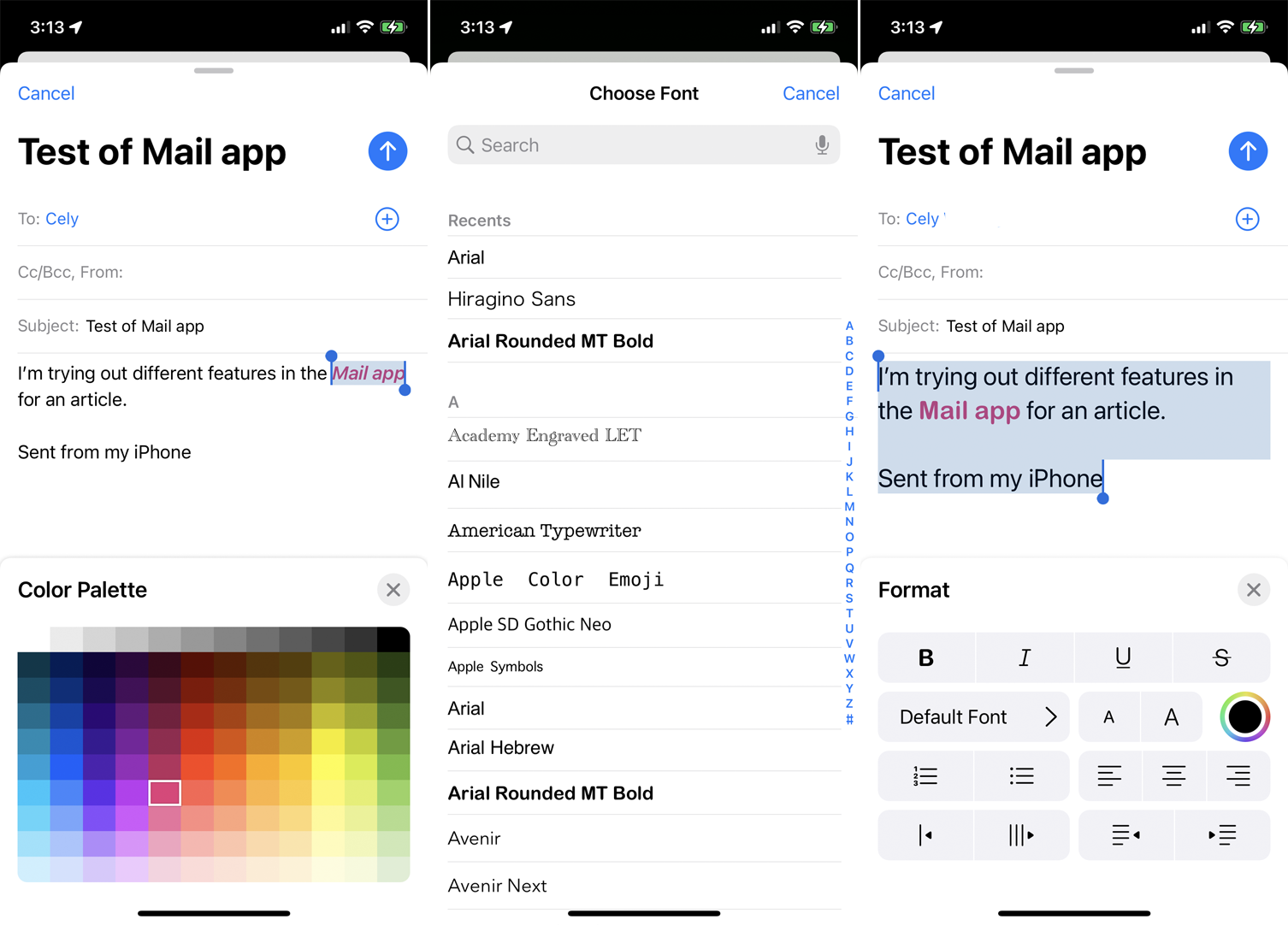
หากคุณแตะไอคอน Aa คุณสามารถเปิดเมนูการจัดรูปแบบของแอปได้ คุณจะใช้แอตทริบิวต์ต่างๆ ได้ เช่น ตัวหนา ตัวเอียง ขีดเส้นใต้ และขีดทับ แตะ A ขนาดเล็กหรือ A ขนาดใหญ่เพื่อทำให้แบบอักษรใหญ่ขึ้นหรือเล็กลง ไอคอนจานสีทรงกลมเพื่อเปลี่ยนสีของข้อความ และ แบบอักษรเริ่มต้น เพื่อเลือกแบบอักษรใหม่
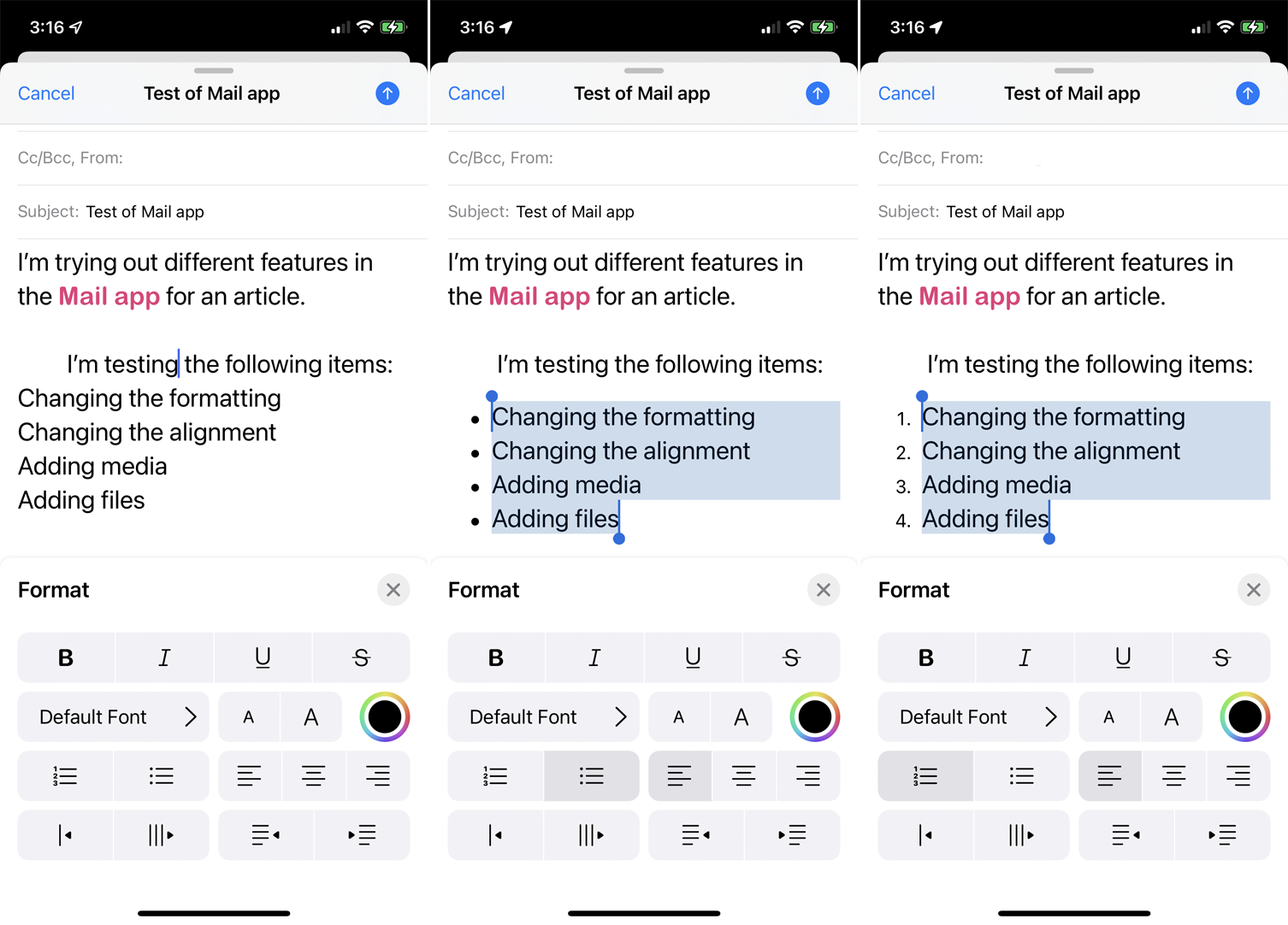
เมนูการจัดรูปแบบยังช่วยให้คุณจัดตำแหน่งย่อหน้าปัจจุบันไปทางซ้าย ตรงกลาง หรือทางขวา และเพิ่มสัญลักษณ์แสดงหัวข้อย่อยหรือลำดับเลขได้ คุณสามารถแตะไอคอนด้วยลูกศรขวาและเส้นแนวนอนสี่เส้นเพื่อเยื้องทั้งย่อหน้าหรือแตะไอคอนด้วยลูกศรซ้ายเพื่อเยื้องย่อหน้า เยื้องย่อหน้าปัจจุบันของคุณด้วยเส้นใบเสนอราคาแนวตั้งโดยแตะที่ไอคอนที่มีเส้นแนวตั้งสามเส้น หรือย่อหน้าปัจจุบันของคุณออกโดยแตะที่ไอคอนด้วยเส้นแนวตั้งหนึ่งเส้น
เพิ่มรูปภาพและไฟล์
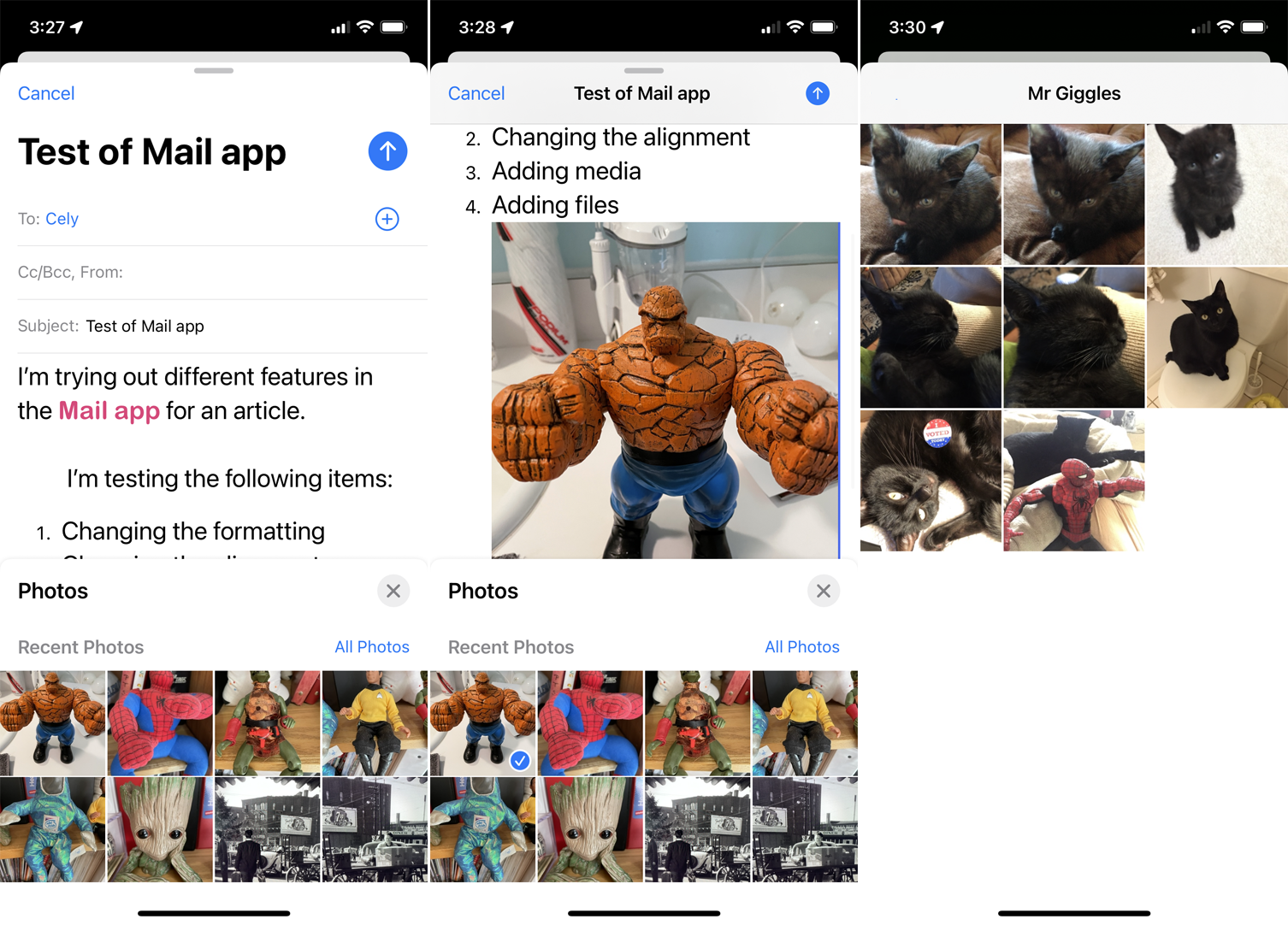
แตะไอคอนรูปภาพบนแถบเครื่องมือแป้นพิมพ์เพื่อเพิ่มรูปภาพหรือวิดีโอจากคลังของคุณ ภาพขนาดย่อของคุณจะแสดงที่ครึ่งล่างของหน้าจอ คุณจึงยังคงเห็นอีเมลของคุณ ปัดขึ้นบนแกลเลอรีรูปภาพของคุณเพื่อดูภาพเพิ่มเติม แตะรูปภาพหรือวิดีโอที่คุณต้องการเพิ่ม และรูปภาพนั้นจะถูกแทรกลงในข้อความของคุณ

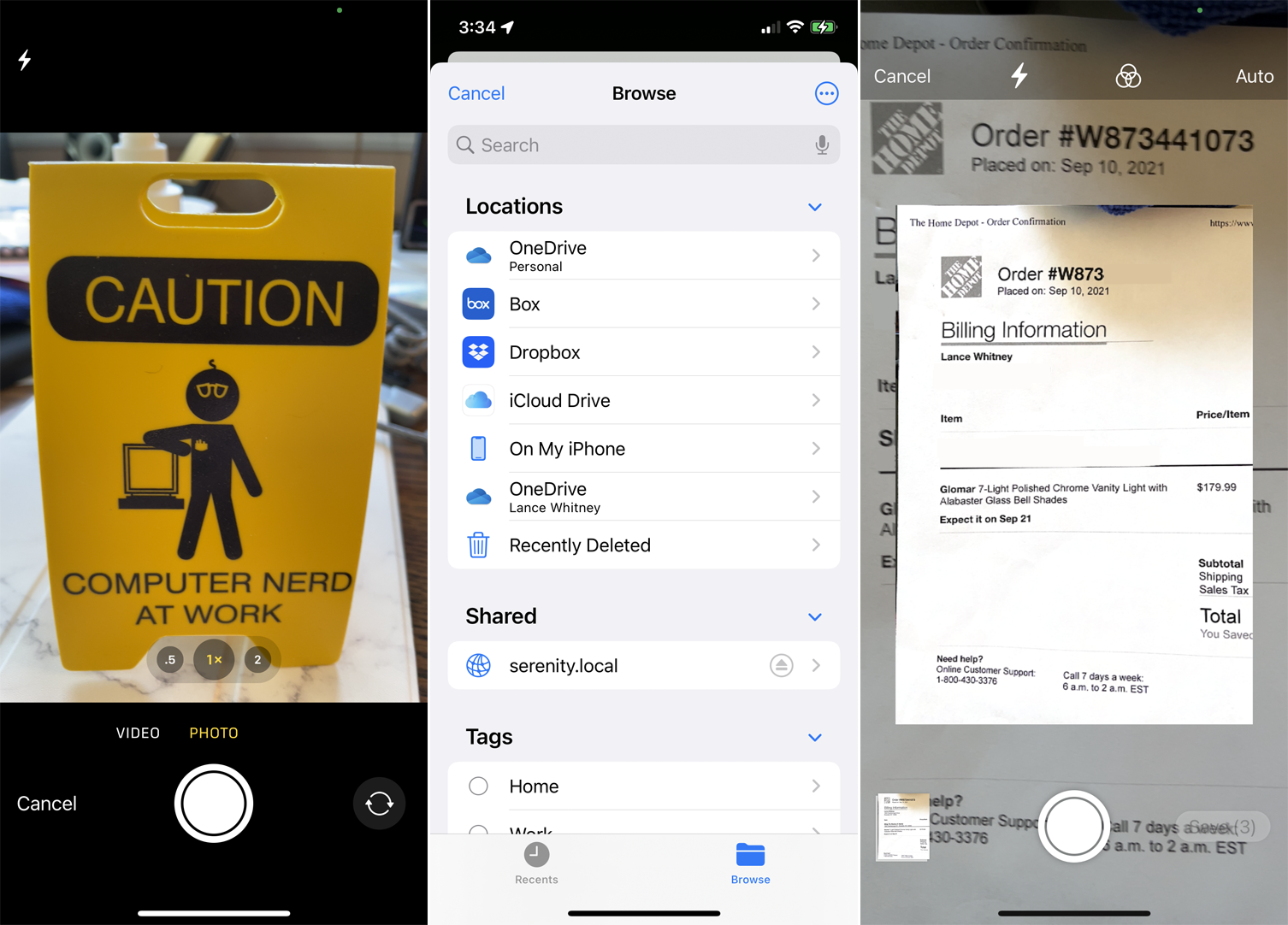
แตะไอคอนกล้องในแถบเครื่องมือแป้นพิมพ์เพื่อถ่ายรูปหรือวิดีโอเพื่อแทรกในข้อความของคุณ แตะไอคอนไฟล์เพื่อเข้าถึงแอพไฟล์ ซึ่งคุณสามารถแทรกเอกสาร รูปภาพ หรือไฟล์อื่นๆ จากบริการออนไลน์ใดๆ ของคุณ แตะไอคอนสแกนในแถบเครื่องมือ แล้วคุณสามารถสแกนเอกสารที่พิมพ์แล้ว จากนั้นเพิ่มลงในอีเมลของคุณ
ใช้เครื่องมือมาร์กอัป
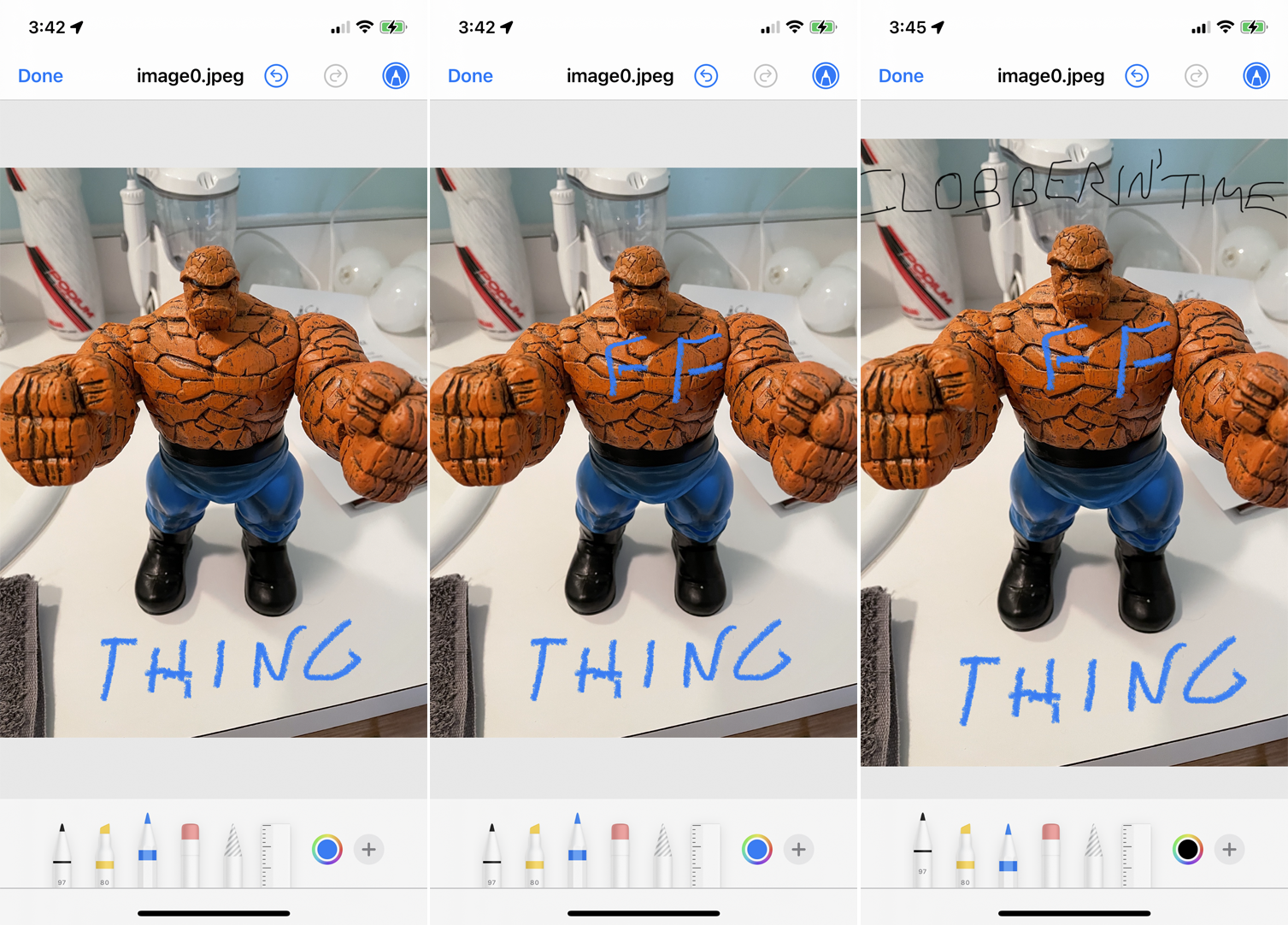
ต้องการทำเครื่องหมายรูปภาพหรือเอกสารหรือไม่? แตะไอคอนปากกาในแถบเครื่องมือแป้นพิมพ์เพื่อเข้าถึงเครื่องมือมาร์กอัปสำหรับสื่อที่แนบมาของคุณ จากนั้น คุณสามารถเลือกเครื่องมือวาดภาพต่างๆ เพื่อวาด เขียนโน้ต หรือเน้นคำบนสื่อที่มีอยู่
แนะนำโดยบรรณาธิการของเรา
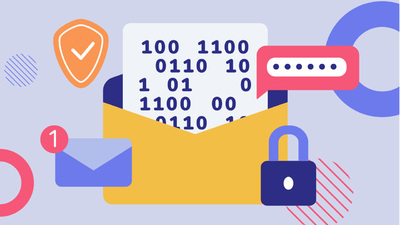


เข้าสู่เมนูตอบกลับ
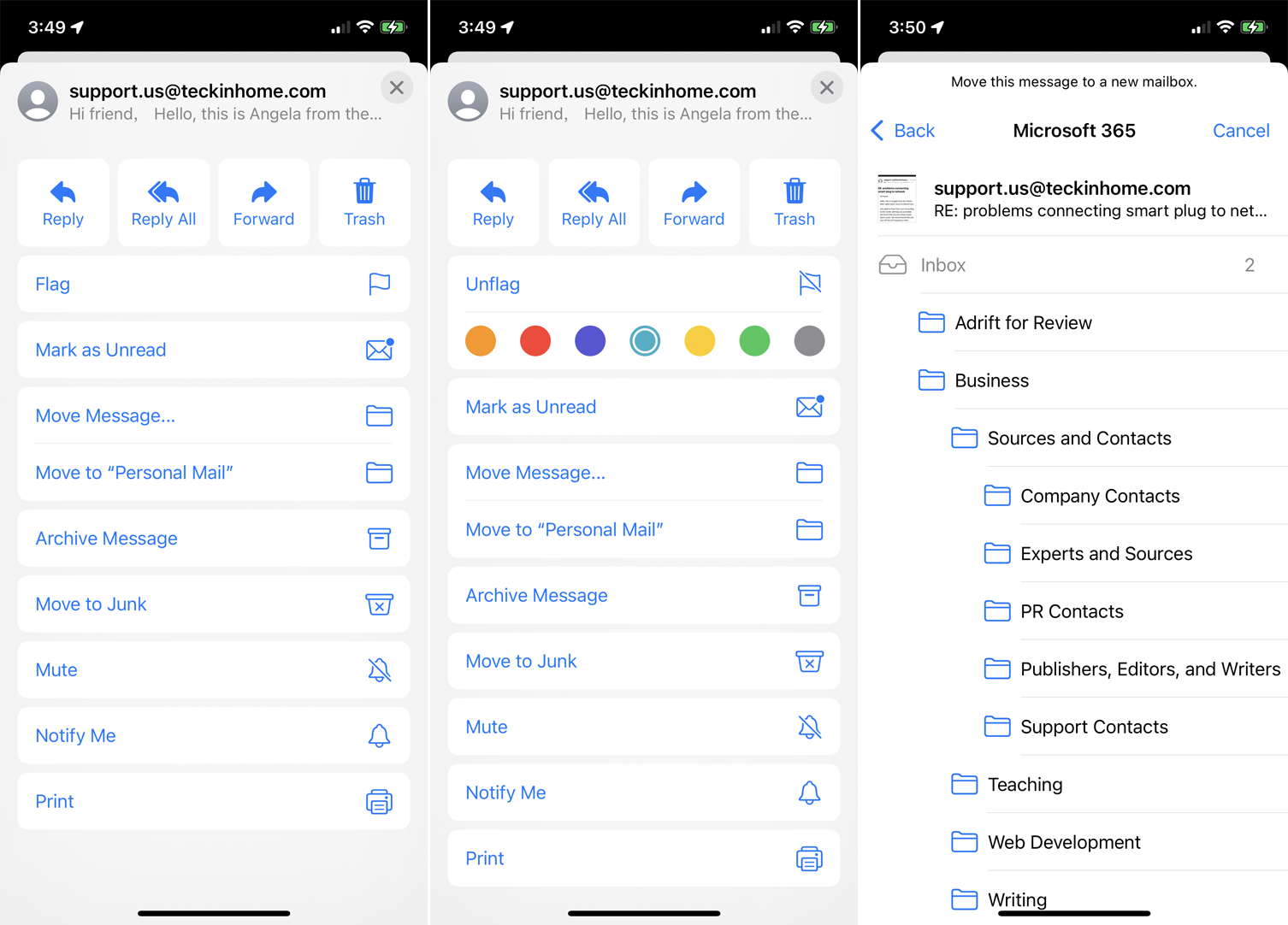
เปิดอีเมลที่คุณต้องการตอบกลับแล้วแตะไอคอน ตอบกลับ ที่ด้านล่างขวา คุณจะได้รับคำสั่งต่างๆ มากมายที่ให้คุณตอบกลับ ตอบกลับทั้งหมด ส่งต่อ หรือเก็บข้อความ ตัวเลือกอื่นๆ ช่วยให้คุณตั้งค่าสถานะข้อความว่าสำคัญ ทำเครื่องหมายว่ายังไม่ได้อ่าน ย้ายไปยังโฟลเดอร์เฉพาะ หรือย้ายไปยังโฟลเดอร์ขยะและทำเครื่องหมายว่าเป็นสแปม
หยุดรับการแจ้งเตือนสำหรับเธรดข้อความใดข้อความหนึ่งโดยแตะปุ่ม ปิดเสียง หรือแตะตัวเลือก แจ้งฉัน หากคุณต้องการรับการแจ้งเตือนเมื่อมีข้อความติดตามผล แตะไอคอน พิมพ์ เพื่อพิมพ์อีเมล
แตะลงในคำสั่งป๊อปอัป
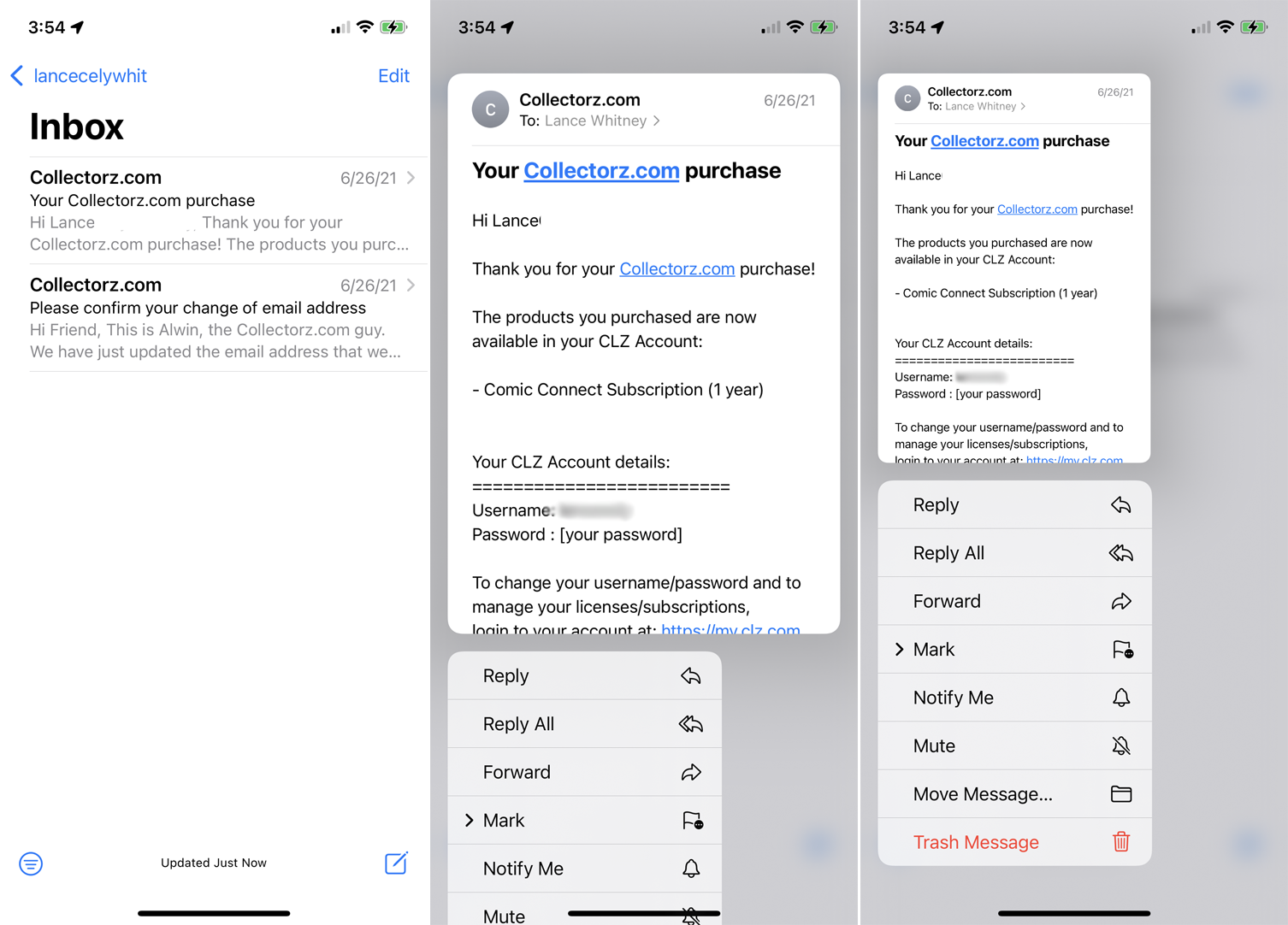
Apple Mail มีเมนูคำสั่งแบบผุดขึ้นที่ปรากฏขึ้นหากคุณกดลงบนอีเมล มีการดำเนินการด่วนเฉพาะ ช่วยให้คุณสามารถตอบกลับ ตอบกลับทั้งหมด ส่งต่อ ปิดเสียง ย้าย ลบ และอื่นๆ
บล็อกผู้ส่ง
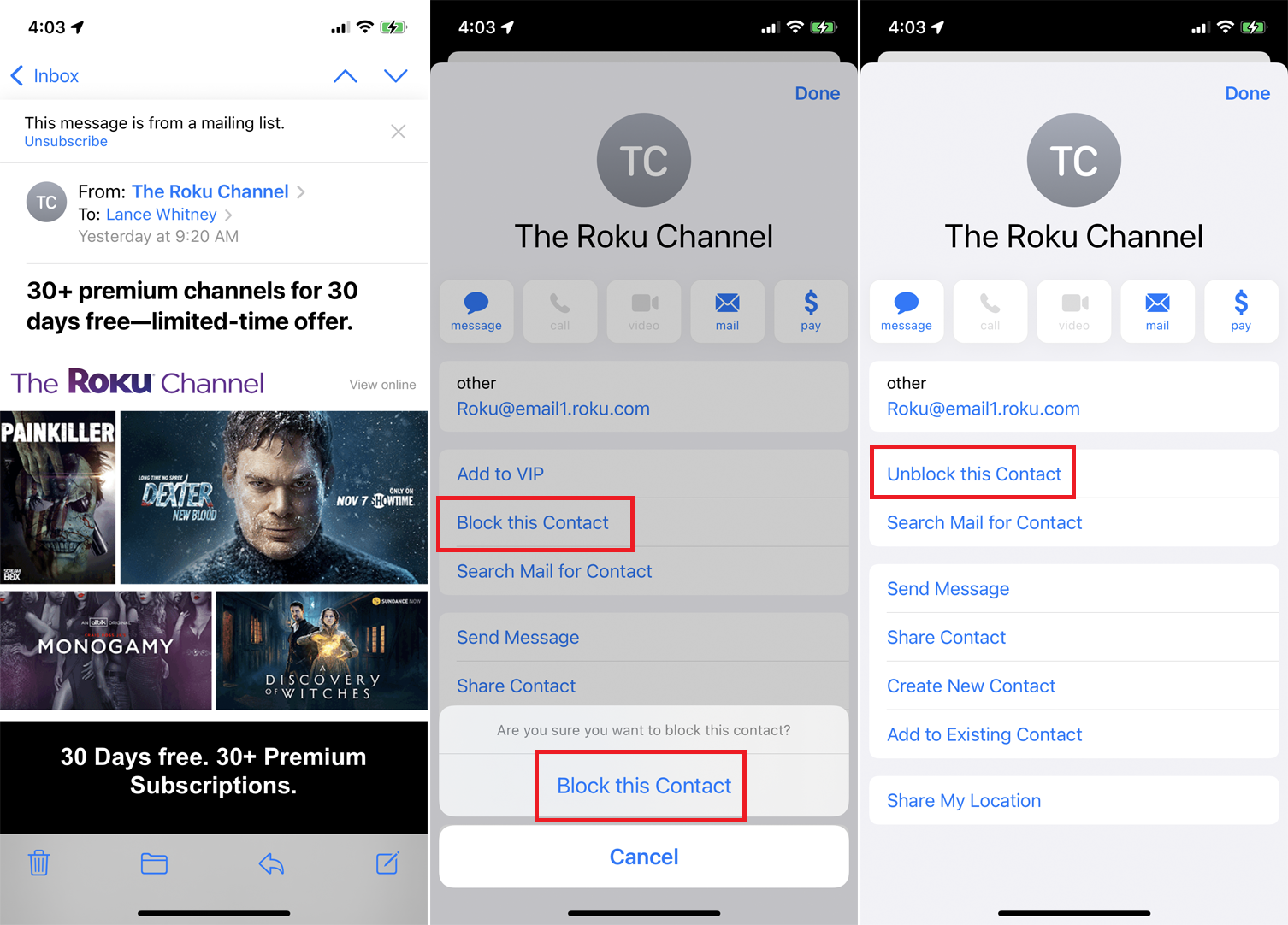
ไม่ต้องการรับอีเมลจากผู้ติดต่อบางรายอีกต่อไปใช่หรือไม่ บล็อกพวกเขา เปิดอีเมลที่ไม่ต้องการแล้วแตะชื่อผู้ส่ง แตะลิงก์ บล็อกผู้ติดต่อนี้ จากนั้นแตะ บล็อกผู้ติดต่อนี้ อีกครั้งในข้อความยืนยัน หากคุณเปลี่ยนใจ ให้แตะ เลิกบล็อกผู้ติดต่อ นี้
เลือกอีเมลหลายฉบับ
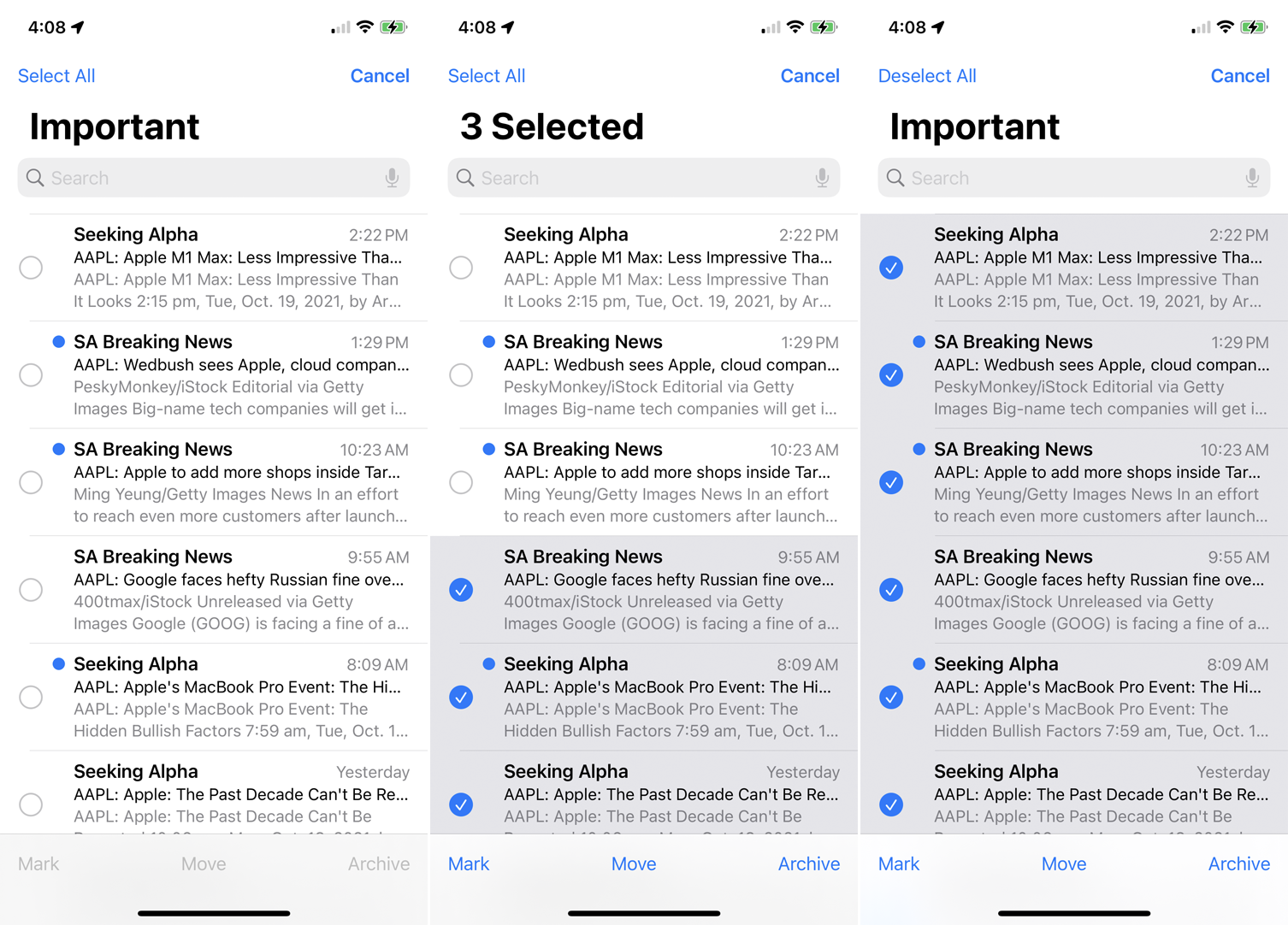
แอป Mail ยังให้วิธีง่ายๆ ในการเลือกกลุ่มข้อความ แตะปุ่ม แก้ไข ที่ด้านบนขวาของกล่องจดหมาย จากนั้นแตะวงกลมถัดจากข้อความที่คุณต้องการเลือก คุณยังสามารถเลือกข้อความได้หลายข้อความโดยปัดผ่านแวดวงที่คุณต้องการเลือก
แตะ แก้ไข > เลือกทั้งหมด เพื่อเลือกข้อความทั้งหมดในโฟลเดอร์ เมื่อทำการเลือกของคุณแล้ว คุณสามารถทำเครื่องหมาย ย้าย หรือลบ/เก็บข้อความที่เลือกทั้งหมดในช็อตเดียว
เปลี่ยนแอปอีเมลเริ่มต้น
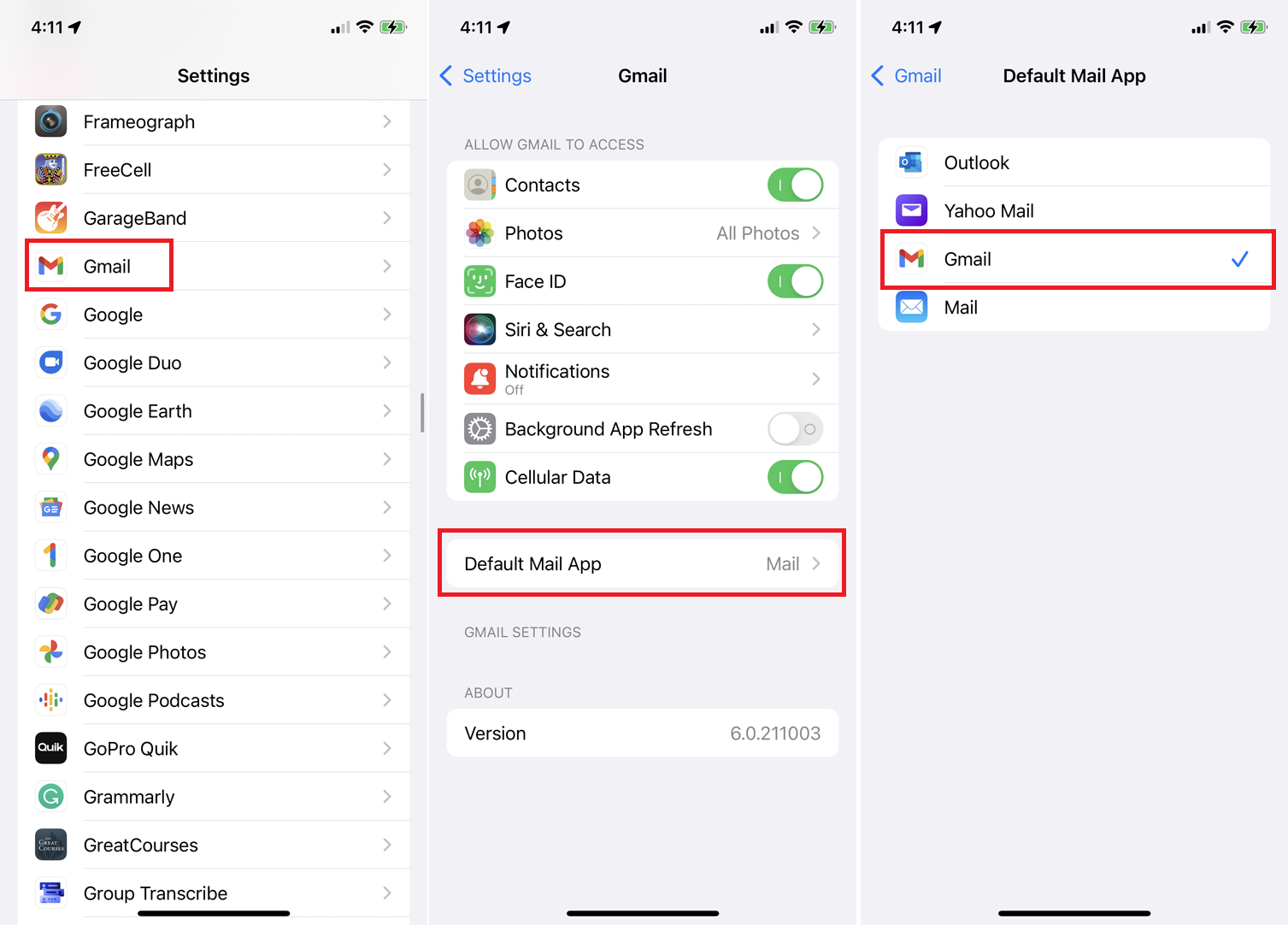
อย่างไรก็ตาม หากคุณยังไม่คลั่งไคล้แอป Mail อยู่แล้ว Apple จะทำให้การตั้งค่าเริ่มต้นใหม่เป็นเรื่องง่าย ไปที่ การตั้งค่า และเลือกแอปที่คุณต้องการใช้เป็นค่าเริ่มต้น เช่น Gmail, Outlook หรือ Yahoo Mail แตะการตั้งค่าสำหรับ แอปอีเมลเริ่มต้น และเปลี่ยนเป็นแอปที่คุณเลือก
