Red Dead Redemption 2 หยุดทำงานบนพีซี [แก้ไขแล้ว]
เผยแพร่แล้ว: 2020-05-20เท่าที่เกมแอคชั่นผจญภัยดำเนินไป Red Dead Redemption 2 นั้นพร้อมที่สุด มาจากผู้สร้างเกมที่ประสบความสำเร็จ รวมทั้ง Grand Theft Auto เกมดังกล่าวได้รับเสียงไชโยโห่ร้องอย่างมาก
ในที่สุดชื่อบล็อกบัสเตอร์ก็มาถึง Steam และ Epic Games Store ซึ่งหมายความว่าผู้เล่นบนแพลตฟอร์มเหล่านี้มีโอกาสเข้าร่วมสนุกได้อย่างง่ายดาย
ที่กล่าวว่านักเล่นเกมบางคนรายงานการขัดข้องแบบสุ่มที่น่ารำคาญซึ่งทำให้เกมไม่สามารถเล่นได้ หากคุณเป็นหนึ่งในผู้เล่นเหล่านี้ คุณไม่ต้องกังวลอีกต่อไปเพราะวิธีแก้ปัญหาในบทความนี้จะช่วยคุณแก้ปัญหาได้
ตรวจสอบความต้องการของระบบของเกม
อย่ารีบเร่งในสิ่งที่คิดว่าคอมพิวเตอร์ของคุณมีทุกอย่างเพื่อเล่นเกม คุณต้องยืนยันก่อนที่จะใช้การแก้ไขใดๆ ปัญหาการหยุดทำงานที่คุณกำลังประสบอยู่อาจเป็นผลมาจากความไร้ความสามารถของคอมพิวเตอร์ของคุณ นักเล่นเกมหลายคนที่ไม่ได้ตรวจสอบความต้องการของเกมกับข้อกำหนดของพีซีในเวลาต่อมา ตระหนักดีว่าพวกเขาจำเป็นต้องทำการอัปเกรดบางอย่างหรือเปลี่ยนคอมพิวเตอร์ทั้งหมด
ข้อกำหนดขั้นต่ำและข้อกำหนดที่แนะนำสำหรับ Red Dead Redemption 2 มีระบุไว้ด้านล่าง และคุณจะพบคำแนะนำที่จะแสดงวิธีการตรวจสอบว่าคอมพิวเตอร์ของคุณตรงตามข้อกำหนดเหล่านั้นหรือไม่
โปรดทราบว่าเกมต้องใช้ระบบปฏิบัติการ 64 บิต
ความต้องการขั้นต่ำ
ระบบปฏิบัติการ: Windows 7 Service Pack 1 (6.1.7601)
ซีพียู: Intel Core i5-2500K; AMD FX-6300
หน่วยความจำระบบ: RAM 8 GB
GPU: Nvidia GeForce GTX 770 2GB; AMD Radeon R9 280 3GB
เครือข่าย: การเชื่อมต่ออินเทอร์เน็ตบรอดแบนด์
หน่วยบันทึกข้อมูล: พื้นที่ว่างที่พร้อมใช้งาน 150 GB
การ์ดเสียง: รองรับ Direct X
ข้อกำหนดที่แนะนำ
ระบบปฏิบัติการ: อัปเดต Windows 10 – เมษายน 2018 (v1803)
ซีพียู: Intel Core i7-4770K; AMD Ryzen 5 1500X
หน่วยความจำระบบ: RAM 12 GB
GPU: NVIDIA GeForce GTX 1060 6GB; AMD Radeon RX 480 4GB
เครือข่าย: การเชื่อมต่ออินเทอร์เน็ตบรอดแบนด์
หน่วยบันทึกข้อมูล: พื้นที่ว่างที่พร้อมใช้งาน 150 GB
การ์ดเสียง: รองรับ Direct X
ทำตามคำแนะนำนี้เพื่อตรวจสอบว่าคอมพิวเตอร์ของคุณมีส่วนประกอบฮาร์ดแวร์และซอฟต์แวร์ที่จำเป็นหรือไม่:
- เปิดหน้าต่าง File Explorer โดยคลิกขวาที่ปุ่ม Start แล้วเลือก File Explorer ในเมนู Quick Access คุณยังสามารถใช้แป้นพิมพ์ลัด Windows + E หรือคลิกที่ไอคอนโฟลเดอร์ในแถบงานเพื่อเปิด File Explorer ได้เร็วขึ้น
- เมื่อหน้าต่าง File Explorer เปิดขึ้น ให้ไปที่แถบด้านข้างด้านซ้าย คลิกขวาที่พีซีเครื่องนี้ จากนั้นคลิก Properties ในเมนูบริบท
- หน้าต่างระบบจะเปิดขึ้น ค้นหาข้อมูลจำเพาะของพีซีของคุณในหน้าต่างหลัก ข้อมูลจำเพาะที่คุณจะพบจะรวมถึงหน่วยความจำระบบ สถาปัตยกรรมระบบปฏิบัติการ และรายละเอียด CPU และอื่นๆ
- ในการตรวจสอบรายละเอียดของกราฟิกการ์ดของคุณ ให้ทำตามขั้นตอนเหล่านี้:
- เปิดกล่องโต้ตอบเรียกใช้โดยคลิกขวาที่เมนูเริ่มแล้วคลิกเรียกใช้ในเมนูการเข้าถึงด่วน คุณยังสามารถแตะปุ่ม Windows และ R พร้อมกันเพื่อเปิดกล่องโต้ตอบได้เร็วขึ้น
- หลังจาก Run เปิดขึ้น ให้พิมพ์ dxdiag (ไม่มีเครื่องหมายอัญประกาศ) ลงในช่องข้อความ จากนั้นคลิกที่ปุ่ม OK หรือกดปุ่ม Enter
- หลังจากที่หน้าต่าง DirectX Diagnostic Tool ปรากฏขึ้น ให้สลับไปที่แท็บ Display
- รายละเอียดทั้งหมดของการ์ดกราฟิกของคุณจะอยู่ภายใต้แท็บ
หลังจากตรวจสอบข้อมูลจำเพาะของพีซีแล้ว ให้อัปเกรดส่วนประกอบใดๆ ที่ไม่ตรงตามข้อกำหนดขั้นต่ำของ RDR2 ตรวจสอบให้แน่ใจว่าการเชื่อมต่ออินเทอร์เน็ตของคุณเสถียรและแรงพอที่จะสื่อสารกับเซิร์ฟเวอร์ของเกม
เพื่อให้เล่นเกมได้อย่างราบรื่นด้วยการตั้งค่าระดับสูงโดยไม่มีปัญหา คุณต้องใช้ระบบที่ตรงหรือเกินข้อกำหนดที่แนะนำ
หากพีซีของคุณมีข้อกำหนดที่เหมาะสมในการเรียกใช้ Red Dead Redemption 2 ปัญหาการหยุดทำงานเป็นผลมาจากความผิดพลาดของระบบบางอย่าง คุณจะพบวิธีแก้ไขปัญหาพื้นฐานเหล่านี้
เปลี่ยนกลับเป็นวัลแคน
กราฟิก APIs (Application Programming Interfaces) เป็นส่วนประกอบซอฟต์แวร์ที่ช่วยให้นักพัฒนาทำให้เกมต่างๆ มีชีวิตชีวาขึ้น งานของ API คือการช่วยให้อุปกรณ์เข้าใจคำสั่งการเล่นเกม ซึ่งหมายความว่าผู้พัฒนาเกมไม่จำเป็นต้องสร้างรหัสเฉพาะสำหรับการ์ดกราฟิกต่างๆ
มี API กราฟิกหลักสองรายการสำหรับ Red Dead Redemption 2: Vulkan ซึ่งใช้ Mantle API ของ AMD และจัดการโดยกลุ่ม Khronos และ DirectX 12 ซึ่งพัฒนาโดย Microsoft
เป็นที่ทราบกันดีว่า API ทั้งสองทำงานได้ดีกับเกม แต่ผู้ใช้บางคนสังเกตว่าปัญหาการหยุดทำงานหายไปหลังจากเปลี่ยนจาก DirectX เป็น Vulkan คุณสามารถลองและตรวจสอบว่าปัญหาหายไปในพีซี Windows 10 ของคุณหรือไม่ ทำตามขั้นตอนด้านล่าง:
- เปิด File Explorer โดยคลิกขวาที่ปุ่ม Start แล้วเลือก File Explorer ในเมนู Quick Access หากคุณต้องการเปิดแอปเร็วขึ้น ให้คลิกที่ไอคอนโฟลเดอร์ในทาสก์บาร์ (ถ้ามี) หรือกดปุ่ม Windows และ E พร้อมกัน
- หลังจากที่ File Explorer ปรากฏขึ้น ให้ไปที่บานหน้าต่างด้านซ้ายและคลิกที่พีซีเครื่องนี้
- ไปที่บานหน้าต่างด้านขวาและเปิด Local Disk C หรือตำแหน่งโฟลเดอร์ผู้ใช้ของคุณ
- เมื่อไดรฟ์เปิดขึ้น ให้ดับเบิลคลิกที่โฟลเดอร์ Users จากนั้นคลิกที่โฟลเดอร์ที่มีชื่อผู้ใช้ของคุณ
- เปิดโฟลเดอร์เอกสาร
- หลังจากเปิดเอกสารแล้ว ให้ไปที่ Rockstar Games >> Red Dead Redemption 2 >> Settings
- เมื่อคุณไปที่โฟลเดอร์การตั้งค่าแล้ว ให้มองหาไฟล์ System.xml และเปลี่ยนชื่อไฟล์
- หลังจากเปลี่ยนชื่อแล้วให้เปิดเกม
- ไฟล์ System.xml ใหม่จะถูกสร้างขึ้น และ Vulkan จะกลายเป็น API ของเกม
หรือคุณสามารถปรับไฟล์ system.xml เพื่อเปลี่ยน API ของเกม ทำตามขั้นตอนเหล่านี้:
- เปิด File Explorer โดยคลิกขวาที่ปุ่ม Start แล้วเลือก File Explorer ในเมนู Quick Access หากคุณต้องการเปิดแอปเร็วขึ้น ให้คลิกที่ไอคอนโฟลเดอร์ในทาสก์บาร์ (ถ้ามี) หรือกดปุ่ม Windows และ E พร้อมกัน
- หลังจากที่ File Explorer ปรากฏขึ้น ให้ไปที่บานหน้าต่างด้านซ้ายและคลิกที่พีซีเครื่องนี้
- ไปที่บานหน้าต่างด้านขวาและเปิด Local Disk C หรือตำแหน่งโฟลเดอร์ผู้ใช้ของคุณ
- เมื่อไดรฟ์เปิดขึ้น ให้ดับเบิลคลิกที่โฟลเดอร์ Users จากนั้นคลิกที่โฟลเดอร์ที่มีชื่อผู้ใช้ของคุณ
- เปิดโฟลเดอร์เอกสาร
- หลังจากเปิดเอกสารแล้ว ให้ไปที่ Rockstar Games >> Red Dead Redemption 2 >> Settings
- เมื่อคุณไปที่โฟลเดอร์การตั้งค่าแล้ว ให้มองหาไฟล์ System.xml และเปิดไฟล์ด้วย Notepad
- เมื่อข้อความเปิดขึ้น ให้ค้นหา (คุณสามารถใช้ Ctrl + F) บรรทัดที่เขียนว่า:
<API>kSettingAPI_DX12</API>
และเปลี่ยนเป็น:
<API>kSettingAPI_Vulkan</API>
- บันทึกโน้ต จากนั้นเปิดเกมเพื่อตรวจสอบปัญหาการหยุดทำงาน
อัปเดตไดรเวอร์การ์ดแสดงผลของคุณ
ตรวจสอบให้แน่ใจว่าไดรเวอร์การ์ดแสดงผลของคุณเป็นเวอร์ชันล่าสุด เนื่องจากอาจเป็นสาเหตุของปัญหาได้ คุณสามารถอัปเดตได้อย่างง่ายดายโดยใช้ยูทิลิตี้ Windows Update หรือตัวจัดการอุปกรณ์
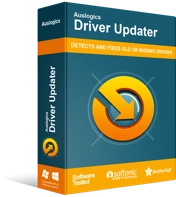
แก้ไขปัญหาพีซีด้วย Driver Updater
ประสิทธิภาพของพีซีที่ไม่เสถียรมักเกิดจากไดรเวอร์ที่ล้าสมัยหรือเสียหาย Auslogics Driver Updater วินิจฉัยปัญหาของไดรเวอร์และให้คุณอัปเดตไดรเวอร์เก่าทั้งหมดในคราวเดียวหรือทีละรายการเพื่อให้พีซีของคุณทำงานได้ราบรื่นยิ่งขึ้น
อย่างไรก็ตาม หากคุณใช้ Auslogics Driver Updater คุณจะไม่ต้องเครียดและเพลิดเพลินไปกับสิทธิประโยชน์อื่นๆ เช่น กระบวนการย้อนกลับที่ง่ายดาย และการดาวน์โหลดไดรเวอร์หลายรายการพร้อมกัน
ตรวจสอบความสมบูรณ์ของไฟล์เกม
ไฟล์เกมของคุณต้องไม่เสียหายหากเกมจะรันได้โดยไม่มีปัญหา หากไฟล์ใดไฟล์หนึ่งหายไปหรือเสียหาย คุณจะมีปัญหาที่ต้องจัดการ และอาจเป็นต้นเหตุของการล่มอย่างต่อเนื่อง
คุณควรตรวจสอบไฟล์เกมของคุณเพื่อให้แน่ใจว่าไม่มีปัญหา คุณจะต้องใช้ตัวเปิดเกมของคุณเพื่อดำเนินการแก้ไข โชคดีที่คุณสามารถตรวจสอบไฟล์ของเกมได้โดยใช้ Rockstar Games Launcher, Epic Games Launcher หรือ Steam เราจะแสดงวิธีการใช้แต่ละโปรแกรม
ไอน้ำ
- ไปที่เมนู Start ค้นหา Steam จากนั้นเปิดไคลเอนต์ หากคุณมีไอคอนเดสก์ท็อปของแอป ให้ดับเบิลคลิกที่ไอคอนนั้น
- เมื่อไคลเอนต์ Steam แสดงขึ้น ให้ไปที่ด้านบนของหน้าต่างแล้วคลิก คลัง
- หลังจากที่คุณเห็นรายชื่อเกมของคุณแล้ว ให้ค้นหา Red Dead Redemption 2 คลิกขวา จากนั้นคลิกที่ Properties
- ถัดไป ไปที่ด้านขวาของหน้าต่างและสลับไปที่แท็บ Local Files
- ใต้แท็บ Local Files ให้คลิกที่ปุ่ม "VERIFY INTEGRITY OF GAME FILES..."
- Steam จะเริ่มตรวจสอบว่าไฟล์เกมบนคอมพิวเตอร์ของคุณเหมือนกับไฟล์บนเซิร์ฟเวอร์หรือไม่
- ลูกค้าจะแทนที่ไฟล์ใด ๆ ที่ไม่ได้เช็คเอาท์ด้วยสำเนาที่ถูกต้องโดยอัตโนมัติ
- เมื่อกระบวนการเสร็จสิ้น ให้รีสตาร์ท Steam และเปิด Red Dead Redemption 2 เพื่อตรวจสอบปัญหาการหยุดทำงาน
Rockstar Games Launcher
- รีบูทพีซีของคุณและเปิดตัว Rockstar Games Launcher
- เมื่อแอปเปิดขึ้น ให้ไปที่การตั้งค่า
- ไปที่ My Installed Games ทางด้านซ้ายของหน้าต่างและเลือก Red Dead Redemption 2
- จากนั้น ไปทางขวาและคลิกที่ Verify Integrity ภายใต้ Verify Game File Integrity
- อนุญาตให้ตัวเรียกใช้งานทำงาน
- เมื่อกระบวนการเสร็จสมบูรณ์ คุณจะได้รับการแจ้งเตือนแบบผุดขึ้นเหนือถาดระบบ ซึ่งระบุว่ากระบวนการตรวจสอบเสร็จสมบูรณ์ และคุณสามารถเล่นเกมได้
- เปิด Red Dead Redemption 2 และตรวจสอบปัญหาการขัดข้อง
Epic Games Launcher
- เปิดตัวเรียกใช้งาน
- เมื่อแอพปรากฏขึ้น ให้ไปที่แท็บของ Red Dead Redemption 2
- ใต้แท็บของเกม ให้คลิกที่ไอคอนฟันเฟืองข้างปุ่มเปิด
- คลิกที่ ตรวจสอบ เมื่อเมนูบริบทลดลง
- อนุญาตให้ตัวเรียกใช้งานตรวจสอบว่าไฟล์เกมในระบบของคุณตรงกับไฟล์บนเซิร์ฟเวอร์หรือไม่
- หากตัวเรียกใช้งานพบว่าไฟล์เสียหายหรือสูญหาย ตัวเรียกใช้งานจะดาวน์โหลดไฟล์แทนที่โดยอัตโนมัติ
- หลังจากดำเนินการเสร็จสิ้น ให้เปิดเกมและตรวจสอบปัญหา
เรียกใช้เกมในฐานะผู้ดูแลระบบและปรับคุณสมบัติของเกม
การเรียกใช้เกมในฐานะผู้ดูแลระบบจะทำให้สามารถเข้าถึงทรัพยากรทั้งหมดบนคอมพิวเตอร์ของคุณ รวมทั้งไฟล์และโฟลเดอร์ที่ได้รับการป้องกัน เป็นไปได้ว่าการขาดสิทธิ์ของผู้ดูแลระบบทำให้เกิดการปิดล้อมที่ทำให้เกิดการขัดข้องแบบสุ่ม เราจะแสดงให้คุณเห็นถึงวิธีการเปลี่ยนคุณสมบัติของเกมเพื่อให้สามารถเรียกใช้ในฐานะผู้ดูแลระบบได้ทุกเมื่อที่คุณเปิดเกม

นอกจากการรันเกมในฐานะผู้ดูแลระบบแล้ว เรายังจะแนะนำคุณเกี่ยวกับการปรับแต่งอื่นๆ ที่คุณสามารถทำได้ เช่น การปิดใช้งานคุณสมบัติการปรับให้เหมาะสมแบบเต็มหน้าจอ และการแทนที่พฤติกรรมการปรับสเกล DPI ที่สูง
คุณต้องเข้าถึงไฟล์ EXE ของเกมเพื่อทำสิ่งเหล่านั้น ทำตามขั้นตอนเหล่านี้:
- ค้นหาโฟลเดอร์การติดตั้งของ Red Dead Redemption 2 บนพีซีของคุณ
- เมื่อคุณไปที่โฟลเดอร์แล้ว ให้คลิกขวาที่ไฟล์ EXE แล้วเลือก Properties จากเมนูบริบท
- หลังจากหน้าต่างโต้ตอบคุณสมบัติเปิดขึ้น ให้ไปที่แท็บความเข้ากันได้
- ใต้แท็บความเข้ากันได้ ให้ทำเครื่องหมายในช่องสำหรับ:
“เรียกใช้โปรแกรมนี้ในฐานะผู้ดูแลระบบ”
“ปิดใช้งานการเพิ่มประสิทธิภาพเต็มหน้าจอ”
- จากนั้นคลิกที่ปุ่ม "เปลี่ยนการตั้งค่า DPI สูง"
- หลังจากนั้น ให้ทำเครื่องหมายที่ช่องข้าง "แทนที่พฤติกรรมการปรับขนาด DPI สูง" จากนั้นเลือกแอปพลิเคชัน
- คลิกที่ปุ่มตกลง
- เรียกใช้ Red Dead Redemption 2 เพื่อตรวจสอบปัญหาการหยุดทำงาน
ตรวจสอบให้แน่ใจว่าโปรแกรมป้องกันไวรัสของคุณไม่ได้บล็อกเกม
เป็นไปได้ว่าโปรแกรมป้องกันไวรัสของคุณมองว่าเกมเป็นผลบวกที่ผิดพลาด ซึ่งหมายความว่าแม้จะเป็นโปรแกรมที่ปลอดภัยและถูกกฎหมาย แต่ก็ถือเป็นภัยคุกคามต่อระบบของคุณ เมื่อสิ่งนี้เกิดขึ้น แอพป้องกันจะบล็อกเกม กรณีนี้เป็นกรณีของนักเล่นเกมหลายคนที่พบว่าการปิดใช้งานโปรแกรมป้องกันไวรัสช่วยแก้ปัญหาการขัดข้องได้ทุกครั้ง
คุณสามารถลองปิดการใช้งานโปรแกรมป้องกันไวรัสของคุณ แต่เราขอแนะนำให้คุณใช้เส้นทางที่ปลอดภัยกว่า ซึ่งกำลังเพิ่มเกมเป็นข้อยกเว้นในโปรแกรมความปลอดภัย โปรแกรมป้องกันไวรัสทุกโปรแกรมมีชื่อแตกต่างกันสำหรับคุณลักษณะข้อยกเว้น ในบางโปรแกรม จะเป็นไปตามข้อยกเว้น ขณะที่บางโปรแกรมจะแท็กเป็นรายการที่อนุญาต คุณสามารถค้นหาคุณลักษณะนี้ได้ในสภาพแวดล้อมการตั้งค่าของโปรแกรมป้องกันไวรัสของคุณ หากคุณไม่ทราบวิธีการเดินทาง คุณสามารถค้นหาคู่มือออนไลน์เพื่อแนะนำขั้นตอนต่างๆ ได้อย่างง่ายดาย
ที่กล่าวมาทั้งหมดที่คุณต้องทำคือทำตามขั้นตอนด้านล่างหากคุณใช้ Windows Security:
- เปิดแอปการตั้งค่าโดยคลิกขวาที่เมนู Start แล้วคลิก Settings ในเมนู Quick Access คุณยังสามารถกดแป้นคีย์บอร์ด Windows และ I พร้อมกันเพื่อเปิดแอปพลิเคชัน
- หลังจากที่แอปการตั้งค่าปรากฏขึ้น ให้ไปที่ด้านล่างสุดของหน้าแล้วคลิกป้ายกำกับการอัปเดตและความปลอดภัย
- คลิกที่ Windows Security ในบานหน้าต่างด้านซ้ายของหน้า Update & Security
- ตอนนี้ สลับไปที่บานหน้าต่างด้านขวาแล้วคลิก การป้องกันไวรัสและภัยคุกคาม ภายใต้ พื้นที่ป้องกัน
- หลังจากที่อินเทอร์เฟซการป้องกันไวรัสและภัยคุกคามของ Windows Security ปรากฏขึ้น ให้เลื่อนลงไปที่ส่วนการตั้งค่าการป้องกันไวรัสและภัยคุกคาม และคลิกที่ลิงก์ จัดการการตั้งค่า
- เมื่อหน้าการป้องกันไวรัสและภัยคุกคามปรากฏขึ้น ให้เลื่อนลงและคลิกที่ "เพิ่มหรือลบการยกเว้น"
- ในหน้าการยกเว้น ให้คลิกที่ "เพิ่มการยกเว้น" จากนั้นคลิกที่โฟลเดอร์ในเมนูบริบท
- เมื่อหน้าต่างโต้ตอบเรียกดูโฟลเดอร์ปรากฏขึ้น ให้ไปที่โฟลเดอร์การติดตั้งของ Red Dead Redemption 2 แล้วเลือก
- เปิดเกมและตรวจสอบปัญหาการขัดข้อง
สแกนหาไฟล์ระบบที่เสียหายและแทนที่
ไฟล์ระบบบางไฟล์ของคุณอาจเสียหายและทำให้เกมหยุดทำงาน เรียกใช้เครื่องมือ System File Checker เพื่อสแกนหาไฟล์เหล่านี้และแทนที่โดยอัตโนมัติ โปรดทราบว่าคุณจะต้องเรียกใช้เครื่องมือ Deployment Image Servicing and Management (DISM) ในกล่องจดหมายก่อนที่จะเรียกใช้ SFC เนื่องจากคุณใช้ Windows 10
คำแนะนำด้านล่างจะแสดงขั้นตอนที่คุณต้องดำเนินการ:
- เรียกแถบค้นหาข้างปุ่มเริ่มโดยคลิกที่แว่นขยายในแถบงาน การแตะปุ่ม Windows และ S พร้อมกันจะช่วยได้
- หลังจากที่ช่องค้นหาปรากฏขึ้น ให้ไปที่กล่องข้อความแล้วพิมพ์ "พร้อมท์คำสั่ง"
- เมื่อคุณเห็น Command Prompt ในผลการค้นหา ให้คลิกขวาและคลิก Run as Administrator
- หลังจากกล่องโต้ตอบการควบคุมบัญชีผู้ใช้ปรากฏขึ้น ให้คลิกที่ปุ่มใช่
- ตอนนี้พิมพ์บรรทัดต่อไปนี้ลงใน Command Prompt เมื่อปรากฏขึ้นเพื่อเรียกใช้เครื่องมือ DISM:
DISM.exe /Online /Cleanup-image /Restorehealth
DISM จะใช้ Windows Update เพื่อดาวน์โหลดไฟล์ที่จำเป็นสำหรับการซ่อมแซม
หากคุณไม่มีการเชื่อมต่ออินเทอร์เน็ตที่ใช้งานได้ หรือหากไคลเอ็นต์ Windows Update ประสบปัญหา กระบวนการนี้จะล้มเหลว
ในกรณีนั้น คุณจะต้องใช้สื่อการติดตั้ง เช่น USB ที่สามารถบู๊ตได้หรือดีวีดีการติดตั้ง Windows 10 เป็นแหล่งซ่อมแซม คุณยังสามารถเมานต์ไฟล์ ISO เป็นดีวีดีเสมือนได้
เมื่อคุณใส่สื่อการติดตั้งแล้ว ให้ป้อนบรรทัดคำสั่งต่อไปนี้:
DISM.exe /Online /Cleanup-Image /RestoreHealth /แหล่งที่มา:C:\RepairSource\Windows /LimitAccess
คุณต้องสังเกตว่าส่วน C:\RepairSource\Windows ของบรรทัดคำสั่งเป็นตัวยึดสำหรับเส้นทางไปยังแหล่งการซ่อมแซมของคุณ แทนที่ตามลำดับก่อนที่คุณจะกดปุ่ม Enter
อนุญาตให้คำสั่งดำเนินการได้สำเร็จก่อนที่คุณจะไปยังขั้นตอนถัดไป
- ตอนนี้พิมพ์ sfc/ scannow ใน Command Prompt แล้วกดปุ่ม Enter
- หากข้อความแสดงการเสร็จสิ้นที่ระบุว่า “การป้องกันทรัพยากรของ Windows พบไฟล์ที่เสียหายและซ่อมแซมได้สำเร็จ” ปรากฏขึ้น ให้รีสตาร์ทพีซีของคุณและเรียกใช้ Red Dead Redemption 2 เพื่อตรวจสอบปัญหาการหยุดทำงาน
อนุญาตให้ Windows จัดการไฟล์เพจของคุณ
ไฟล์เก็บเพจเป็นหน่วยความจำเสมือนที่ Windows สร้างขึ้นเพื่อขยายหน่วยความจำระบบของคุณทุกครั้งที่มีการเติม เป็นไปได้ว่าปัญหาการหยุดทำงานของ Red Dead Redemption 2 เกิดขึ้นเนื่องจาก Windows ไม่ได้จัดการไฟล์เพจ อนุญาตให้ Windows จัดการขนาดไฟล์เพจจิ้งและตรวจสอบว่าจะช่วยแก้ปัญหาได้หรือไม่ ขั้นตอนด้านล่างจะแสดงให้คุณเห็นว่า:
- เปิดฟังก์ชันการค้นหาข้างปุ่มเริ่ม พิมพ์ "การตั้งค่าระบบขั้นสูง" จากนั้นคลิกที่ "ดูการตั้งค่าระบบขั้นสูง" ในผลลัพธ์
- หลังจากแท็บ Advanced ของกล่องโต้ตอบ System Properties เปิดขึ้น ให้คลิกที่ปุ่ม Settings ใต้ Performance
- เมื่อหน้าต่างโต้ตอบตัวเลือกประสิทธิภาพเปิดขึ้น ให้ไปที่แท็บขั้นสูง
- คลิกที่ปุ่ม Change ภายใต้ Virtual Memory
- ในหน้าต่างโต้ตอบหน่วยความจำเสมือน ตรวจสอบให้แน่ใจว่าได้ทำเครื่องหมายที่ช่องข้าง “จัดการขนาดไฟล์เพจโดยอัตโนมัติสำหรับไดรเวอร์ทั้งหมด”
- คลิกที่ปุ่ม OK ในกล่องโต้ตอบ Performance Options และ System Protection เมื่อคุณทำเสร็จแล้ว
ดำเนินการคลีนบูต
การดำเนินการคลีนบูตจะช่วยให้คุณทราบว่าโปรแกรมหรือบริการเริ่มต้นมีส่วนรับผิดชอบต่อปัญหาการหยุดทำงานใน Red Dead Redemption 2 หรือไม่ ขั้นตอนด้านล่างจะแสดงให้คุณเห็นว่าต้องทำอย่างไร:
- คลิกขวาที่ปุ่ม Start แล้วคลิก Run ในเมนู Quick Access คุณยังสามารถกดโลโก้ Windows และแป้น R พร้อมกันเพื่อเปิดกล่องโต้ตอบเรียกใช้
- หลังจาก Run เปิดขึ้น ให้พิมพ์ “msconfig” (โดยไม่ใส่เครื่องหมายอัญประกาศ) จากนั้นแตะปุ่ม Enter หรือคลิกปุ่ม OK
- กล่องโต้ตอบการกำหนดค่าระบบจะปรากฏขึ้น
- ไปที่แท็บบริการ
- ใต้แท็บบริการ ให้ทำเครื่องหมายที่ช่องข้าง "ซ่อนบริการของ Microsoft ทั้งหมด"
- จากนั้นคลิกที่ปุ่มปิดการใช้งานทั้งหมด
- Windows จะป้องกันไม่ให้ทุกบริการเริ่มต้นในแท็บ (ยกเว้นบริการ Windows) เริ่มทำงานทุกครั้งที่ Windows เริ่มทำงาน
- หลังจากนั้นไปที่แท็บเริ่มต้น
- ภายใต้แท็บ Startup ให้คลิกที่ Open Task Manager
- เมื่อแท็บ Startup ของ Task Manager เปิดขึ้น ให้ปิดใช้งานทุกโปรแกรมเริ่มต้นที่คุณเห็น หากต้องการปิดใช้งานโปรแกรม ให้คลิกขวาที่โปรแกรม จากนั้นคลิก ปิดใช้งาน
- ออกจากตัวจัดการงานและกลับไปที่กล่องโต้ตอบการกำหนดค่าระบบ
- คลิกที่ปุ่ม OK จากนั้นรีบูทพีซีของคุณ
หลังจากที่ระบบของคุณเริ่มทำงานแล้ว ให้เรียกใช้ Red Dead Redemption 2 ถ้าคุณไม่พบปัญหาการหยุดทำงานอีกต่อไป แสดงว่าคุณเพิ่งยืนยันว่าแอปเริ่มต้นเป็นผู้กระทำความผิด ในการค้นหาแอปพลิเคชัน คุณต้องเปิดใช้งานรายการเริ่มต้นรายการเดียว รีสตาร์ทพีซีของคุณ จากนั้นตรวจสอบปัญหา หากรายการเริ่มต้นรายการแรกไม่ก่อให้เกิดการขัดข้อง ให้ไปยังรายการถัดไป คุณต้องดำเนินการตามกระบวนการต่อไปจนกว่าคุณจะผ่านทุกบริการและโปรแกรมเริ่มต้นล่าสุด หากกระบวนการดูวุ่นวาย คุณสามารถใช้วิธีการต่อไปนี้:
- เปิดหน้าต่างโต้ตอบการกำหนดค่าระบบและไปที่แท็บบริการ
- เปิดใช้งานบริการครึ่งหนึ่งในรายการ (จากด้านบน) แล้วคลิกปุ่มตกลง
- รีสตาร์ทพีซีของคุณและเปิดเกมเพื่อตรวจสอบปัญหาการหยุดทำงาน
- หากเกมล่ม แสดงว่าหนึ่งในบริการในครึ่งบนนั้นเชื่อมต่อกับปัญหา ไปที่แท็บบริการของการกำหนดค่าระบบอีกครั้ง แต่คราวนี้ ให้ตรวจสอบเฉพาะบริการครึ่งบนทีละรายการจนกว่าปัญหาจะหายไป รายการสุดท้ายที่คุณปิดใช้งานก่อนที่ปัญหาการขัดข้องจะหายไปคือผู้กระทำความผิด
- อย่างไรก็ตาม หากคุณไม่พบปัญหา ให้ไปที่ครึ่งถัดไปของบริการและตรวจหาปัญหา
- ไปที่แท็บ Startup ของ Task Manager ถัดไป จากนั้นตรวจสอบโปรแกรมเริ่มต้นโดยแบ่งครึ่งจนกว่าคุณจะแยกรายการที่รับผิดชอบต่อปัญหาออก
เมื่อคุณชี้ให้เห็นการเริ่มต้นที่มีความรับผิดชอบแล้ว ให้ปิดการใช้งานไว้จนกว่าคุณจะเล่นเกมเสร็จ หากมีความสำคัญ ให้พิจารณาอัปเดตหรือเปลี่ยนใหม่
บทสรุป
เรามั่นใจว่าการเล่น Red Dead Redemption 2 จะราบรื่นและไม่มีการหยุดชะงัก หากคุณมีสิ่งใดต้องการแจ้งให้เราทราบ ใช้ส่วนความคิดเห็นด้านล่าง
