13 สิ่งที่คุณไม่รู้ว่าแอพ Notes ของ Apple สามารถทำได้
เผยแพร่แล้ว: 2022-01-29แอพ Notes ที่มาพร้อมอุปกรณ์ Apple ช่วยให้ผู้คนสามารถบันทึกรายการ ความคิด และรายการสุ่มอื่นๆ ได้อย่างรวดเร็วและสะดวก และในขณะที่ Apple หลีกเลี่ยงเสียงระฆังและนกหวีดที่พบในแอพจดบันทึกอันดับต้น ๆ นั้นได้เพิ่มความแข็งแกร่งให้กับ Notes ทุกปี
การอัปเดตปี 2019 เพิ่มมุมมองแกลเลอรี ตัวเลือกรายการตรวจสอบ โฟลเดอร์ย่อย และโฟลเดอร์ที่แชร์ ในปี 2020 Notes มีเครื่องมือค้นหาที่ดีกว่า รองรับวิดเจ็ต และเข้ากันได้กับ Apple Pencil การอัปเกรดเป็น iOS 15 หรือ iPadOS 15 ในปีนี้จะเพิ่มแท็บและโฟลเดอร์อัจฉริยะ
เมื่อคุณติดตั้งการอัปเดตล่าสุดแล้ว ( Settings > General > Software Update ) ต่อไปนี้คือ 20 สิ่งที่คุณสามารถทำได้ด้วยแอป Notes
1. เปลี่ยนไปใช้ Gallery View
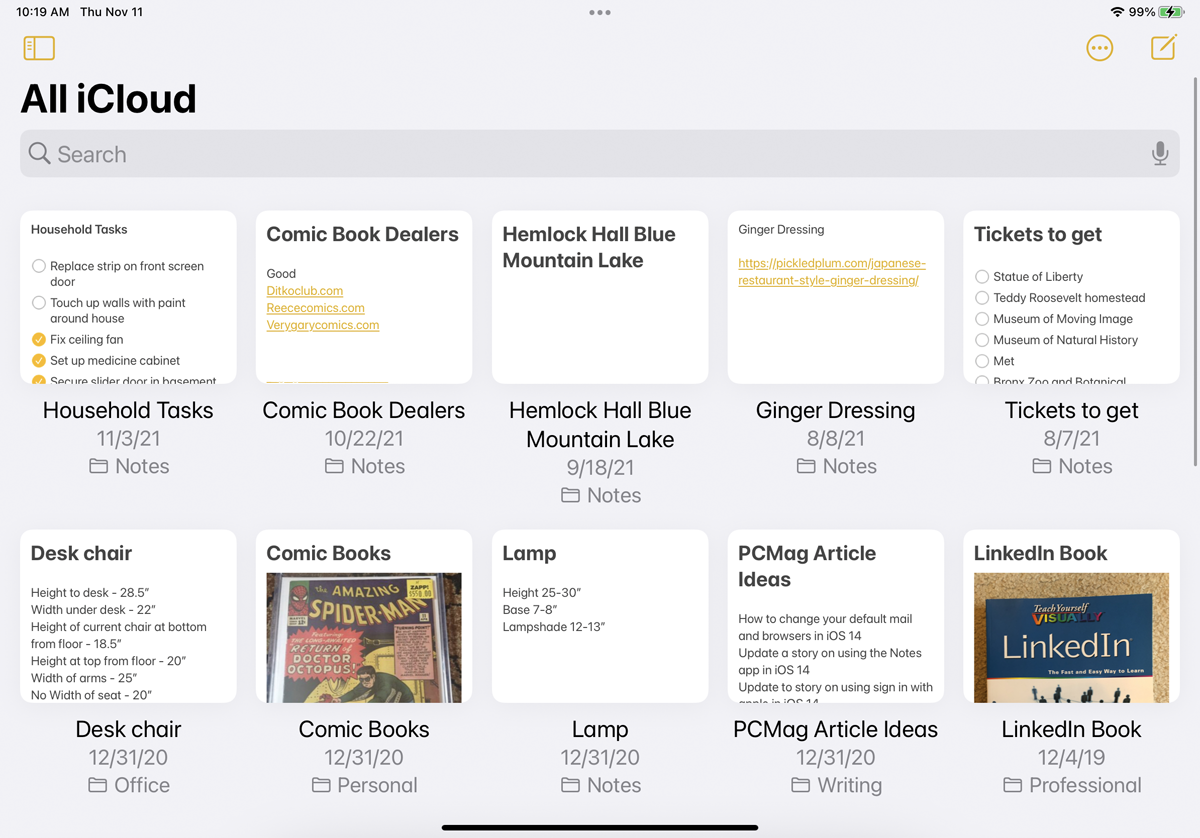
เมื่ออยู่ในมุมมองรายการ บันทึกย่อของคุณจะปรากฏโดยค่าเริ่มต้นโดยเรียงลำดับจากมากไปหาน้อยโดยมีชื่อเรื่องและคำสองสามคำแรกที่มองเห็นได้ แตะไอคอนจุดไข่ปลาและเลือก ดูเป็นแกลเลอ รี เพื่อแสดงบันทึกย่อแต่ละรายการเป็นภาพขนาดย่อที่แสดงชื่อ ส่วนหนึ่งของข้อความในบันทึกย่อ และภาพถ่ายใดๆ ที่อาจอยู่ในบันทึกย่อ หากโน้ตถูกล็อก คุณจะเห็นชื่อและไอคอนแม่กุญแจ แต่ไม่มีการแสดงตัวอย่างข้อความหรือรูปภาพ กลับไปที่มุมมองรายการโดยแตะที่ไอคอนจุดไข่ปลาและเลือก ดูเป็นรายการ
2. ดูเอกสารแนบทั้งหมด
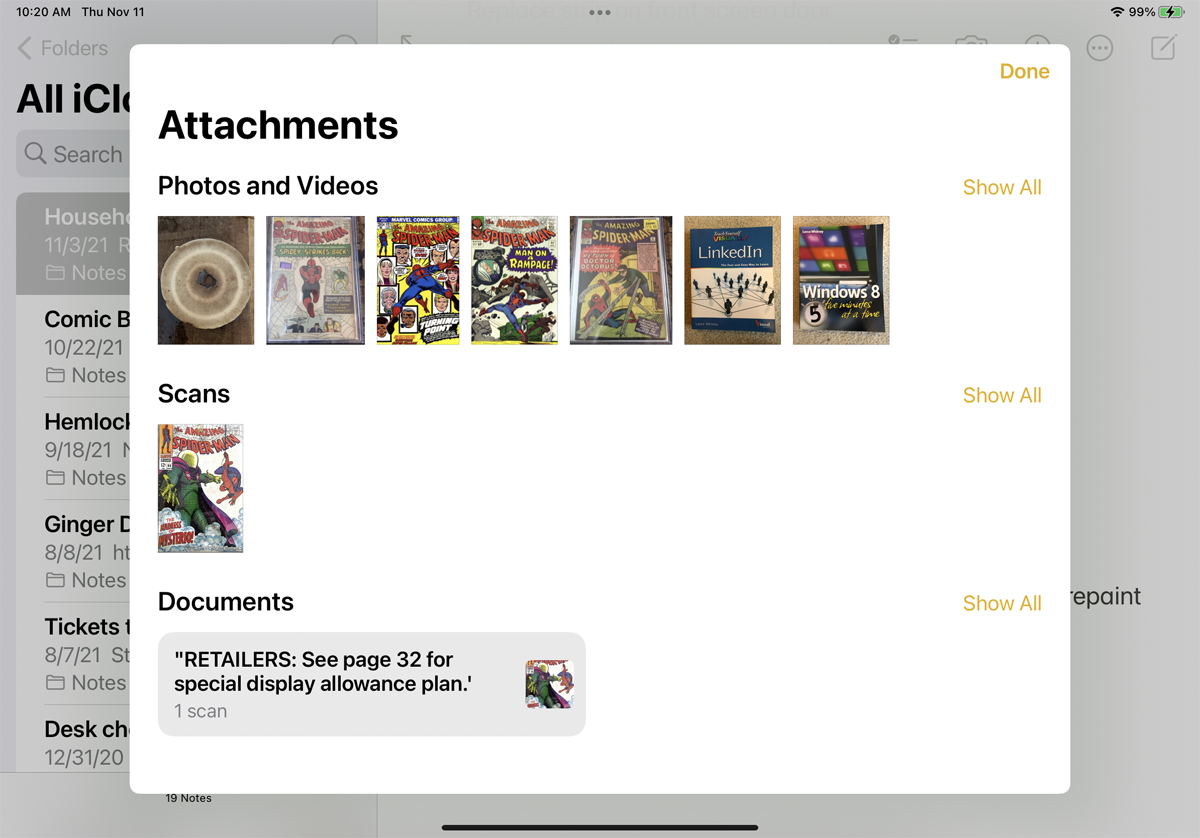
คุณสามารถดูรูปภาพและไฟล์แนบบันทึกย่อทั้งหมดได้ในคราวเดียว แตะไอคอนจุดไข่ปลาแล้วเลือก ดูไฟล์แนบ แตะ เสร็จสิ้น เมื่อเสร็จสิ้น
3. เข้าถึงคำสั่งโฟลเดอร์และบันทึกย่อ
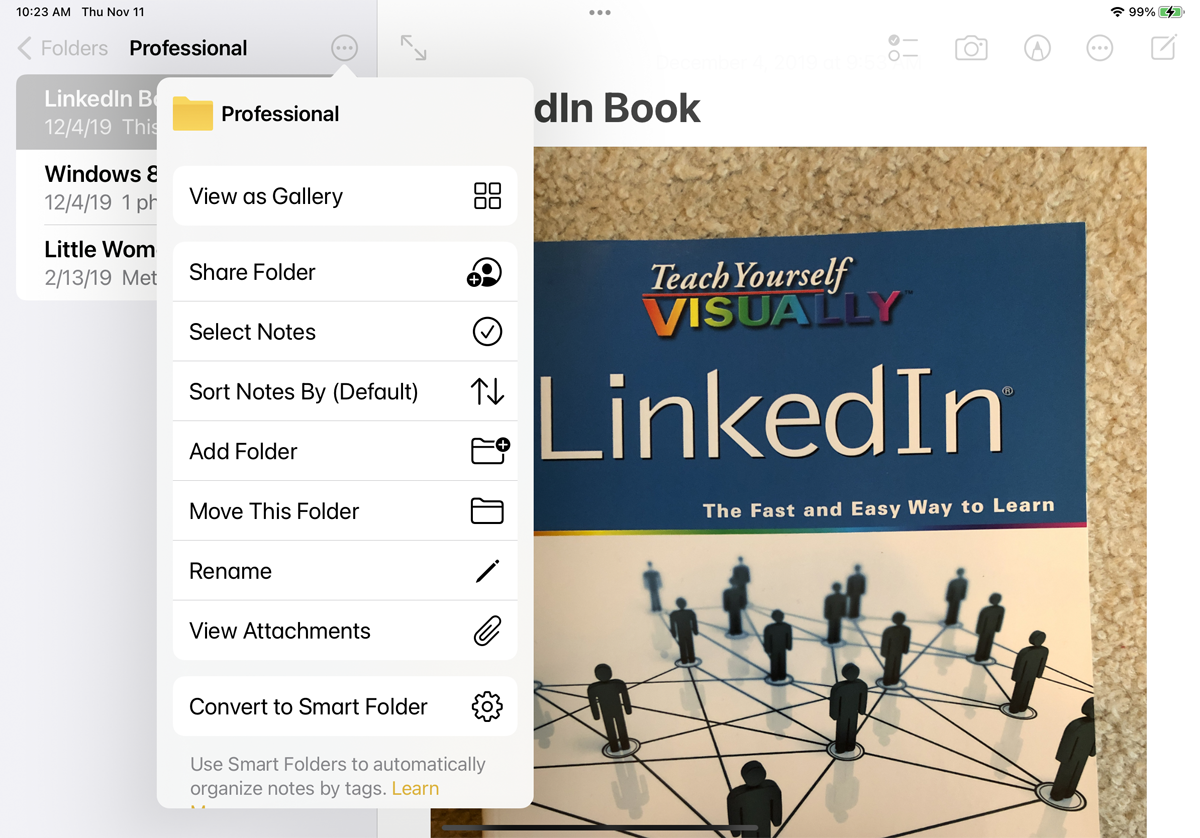
เปิดโฟลเดอร์หรือโฟลเดอร์ย่อยเฉพาะ และไอคอนจุดไข่ปลามีโฮสต์ของคำสั่งและตัวเลือกอื่นๆ รวมถึงความสามารถในการแชร์โฟลเดอร์ จัดเรียงบันทึกย่อ เพิ่มโฟลเดอร์ใหม่ ย้ายโฟลเดอร์ เปลี่ยนชื่อโฟลเดอร์ และแปลงเป็น โฟลเดอร์อัจฉริยะ
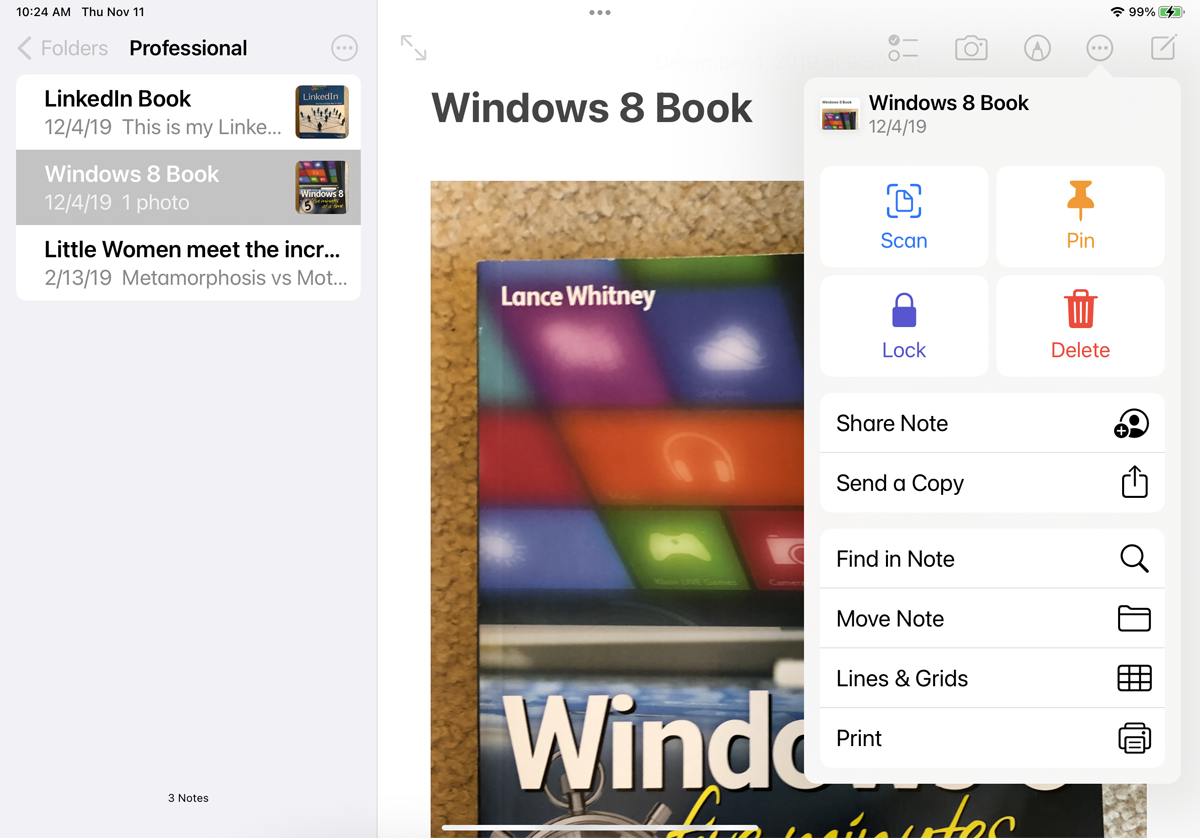
แตะที่บันทึกเฉพาะแล้วแตะไอคอนจุดไข่ปลา คำสั่งต่างๆ จะปรากฏขึ้นเพื่อให้คุณสแกน ปักหมุด ล็อก ลบ แชร์ ส่ง ค้นหา ย้าย จัดรูปแบบ และพิมพ์บันทึกย่อของคุณ
4. ลากและวางองค์กร
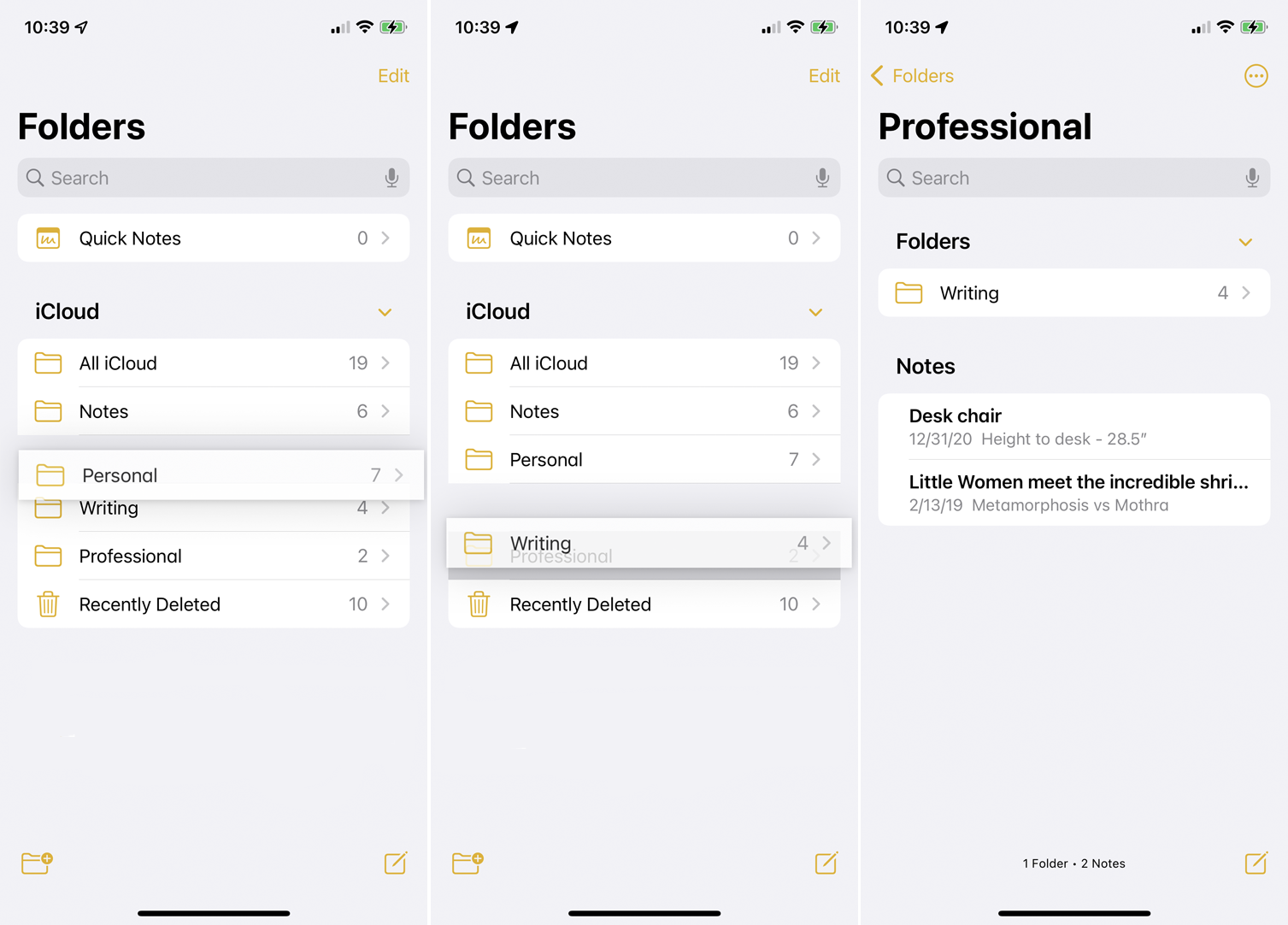
โน้ตช่วยให้คุณจัดระเบียบโฟลเดอร์และบันทึกย่อของคุณได้อย่างง่ายดาย กดโน้ตหรือโฟลเดอร์แล้วลากไปยังตำแหน่งอื่นในรายการ หากคุณลากโฟลเดอร์ไปยังโฟลเดอร์อื่น คุณจะเปลี่ยนเป็นโฟลเดอร์ย่อย โฟลเดอร์ย่อยใหม่จะถูกซ่อนจากมุมมองจนกว่าคุณจะเปิดโฟลเดอร์หลัก
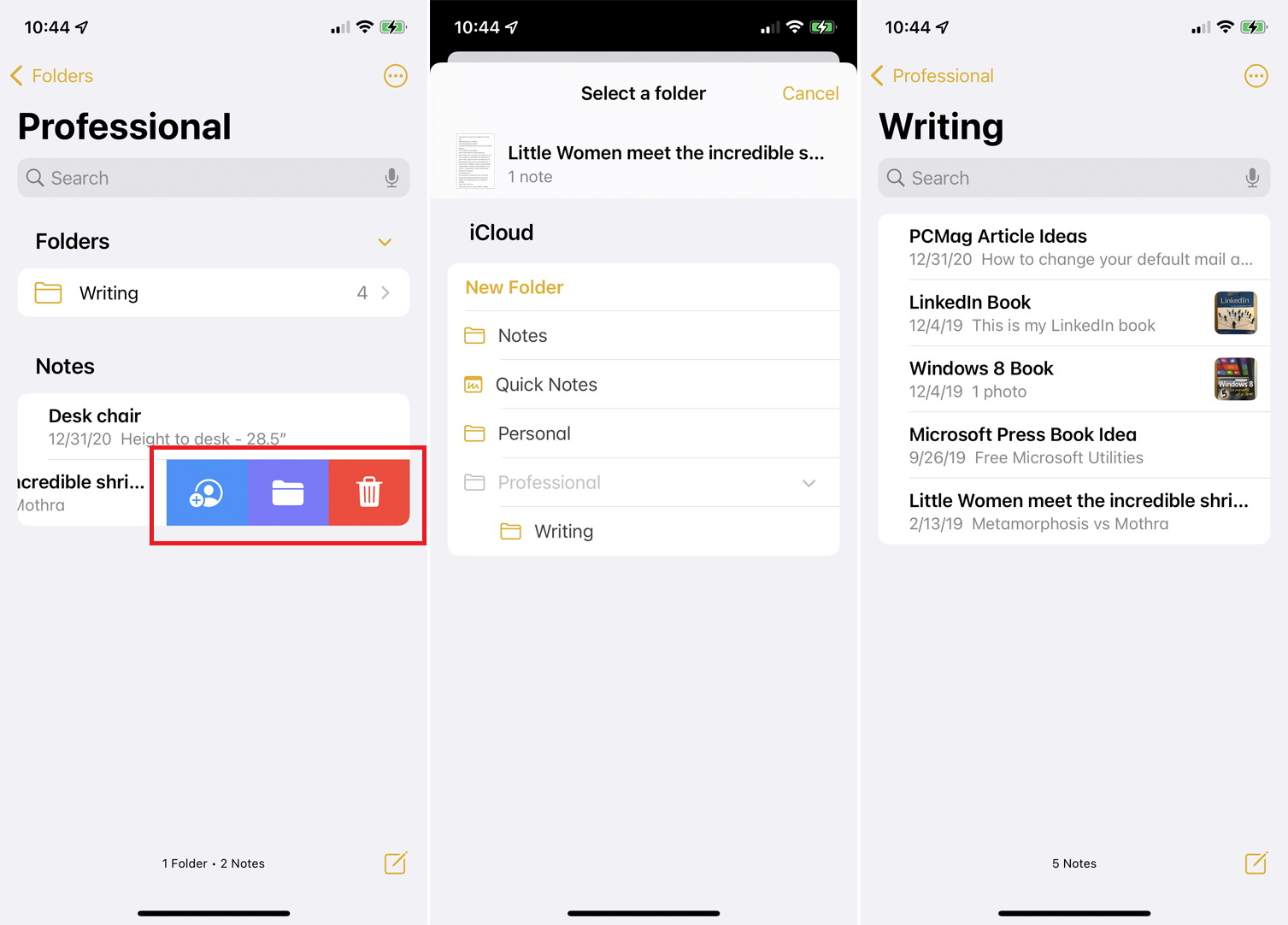
คุณยังเปลี่ยนโฟลเดอร์เป็นโฟลเดอร์ย่อยได้ด้วยการปัดโฟลเดอร์ไปทางซ้ายแล้วแตะไอคอนโฟลเดอร์ หากต้องการย้ายโน้ต ให้ปัดไปทางซ้ายแล้วแตะไอคอนโฟลเดอร์ จากนั้นเลือกโฟลเดอร์ใหม่
5. จัดเรียงบันทึกย่อในโฟลเดอร์
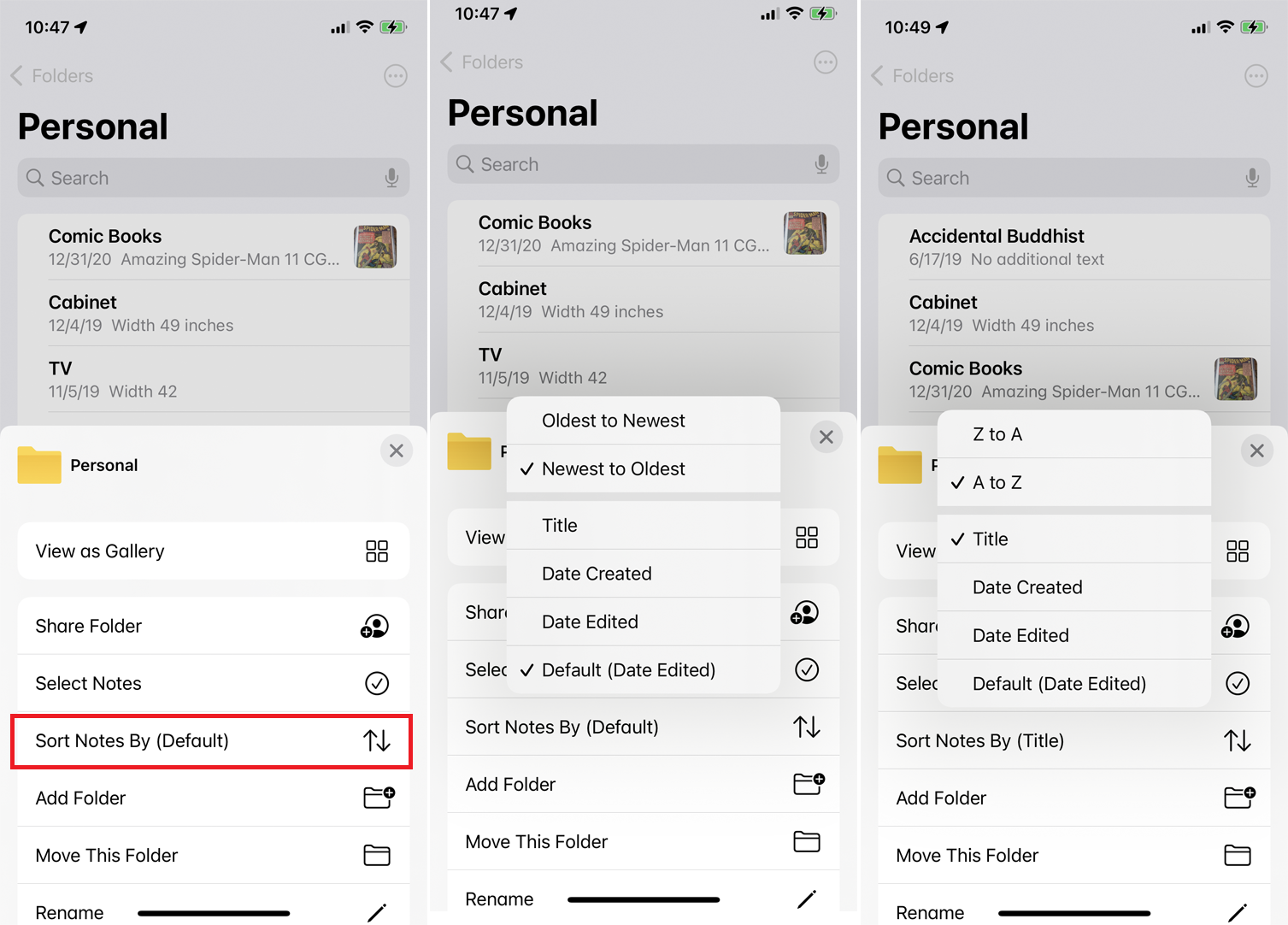
คุณสามารถเปลี่ยนวิธีการจัดเรียงบันทึกย่อภายในโฟลเดอร์ได้ เปิดโฟลเดอร์ แตะไอคอนจุดไข่ปลา แล้วเลือกปุ่ม เรียงตาม ตามค่าเริ่มต้น บันทึกทั้งหมดจะถูกจัดเรียงตามวันที่แก้ไขล่าสุด แต่คุณสามารถจัดเรียงตามวันที่ที่สร้างหรือชื่อแทนและจัดเรียงเพิ่มเติมตามเก่าไปหาใหม่ที่สุดหรือใหม่ที่สุดไปหาเก่าที่สุด (หรือตาม AZ หรือ ZA หากคุณจัดเรียงตามชื่อ)
6. แชร์โน้ตและโฟลเดอร์
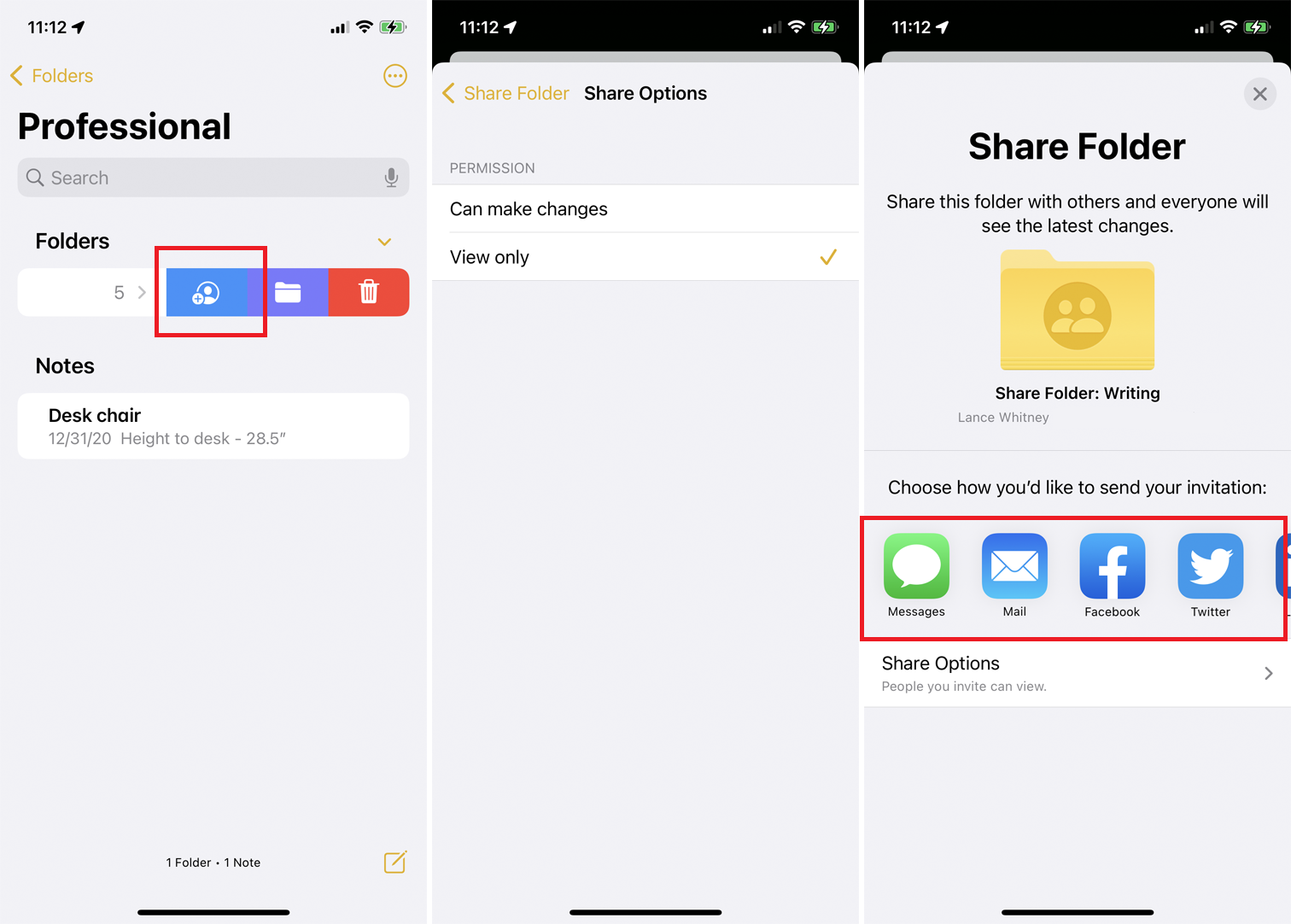
คุณสามารถแชร์โน้ตและโฟลเดอร์กับคนอื่นๆ ได้ โดยอนุญาตให้บุคคลเหล่านั้นดูและแก้ไขได้ คุณยังสามารถสร้างโฟลเดอร์ใหม่สำหรับการแชร์โดยเฉพาะได้ ปัดโฟลเดอร์ที่คุณต้องการแชร์ไปทางซ้ายแล้วแตะไอคอน การแชร์ สีน้ำเงิน หรือเปิดโน้ต แตะจุดไข่ปลาด้านบน แล้วเลือก แชร์โน้ต
แตะ ตัวเลือกการแชร์ เพื่อเปลี่ยนสิทธิ์ในการแก้ไขระหว่าง เปลี่ยนแปลงได้ และ ดูเท่านั้น จากนั้น คุณสามารถตัดสินใจได้ว่าจะแชร์โฟลเดอร์หรือโน้ตอย่างไร: ผ่านข้อความ อีเมล แอพอื่น หรือโดยการคัดลอกลิงก์โดยตรง เลือกผู้รับและการแจ้งเตือนจะระบุว่ามีการแชร์
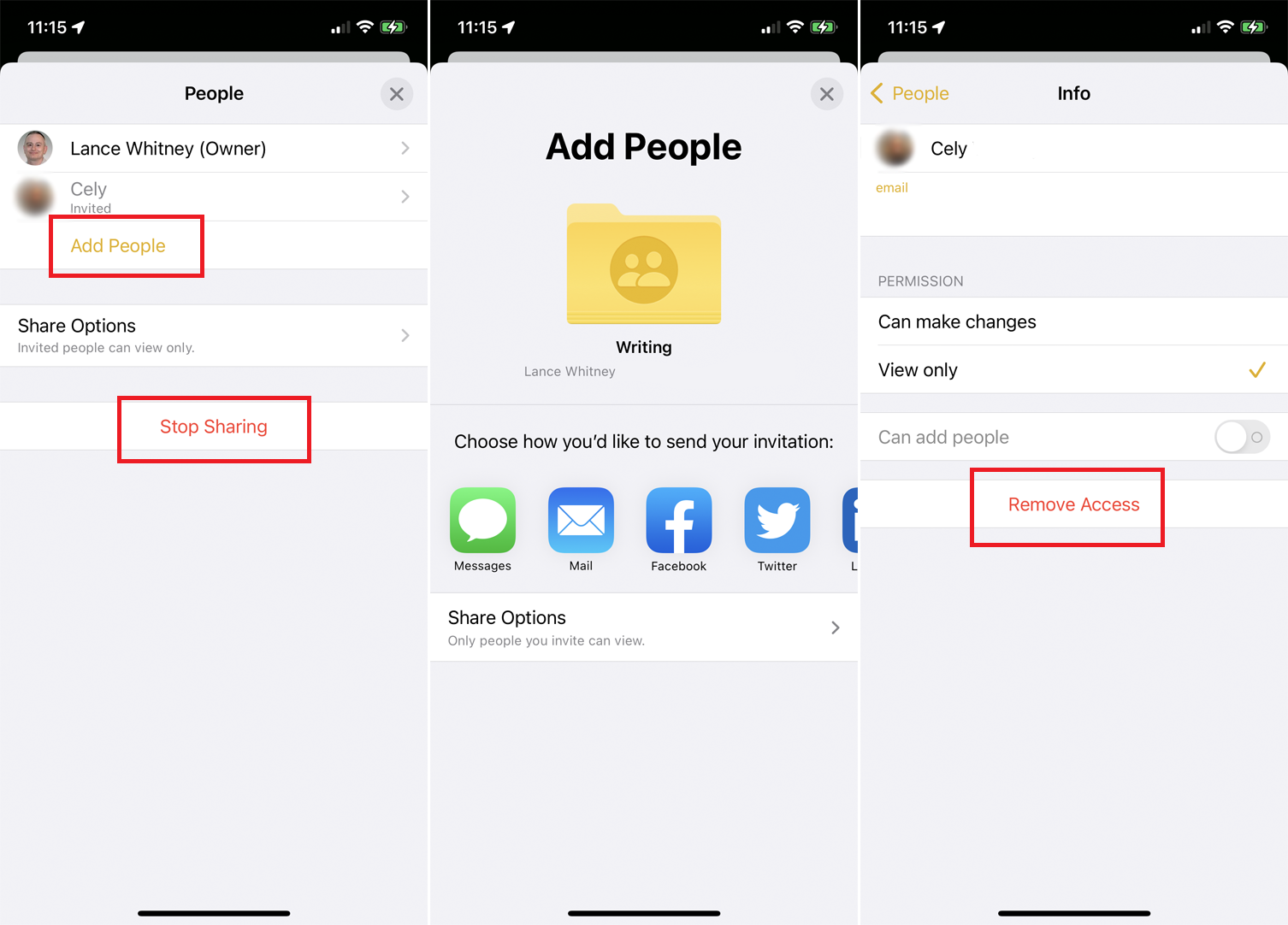
เมื่อแชร์โฟลเดอร์แล้ว คุณสามารถกลับไปที่หน้าจอการแชร์แล้วแตะ เพิ่มผู้คน เพื่อเพิ่มผู้รับ แตะชื่อของบุคคลเพื่อเปลี่ยนการอนุญาตส่วนบุคคลหรือเลือก เอาการเข้าถึงออก เพื่อหยุดแชร์โน้ตกับพวกเขา คุณยังสามารถแตะ หยุดการแชร์ ณ จุดใดก็ได้เพื่อลบการเข้าถึงของทุกคนในครั้งเดียว
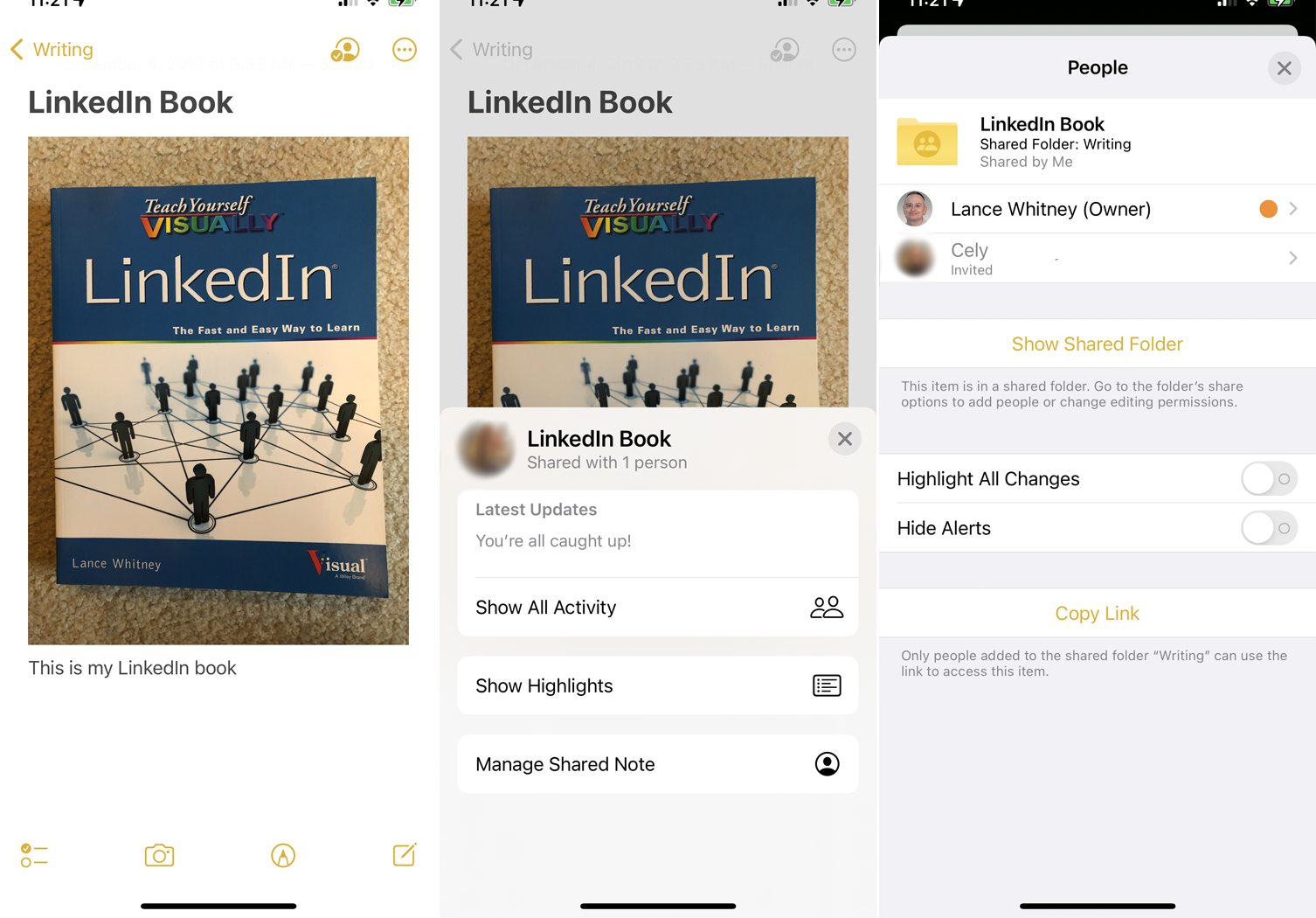
สำหรับบันทึกย่อแต่ละรายการ ให้แตะไอคอนแชร์ที่ด้านบนขวาเพื่อเพิ่มผู้คน เปลี่ยนหรือลบการเข้าถึงสำหรับผู้รับที่มีอยู่ ไฮไลต์การเปลี่ยนแปลงใดๆ ที่ทำขึ้น และจัดการการแจ้งเตือน

7. แท็กบันทึกย่อของคุณ
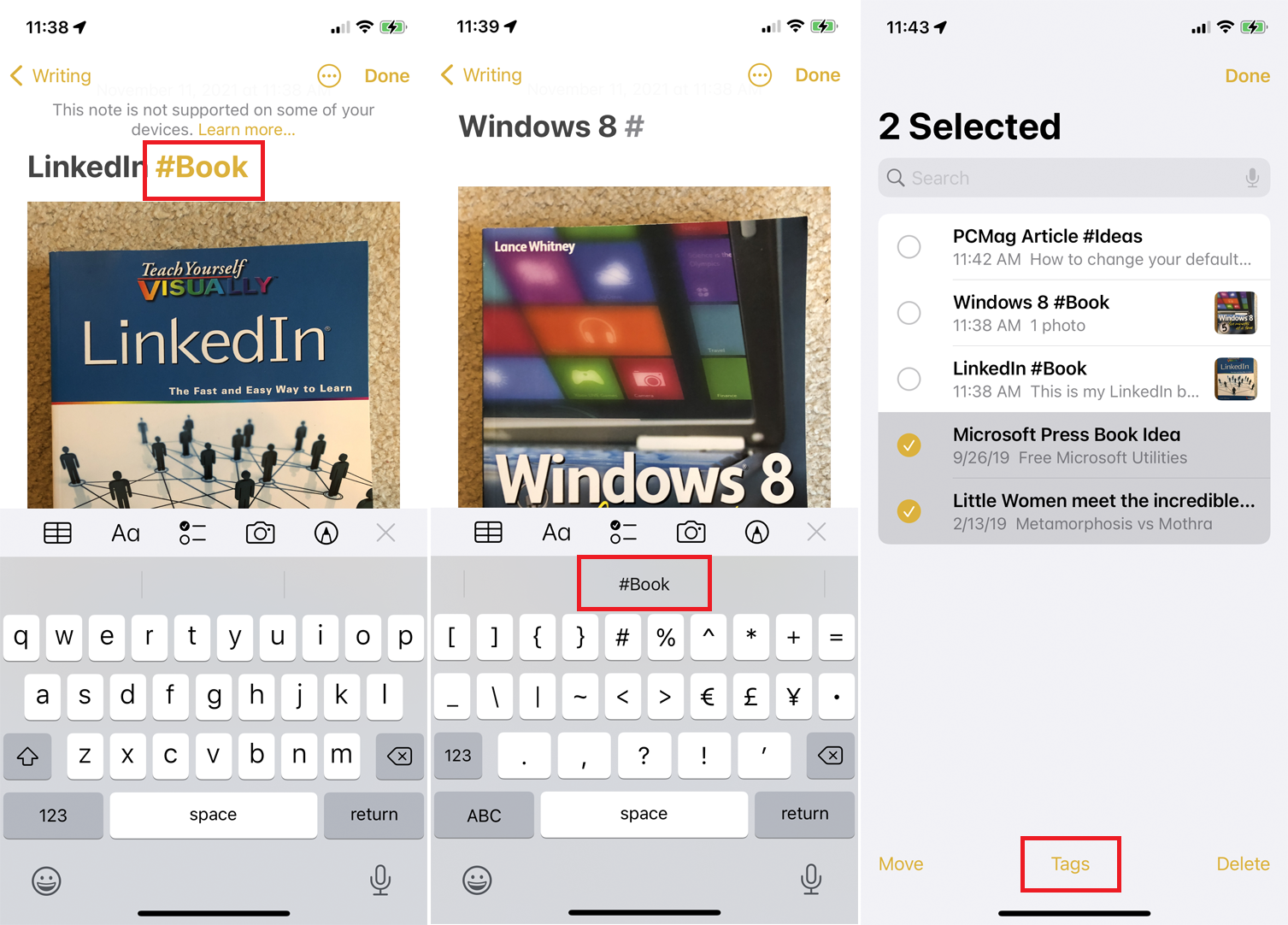
ผู้ที่อัปเกรดเป็น iOS 15 หรือ iPadOS 15 จะสามารถเพิ่มแฮชแท็กในโน้ตที่ใดก็ได้ในข้อความหรือชื่อเพื่อจัดระเบียบโน้ตได้ดียิ่งขึ้น พิมพ์ # ตามด้วยคำที่คุณต้องการใช้เป็นแท็ก แล้วเลือกคำตามที่ปรากฏในเครื่องหมายคำพูดเหนือแป้นพิมพ์เพื่อสร้างแท็กของคุณ
แท็กต้องไม่มีการเว้นวรรค แต่คุณสามารถใส่ขีดกลางหรือขีดล่างได้ ผู้ที่ใช้ iOS 14, iPadOS 14 หรือ macOS Big Sur จะสามารถเห็นคำที่แท็กได้ แต่จะไม่ปรากฏเป็นแท็กจริง ผู้ที่ใช้ระบบปฏิบัติการรุ่นเก่าจะไม่เห็นบันทึกย่อเลย
หลังจากที่คุณสร้างแท็กหนึ่งแท็กแล้ว คุณสามารถใช้แท็กเดียวกันนั้นในโน้ตอื่นได้โดยพิมพ์สัญลักษณ์ # และเลือกแท็กตามที่ปรากฏเหนือแป้นพิมพ์ หากต้องการเพิ่มแท็กที่มีอยู่ไปยังโน้ตหลายรายการ ให้แตะไอคอนจุดไข่ปลาแล้วเลือก Select Notes แตะบันทึกย่อทั้งหมดที่คุณต้องการแท็ก จากนั้นเลือกตัวเลือกแท็กที่ด้านล่างของหน้าจอแล้วเลือกแท็กที่คุณต้องการเพิ่ม
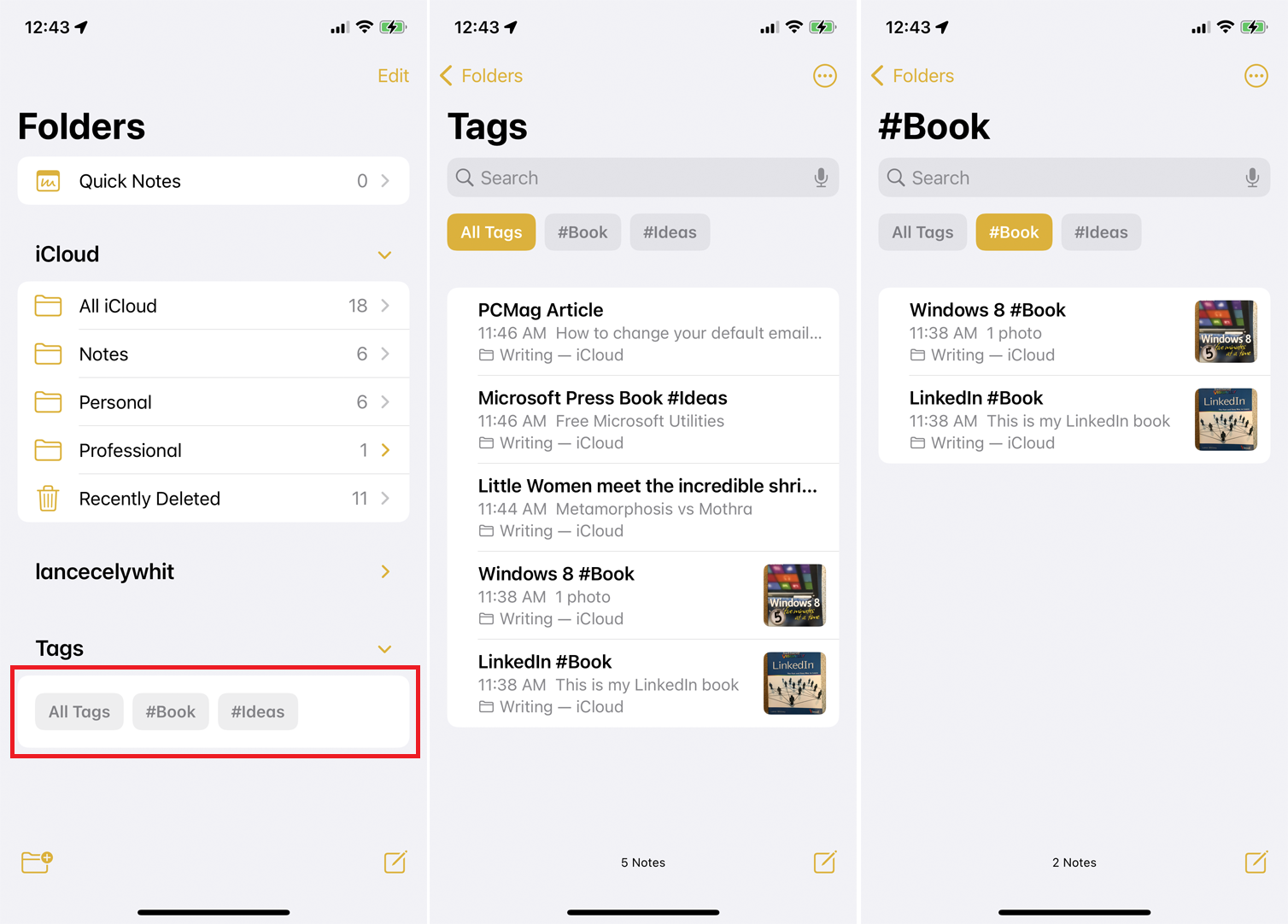
เมื่อสร้างแท็กแล้ว ส่วนแท็กในหน้าจอหลักของ Notes จะปรากฏขึ้น จากที่นี่ คุณสามารถแตะแท็กทั้งหมดเพื่อดูโน้ตทุกตัวที่มีแท็กหรือเลือกแท็กเฉพาะเพื่อดูโน้ตเหล่านั้นได้
8. สร้างโฟลเดอร์อัจฉริยะ
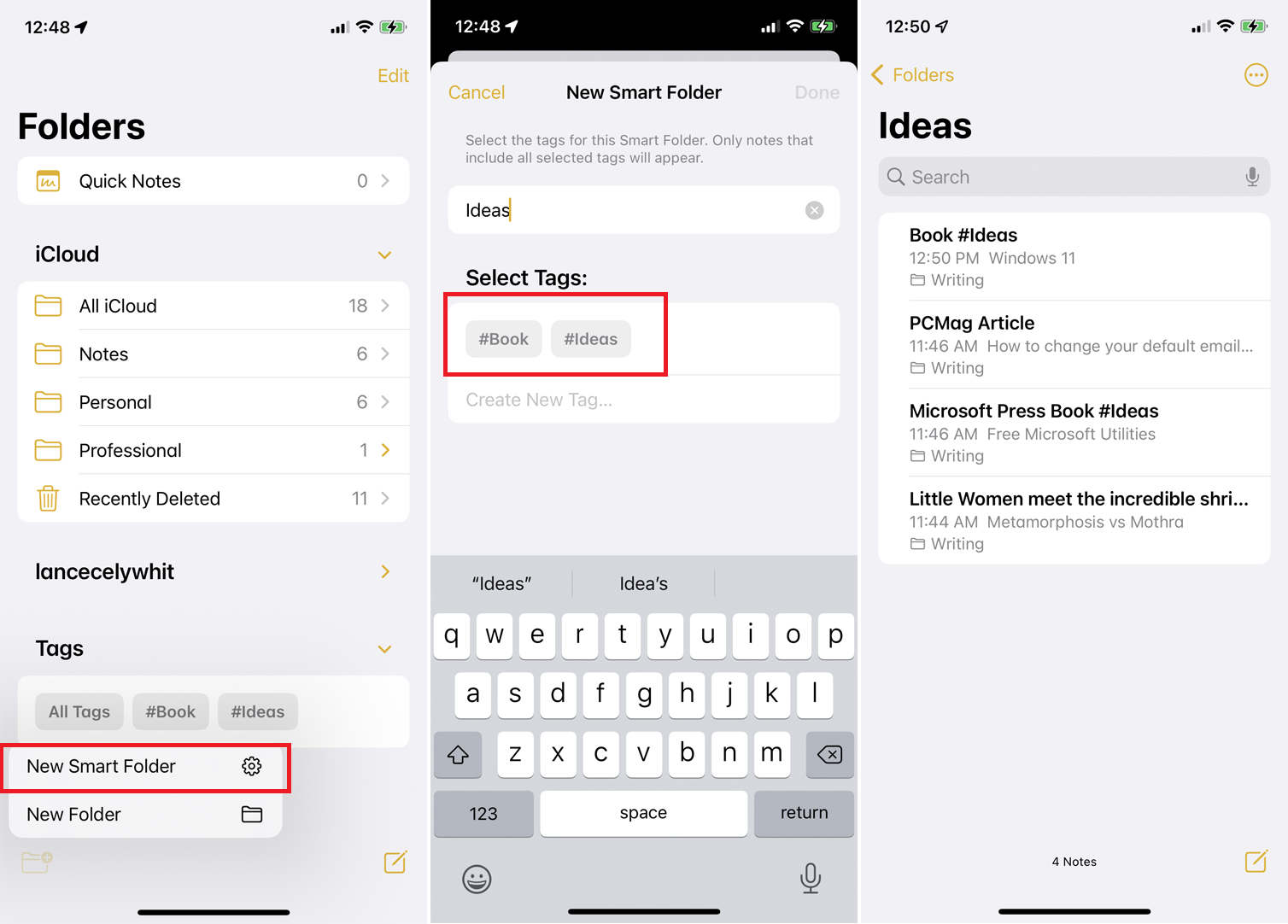
คุณสามารถสร้างโฟลเดอร์อัจฉริยะตามแท็กของคุณได้ โฟลเดอร์ดังกล่าวเป็นไดนามิกโดยเปลี่ยนเพื่อรวมบันทึกย่อที่คุณเพิ่มแท็กเฉพาะโดยอัตโนมัติ ที่หน้าจอหลักของ Notes ให้แตะที่ไอคอนเพื่อสร้างโฟลเดอร์และเลือกตัวเลือก New Smart Folder
สร้างชื่อสำหรับโฟลเดอร์ของคุณแล้วเลือกแท็กที่จะใช้หรือสร้างใหม่ โฟลเดอร์ใหม่ของคุณจะปรากฏขึ้นพร้อมกับบันทึกย่อทั้งหมดที่มีแท็กนั้น เมื่อใดก็ตามที่คุณสร้างโน้ตใหม่และใช้แท็กนั้น โน้ตนั้นจะถูกเพิ่มลงในโฟลเดอร์นี้โดยอัตโนมัติ
9. ส่งสำเนาบันทึกย่อ
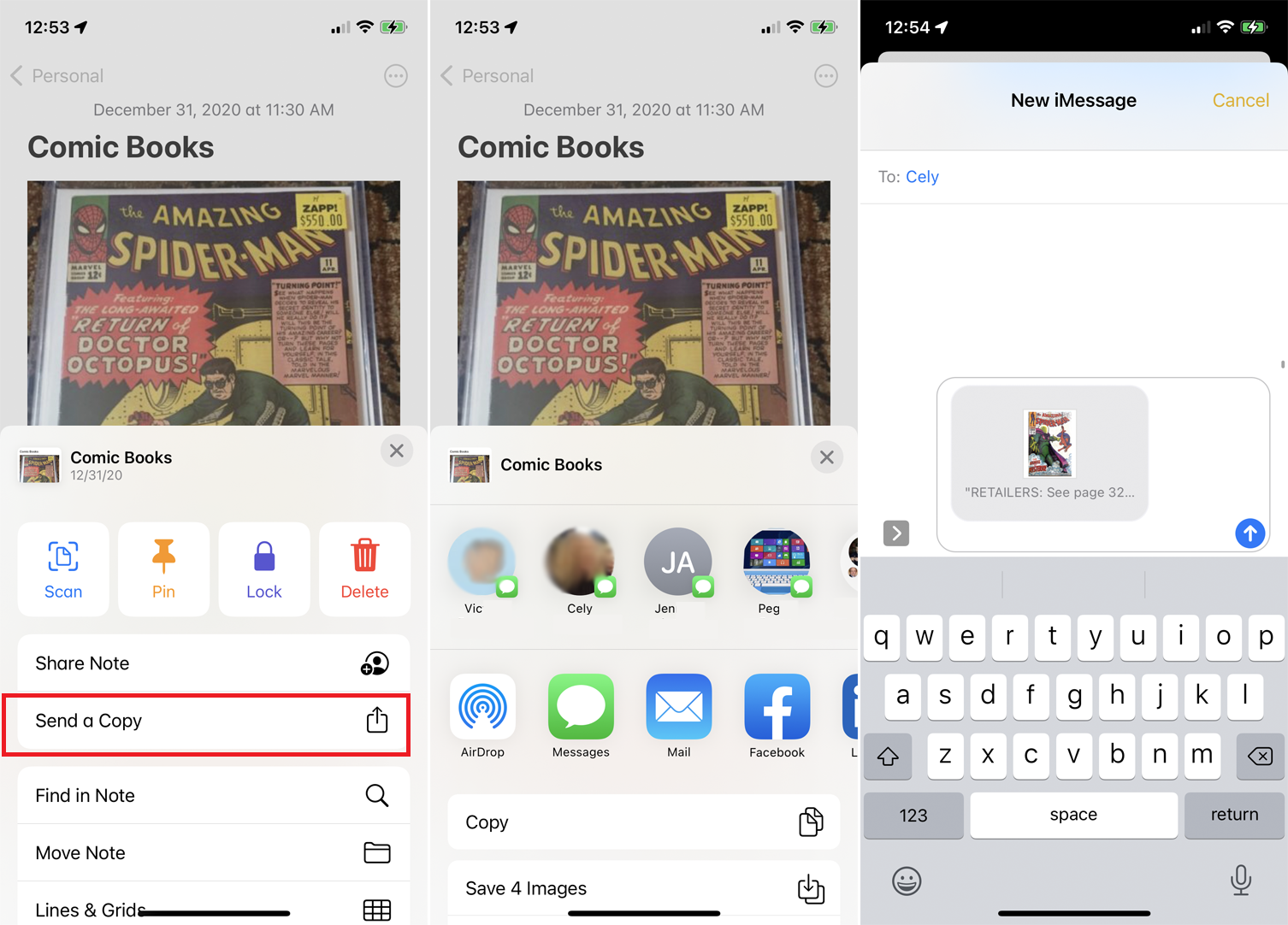
คุณสามารถส่งสำเนาบันทึกย่อให้บุคคลหรือแอปอื่นได้ ตัวอย่างเช่น คุณสามารถส่งบันทึกไปยังบริการไฟล์ เช่น Google Drive หรือ Box เพื่อจัดเก็บเป็นไฟล์ข้อความแยกต่างหาก ในการดำเนินการนี้ ให้กดโน้ตแล้วเลือก ส่งสำเนา จากเมนูป๊อปอัป เลือกบุคคลหรือแอพที่คุณต้องการส่งสำเนา
10. สร้างรายการตรวจสอบ
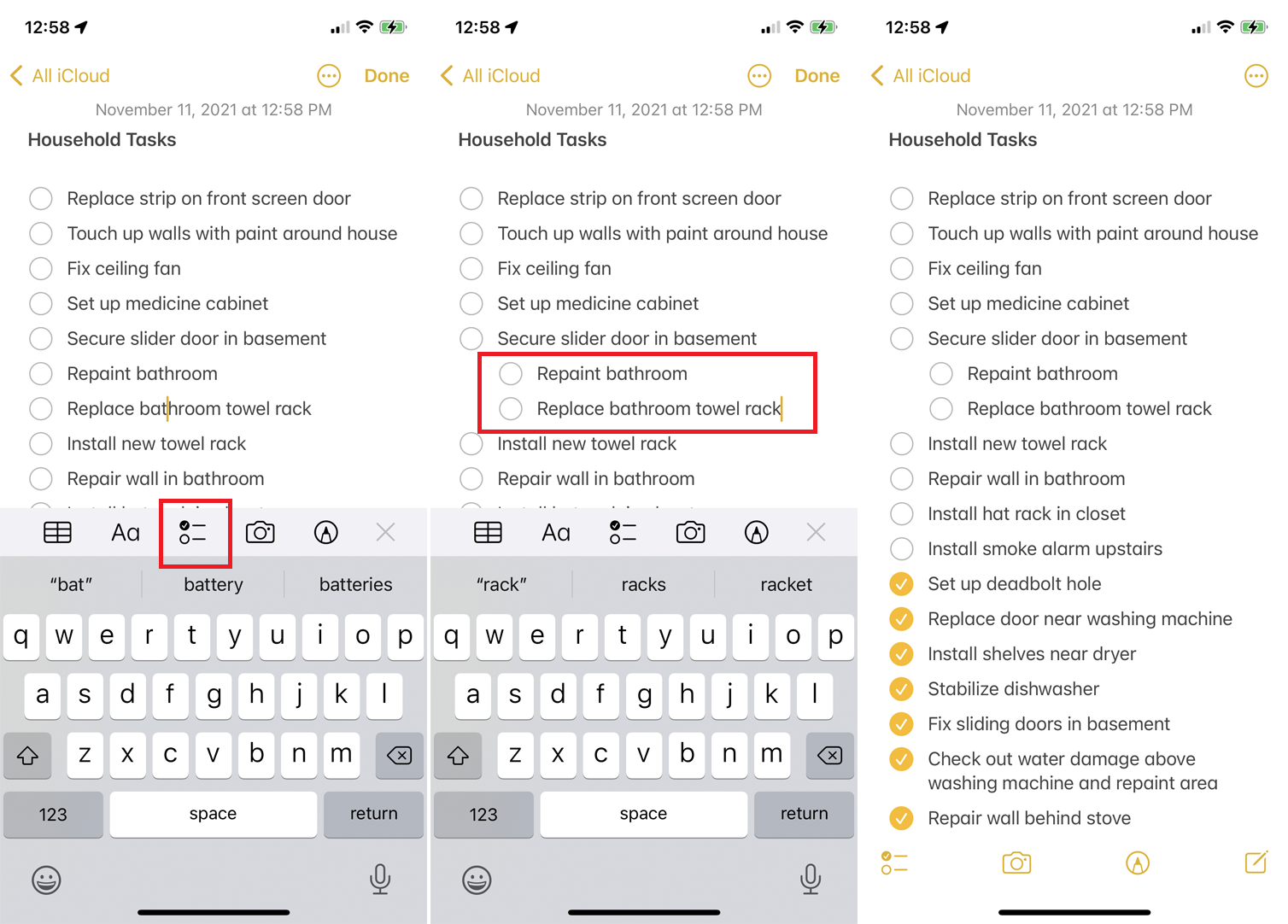
หากต้องการสร้างรายการตรวจสอบ ให้แตะไอคอนแผ่นจดบันทึกที่ด้านล่างขวาเพื่อสร้างบันทึกใหม่ พิมพ์ชื่อเรื่องสำหรับบันทึกย่อของคุณที่ด้านบนแล้วแตะไอคอนเครื่องหมายถูก วงกลมจะปรากฏขึ้นสำหรับรายการแรกในรายการตรวจสอบของคุณ
พิมพ์รายการแล้วแตะปุ่มย้อนกลับเพื่อสร้างวงกลมอื่นและทำซ้ำตามต้องการ ปัดรายการใด ๆ ในรายการไปทางขวาและคุณสามารถเปลี่ยนเป็นรายการย่อยได้
หลังจากที่คุณทำงานหนึ่งในโน้ตเสร็จแล้ว ให้แตะวงกลมของงานนั้นเพื่อแสดงว่าเสร็จแล้ว ครั้งแรกที่คุณทำเช่นนี้ ระบบจะถามว่าคุณต้องการย้ายรายการที่เสร็จสมบูรณ์ทั้งหมดไปที่ด้านล่างของรายการหรือไม่ ยอมรับตัวเลือกนี้ และแต่ละรายการที่คุณตรวจสอบจะข้ามไปที่ด้านล่าง
11. เปลี่ยนการจัดรูปแบบข้อความ
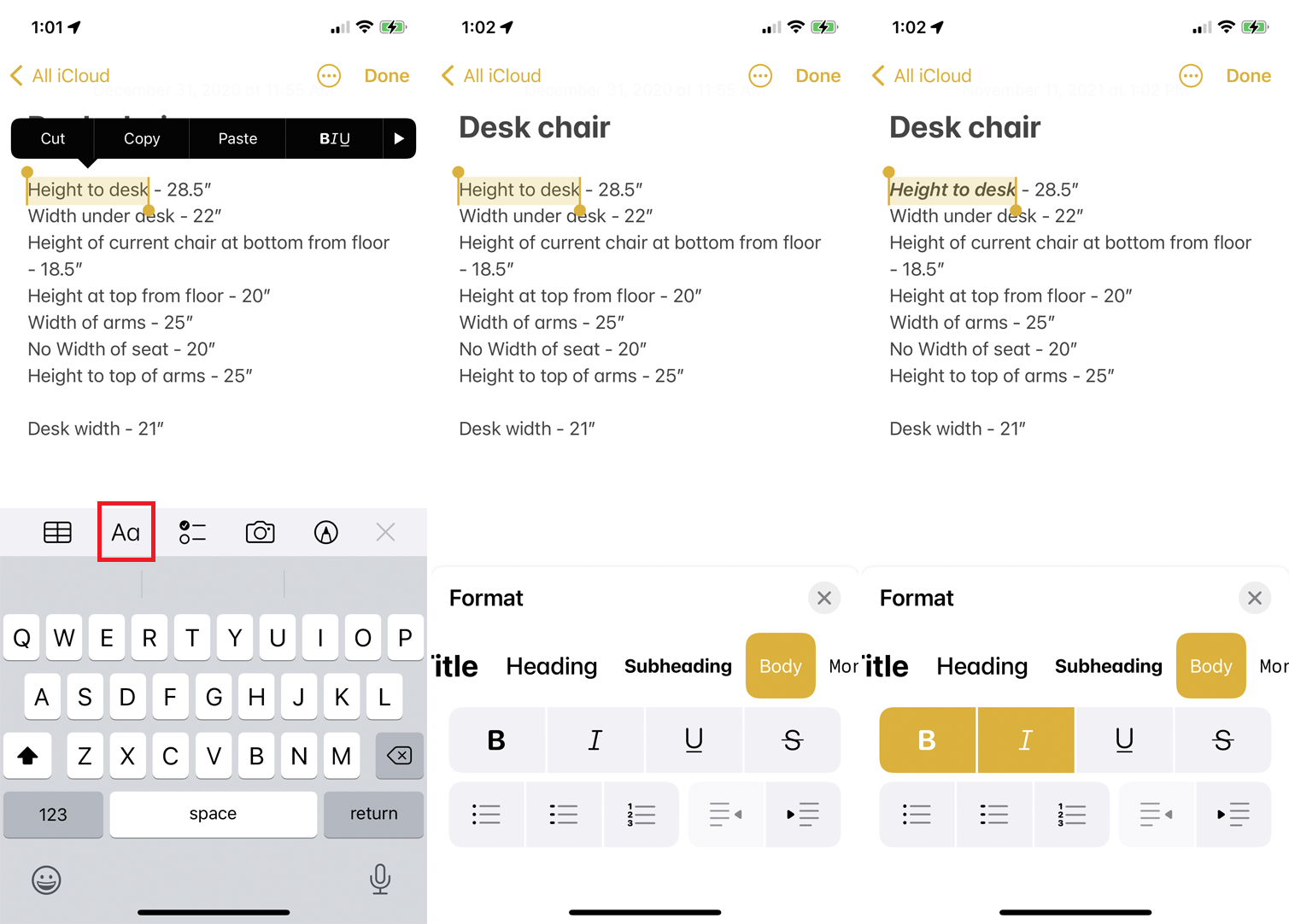
คุณสามารถเปลี่ยนสไตล์และการจัดรูปแบบของข้อความได้อย่างรวดเร็ว เลือกข้อความที่คุณต้องการจัดรูปแบบใหม่ กดปุ่ม Aa เหนือแป้นพิมพ์เพื่อเลือกสไตล์ ใช้ตัวหนา ตัวเอียง และคุณลักษณะอื่นๆ และตั้งค่ารายการสัญลักษณ์แสดงหัวข้อย่อยหรือตัวเลข
12. สแกนเอกสารหรือภาพถ่าย
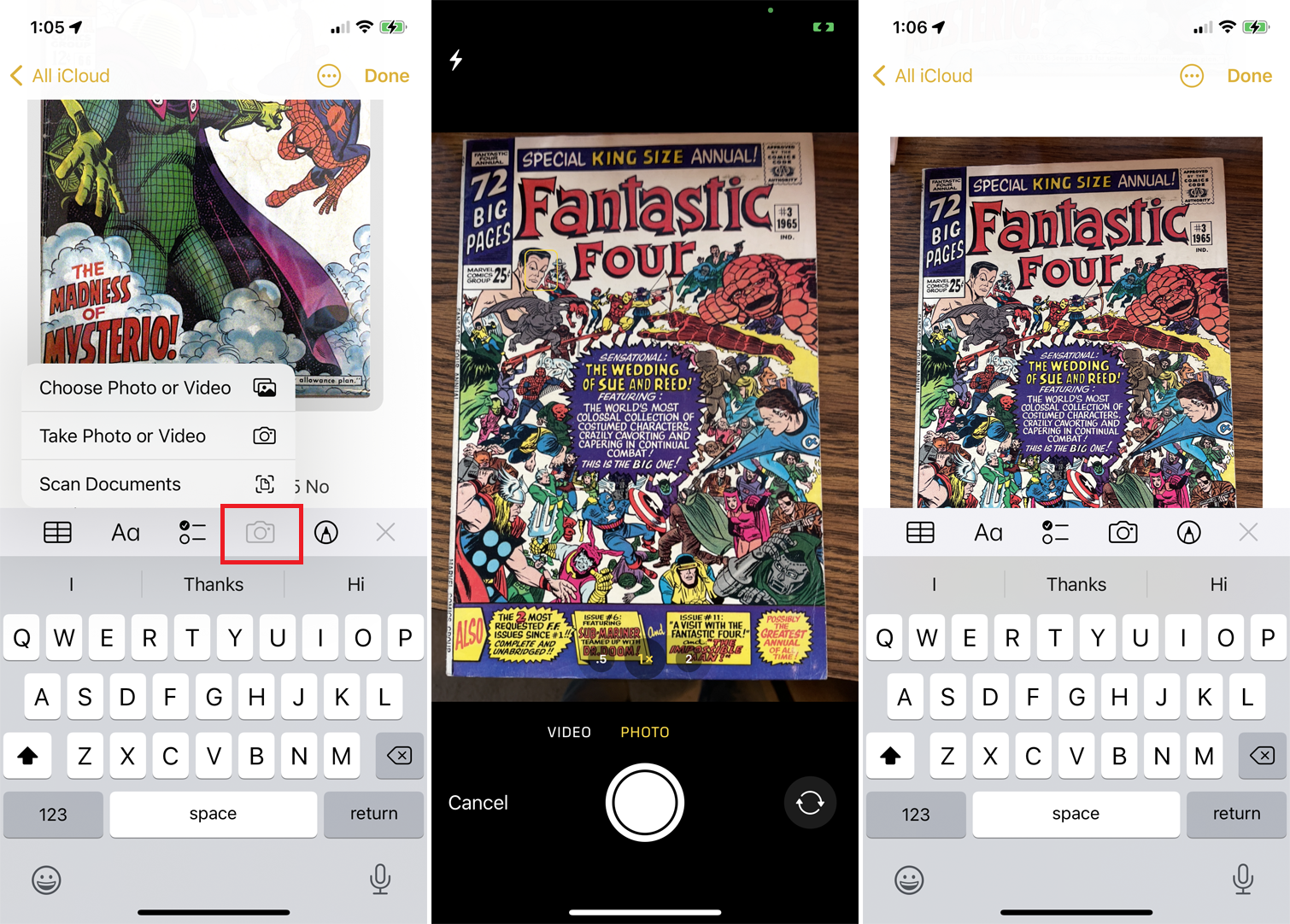
คุณสามารถสแกนเอกสารหรือภาพถ่ายเพื่อรวมไว้ในบันทึกย่อได้ สร้างบันทึกใหม่หรือเปิดบันทึกที่มีอยู่แล้วแตะไอคอนกล้องแล้วเลือก สแกน จากนั้น คุณสามารถเลือกสแกนรายการ ถ่ายภาพหรือวิดีโอ หรืออัปโหลดรูปภาพหรือวิดีโอที่มีอยู่ เลือกตัวเลือกที่เหมาะสมเพื่อรวมรายการไว้ในบันทึกย่อ
13. วาดข้อความด้วย Apple Pencil
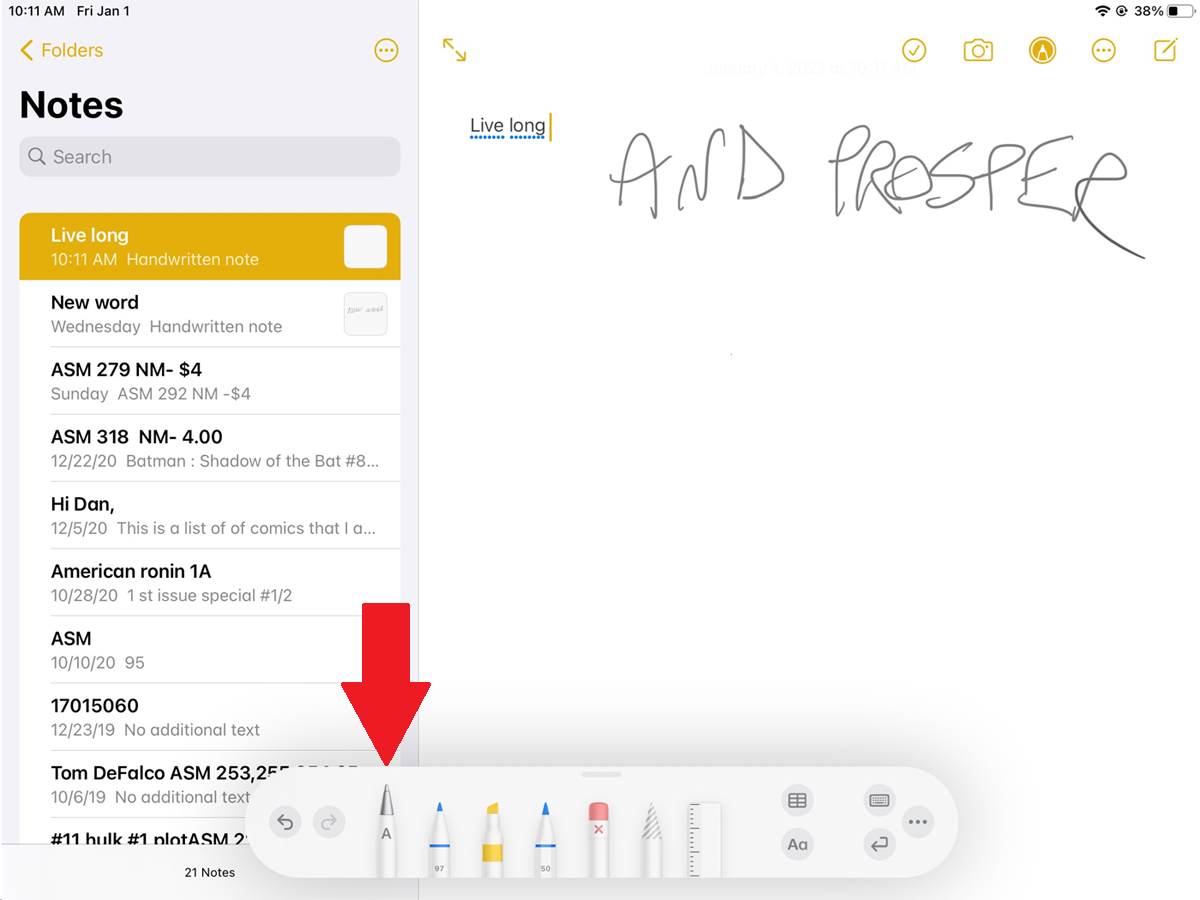
โน้ตใช้งานได้กับ Apple Pencil ใน iPadOS 14 ขึ้นไปเพื่อเสนอตัวเลือก Scribble ที่จะแปลงตัวอักษรที่วาดเป็นข้อความที่แก้ไขได้ iPad รุ่นที่ใช้ร่วมกันได้ ได้แก่ iPad Pro, iPad (รุ่นที่ 6 และใหม่กว่า), iPad mini (รุ่นที่ 5 และใหม่กว่า) และ iPad Air (รุ่นที่ 3 และใหม่กว่า)
คุณสามารถใช้คุณสมบัตินี้ในบันทึกย่อใหม่หรือที่มีอยู่ แตะไอคอน รูปวาด ในแถบเครื่องมือด้านขวาบน แล้วเลือก Apple Pencil จากจานสีที่ด้านล่าง วาดอักขระที่เป็นตัวอักษรและตัวเลขคละกันแล้วรอดูการแปลงเป็นข้อความที่แก้ไขได้
