Apple'ın Notes Uygulamasının Yapabileceğini Bilmediğiniz 13 Şey
Yayınlanan: 2022-01-29Apple cihazlarında yerleşik olarak bulunan Notes uygulaması, uzun süredir insanlara listeleri, düşünceleri ve diğer rastgele öğeleri kaydetmenin hızlı ve kolay bir yolunu sunuyor. Apple başlangıçta en iyi not alma uygulamalarında bulunan zillerden ve ıslıklardan kaçınırken, her yıl yavaş yavaş Notes'u güçlendirdi.
2019 güncellemesi bir galeri görünümü, kontrol listesi seçenekleri, alt klasörler ve paylaşılan klasörler ekledi. 2020'de Notes daha iyi bir arama aracına, widget desteğine ve Apple Pencil uyumluluğuna sahip oldu. Bu yılki iOS 15 veya iPadOS 15'e yükseltme, sekmeler ve akıllı klasörler ekler.
En son güncellemeyi yükledikten sonra ( Ayarlar > Genel > Yazılım Güncelleme ), işte Notes uygulamasıyla gerçekleştirebileceğiniz 20 şey.
1. Galeri Görünümüne Geçin
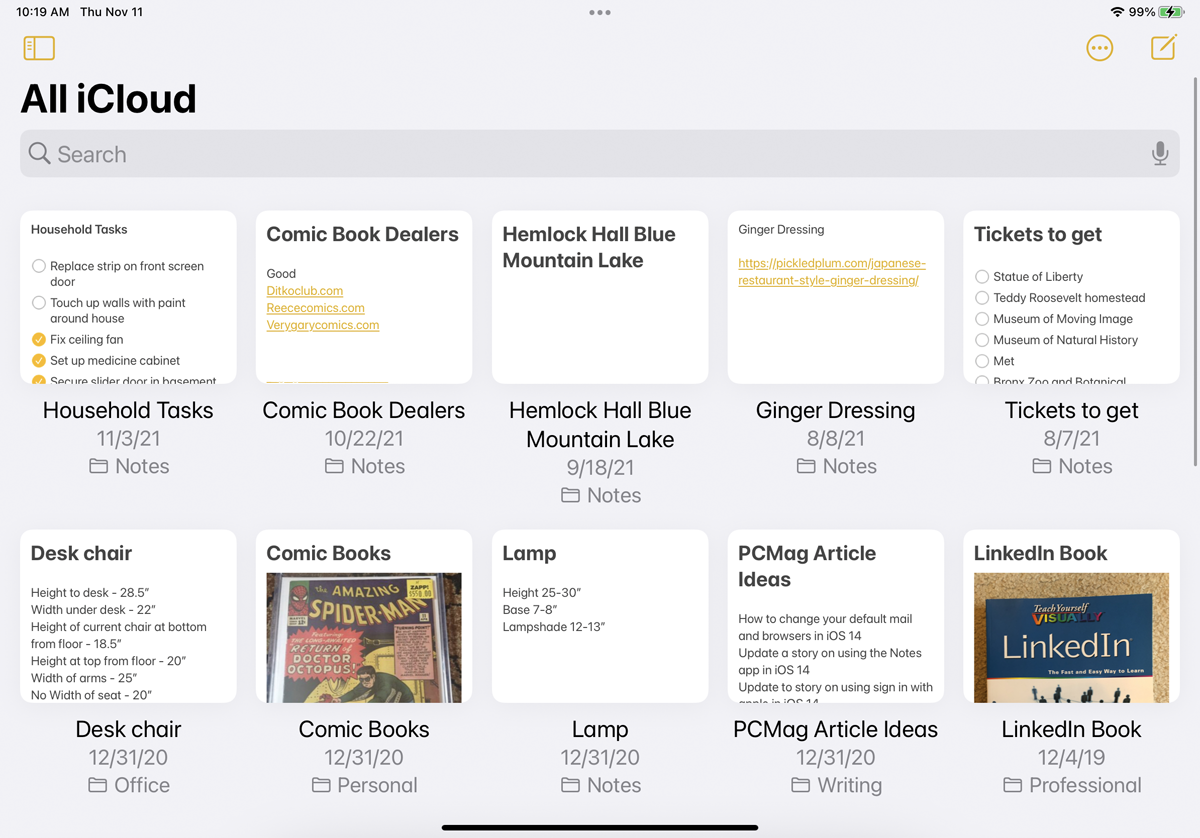
Liste görünümündeyken, notlarınız varsayılan olarak bir başlık ve ilk birkaç kelime görünür olacak şekilde azalan sırada görünür. Üç nokta simgesine dokunun ve her notu, adı, nottaki metnin bir bölümünü ve notta olabilecek fotoğrafları gösteren bir küçük resim olarak göstermek için Galeri Olarak Görüntüle'yi seçin. Not kilitliyse adı ve bir kilit simgesi görürsünüz ancak metin veya resim önizlemesi görmezsiniz. Üç nokta simgesine dokunup Liste Olarak Görüntüle'yi seçerek Liste görünümüne dönün.
2. Tüm Ekleri Görüntüle
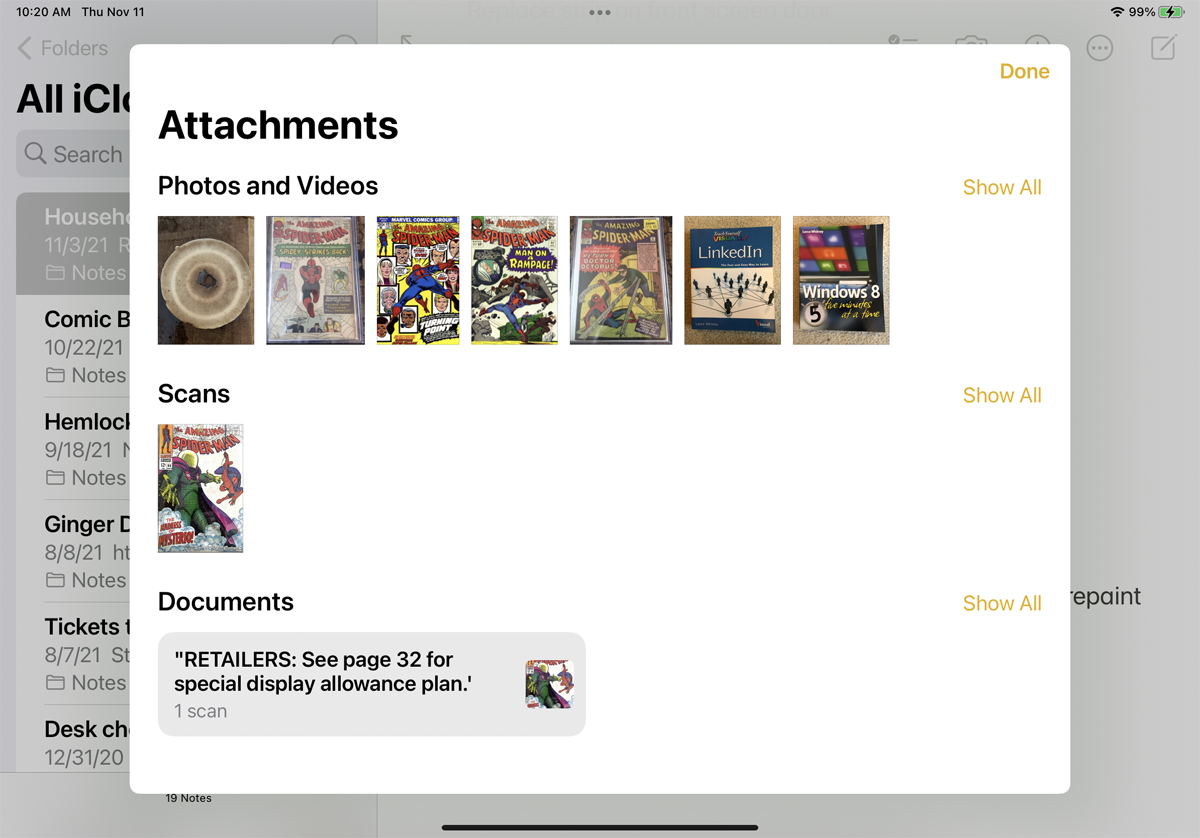
Tüm fotoğraflarınızı ve not eklerinizi tek seferde görüntüleyebilirsiniz. Üç nokta simgesine dokunun ve Ekleri Görüntüle öğesini seçin. Bitirdiğinizde Bitti'ye dokunun.
3. Klasöre ve Not Komutlarına Erişim
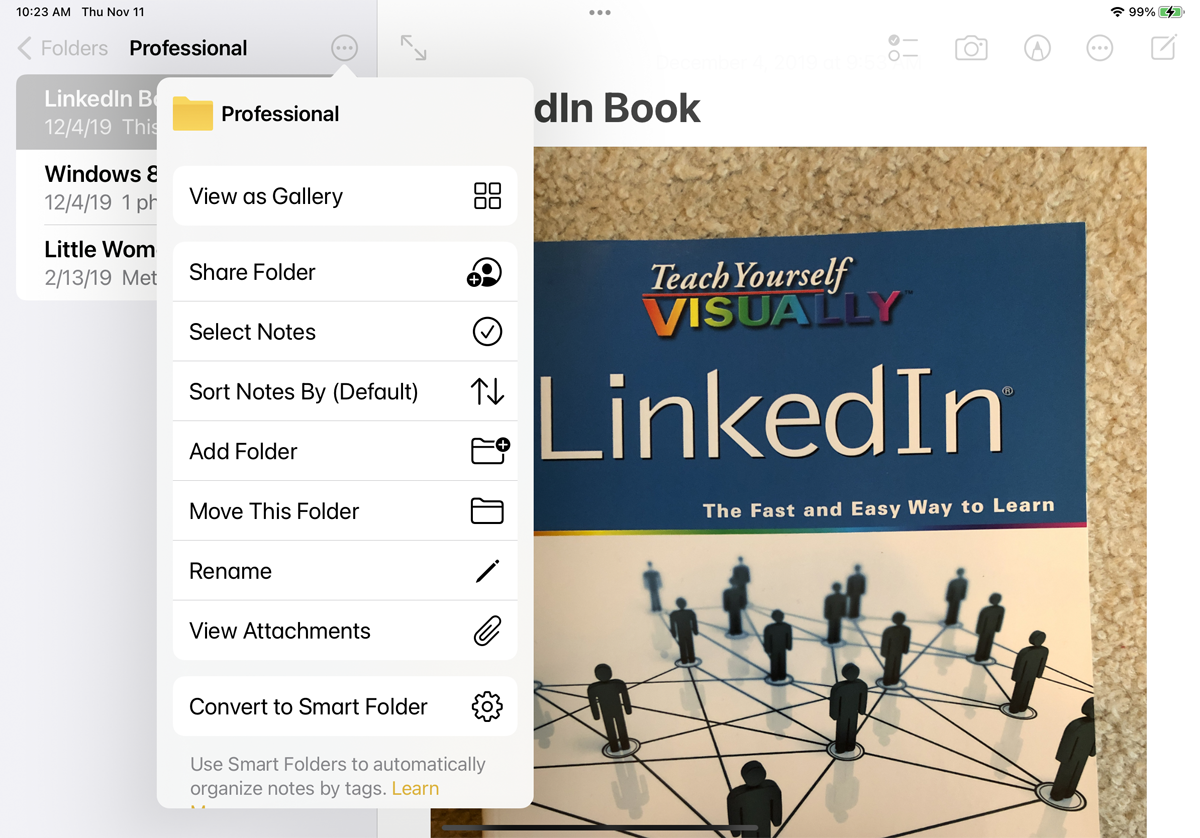
Belirli bir klasörü veya alt klasörü açın ve üç nokta simgesi, klasörü paylaşma, notlarını sıralama, yeni bir klasör ekleme, klasörü taşıma, klasörü yeniden adlandırma ve bir klasöre dönüştürme dahil olmak üzere bir dizi başka komut ve seçenek sunar. Akıllı Klasör.
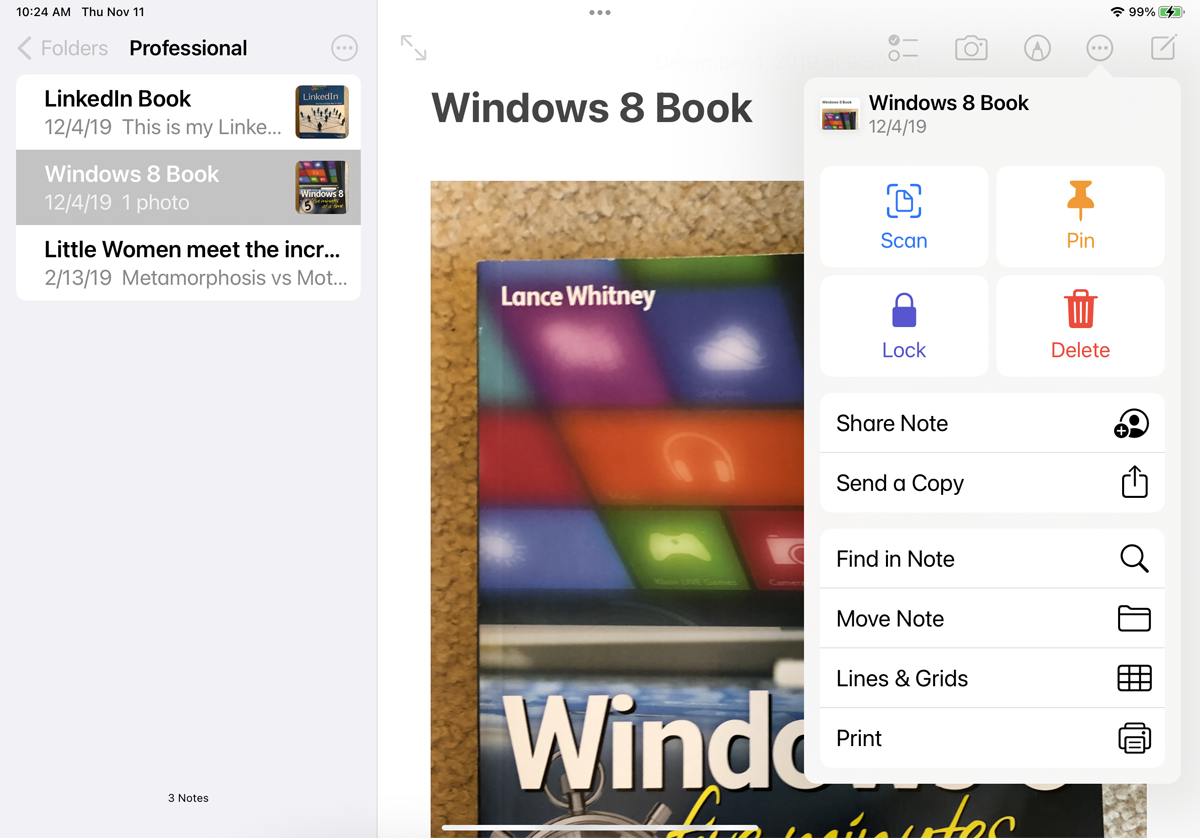
Belirli bir nota ve ardından Üç Nokta simgesine dokunun. Notunuzu taramanıza, sabitlemenize, kilitlemenize, silmenize, paylaşmanıza, göndermenize, aramanıza, taşımanıza, biçimlendirmenize ve yazdırmanıza olanak tanıyan çeşitli komutlar görünür.
4. Sürükle ve Bırak Organizasyonu
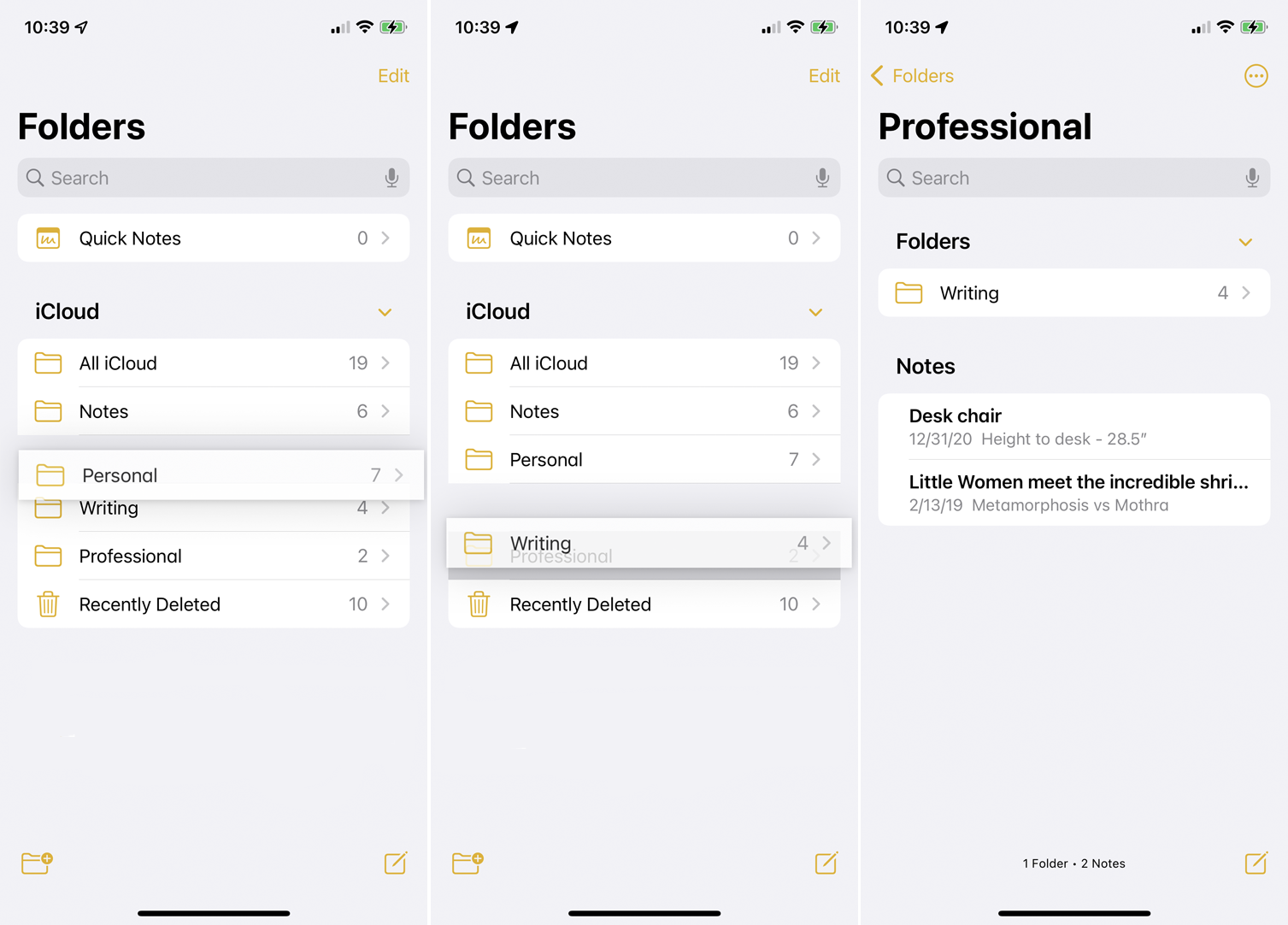
Notlar, klasörlerinizi ve notlarınızı kolayca düzenlemenizi sağlar. Bir nota veya klasöre basın ve onu listede farklı bir konuma sürükleyin. Bir klasörü başka bir klasöre sürüklerseniz, onu bir alt klasöre dönüştürürsünüz. Yeni alt klasör, siz üst klasörü açana kadar görünümden gizlenecektir.
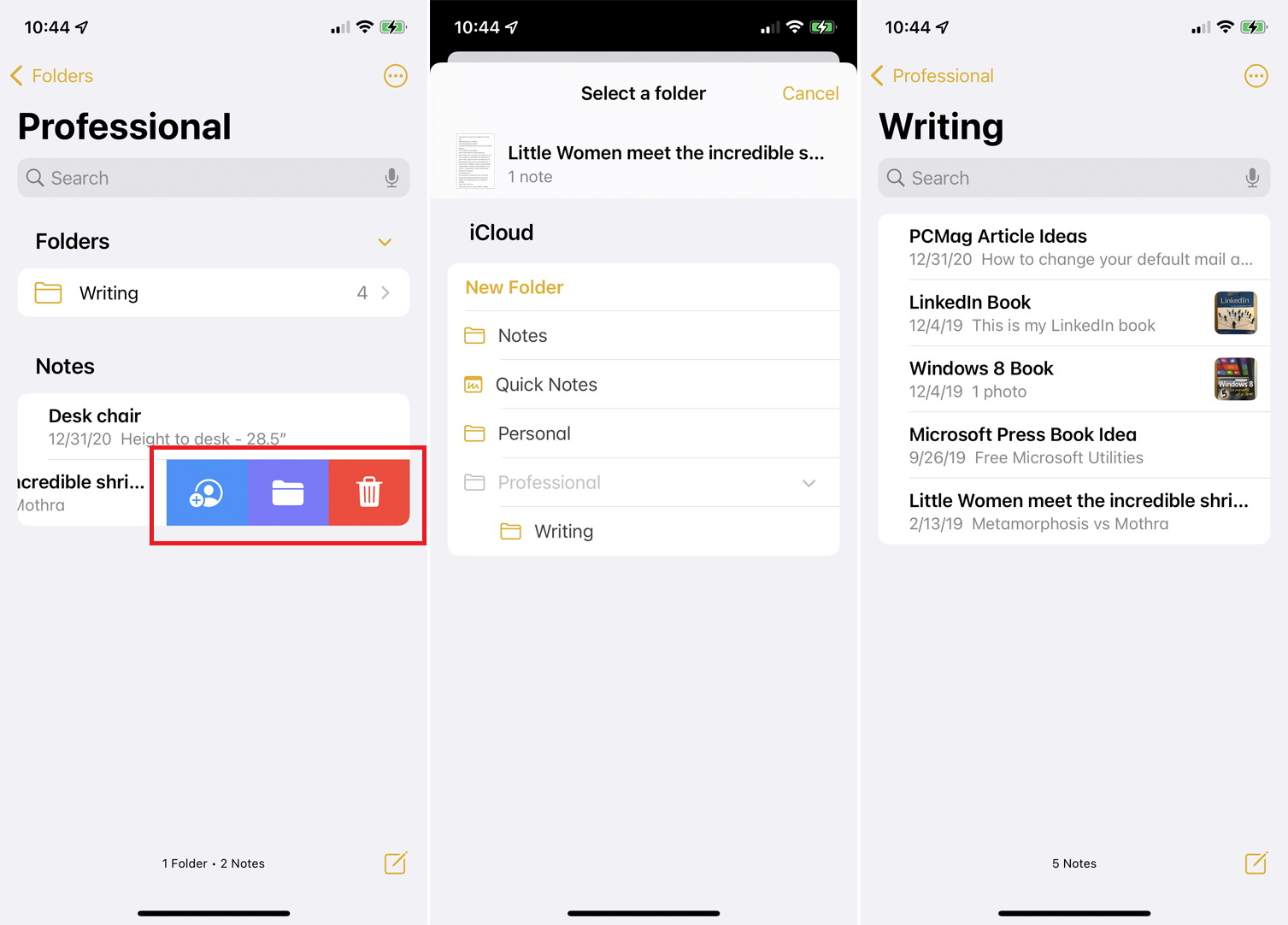
Klasörü sola kaydırıp klasör simgesine dokunarak da bir klasörü alt klasöre dönüştürebilirsiniz. Bir notu taşımak için sola kaydırın ve klasör simgesine dokunun, ardından yeni klasörü seçin.
5. Bir Klasördeki Notları Sıralayın
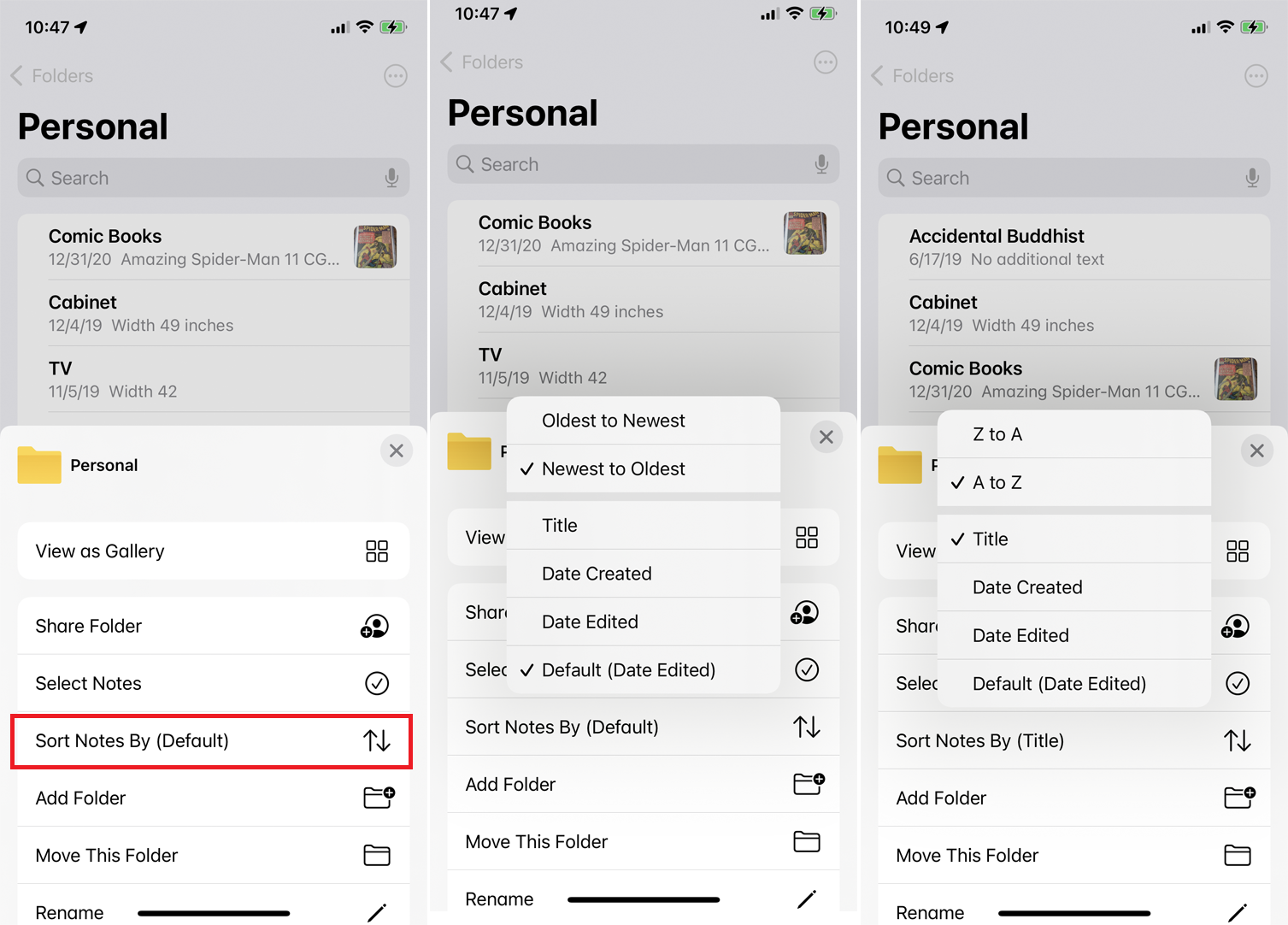
Notların bir klasör içinde nasıl sıralanacağını değiştirebilirsiniz. Klasörü açın, üç nokta simgesine dokunun ve Sıralama ölçütü düğmesini seçin. Varsayılan olarak, tüm notlar en son düzenlenen tarihe göre sıralanır, ancak bunun yerine oluşturulma tarihine veya başlığa göre sıralayabilir ve bunları en eskiden en yeniye veya en yeniden en eskiye (veya başlığa göre sıralarsanız AZ veya ZA'ya göre) daha fazla sıralayabilirsiniz.
6. Notları ve Klasörleri Paylaşın
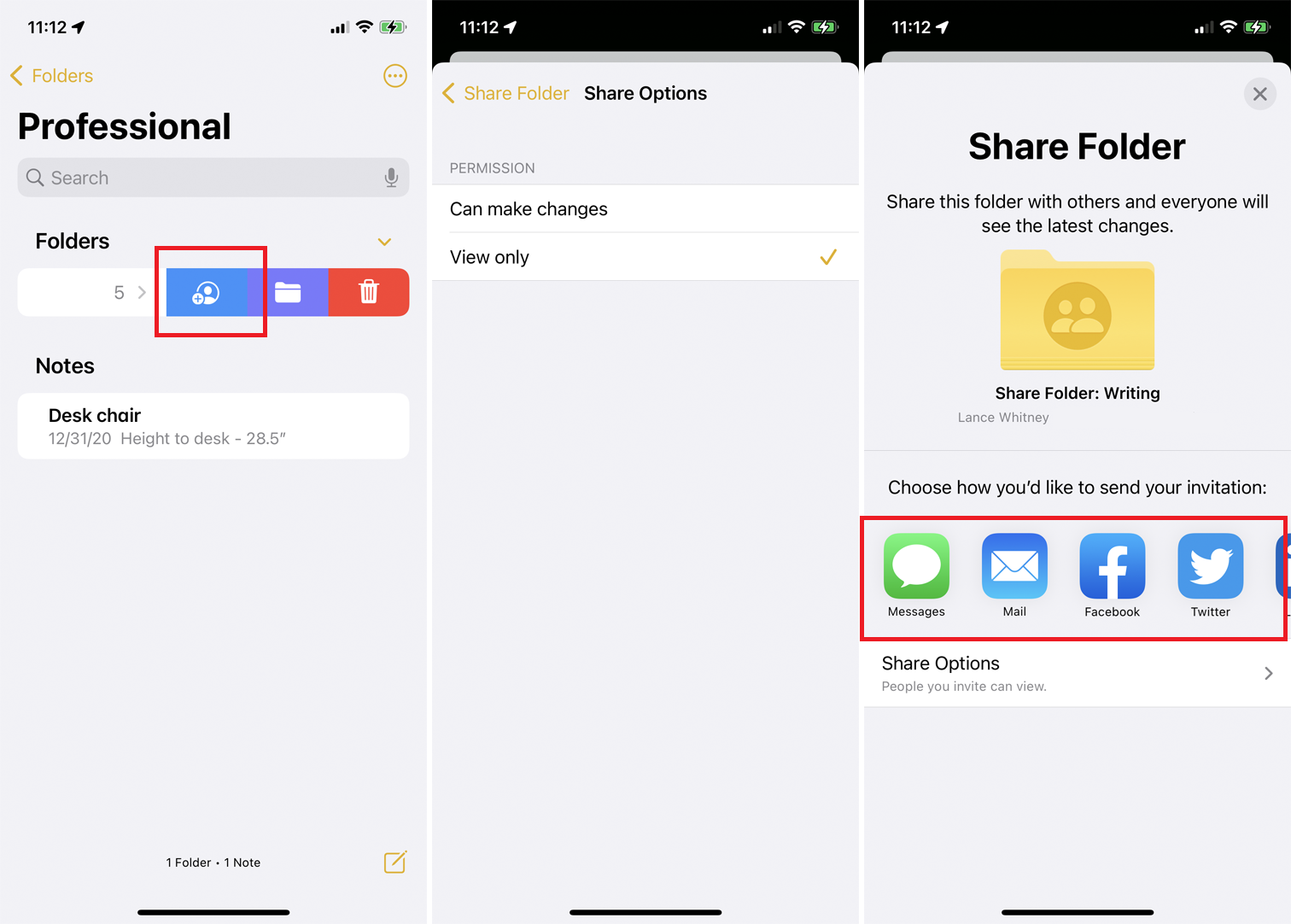
Notları ve klasörleri diğer kişilerle paylaşabilir, onlara görüntüleme ve düzenleme izni verebilirsiniz. Ayrıca özellikle paylaşım için yeni bir klasör oluşturabilirsiniz. Paylaşmak istediğiniz klasörü sola kaydırın ve mavi Paylaşım simgesine dokunun. Veya bir not açın, üstteki üç noktaya dokunun ve Notu Paylaş öğesini seçin.
Değişiklik yapabilir ve Yalnızca görüntüleme arasında düzenleme izinlerini değiştirmek için Paylaşma seçenekleri'ne dokunun. Ardından klasörü veya notu nasıl paylaşacağınıza karar verebilirsiniz: kısa mesaj, e-posta, başka bir uygulama veya doğrudan bir bağlantı kopyalayarak. Alıcıları seçin ve bir bildirim paylaşıldığını gösterecektir.
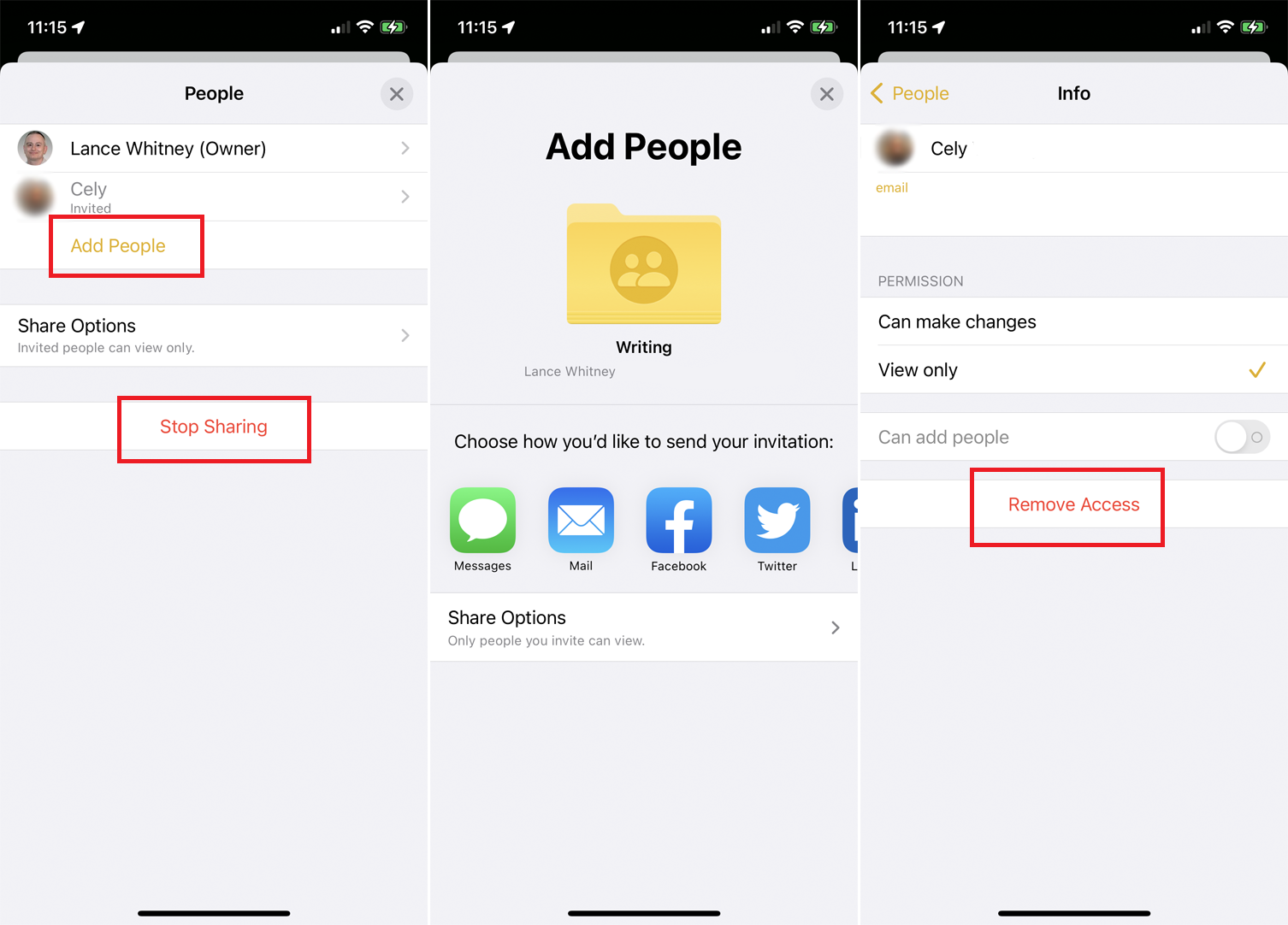
Bir klasör paylaşıldığında, daha fazla alıcı eklemek için Paylaşım ekranına geri dönebilir ve Kişi Ekle'ye dokunabilirsiniz. Bireysel izinlerini değiştirmek için bir kişinin adına dokunun veya notu onlarla paylaşmayı durdurmak için Erişimi Kaldır'ı seçin. Herkesin erişimini bir kerede kaldırmak için herhangi bir noktada Paylaşımı Durdur'a da dokunabilirsiniz.
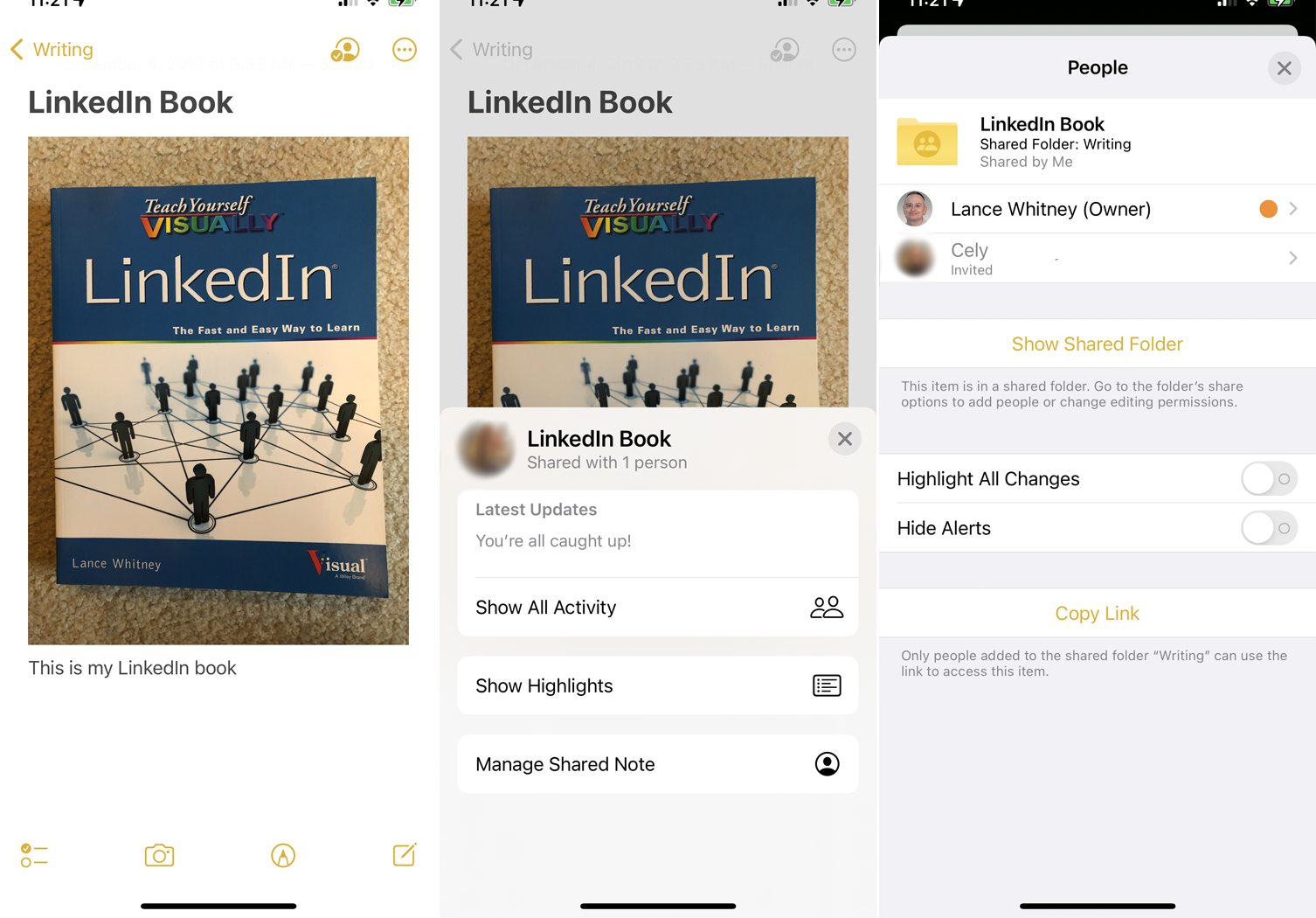
Bireysel notlar için, daha fazla kişi eklemek, mevcut alıcıların erişimini değiştirmek veya kaldırmak, yapılan değişiklikleri vurgulamak ve uyarıları yönetmek için sağ üstteki Paylaş simgesine dokunun.

7. Notlarınızı Etiketleyin
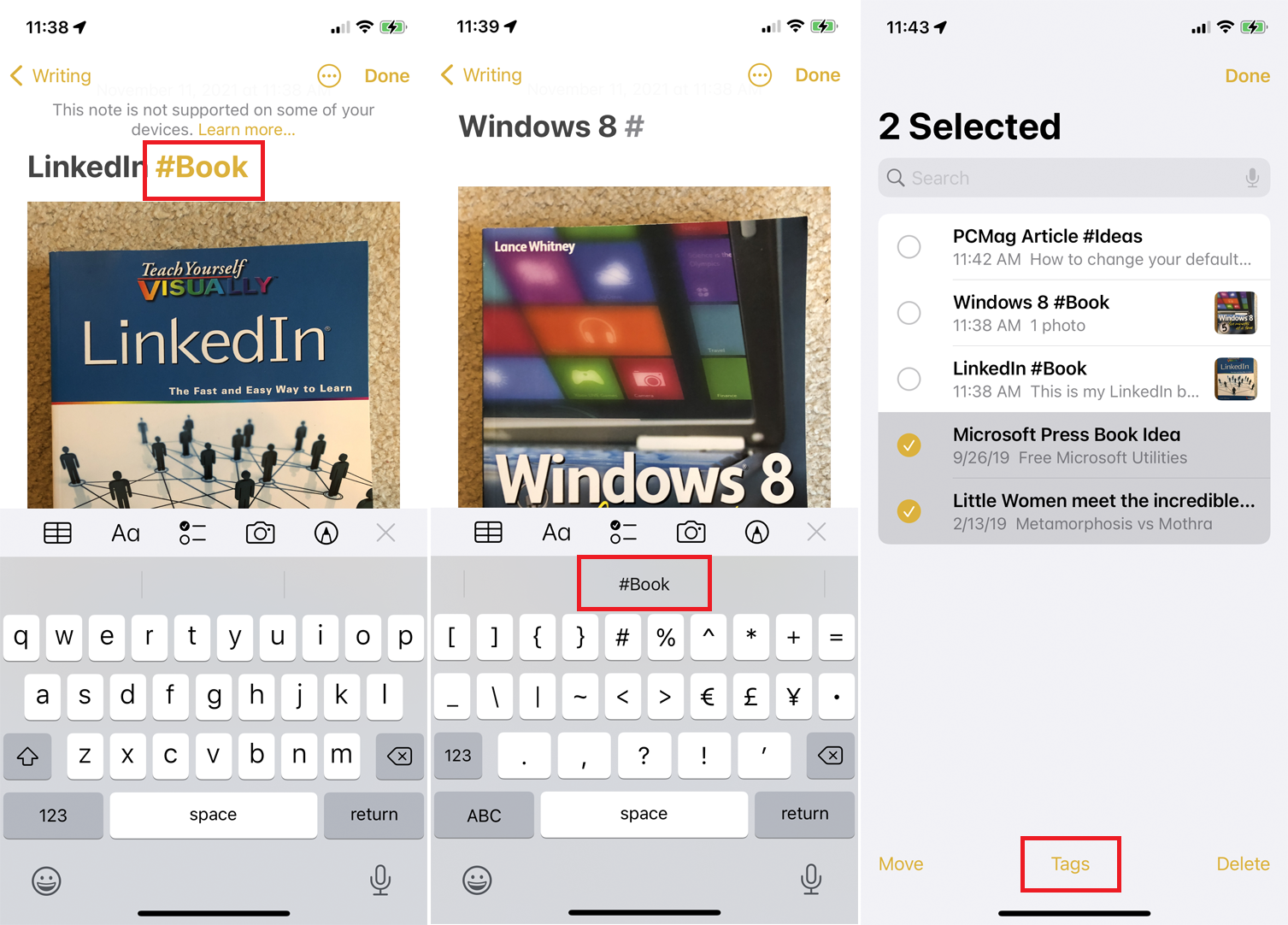
iOS 15 veya iPadOS 15'e yükseltme yapanlar, notlarını daha iyi organize etmek için metnin veya başlığın herhangi bir yerinde notlarına hashtag ekleyebilecek. Etiket olarak kullanmak istediğiniz kelimeyi ve ardından # yazın ve etiketinizi oluşturmak için kelimeyi klavyenin üzerinde tırnak içinde göründüğü şekliyle seçin.
Etiket boşluk içeremez, ancak kısa çizgi veya alt çizgi ekleyebilirsiniz. iOS 14, iPadOS 14 veya macOS Big Sur çalıştıranlar etiketlenen kelimeleri görebilecekler ancak gerçek etiketler olarak görünmeyecekler. Eski işletim sistemlerini çalıştıranlar notu hiç göremezler.
Bir etiket oluşturduktan sonra, aynı etiketi yalnızca # simgesini yazıp klavyenin üzerinde göründüğü şekliyle seçerek başka bir notta kullanabilirsiniz. Mevcut bir etiketi birden çok nota eklemek için üç nokta simgesine dokunun ve Notları Seç'i seçin . Etiketlemek istediğiniz tüm notlara dokunun, ardından ekranın alt kısmındaki etiket seçeneğini seçin ve eklemek istediğiniz etiketi seçin.
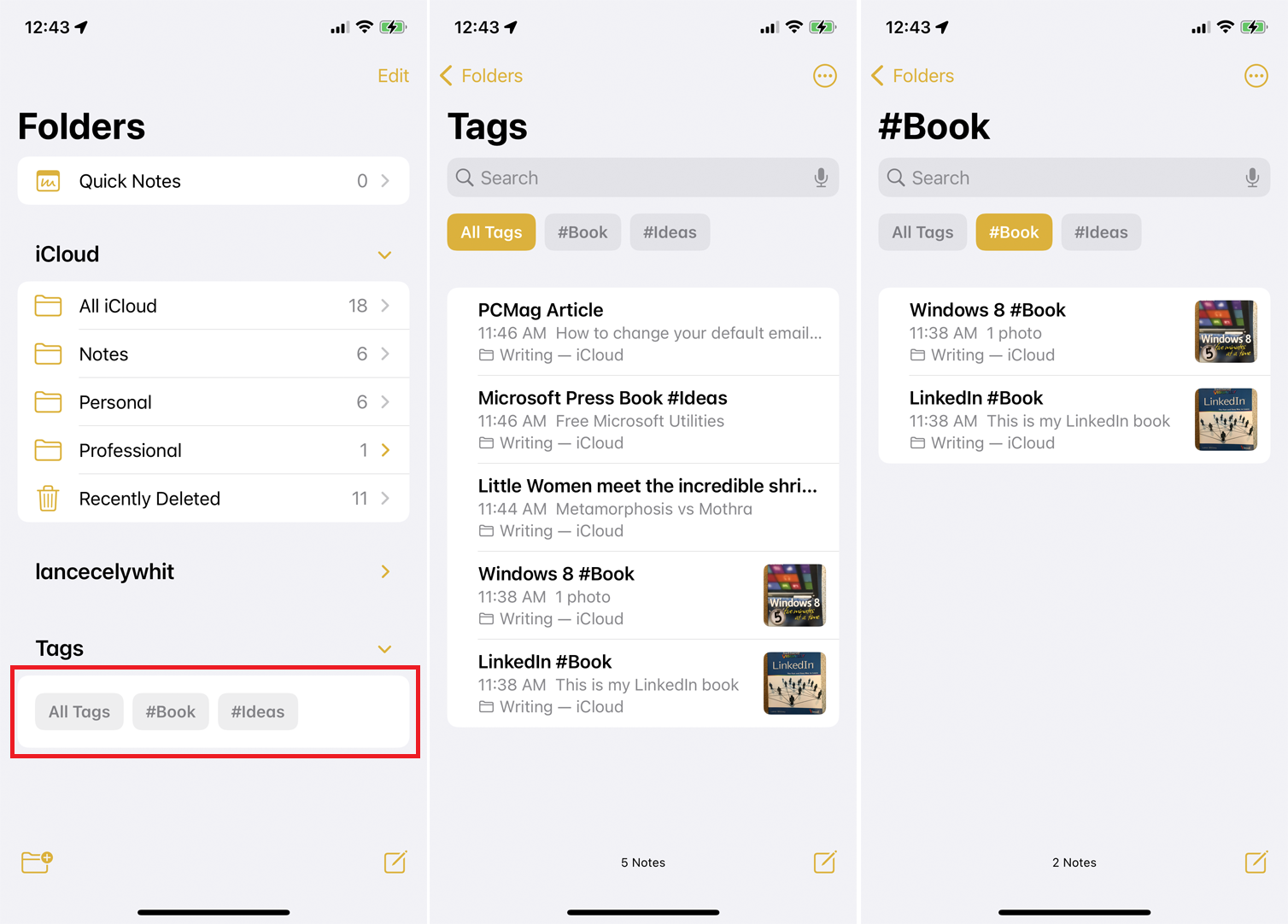
Bir etiket oluşturulduktan sonra, ana Notlar ekranında bir Etiketler bölümü görünecektir. Buradan, etiketli her notu görmek için Tüm Etiketler'e dokunabilir veya yalnızca bu notları görmek için belirli bir etiket seçebilirsiniz.
8. Akıllı Klasörler Oluşturun
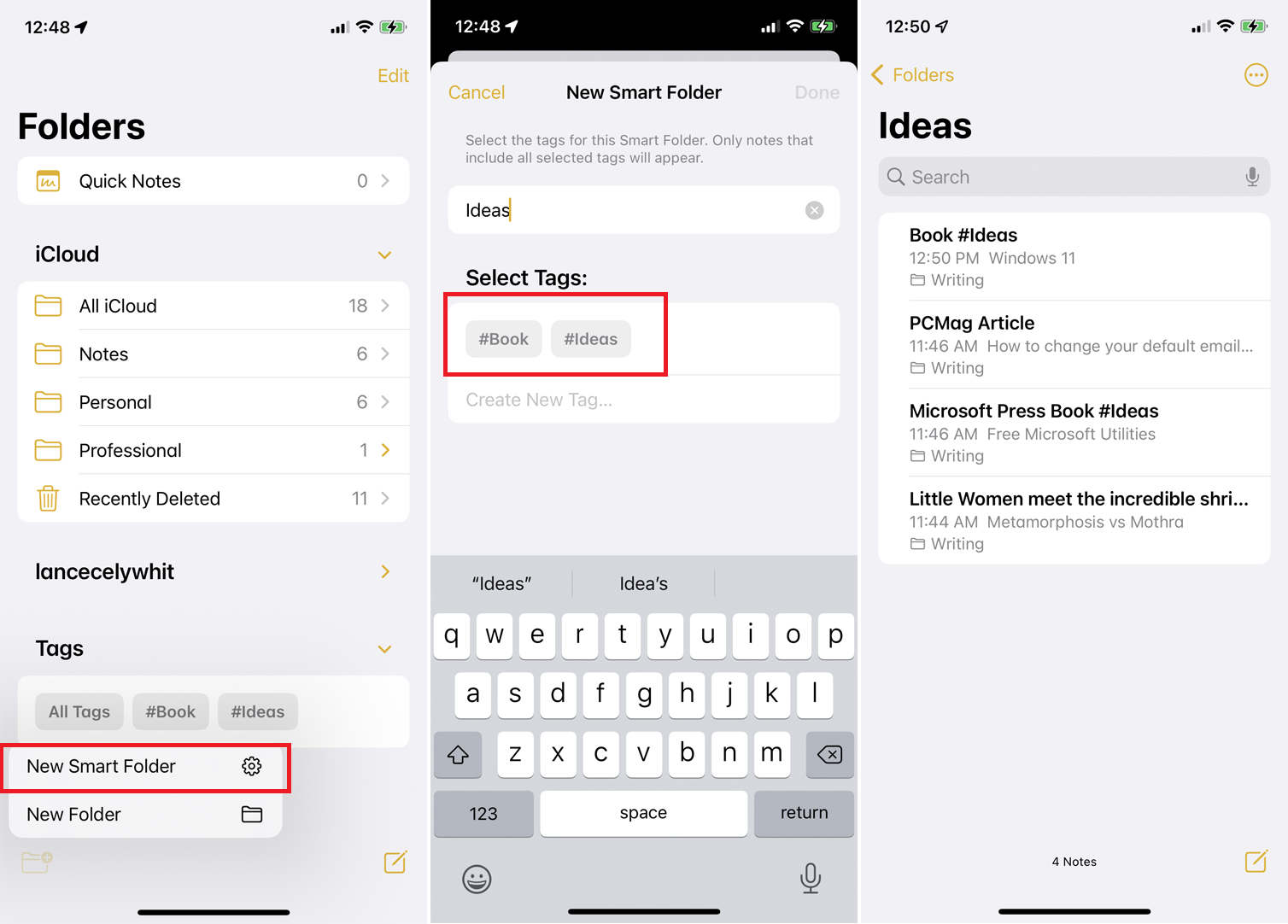
Etiketlerinize göre akıllı klasörler oluşturabilirsiniz. Bu tür klasörler, belirli bir etiket eklediğiniz notları otomatik olarak içerecek şekilde değiştikleri için dinamiktir. Ana Notlar ekranında, bir klasör oluşturmak için simgeye dokunun ve Yeni Akıllı Klasör seçeneğini belirleyin.
Klasörünüz için bir ad oluşturun ve ardından kullanılacak etiketi seçin veya yeni bir tane oluşturun. Yeni klasörünüz, o etikete sahip tüm notlarla birlikte görünür. Yeni bir not oluşturup bu etiketi kullandığınızda, otomatik olarak bu klasöre eklenir.
9. Bir Notun Kopyasını Gönderin
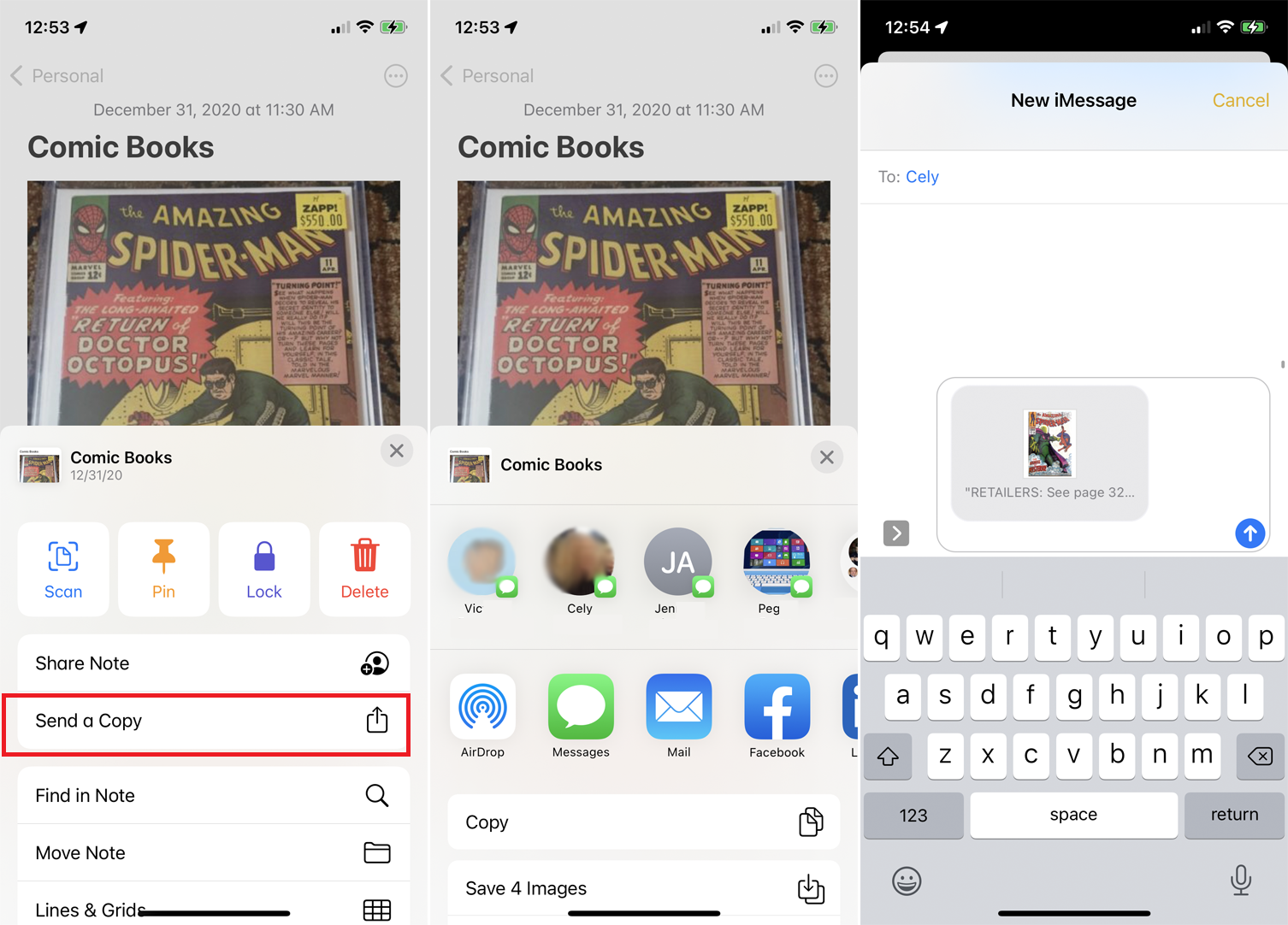
Bir notun kopyasını başka bir kişiye veya uygulamaya gönderebilirsiniz. Örneğin, ayrı bir metin dosyası olarak saklamak için Google Drive veya Box gibi bir dosya hizmetine bir not gönderebilirsiniz. Bunu yapmak için nota basın ve açılır menüden Bir Kopya Gönder'i seçin. Kopyasını göndermek istediğiniz kişiyi veya uygulamayı seçin.
10. Bir Kontrol Listesi Oluşturun
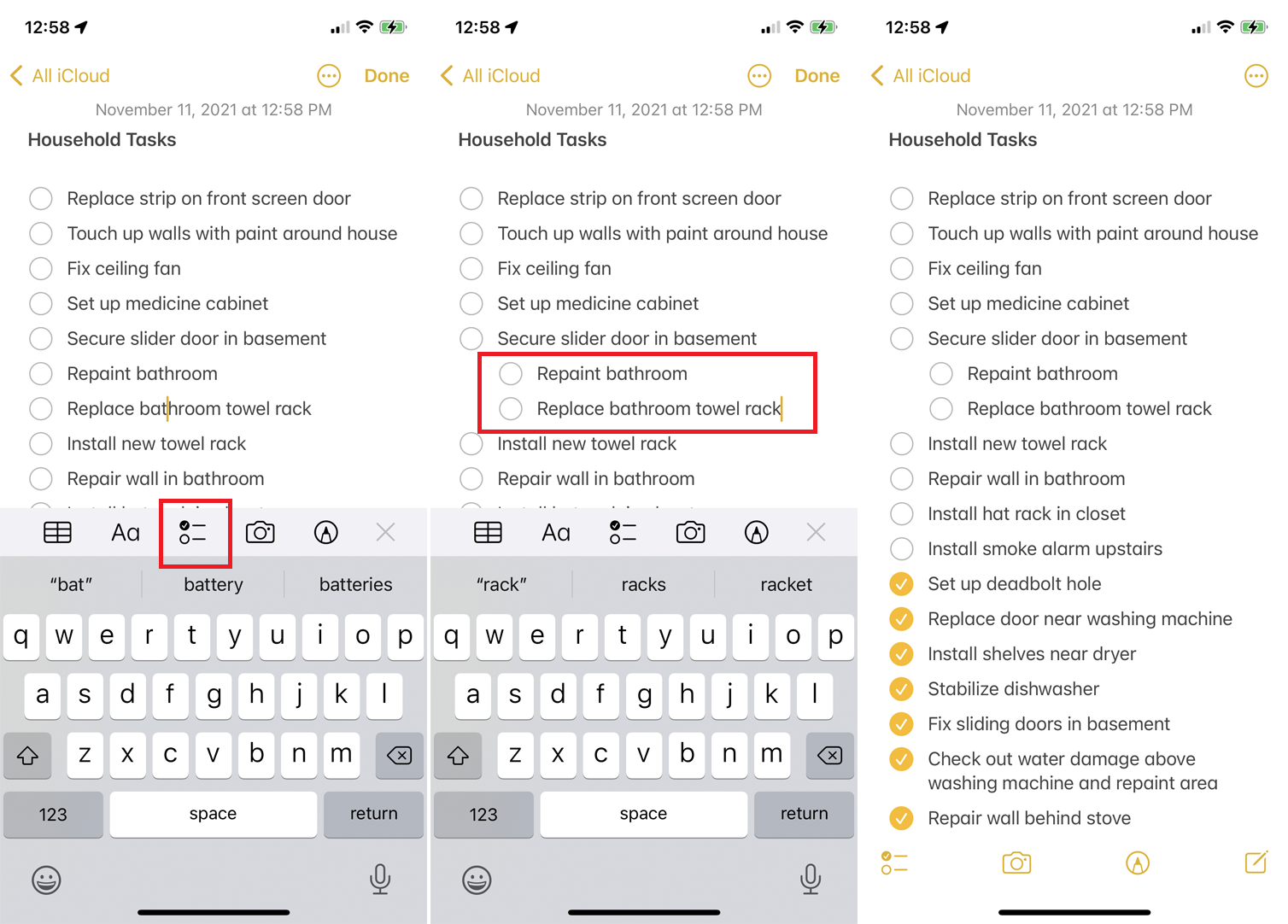
Öğelerin bir kontrol listesi oluşturmak için, yeni bir not oluşturmak üzere sağ alttaki not defteri simgesine dokunun. En üste notunuz için bir başlık yazın ve onay işareti simgesine dokunun. Kontrol listenizdeki ilk öğe için bir daire belirir.
Girişi yazın ve başka bir daire oluşturmak için Geri Dön tuşuna dokunun ve işlemi gerektiği kadar tekrarlayın. Listedeki herhangi bir girişi sağa kaydırın ve onu bir alt öğeye dönüştürebilirsiniz.
Notta listelenen görevlerden birini tamamladıktan sonra, tamamlanmış olarak göstermek için çemberine dokunun. Bunu ilk yaptığınızda, tamamlanan tüm öğelerin listenin en altına taşınmasını isteyip istemediğiniz sorulur. Bu seçeneği kabul edin ve kontrol ettiğiniz her öğe daha sonra aşağıya atlar.
11. Metin Biçimlendirmesini Değiştirin
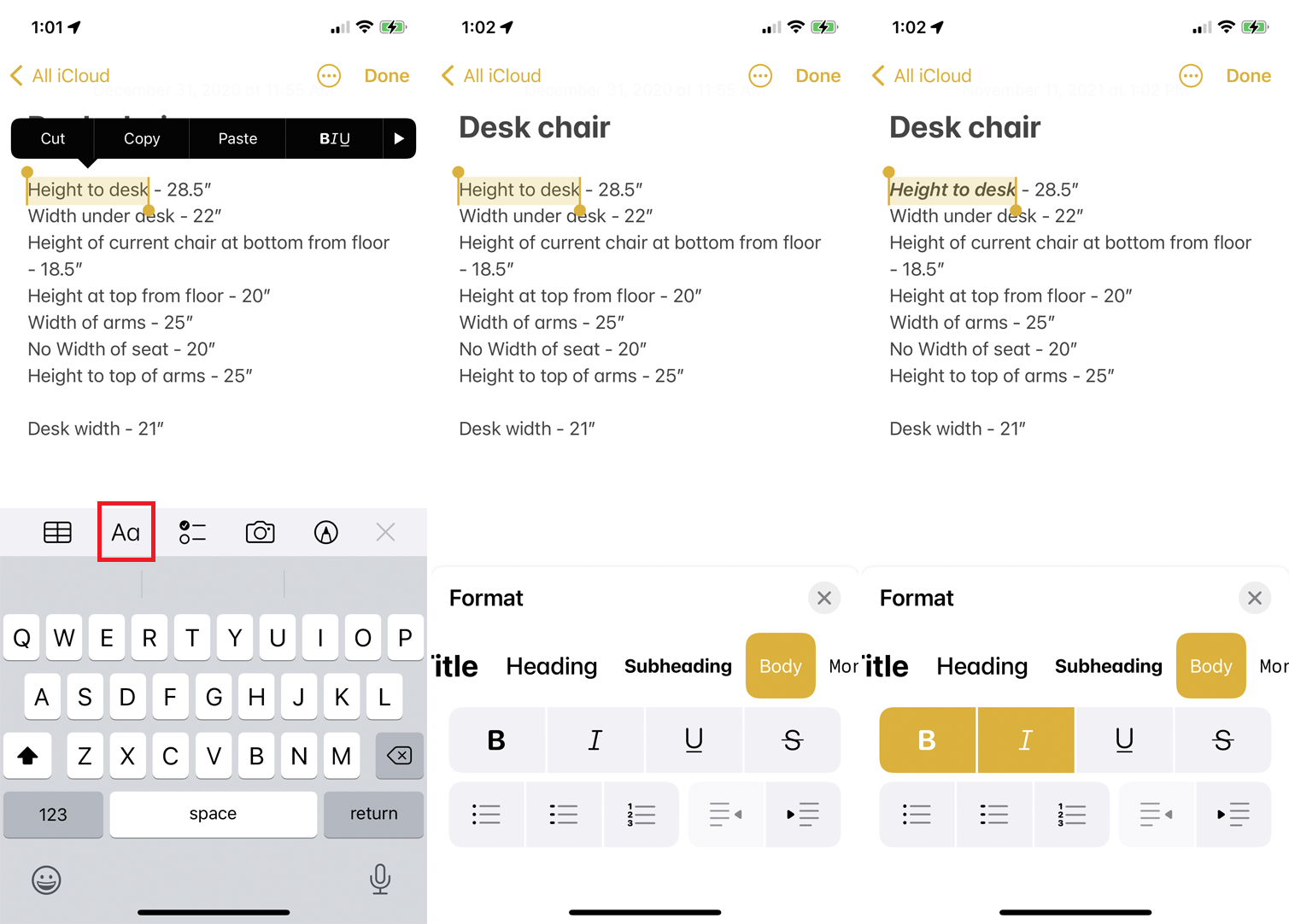
Metnin stilini ve biçimlendirmesini hızla değiştirebilirsiniz. Yeniden biçimlendirmek istediğiniz metni seçin. Bir stil seçmek, kalın, italik ve diğer nitelikleri uygulamak ve madde işaretli veya numaralı bir liste oluşturmak için klavyenin üzerindeki Aa düğmesine basın.
12. Belge veya Fotoğraf Tarama
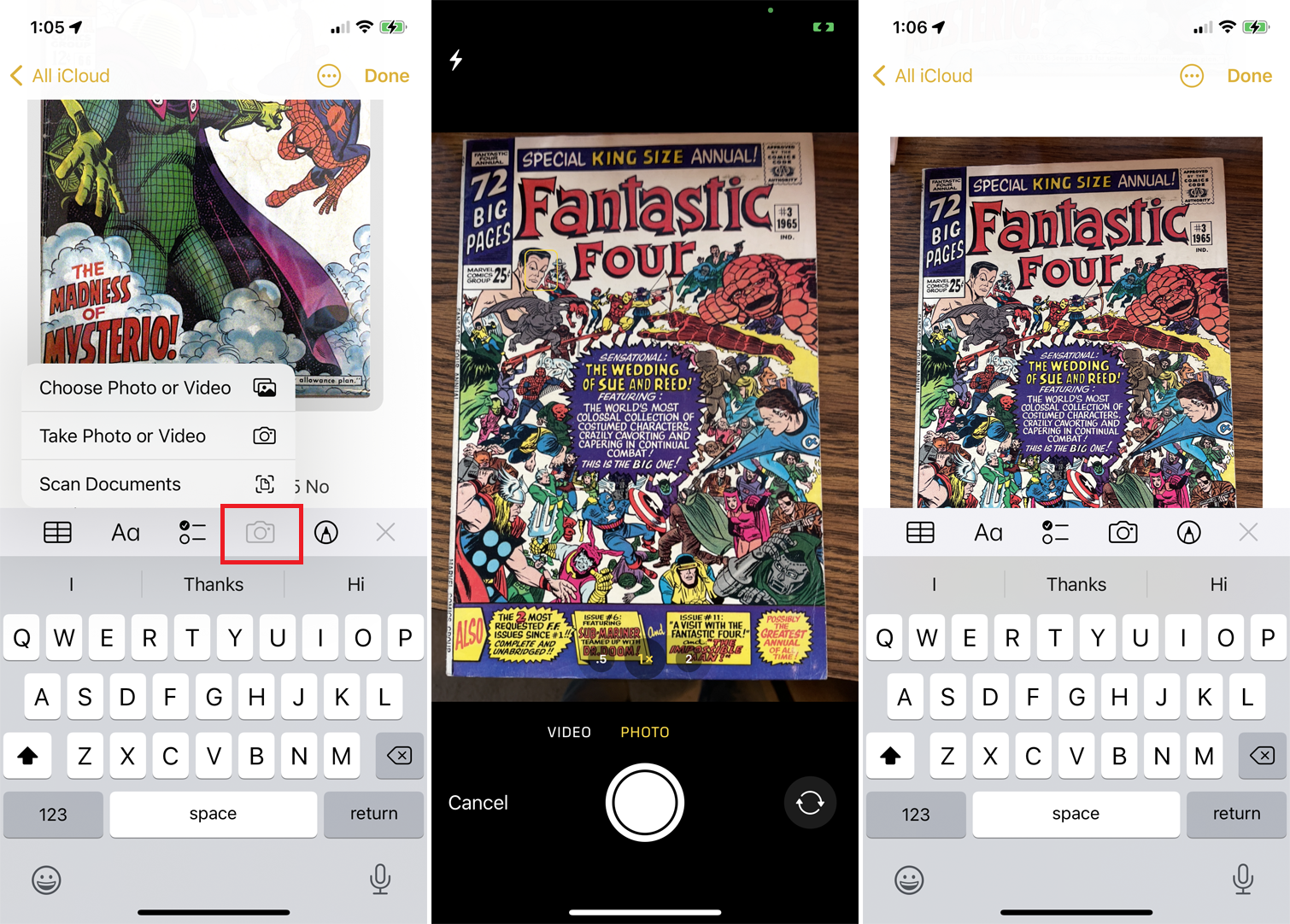
Bir nota dahil etmek için bir belgeyi veya fotoğrafı tarayabilirsiniz. Yeni bir not oluşturun veya mevcut bir notu açın ve kamera simgesine dokunun ve Tara öğesini seçin. Ardından bir öğeyi taramayı, fotoğraf veya video çekmeyi veya mevcut bir fotoğraf veya videoyu yüklemeyi seçebilirsiniz. Öğeyi nota dahil etmek için uygun seçeneği seçin.
13. Apple Kurşun Kalemle Metin Çizin
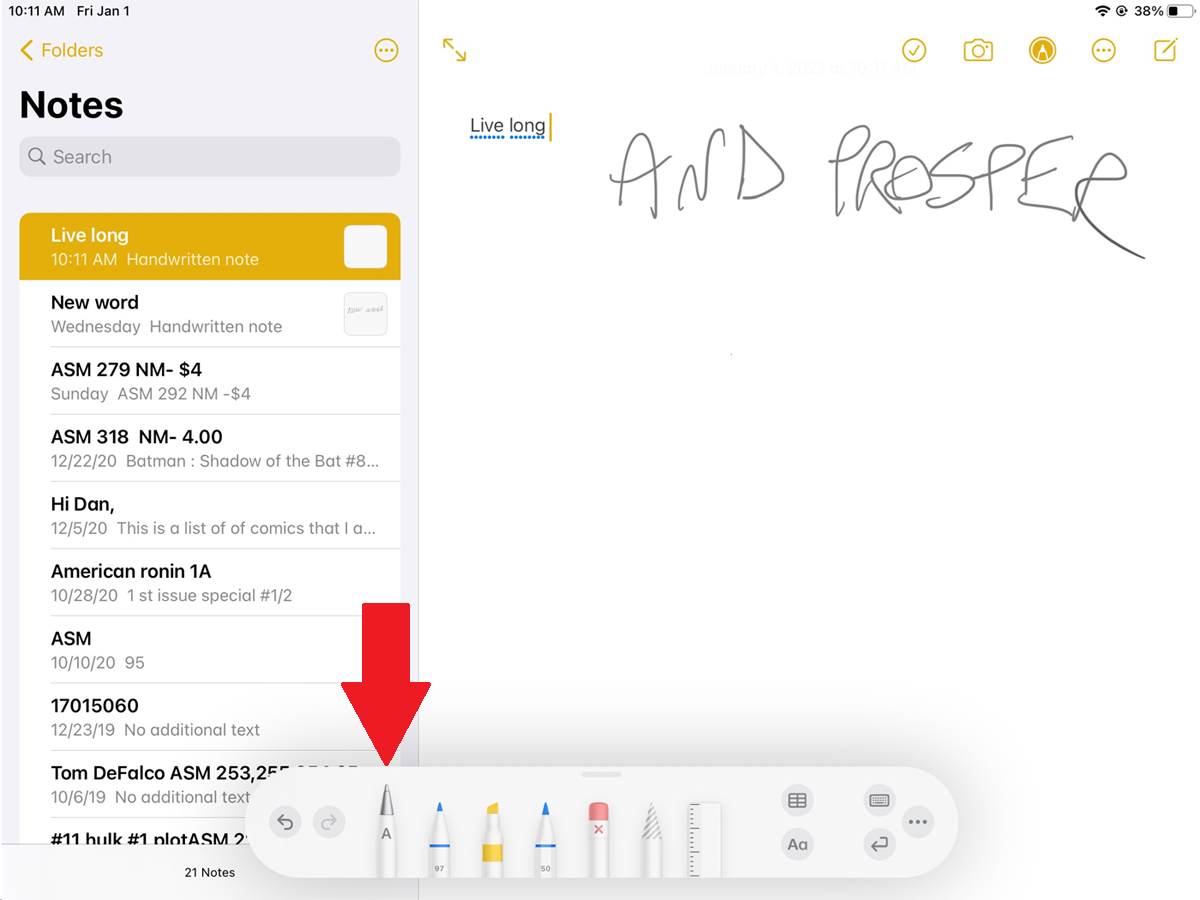
Notes, çizilen harfleri düzenlenebilir metne dönüştüren bir Karalama seçeneği sunmak için iPadOS 14 veya sonraki sürümlerde Apple Pencil ile çalışır. Uyumlu iPad modelleri arasında iPad Pro, iPad (6. nesil ve üstü), iPad mini (5. nesil ve üstü) ve iPad Air (3. nesil ve üstü) bulunur.
Bu özelliği yeni veya mevcut bir notta kullanabilirsiniz. Sağ üst araç çubuğundaki Çizim simgesine dokunun ve alttaki paletten Apple Pencil'ı seçin. Bazı alfasayısal karakterler çizin ve ardından bunların düzenlenebilir metne dönüştürülmesini bekleyin.
