iPhone veya iPad'inizde Siri'yi Kullanmak ve Ayarlamak için 14 İpucu
Yayınlanan: 2022-01-29Bir iPhone veya iPad'iniz varsa, soru sormak veya bilgi almak için Siri ile nasıl konuşacağınızı zaten biliyorsunuzdur. Ancak Siri'de görünenden veya kulaktan daha fazlası var.
Siri'yi nasıl ve ne zaman kullanacağınızı bilmek, doğru tepkileri almanıza yardımcı olabilir. Dili, sesi ve yanıt türlerini değiştirmek için Apple'ın sesli asistanını değiştirebilirsiniz. Ayrıca, gizliliğinizi daha iyi korumak için Siri ile dikte geçmişinizi silebilirsiniz.
iOS 15 ve iPadOS 15 veya üstü ile Apple'ın sesli asistanı daha da fazla hileye sahip. Siri artık daha fazla türde isteği çevrimdışı olarak işleyebilirken, Apple, Siri'yi ne kadar çok kullanırsanız o kadar gelişmiş konuşma tanıma vaat ediyor. Ayrıca takip soruları aracılığıyla Siri ile ileri geri görüşmeyi daha iyi sürdürebilirsiniz ve Siri, AirPod'larınız aracılığıyla zamana duyarlı bildirimleri otomatik olarak duyurabilir.
Siri ayrıca Apple Music, Apple Podcasts, Apple News ve Apple Maps gibi uygulamalarda belirli içerikleri paylaşabilir. Kişiler uygulamasında veya Mesajlar'da belirli bir kişiyi görüntülüyorsanız, Siri'ye adını belirtmeden ona mesaj göndermesini söyleyebilirsiniz.
Cihazınızın Ayarlar > Genel > Yazılım Güncelleme yoluyla güncellendiğinden emin olun. Şimdi, Siri'yi kullanmanın ve özelleştirmenin tüm yollarını kontrol edelim.
1. Siri'yi eğitin
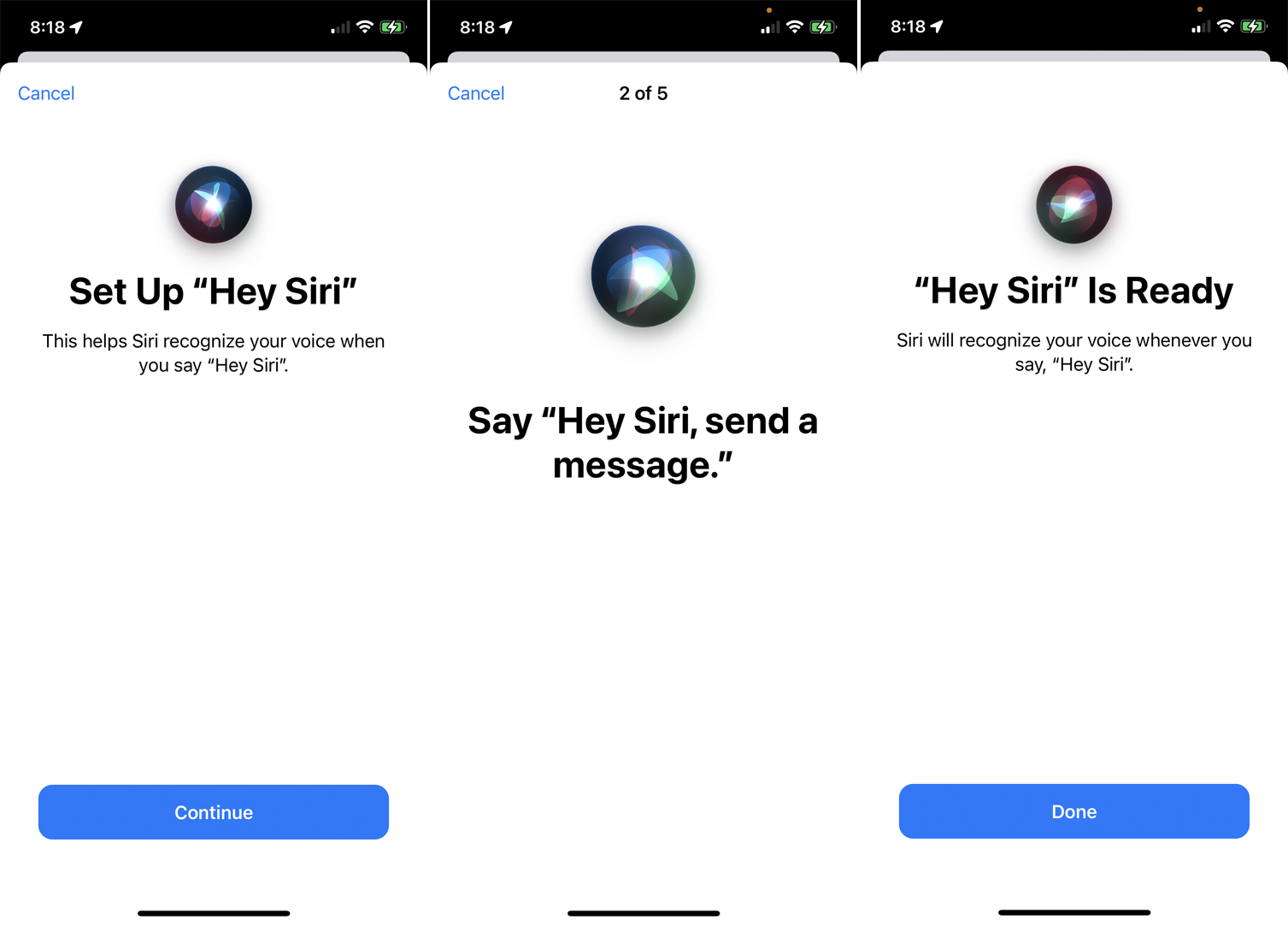
Siri sizi sık sık yanlış anlıyorsa, asistanınızı sesinizi daha iyi anlaması için eğitmenin zamanı gelmiş olabilir. Bunu yapmak için Ayarlar > Siri ve Arama > "Hey Siri" yi Dinle'ye gidin ve onu kapatıp tekrar açın. "Hey Siri"yi ayarlamanız istenir. Devam'a dokunun, ardından ekranda görünen her bir ifadeyi söyleyin. Bitirdiğinizde Bitti'ye dokunun . Sizi şimdi daha iyi anlayıp anlamadığını görmek için Siri ile tekrar konuşmayı deneyin.
2. Siri'nin İsimleri Söylemesine Yardımcı Olun
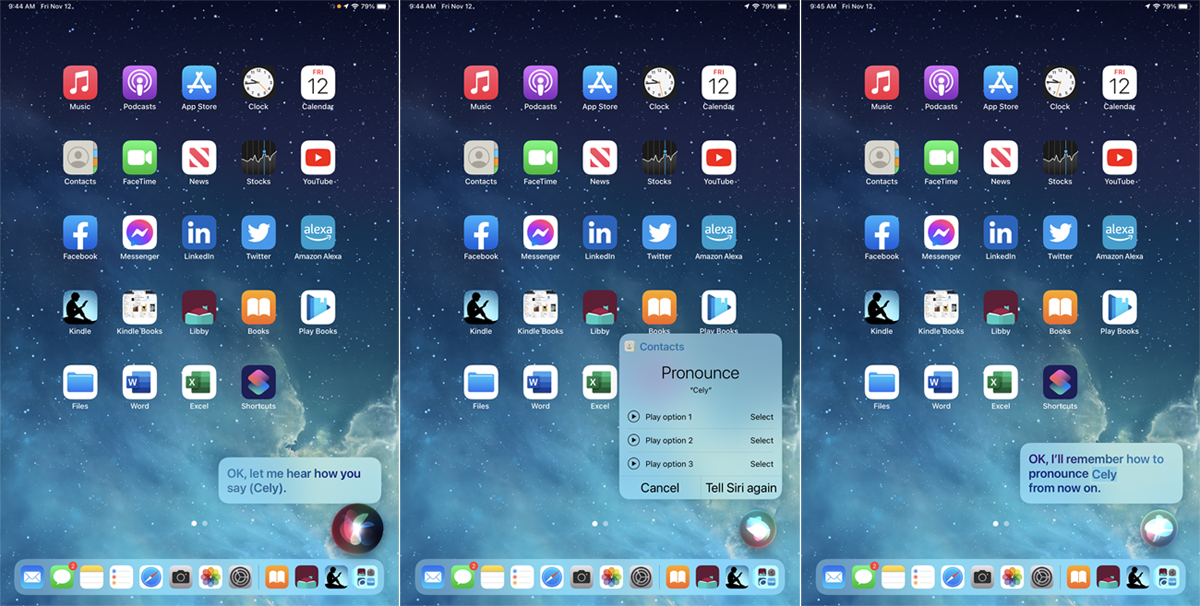
Bazen Siri bir adı yanlış telaffuz eder. Daha önce Siri'ye bir adı basitçe söyleyerek nasıl doğru telaffuz edeceğini öğretebiliyordunuz, ancak bu seçenek iOS 15 ile kaldırılmıştır (iPadOS 15'te hala mevcuttur). İşletim sisteminize bağlı olarak bunu başarmanın iki yolu vardır.
Siri bir adı yanlış telaffuz ettiğinde, "Hey Siri, [kişinin adını] nasıl telaffuz edeceğinizi öğrenin" deyin. Siri, doğru kişiye sahip olduğunu onaylar ve ardından sizden kişinin adını telaffuz etmenizi ister. Siri daha sonra size birkaç telaffuz seçeneği sunar. Duymak için her birinin yanındaki Oynat simgesine dokunun ve kulağa en uygun olanı seçin.
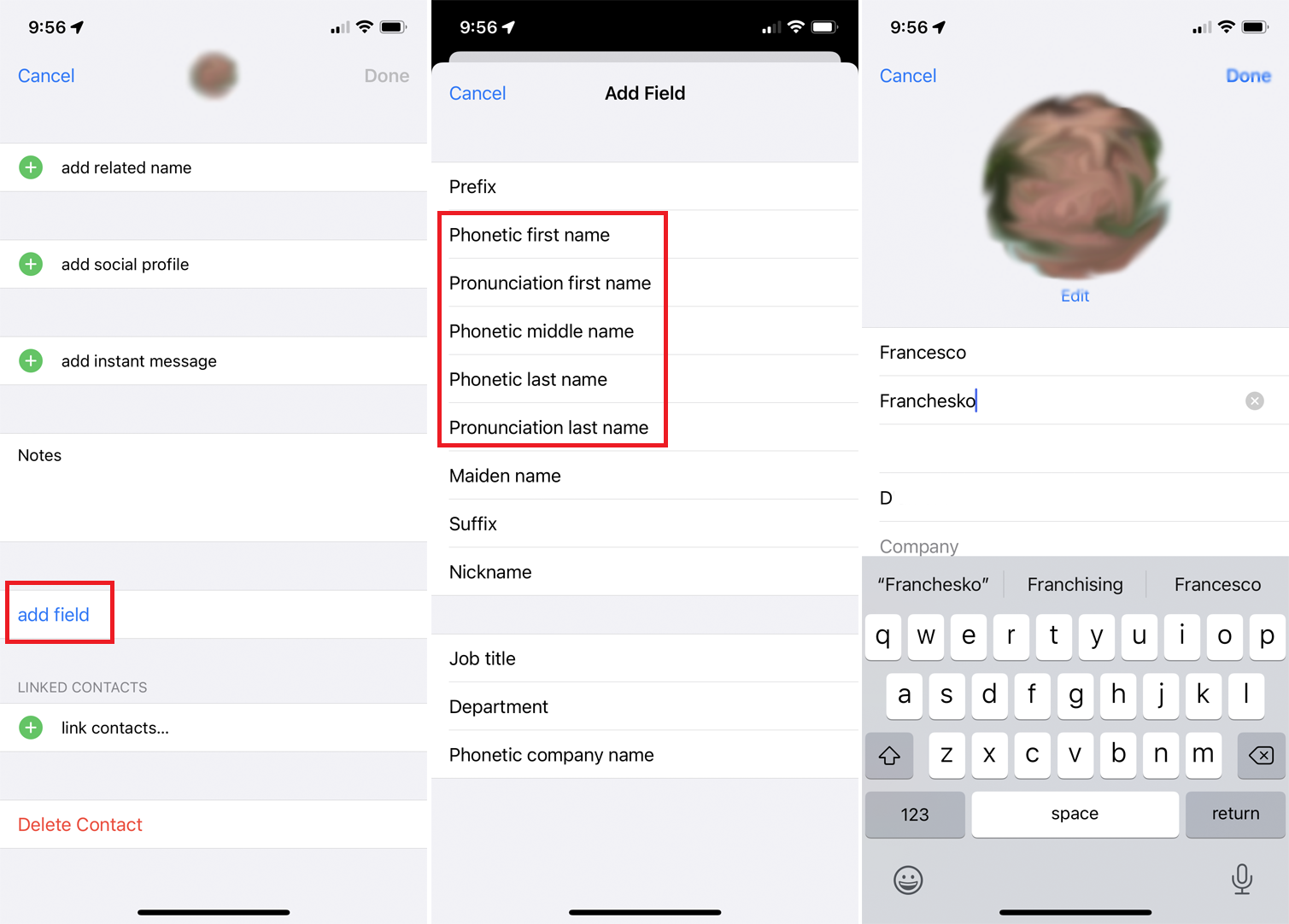
Sözlü düzeltme özelliği düzgün çalışmıyorsa veya cihazınızda yoksa, telaffuzu fonetik olarak düzeltmeniz gerekir. Kişiler uygulamasında kişinin adını seçin ve Düzenle'ye dokunun.
Aşağı kaydırın ve Alan Ekle bağlantısına dokunun, ardından Siri'nin kişinin adını veya soyadını daha iyi telaffuz etmesine yardımcı olmak için telaffuz/fonetik seçeneklerden birini seçin. Adın yüksek sesle söylendiğinde nasıl ses çıkarmasını istediğinizi yazın, ardından Bitti'ye dokunun .
3. Siri Yanıtlarını Özelleştirin
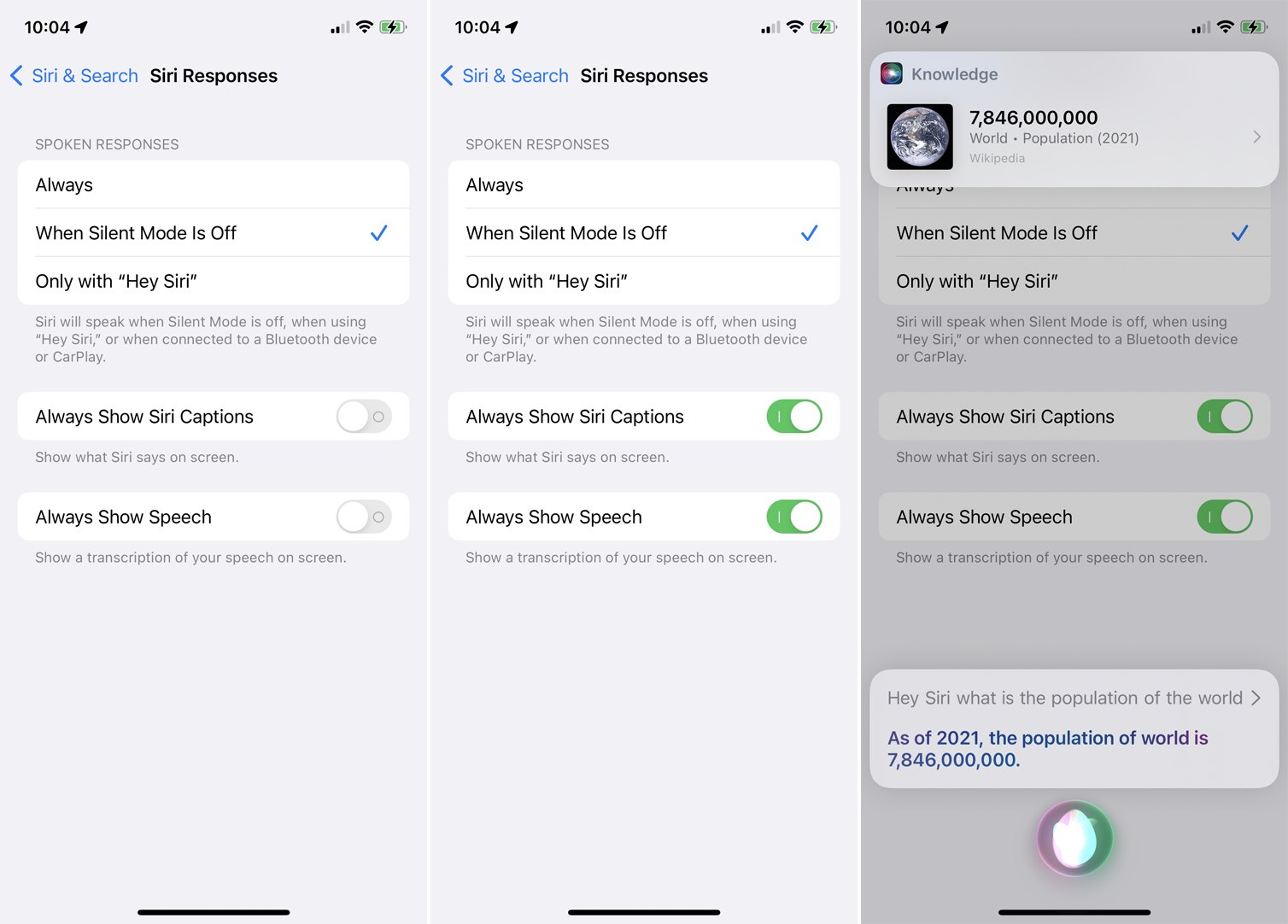
Siri'nin sözlü yanıtlarını özelleştirmek ister misiniz? Ayarlar > Siri ve Arama > Siri Yanıtları'nı açın. Siri'nin sizinle tekrar konuşmasını sağlamak için Her Zaman'ı, Siri'nin yalnızca Sessiz Mod devre dışı bırakıldığında konuşmasını sağlamak için Sessiz Mod Kapalıyken'i veya uyandırma sözcüğünü söylediğinizde Siri'nin sözlü yanıtlarını sınırlamak için Yalnızca “Hey Siri” ile'yi seçin.
Sorunuzun ve Siri'nin cevabının ekranınızda görüntülenmesini istiyorsanız, Siri Altyazılarını Her Zaman Göster'i açın (Siri'nin yanıtlarını görmek için) ve Her Zaman Konuşmayı Göster'i etkinleştirin (sorunuzu veya yorumunuzu görmek için).
4. Siri'nin Hatalarını Düzeltin
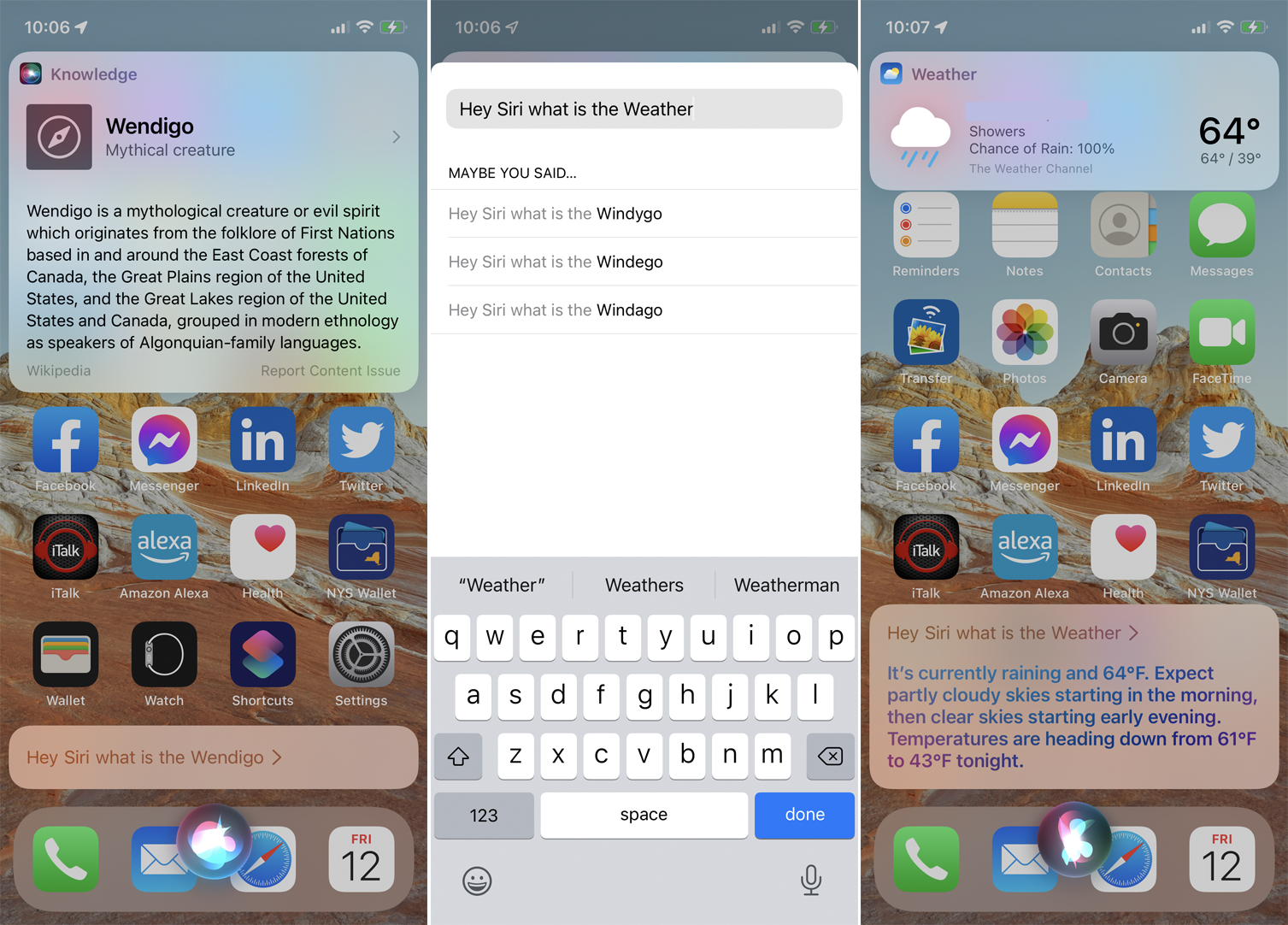
Cihazınızı, sorularınızı ekranda gösterecek şekilde ayarlarsanız, Siri hata yaparsa düzeltebilirsiniz. Siri'ye bir daha soru sorduğunuzda ve metin söylediklerinizle uyuşmuyorsa, kelimelere dokunun ve hatayı manuel olarak düzeltin. Bitti'ye dokunun ve Siri, düzeltilen soruya daha doğru bir yanıtla yanıt verecektir.
5. Siri'den İçeriği Paylaşmasını İsteyin
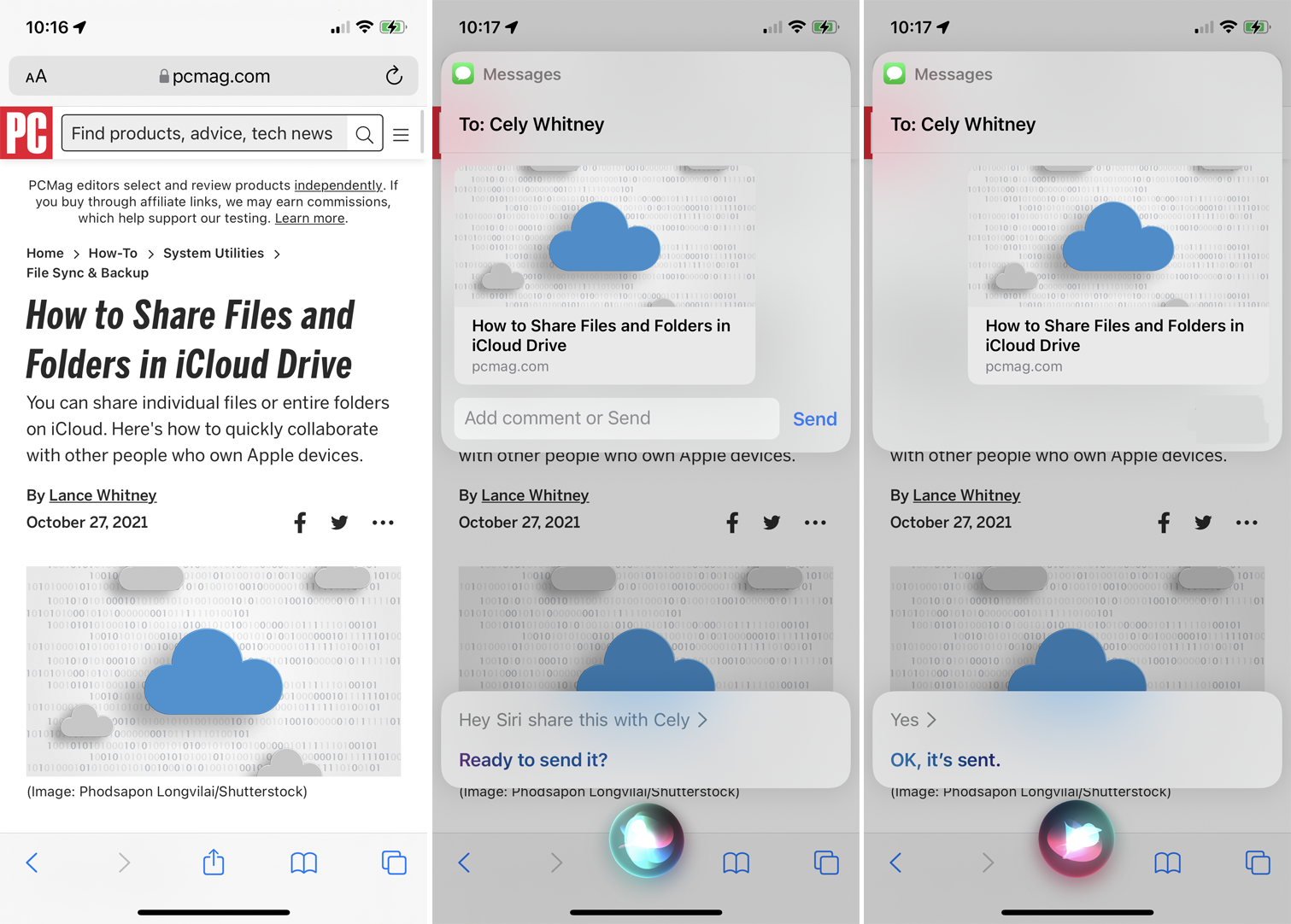
Siri aracılığıyla fotoğrafları, web sayfalarını, haberleri, podcast'leri ve diğer öğeleri paylaşabilirsiniz. Sadece paylaşmak istediğiniz içeriğin ekranda olduğundan emin olun ve "Hey Siri, bunu [kişinin adı] ile paylaşın" deyin. Bu özellik, Haritalar, Müzik, Haberler, Podcast'ler ve Safari dahil olmak üzere birçok Apple uygulamasıyla çalışır.
6. Siri'den Belirli Bir Kişiye Mesaj Yazmasını İsteyin
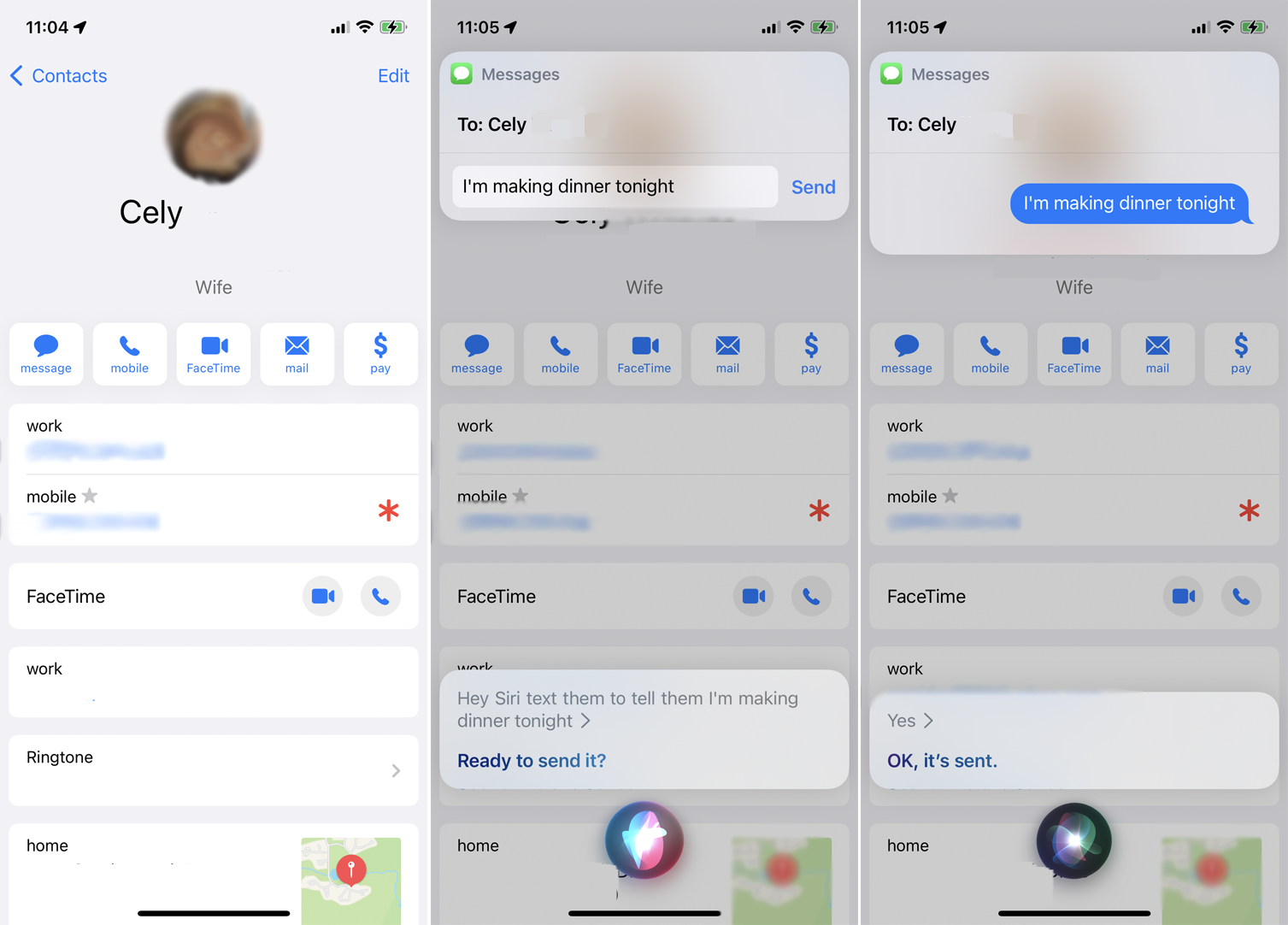
Siri artık ekranda görünen herhangi bir kişiyle iletişim kurmanıza izin verecek. Örneğin, Kişiler uygulamasında birini görüntülediğinizi veya Mesajlar uygulamasında bir konuşmayı okuduğunuzu varsayalım. "Hey, Siri, bu akşam yemek yapacağımı söylemek için mesaj at" gibi bir şey söyleyerek onlara bir mesaj gönderebilirsiniz. Siri daha sonra mesajı uygun kişiye gönderir.
7. Siri Konuşmalarını İyileştirin
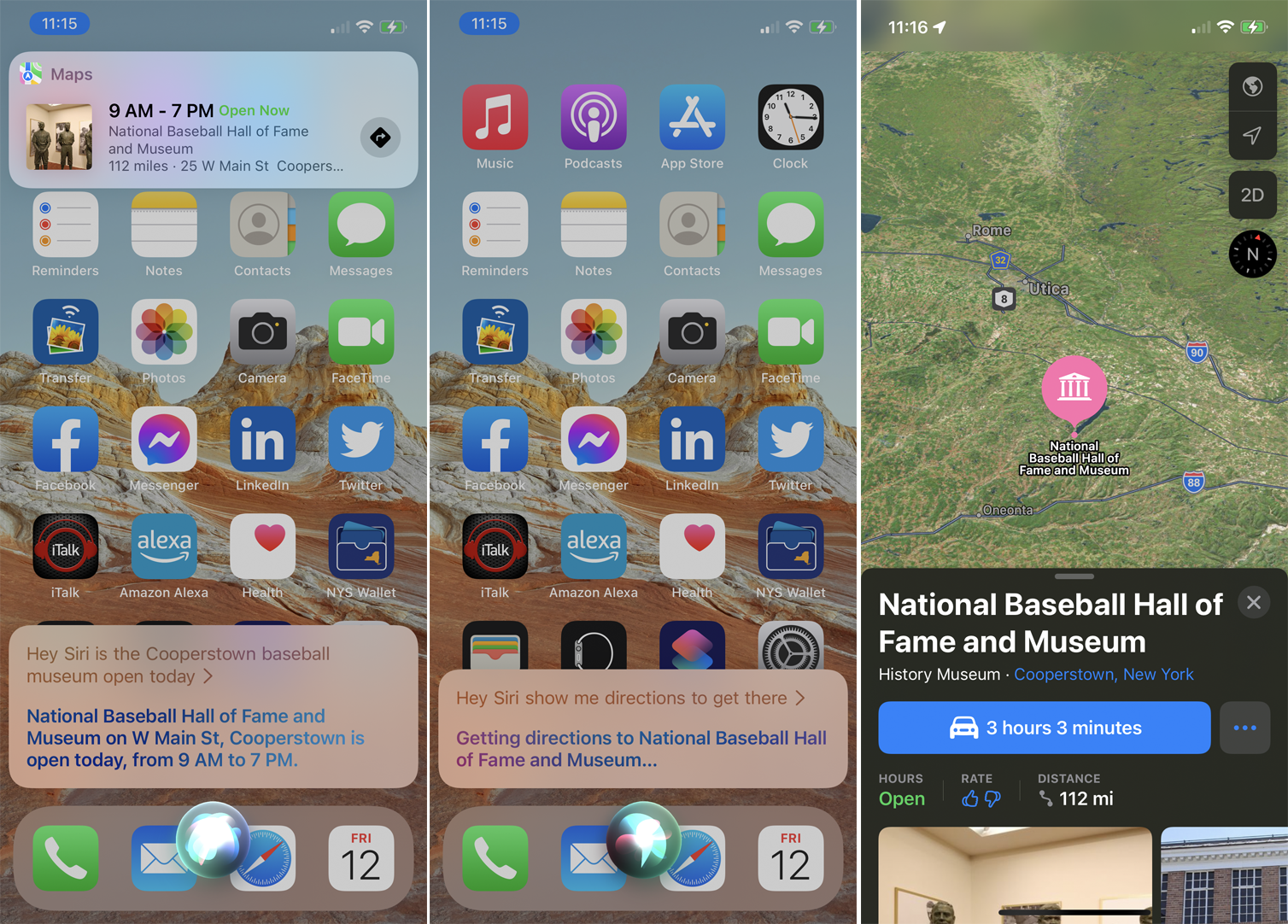
Siri, her yeni istekte aynı kişiyi, yeri veya şeyi tekrarlamak zorunda kalmamanız için artık konuşmaların akışını kolaylaştırıyor. Örneğin, "Hey Siri, Cooperstown Beyzbol müzesi bugün açık mı?" gibi bir şey söyleyebilirsiniz. Siri yanıt verdikten sonra, "Hey Siri, oraya gitmek için bana yol tarifi göster" diyebilirsiniz ve Siri, önceki istekteki öğeye atıfta bulunduğunuzu anlar.
8. Çağrıları Duyurun
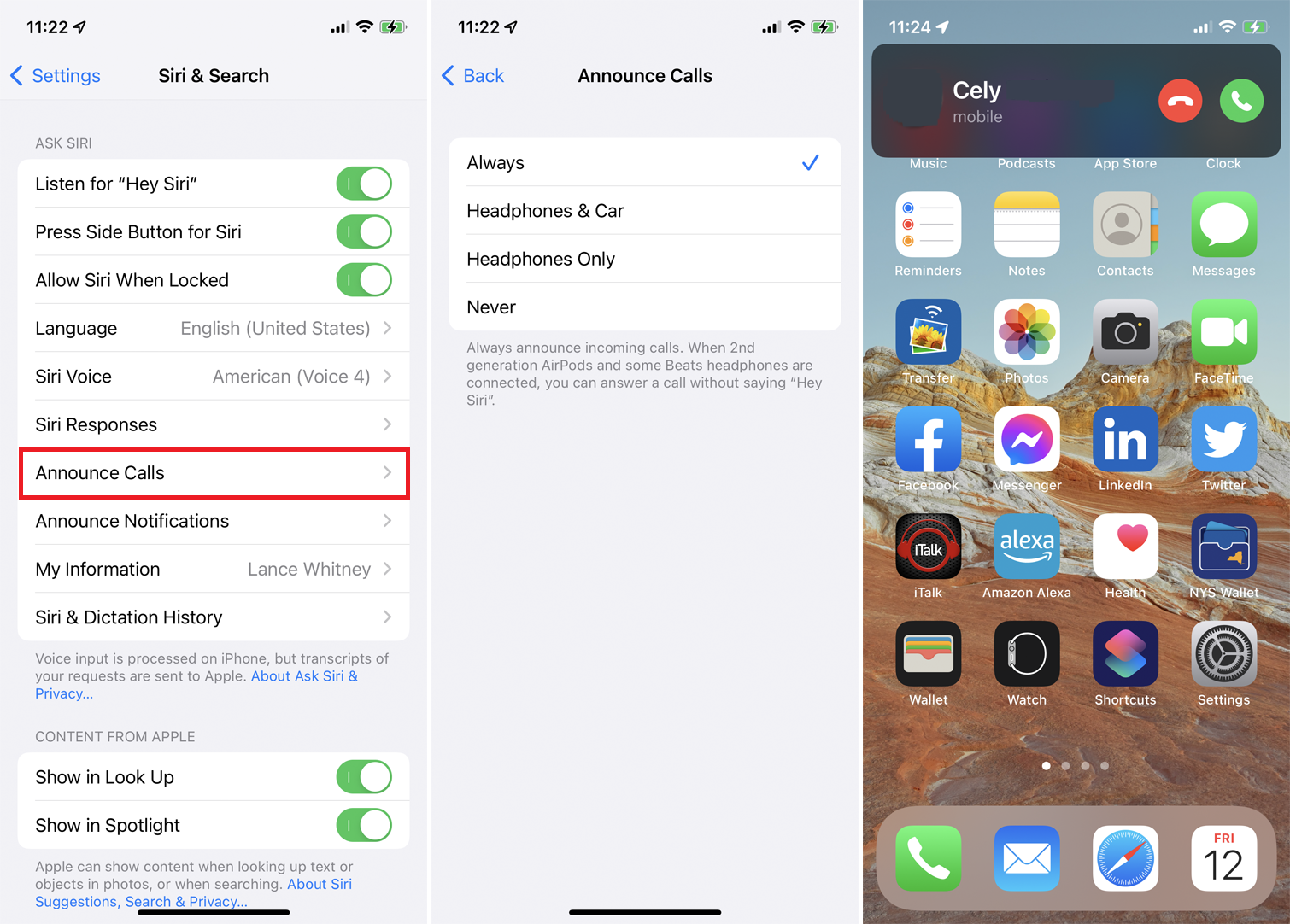
Siri, gelen bir aramayı anons edebilir, böylece cevaplayıp cevaplamayacağınızı bilirsiniz. Bu seçeneği etkinleştirmek için Ayarlar > Siri ve Arama > Çağrıları Duyur'a gidin ve Siri'nin bir çağrıyı ne zaman duyuracağını seçin. Çağrıları her zaman anons etmesini, yalnızca kulaklık kullanırken veya arabadayken veya yalnızca kulaklık kullanırken anons etmesini söyleyebilirsiniz. Bir sonraki aramanızda, Siri arayanın adını anons edecek ve cevaplamak isteyip istemediğinizi soracaktır.

9. Bildirimleri Duyurun
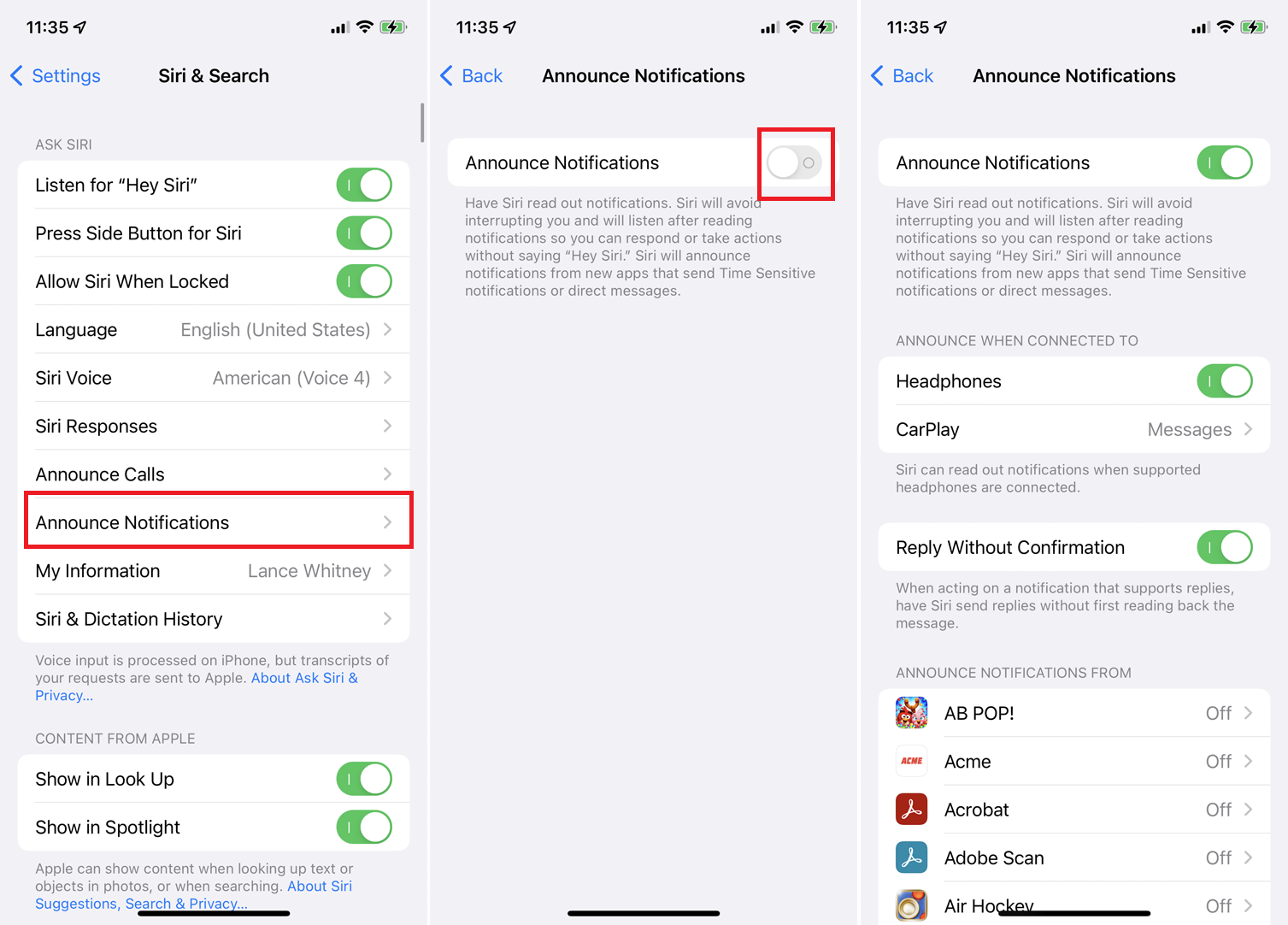
İkinci veya üçüncü nesil AirPods, AirPods Pro veya belirli Beats kulaklıkları kullanıyorsanız, Ayarlar > Siri ve Arama > Bildirimleri Duyur altından Siri'ye her yeni bildirimi duyurmasını söyleyebilirsiniz. Bildirimleri Duyurmak için anahtarı açın.
Daha sonra, kulaklık kullanırken veya CarPlay'e bağlıyken Siri'nin bunları duyurmasını seçebilirsiniz. Ayrıca, Siri'yi mesajı tekrar okumadan yanıt gönderecek şekilde ayarlayabilirsiniz.
Editörlerimiz Tarafından Önerilen

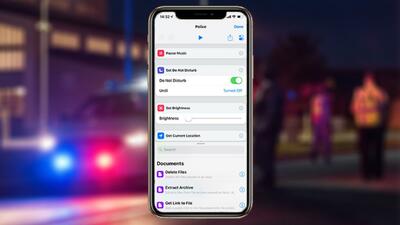
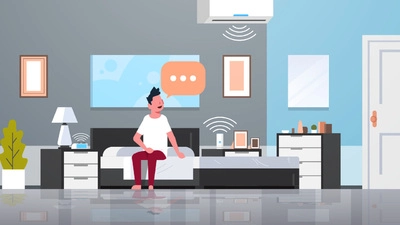
10. Siri'nin Dilini veya Sesini Değiştirin
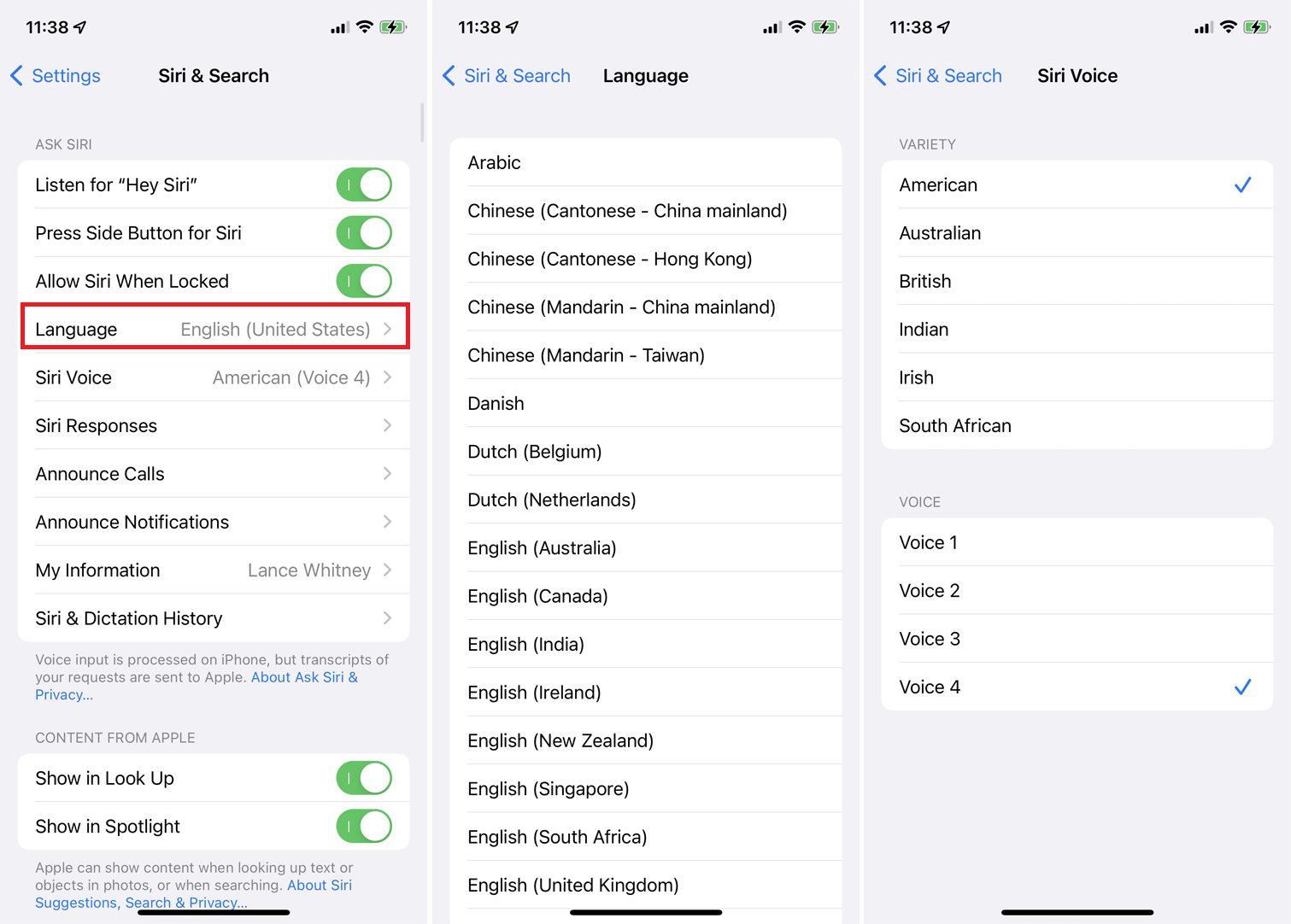
Siri'nin dilini ve sesli asistanın sesinin sesini Ayarlar > Siri ve Arama > Dil altında değiştirebilirsiniz. Arapça, Çince, Fransızca, Almanca, İtalyanca, İspanyolca ve diğerleri arasından seçim yapın. (Daha sonra yeni dil için Hey Siri seçeneğini yeniden eğitmeniz istenebilir.) Siri Sesi'ni seçin ve dil için belirli bir aksan seçin ve erkek ve kadın sesi arasında geçiş yapın.
11. Önerilere Dokunun
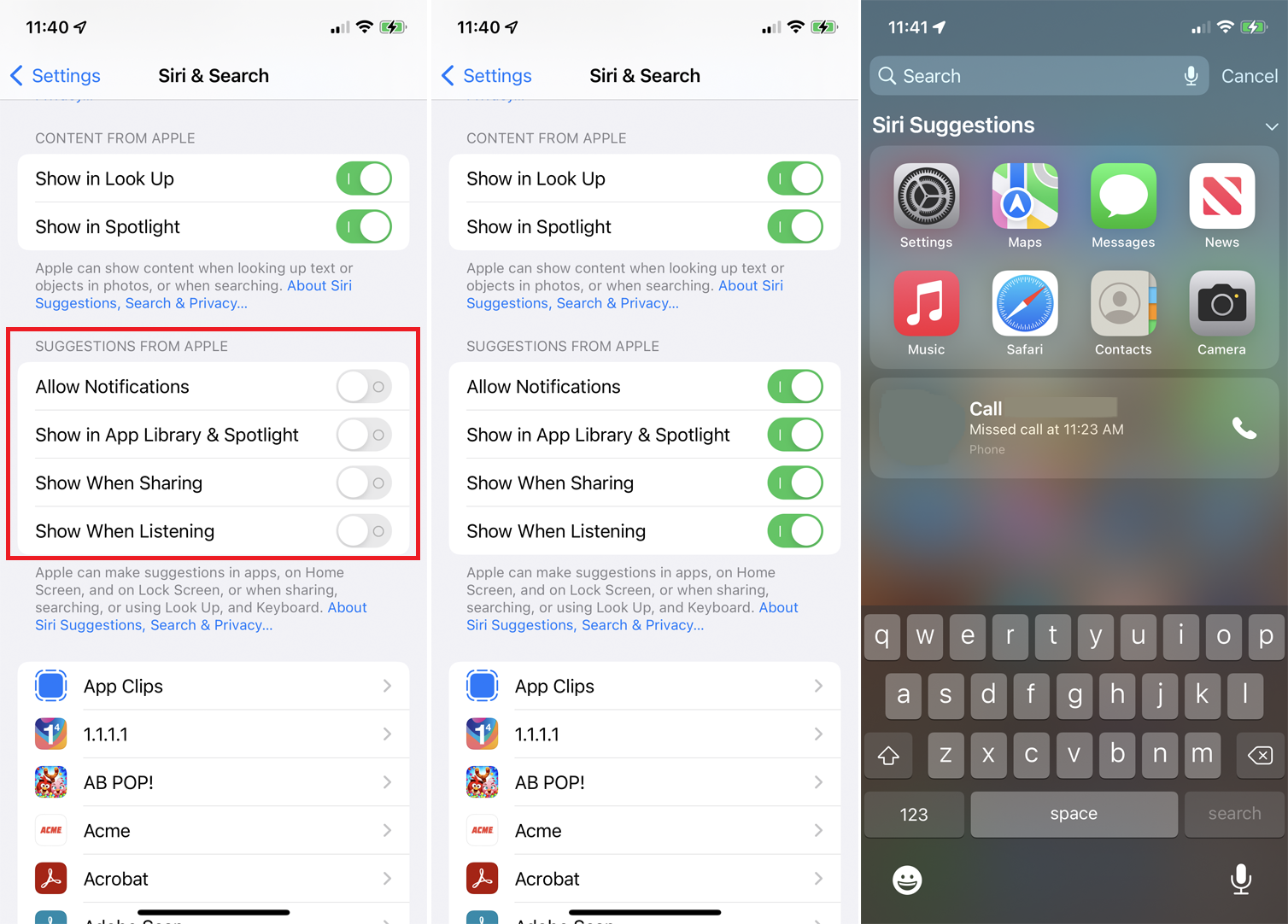
Siri, Arama ekranından geçmiş kullanımınıza ve geçmişinize dayalı olarak kısayollar ve başka öneriler sunabilir. Bu önerilerin nerede ve ne zaman görüneceğini Ayarlar > Siri ve Arama altındaki Apple'dan Öneriler bölümünde kontrol edebilirsiniz.
Bildirimlerin bildirimleri göstermesine izin ver seçeneğini etkinleştirin. Siri'nin size belirli uygulamaları önermesini sağlamak için Uygulama Kitaplığında ve Spot Işığında Göster'i açın. Siri'nin bu önerileri size ne zaman göstereceğini belirlemek için Paylaşırken Göster veya Dinlerken Göster'i kullanın.
12. Siri'yi Uygulamalarınızla Kullanın
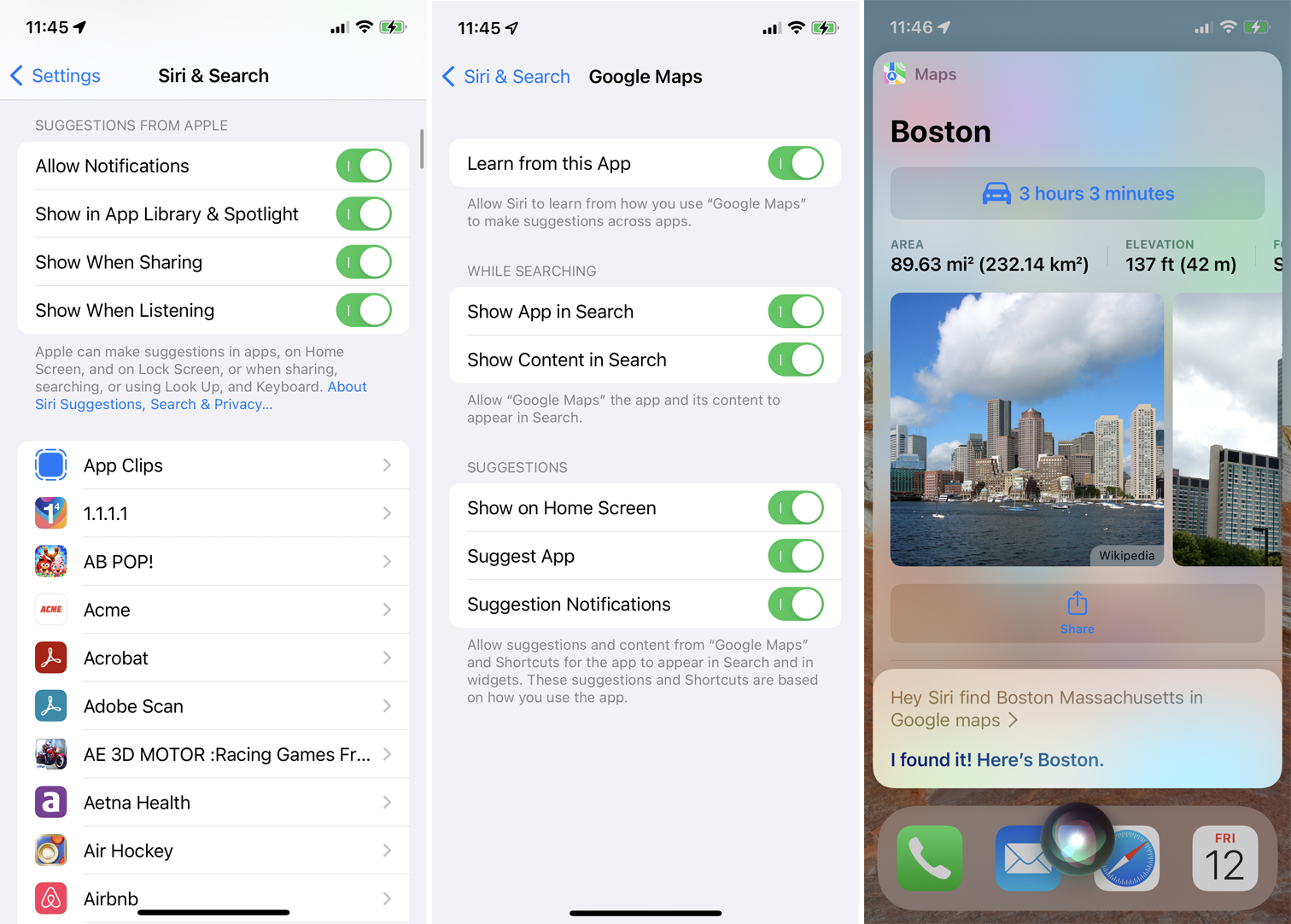
Siri, Apple ve diğer üçüncü taraf şirketler tarafından yapılan uygulamalarla çalışır. Bu tür bir destek, bir uygulamadan gelen önerileri görebileceğiniz, Siri üzerinden bir arama yaptığınızda uygulamayı sonuçlar arasında görüntüleyebileceğiniz ve hatta Siri aracılığıyla uygulama içinde içerik arayabileceğiniz anlamına gelir.
Belirli bir uygulamanın uyumluluğunu kontrol etmek için Ayarlar > Siri ve Arama'ya gidin ve listeden uygulamayı seçin. Ardından, Apple'ın sesli yardımcısını kullanarak uygulamada arama yapabilmek için Siri için çeşitli ayarları etkinleştirebilirsiniz. Örneğin, "Hey Siri, Kindle uygulamasında 'Doğru Şeyleri' bul" veya "Hey Siri, Disney+'da 'Örümcek Adam'ı bul" veya "Hey Siri, Google Haritalar'da Boston, Massachusetts'i bul" deyin.
13. Erişilebilirlik Seçeneklerini Açın
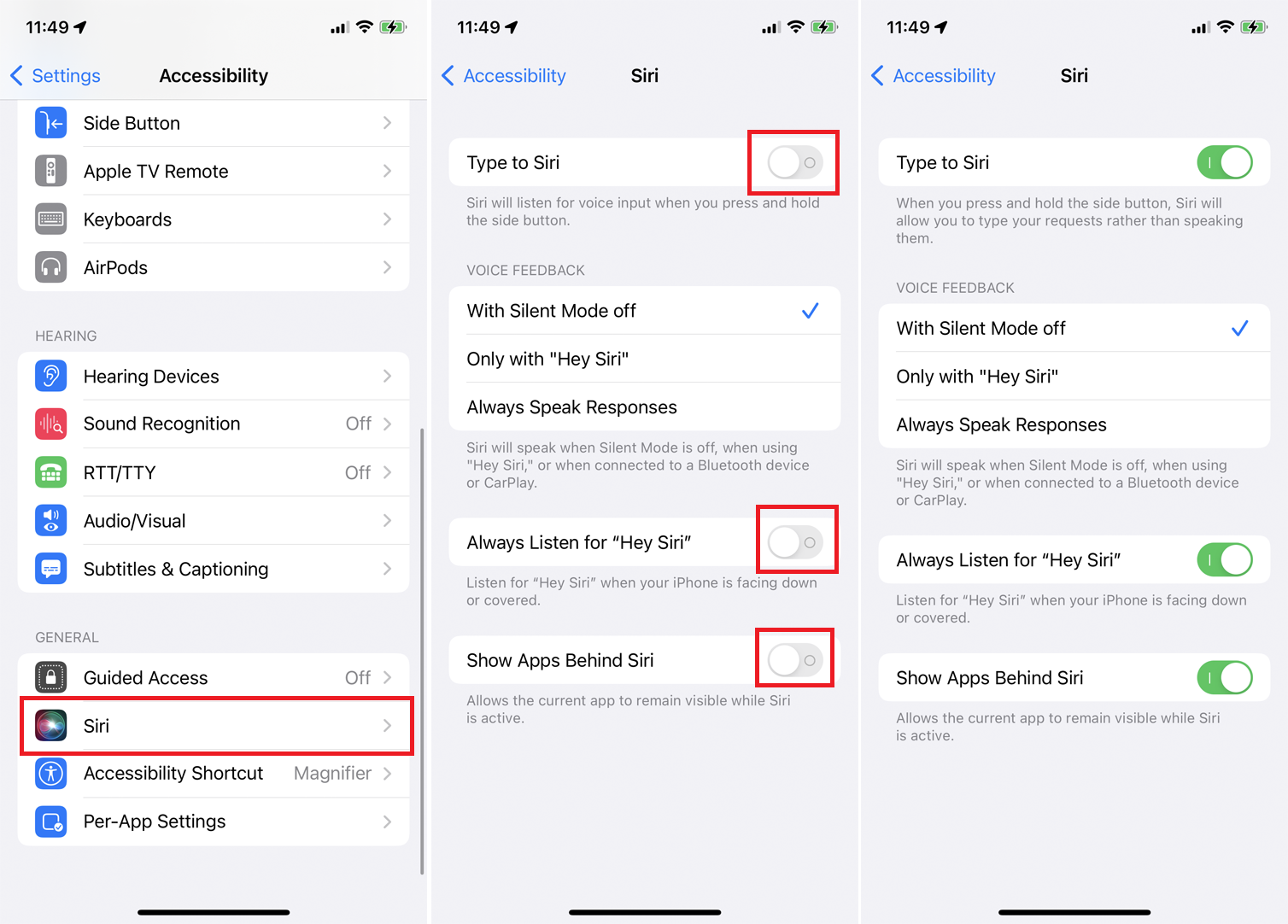
Siri tarafında yanıt verme eksikliği yaşıyorsanız, Ayarlar > Erişilebilirlik > Siri altında etkinleştirebileceğiniz bazı erişilebilirlik seçenekleri vardır. Siri'ye Yazma anahtarını açarsanız, iPhone'unuzdaki Yan düğmeye basabilir ve Siri için bir soru veya yorum yazabilirsiniz.
Sesli geri bildirim altında, Siri'nin sessiz mod kapalıyken mi yoksa yalnızca uyandırma sözcüğünü kullanırken mi yoksa tüm yanıtlar için mi sözlü yanıt vereceğini seçin. Telefonunuz yüzü aşağı dönük veya üstü kapalı olsa bile Siri'nin dinlediğinden emin olmak için Her Zaman "Hey Siri" yi Dinle'yi açın. Siri'yi aradığınızda bile mevcut uygulamanızın görünür kalması için Siri'nin Arkasındaki Uygulamaları Göster'i etkinleştirin.
14. Siri Geçmişini Sil
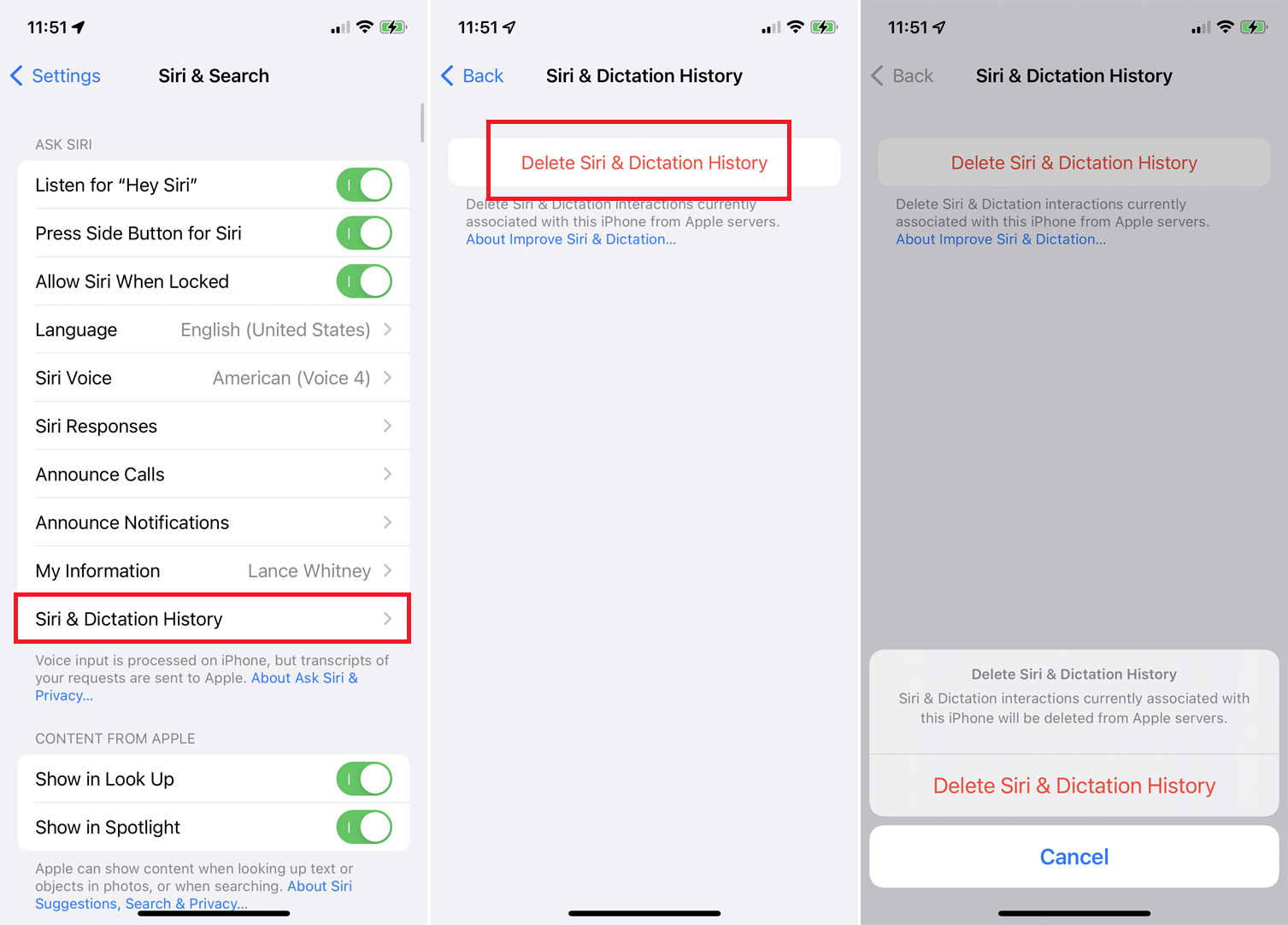
Apple, Siri ile konuşmalarınızı kaydeder ve analiz eder. Şirket, isteklerinizin kullanıcı kimliğinizle değil rastgele bir tanımlayıcıyla ilişkilendirildiğini vaat etse de, diktenizin Apple tarafından saklanmasını istemeyebilirsiniz.
Siri ile geçmişinizi silmek için Ayarlar > Siri ve Arama > Siri ve Dikte Geçmişi'ne gidin. Siri ve Dikte Geçmişini Sil bağlantısına dokunun. İsteğinizi onaylayın ve Siri ile geçmişiniz Apple sunucularından silinsin.
