Windows 11'de Ekran Görüntüsü Nasıl Alınır
Yayınlanan: 2022-01-29İster akıllı telefon, ister tablet veya Windows 11 çalıştıran bir bilgisayar kullanıyor olun, ekranınızın görüntüsünü yakalamak son derece kullanışlıdır. Microsoft'un masaüstü işletim sistemi, uzun süredir bilgisayarınızın ekranından görüntü yakalamak için sayısız seçeneğe sahiptir - belki de çok fazla. Neyse ki, Windows 11 durumu basitleştirir. Yepyeni işletim sisteminizle bilgisayarınızda ekran görüntüsü almanın en iyi yollarını size göstereceğiz. Yöntemler, uzun süredir devam eden klavye kısayollarından, ekran görüntüleri için zamanlayıcı ayarlamanın yanı sıra bunları düzenleme ve paylaşma gibi şeyler yapmanıza izin veren daha modern, yetenekli araçlara kadar uzanır.
PrtSc (Baskı Ekranı) Tuşunu Kullanın ve Yapıştırın
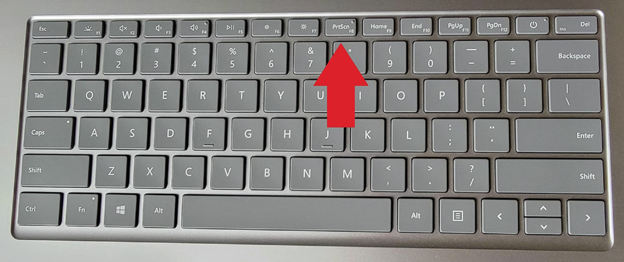
Windows 11'den çok önce olduğundan, tek bir tuşa basarak ekran görüntüsü alabiliyordunuz: PrtSC. Bazı klavyeler, bunu tam Baskı Ekranına heceler. Tam masaüstü görüntüsünü panoya kopyalamak için bu tuşa dokunun. Ardından görüntüyü Paint, Paint 3D veya Adobe Photoshop gibi yapıştırılan görüntüleri kabul eden herhangi bir uygulamaya yapıştırın.
Yalnızca o anda etkin olan uygulama penceresini yakalamak istiyorsanız, Alt-PrtSc için Alt tuşunu ekleyin. Tam ekran yakalama işleminde olduğu gibi, bu tuş kombinasyonunu kullanmak, geçerli pencereyi panoya kaydeder ve oradan bir görüntüleme uygulamasına yapıştırabilirsiniz.
OneDrive ile PrtSc Anahtarını kullanın
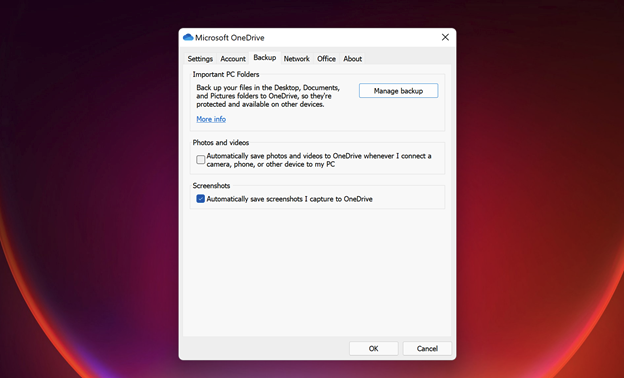
PrtSc'yi OneDrive ile birlikte de kullanabilirsiniz. OneDrive'da ekran görüntünüzün bir görüntü dosyasını otomatik olarak oluşturacak şekilde ayarlamak için. Bu yöntemi standart PrtSc seçeneğinden ayrı olarak ekliyorum çünkü sonuç çok farklı ve size bir uygulamayı açma ve panodan yapıştırma gibi ek adımlardan tasarruf etmenizi sağlıyor. Bunu nasıl kuracağınız aşağıda açıklanmıştır:
Görev çubuğunun sağ tarafındaki bulut simgesinden OneDrive'ın ayarlarına gidin. OneDrive yardımcı programının Ayarlar iletişim kutusundaki Yedekleme sekmesini seçin ve Ekran Görüntülerini Otomatik Olarak Kaydet seçeneğini işaretleyin.
Bu basit kontrol, PrtSc ile ilgili her şeyi değiştirir: Artık bir resim uygulamasını açmanız veya panodan yapıştırmanız gerekmez. Bunun yerine, seçtiğiniz OneDrive klasöründe otomatik olarak bir görüntü dosyası oluşturulur. OneDrive'a erişebildiğiniz herhangi bir cihazdan erişebilirsiniz (her platform için istemciler vardır). Ekran görüntüsünü bir yere yapıştırmak yerine bir resim dosyası olarak kullanmam gerekebileceğini düşündüğümde her zaman bu yöntemi kullanırım.
Windows Key-PrtSc Klavye Kısayolunu Kullanın
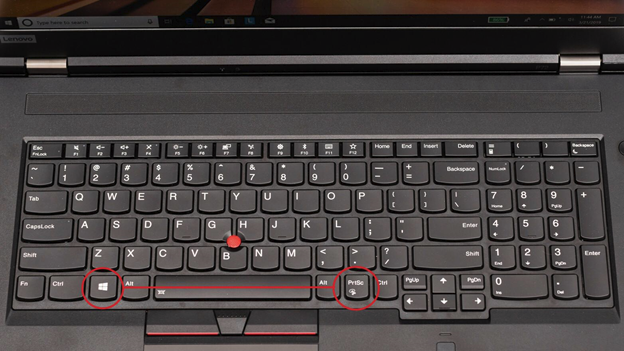
İşte PrtSc anahtarını kullanmanın başka bir yolu: Windows Key-PrtSc kullanın.
Ekran görüntüsü almak ve bunları OneDrive dışında bir yere otomatik olarak yapıştırmak istiyorsanız, Windows Tuşuna PrtSc tuşuyla birlikte basmaya alışın. Bu yöntem ekranın kısa bir süre kararmasına neden olur ve görüntü dosyasını varsayılan olarak Resimler > Ekran Görüntüleri klasörüne yerleştirir. (Yukarıdaki resimde klavyede PrtSc tuşunun farklı yerleşimine dikkat edin.) Ekran görüntülerini Windows'un Fotoğraflar uygulamasında da göreceksiniz.
Ekran Alıntısı Aracını kullanın
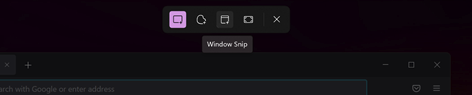
Windows 11, önceki Snipping Tool'u Windows 10'un müthiş Snip & Sketch aracıyla birleştirerek, Windows'taki önceki ekran görüntüsü aracı karmaşasını temizler. Snipping Tool, birleştirilmiş Windows 11 ekran atıcı için kabul edilen addır. Snipping Tool'a ulaşmanın en kolay yolu, Windows Key-Shift-S tuşlarına basmaktır. Bu klavye kısayolu size dikdörtgen seçim, serbest seçim, tam pencere veya tam ekran yakalama (yukarıdaki resimde seçtiğiniz simgelerin sırası) kullanarak ekran görüntüsü alma seçeneği sunar.
İlk iki seçenek için, ekran görüntüsünü almak istediğiniz alanı seçmek için imleçle çizin. İkinci iki seçenek için tıklamanız yeterlidir.
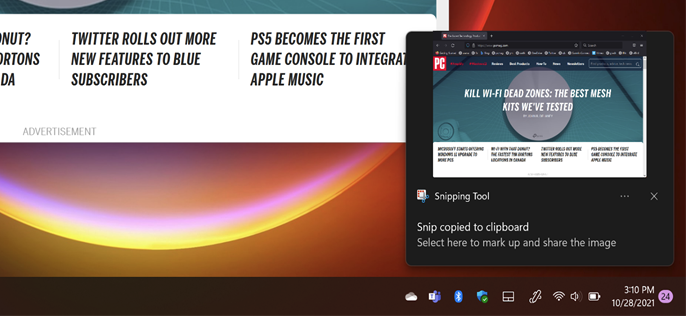
İmleci bıraktığınızda, sağ alt köşede ekran görüntüsünün küçük resmini gösteren bir bildirim görürsünüz. Snipping Tool arayüzünü (aşağıda gösterilmiştir) açmak için bu küçük resme tıklayın. Burada ekran görüntüsünü bir kalem veya fosforlu kalemle işaretleyebilir veya kırpabilirsiniz. Düz çizgiler çizmek için bir cetvel kullanabilirsiniz ve parmak düğmesi dokunmatik ekranda çizim yapmanızı sağlar.
En önemlisi, 3,5 inçlik disket simgesini kullanarak ekran görüntüsünü ve herhangi bir düzenlemeyi kaydedebilirsiniz (bazı görsel metaforlar asla ölmez). Paylaş düğmesi, Windows 11'in standart paylaşım panelini kullanarak görüntüyü göndermenize olanak tanır ve ayrıca görüntüyü yazdırabilir veya menü seçeneklerinden başka bir uygulamada açabilirsiniz.
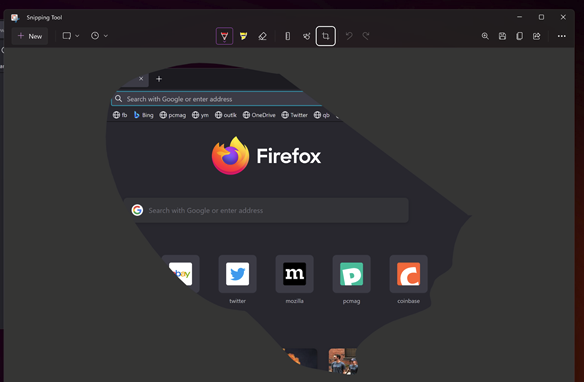
Bu yardımcı programın kırpma özelliğiyle ilgili sahip olduğum bir sorun, en boy oranı seçenekleri sunmamasıdır. Örneğin, 16:9 geniş ekran boyutu seçebilmek istiyorum ve bu konuda yalnız olduğumdan şüpheliyim. Şimdi olduğu gibi, bu basit yeteneği elde etmek için görüntüyü Paint, Paint 3D veya başka bir görüntü düzenleme programına almanız gerekir. Ayrıca Snipping Tool'un önceki ekran görüntülerine erişim vermesini diliyorum (yukarıdaki OneDrive seçeneği ve aşağıdaki SnagIt seçeneği gibi).

Ekranı yakalamadan önce bir zamanlayıcı kullanmak istiyorsanız, klavye kısayolunu kullanmak yerine Başlat menüsüne Snipping yazıp program penceresini açmanız yeterlidir.
Windows Key-Shift-S tuşlarına bastıktan sonra fikrinizi değiştirirseniz ve ekran görüntüsünü çekmek istemezseniz, Esc tuşu sizi işlemin dışında tutar.
Editörlerimiz Tarafından Önerilen
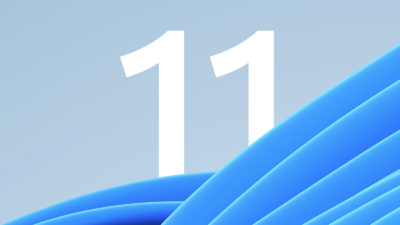
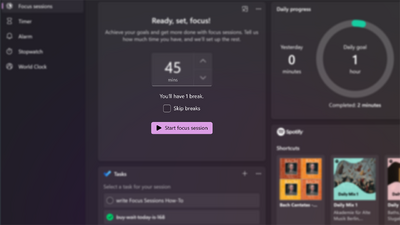
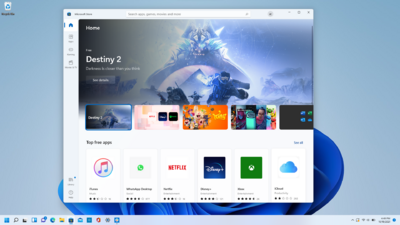
Son iki numara: (1) Görüntüyü panoya kopyalamak yerine Snipping Tool'u açmak için PrtSc tuşunun davranışını değiştirebilirsiniz. Ayarlar > Erişilebilirlik > Klavye'ye gidin ve Ekran Alıntısını Açmak için Ekranı Yazdır Düğmesini Kullan kutusunu işaretleyin (aşağıdaki ekran görüntüsünde en alttaki seçenek). (2) Yüzey Kalemi kaleminiz varsa, silgi düğmesine iki kez dokunmak Ekran Alıntısı Aracı'nı açar.
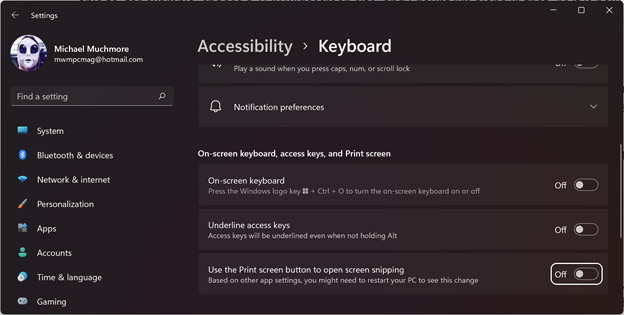
Üçüncü Taraf Ekran Görüntüsü Uygulaması Kullanın
Uzun yıllar boyunca sadık bir SnagIt kullanıcısıydım - hala bir PCMag Editörün Seçimi kazanan ekran görüntüsü yardımcı programı - özellikle daha sonra kullanmak üzere çektiğiniz ekran görüntülerini kaydetme şeklini beğendiğim için. (Artık yerleşik Windows ekran görüntüsü araçlarının ihtiyaçlarımı yeterince karşıladığını görüyorum.) SnagIt ayrıca işaretleme için ekran hareketi, pencere kaydırma ve oklar gibi grafikler de çekebilir. Mevcut seçenekler hakkında daha fazla bilgi edinmek için üçüncü taraf ekran görüntüsü yardımcı programlarımızı okuyun.
Windows Anahtar Oyun Çubuğunu kullanın
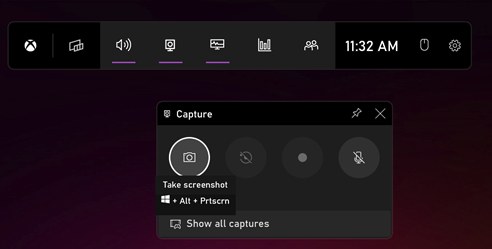
Windows Tuşu–G Oyun çubuğunu açar. Buradan, Yakala penceresine giderseniz bir kamera simgesi görürsünüz. Buna dokunun ve ekran görüntüsünüz (biraz sezgisel olarak) ana kullanıcı klasörünüzün altındaki Videolar/Yakalar klasörüne kaydedilir. Ana Windows Ayarları uygulamasında hedef klasörü değiştirebilirsiniz. (Alternatif olarak, Oyun çubuğunu açmayı atlamak için Windows Key–Alt-PrtScn kısayoluna dokunabilirsiniz.)
Yüzey Tabletlerinde Sesi Açma-Güç Kullanın

Yüzey tabletlerinde ekran görüntüsü almak, klavyeniz bağlı değilse, PC'de yapmaktan farklıdır. Ekran üstü dokunmatik klavyede PrtSc tuşu yoktur.
Surface Pro 8'de ve öncüllerinin çoğunda, ekran görüntüsü almak için Sesi Aç ve Güç düğmelerine aynı anda basın. Düğmelere aynı anda basmaya dikkat edin, aksi takdirde ekranı kapatırsınız.
Bu şekilde çekim yapmanın sonucu, PrtSc tuşuna basmakla aynıdır: Panonuza bir resim kopyalanır ve OneDrive yedekleme kurulumunuz yoksa, onu bir uygulamaya yapıştırmanız gerekir.
Daha eski Yüzey tabletleri, bağlı klavyelerinde Fn-Windows Anahtar-Boşluk Çubuğu kombinasyonunu kullandı ve bazılarında güç düğmesine ve bir donanım Windows düğmesine aynı anda basmanız gerekiyordu. Dell Latitude tablette, Güç Düğmesi ve Sesi Kısma düğmelerini aynı anda kullanırsınız; Daha az popüler bir tablet modeliniz varsa, denemeniz veya belgeleri incelemeniz gerekebilir. Ve daha önce de belirtildiği gibi, bir Yüzey Kalemindeki geri düğmesine iki kez dokunmak, Snipping Tool'u açar.
