วิธีถ่ายภาพหน้าจอใน Windows 11
เผยแพร่แล้ว: 2022-01-29การจับภาพหน้าจอของคุณนั้นสะดวกมาก ไม่ว่าคุณจะใช้สมาร์ทโฟน แท็บเล็ต หรือพีซีที่ใช้ Windows 11 ระบบปฏิบัติการเดสก์ท็อปของ Microsoft มีตัวเลือกมากมายในการจับภาพจากหน้าจอพีซีของคุณมานาน ซึ่งอาจมากเกินไป โชคดีที่ Windows 11 ทำให้สถานการณ์ง่ายขึ้น เราจะแสดงวิธีที่ดีที่สุดในการถ่ายภาพหน้าจอบนคอมพิวเตอร์ของคุณด้วยระบบปฏิบัติการใหม่ล่าสุด วิธีการต่างๆ มีตั้งแต่แป้นพิมพ์ลัดที่ใช้งานได้ยาวนานไปจนถึงเครื่องมือที่ทันสมัยและมีความสามารถ ซึ่งช่วยให้คุณทำสิ่งต่างๆ เช่น ตั้งเวลาสำหรับภาพหน้าจอ ตลอดจนแก้ไขและแชร์ภาพเหล่านั้น
ใช้ปุ่ม PrtSc (พิมพ์หน้าจอ) และวาง
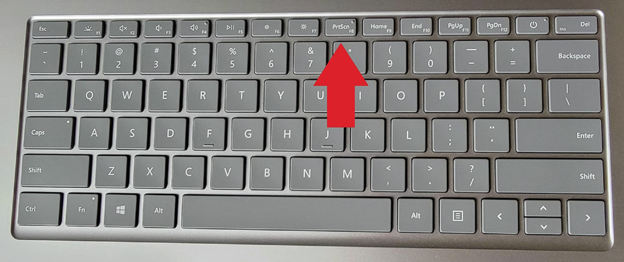
ตั้งแต่ก่อน Windows 11 คุณสามารถจับภาพหน้าจอด้วยการกดเพียงปุ่มเดียว: PrtSC แป้นพิมพ์บางตัวสะกดเป็นหน้าจอการพิมพ์แบบเต็ม แตะปุ่มนี้เพื่อคัดลอกรูปภาพเดสก์ท็อปแบบเต็มไปยังคลิปบอร์ด จากนั้นวางรูปภาพลงในแอพใดๆ ที่ยอมรับรูปภาพที่วาง เช่น Paint, Paint 3D หรือ Adobe Photoshop
หากคุณต้องการจับภาพเฉพาะหน้าต่างแอปพลิเคชันที่ใช้งานอยู่ในปัจจุบัน ให้เพิ่มปุ่ม Alt สำหรับ Alt-PrtSc เช่นเดียวกับการจับภาพทั้งหน้าจอ การใช้คีย์คอมโบนี้จะบันทึกหน้าต่างปัจจุบันลงในคลิปบอร์ด และจากนั้น คุณสามารถวางลงในแอปพลิเคชันการสร้างภาพได้
ใช้คีย์ PrtSc กับ OneDrive
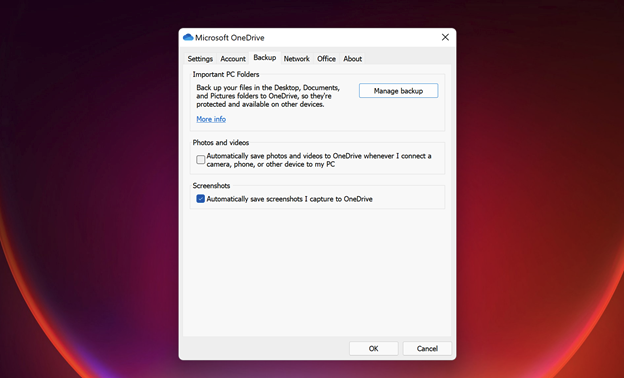
คุณยังสามารถใช้ PrtSc ร่วมกับ OneDrive เพื่อตั้งค่าให้สร้างไฟล์ภาพหน้าจอของคุณใน OneDrive โดยอัตโนมัติ ฉันกำลังรวมวิธีนี้แยกจากตัวเลือก PrtSc มาตรฐานเพราะผลลัพธ์ต่างกันมาก และช่วยให้คุณประหยัดขั้นตอนพิเศษในการเปิดแอปและวางจากคลิปบอร์ด วิธีตั้งค่ามีดังนี้
ไปที่การตั้งค่าของ OneDrive จากไอคอนคลาวด์ที่ด้านขวาของทาสก์บาร์ เลือกแท็บสำรองข้อมูลของกล่องโต้ตอบการตั้งค่าของยูทิลิตี้ OneDrive แล้วเลือก บันทึกภาพหน้าจอโดยอัตโนมัติ
การตรวจสอบง่ายๆ เพียงครั้งเดียวจะเปลี่ยนทุกอย่างเกี่ยวกับ PrtSc: คุณไม่จำเป็นต้องเปิดแอปรูปภาพหรือวางจากคลิปบอร์ดอีกต่อไป ไฟล์รูปภาพจะถูกสร้างขึ้นโดยอัตโนมัติในโฟลเดอร์ OneDrive ที่คุณเลือก คุณสามารถเข้าถึงได้จากอุปกรณ์ใดก็ได้ที่คุณสามารถเข้าถึง OneDrive (มีไคลเอนต์สำหรับทุกแพลตฟอร์ม) ฉันใช้วิธีนี้เสมอเมื่อคิดว่าอาจจำเป็นต้องใช้ภาพหน้าจอเป็นไฟล์รูปภาพ แทนที่จะวางไว้ที่ใดที่หนึ่ง
ใช้แป้นพิมพ์ลัดของ Windows Key-PrtSc
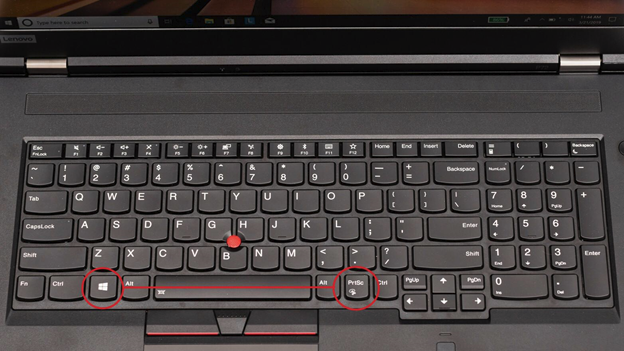
นี่เป็นอีกวิธีหนึ่งในการใช้คีย์ PrtSc: Use Windows Key-PrtSc
หากคุณต้องการจับภาพหน้าจอและวางโดยอัตโนมัติที่อื่นที่ไม่ใช่ OneDrive ให้คุ้นเคยกับการกดปุ่ม Windows ร่วมกับปุ่ม PrtSc วิธีนี้จะทำให้หน้าจอมืดลงชั่วขณะหนึ่ง และวางไฟล์รูปภาพไว้ในโฟลเดอร์ Pictures > Screenshots ตามค่าเริ่มต้น (สังเกตตำแหน่งต่างๆ ของปุ่ม PrtSc บนแป้นพิมพ์ในภาพด้านบน) คุณจะเห็นภาพหน้าจอในแอป Photos ของ Windows ด้วย
ใช้เครื่องมือสนิป
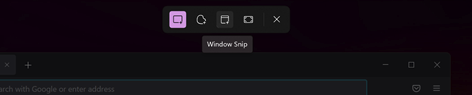
Windows 11 ล้างความสับสนเกี่ยวกับเครื่องมือจับภาพหน้าจอก่อนหน้าใน Windows ด้วยการรวม Snipping Tool รุ่นก่อนหน้าเข้ากับเครื่องมือ Snip & Sketch ที่ยอดเยี่ยมของ Windows 10 Snipping Tool เป็นชื่อที่นำมาใช้กับเครื่องมือยิงหน้าจอ Windows 11 ที่รวมกัน วิธีที่ง่ายที่สุดในการเข้าถึง Snipping Tool คือการกด Windows Key-Shift-S แป้นพิมพ์ลัดนั้นให้คุณเลือกถ่ายภาพหน้าจอโดยใช้การเลือกสี่เหลี่ยม เลือกด้วยมือเปล่า เต็มหน้าต่าง หรือจับภาพเต็มหน้าจอ (นั่นคือลำดับของไอคอนที่คุณเลือกในภาพด้านบน)
สำหรับสองตัวเลือกแรก ให้วาดด้วยเคอร์เซอร์เพื่อเลือกพื้นที่ที่คุณต้องการจับภาพหน้าจอ สำหรับสองตัวเลือกที่สอง ให้คลิก
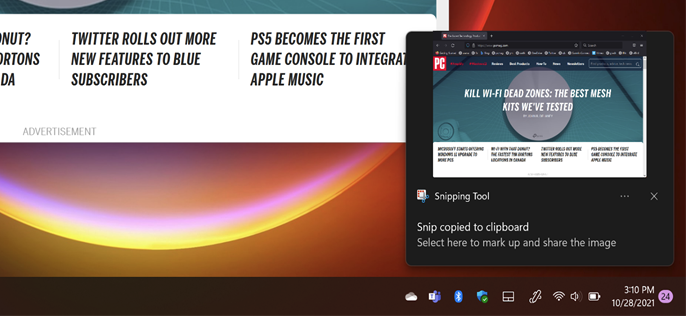
เมื่อคุณปล่อยเคอร์เซอร์ คุณจะเห็นการแจ้งเตือนที่มุมล่างขวาซึ่งแสดงภาพขนาดย่อของภาพหน้าจอ คลิกที่รูปภาพขนาดเล็กนี้เพื่อเปิดอินเทอร์เฟซ Snipping Tool (แสดงด้านล่าง) ที่นี่ คุณสามารถทำเครื่องหมายภาพหน้าจอด้วยปากกาหรือปากกาเน้นข้อความ หรือครอบตัด คุณสามารถใช้ไม้บรรทัดเพื่อวาดเส้นตรง และปุ่มนิ้วก็ให้คุณวาดบนหน้าจอสัมผัสได้
สิ่งสำคัญที่สุดคือ คุณสามารถบันทึกภาพหน้าจอและการแก้ไขใดๆ โดยใช้ไอคอนฟลอปปีดิสก์ขนาด 3.5 นิ้ว (อุปมาอุปมัยบางภาพไม่มีวันตาย) ปุ่มแชร์ช่วยให้คุณส่งรูปภาพโดยใช้แผงแชร์มาตรฐานของ Windows 11 และคุณยังสามารถพิมพ์รูปภาพหรือเปิดรูปภาพในแอพอื่นจากตัวเลือกเมนู
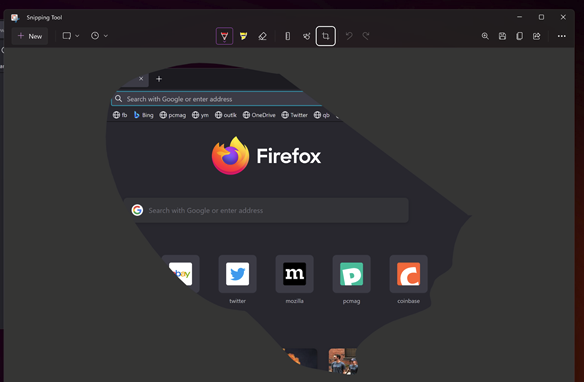
สิ่งหนึ่งที่ฉันมีกับคุณสมบัติการครอบตัดของยูทิลิตี้นี้คือมันไม่มีตัวเลือกอัตราส่วนกว้างยาว ฉันต้องการยกตัวอย่างเช่น เลือกขนาดจอกว้าง 16:9 และฉันสงสัยว่าฉันอยู่คนเดียวในนั้น ตอนนี้ คุณต้องนำรูปภาพไปไว้ในโปรแกรม Paint, Paint 3D หรือโปรแกรมแก้ไขรูปภาพอื่นๆ เพื่อให้ได้ความสามารถที่เรียบง่ายนี้ ฉันยังต้องการให้ Snipping Tool ให้สิทธิ์เข้าถึงภาพหน้าจอก่อนหน้า (ตามที่ตัวเลือก OneDrive ด้านบนและตัวเลือก SnagIt ด้านล่างทำ)

หากคุณต้องการใช้ตัวจับเวลาก่อนที่จะสแนปหน้าจอ เพียงพิมพ์ Snipping ในเมนู Start แล้วเปิดหน้าต่างโปรแกรม แทนที่จะใช้แป้นพิมพ์ลัด
หากคุณเปลี่ยนใจหลังจากกดปุ่ม Windows Key-Shift-S และไม่ต้องการถ่ายภาพหน้าจอ แป้น Esc จะช่วยคุณออกจากกระบวนการ
แนะนำโดยบรรณาธิการของเรา
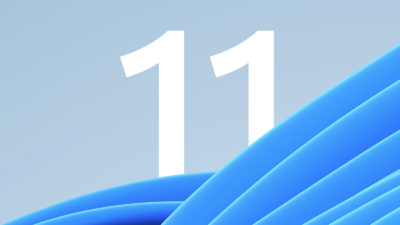
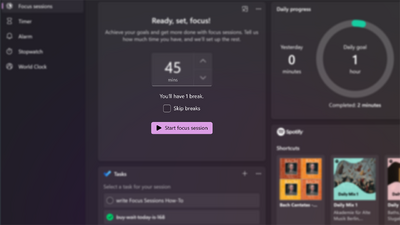
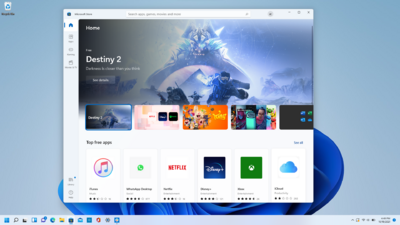
เคล็ดลับสองข้อสุดท้าย: (1) คุณสามารถเปลี่ยนลักษณะการทำงานของปุ่ม PrtSc เพื่อเปิด Snipping Tool แทนการคัดลอกรูปภาพไปยังคลิปบอร์ด ไปที่การตั้งค่า > การช่วยการเข้าถึง > แป้นพิมพ์ และทำเครื่องหมายที่ช่อง Use the Print Screen Button to Open Screen Snipping (ตัวเลือกด้านล่างในภาพหน้าจอด้านล่าง) (2) หากคุณมีสไตลัสปากกา Surface แตะสองครั้งที่ปุ่มยางลบเพื่อเปิดเครื่องมือสนิป
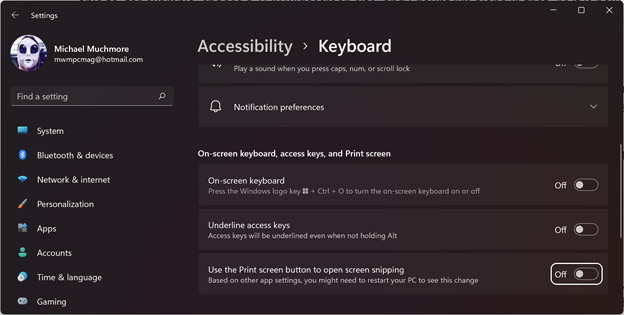
ใช้แอปสกรีนช็อตของบุคคลที่สาม
หลายปีที่ผ่านมาฉันเป็นผู้ใช้ SnagIt ที่เคร่งครัด—ยังคงเป็นยูทิลิตี้ภาพหน้าจอที่ชนะรางวัล PCMag Editors' Choice โดยเฉพาะอย่างยิ่งเพราะฉันชอบวิธีที่มันบันทึกภาพหน้าจอที่คุณถ่ายเพื่อใช้ในภายหลัง (ตอนนี้ฉันพบว่าเครื่องมือสกรีนช็อตในตัวของ Windows ตอบสนองความต้องการของฉันได้อย่างเพียงพอ) SnagIt ยังสามารถบันทึกวิดีโอการทำงานของหน้าจอ การเลื่อนหน้าต่าง และกราฟิก เช่น ลูกศร สำหรับมาร์กอัป อ่านบทสรุปของ ยูทิลิตี้ภาพหน้าจอของบุคคลที่สาม เพื่อเรียนรู้เพิ่มเติมเกี่ยวกับตัวเลือกที่มีให้
ใช้ Windows Key Game Bar
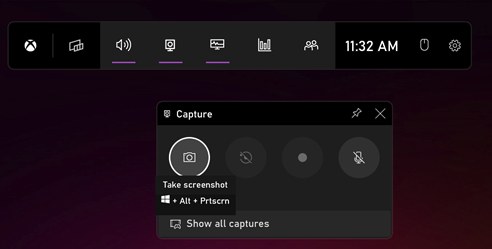
Windows Key–G เปิดแถบเกม จากตรงนั้น หากคุณไปที่หน้าต่างการจับภาพ คุณจะเห็นไอคอนกล้อง แตะนั้นและภาพหน้าจอของคุณจะถูกบันทึก (ค่อนข้างขัดกับสัญชาตญาณ) ไปยังโฟลเดอร์วิดีโอ/จับภาพภายใต้โฟลเดอร์ผู้ใช้หลักของคุณ คุณสามารถเปลี่ยนโฟลเดอร์เป้าหมายได้ในแอปการตั้งค่าหลักของ Windows (อีกวิธีหนึ่งคือ คุณสามารถแตะ คีย์ลัด Windows–Alt-PrtScn เพื่อข้ามการเปิดแถบเกม)
ใช้การเพิ่มระดับเสียงบนแท็บเล็ต Surface

การจับภาพหน้าจอบนแท็บเล็ต Surface นั้นแตกต่างจากการทำบนพีซี เว้นแต่คุณจะแนบคีย์บอร์ด แป้นพิมพ์สัมผัสบนหน้าจอไม่มีปุ่ม PrtSc
บน Surface Pro 8 และรุ่นก่อนส่วนใหญ่ ให้กดปุ่มเพิ่มระดับเสียง และปุ่ม เปิด/ปิดพร้อมกันเพื่อถ่ายภาพหน้าจอ โปรดใช้ความระมัดระวังในการกดปุ่มพร้อมกัน มิฉะนั้น คุณจะปิดหน้าจอได้
ผลลัพธ์ของการถ่ายภาพด้วยวิธีนี้จะเหมือนกับการกดปุ่ม PrtSc: รูปภาพจะถูกคัดลอกไปยังคลิปบอร์ดของคุณและคุณต้องวางลงในแอป เว้นแต่คุณจะตั้งค่าการสำรองข้อมูล OneDrive
แท็บเล็ต Surface รุ่นเก่าใช้คีย์ผสม Fn-Windows Key-Spacebar บนคีย์บอร์ดที่เชื่อมต่อ และบางรุ่นให้คุณกดปุ่มเปิดปิดและปุ่มฮาร์ดแวร์ Windows พร้อมกัน บนแท็บเล็ต Dell Latitude คุณใช้ปุ่มเปิดปิดและปุ่มลดระดับเสียงพร้อมกัน คุณอาจต้องทดลองหรือศึกษาเอกสารประกอบหากคุณมีแท็บเล็ตรุ่นยอดนิยมน้อยกว่า และดังที่กล่าวไว้ก่อนหน้านี้ การแตะสองครั้งที่ปุ่มย้อนกลับบนปากกา Surface จะเป็นการเปิดเครื่องมือสนิป
