Windows 10'da Call of Duty: Black Ops Cold War'da FPS nasıl artırılır?
Yayınlanan: 2021-01-01Call of Duty Black Ops Cold War'un piyasaya sürülmesinden bu yana, oyunun hayranları onu tam olarak deneyimlemek için sabırsızlanıyorlar. Birçokları için bu, önemli ölçüde farklı bir performans için bilgisayarlarındaki FPS'yi artırmak anlamına geliyordu. Call of Duty: Black Ops Cold War'da fps'yi nasıl iyileştireceğinizi merak ediyorsanız doğru yere geldiniz. Bu gönderide, Windows 10'da oyun performansını artırmak için size birkaç seçenek sunacağız. Haydi başlayalım.
Call of Duty Ops Cold War'da FPS Nasıl Arttırılır?
Oyununuz düşük FPS ile çalışıyorsa, bu kesinlikle deneyiminizi etkileyebilir. COD Ops Cold War çok düşük FPS sorununu nasıl çözeceğinizi size göstermek üzereyiz. Aslında burada deneyebileceğiniz birkaç şey var:
- Tüm programların ve uygulamaların arka planda çalışmasını durdurma
- İşletim sisteminizi oyun için optimize etme
- Bindirmeleri devre dışı bırakma
- Grafik sürücünüzü güncelleme
- Tam ekran optimizasyonlarını devre dışı bırakma
- Oyun önceliğini yüksek olarak ayarlama
- NVIDIA Denetim Masası ayarlarını düzenleme
- Oyun içi ayarları değiştirme
Hadi baştan başlayalım. İlk çözüm işe yaramazsa, sorun çözülene kadar listeden aşağı inin. Makalenin sonunda, Call of Duty: Black Ops Cold War performans sorunlarını nasıl çözeceğinize ilişkin cevabı dolduracağınızı umuyoruz.
Birini Düzelt: Arka Planda Çalışan Tüm Programları ve Uygulamaları Kapatın
Belirli programlar (tarayıcılar, oyun başlatıcılar, virüsten koruma yazılımı vb.) CPU gücünüzü alabilir. Bu, arka planda çalışıyorlarsa oyununuz daha düşük FPS alıyor olabilir demektir. Bunu düzeltmek için, oyun oynarken tüm gereksiz programları kapatmanız yeterlidir. Bunu nasıl yapacağınız aşağıda açıklanmıştır:
- Görev çubuğuna sağ tıklayın.
- Kullanılabilir seçenekler listesinden Görev Yöneticisi'ni seçin.
- İşlemler sekmesinde, en çok CPU kullanan programları belirleyin.
- Ardından, bunları tek tek sağ tıklayın ve içerik menüsünden Görevi Sonlandır'ı seçin.
- Başlangıç sekmesine gidin.
- Burada, bazı programların sistem önyüklemesinde başlatılmasını engelleyebilirsiniz. Bu, genel CPU kullanımınızı daha da düşürmenize yardımcı olacaktır.
İki Düzeltme: Oyun için Windows 10'u Optimize Edin
Windows 10 oyuncuları için Oyun Modu varsayılan olarak açılır. Adından da anlaşılacağı gibi mod, Windows PC'nizde oyun oynamayı çok daha iyi bir deneyim haline getirmek için tasarlanmıştır. Ancak, bazı kullanıcılar Oyun Modunun açık olmasının aslında daha düşük kare hızlarına, takılmalara ve donmalara yol açtığını bildirmiştir. Sizin için de durum böyleyse, FPS'nizi artırmak için Oyun Modunuzu kapatmayı deneyin. Windows 10'da Oyun Modunuzu nasıl kapatacağınız aşağıda açıklanmıştır:
- Arama çubuğuna gidin.
- “Oyun modu ayarları” yazın (tırnak işaretleri olmadan).
- Sonuçlardan Oyun Modu Ayarları'nı seçin.
- Oyun Modunu kapatın.
- Yakalamalar sekmesine gidin ve ayrıca Arka Plan kaydı seçeneğini devre dışı bıraktığınızdan emin olun.
- Tüm bu değişiklikleri uyguladıktan sonra oyunu tekrar başlatın ve şu anda daha yüksek FPS ile oynayıp oynamadığınızı kontrol edin.
Üçüncü Düzeltme: Yer Paylaşımlarını Devre Dışı Bırak
PC'nizde herhangi bir bindirme kullanıyorsanız, bunları devre dışı bırakmak kesinlikle durumu iyileştirmeye yardımcı olacaktır.
Steam yer paylaşımını nasıl devre dışı bırakacağınız aşağıda açıklanmıştır:
- Steam istemcisine gidin ve Kitaplık sekmesini açın.
- Bindirmeyi kullandığınız oyuna sağ tıklayın ve Özellikler'i seçin.
- Genel'e gidin ve oyun sırasında Steam Arayüzünü Etkinleştir başlıklı kutunun işaretini kaldırın.
GeForce Experience oyun içi yer paylaşımını nasıl devre dışı bırakacağınız aşağıda açıklanmıştır:
- Ayarlar simgesini tıklayın.
- Genel sekmelerine gidin.
- Aşağı kaydırın ve oyun içi yer paylaşımı seçeneğini kapalı olarak değiştirin.
Discord yer paylaşımını nasıl devre dışı bırakacağınız aşağıda açıklanmıştır:
- Kullanıcı Ayarlarına gidin.
- Yer Paylaşımı'nı seçin ve Oyun içi yerleşimi etkinleştir ayarını KAPALI olarak değiştirin.
Bindirmeler kapatıldıktan sonra oyunu tekrar başlatmayı deneyin. Oyunu daha yüksek FPS'de oynayabilmelisiniz.
Dörtlü Onar: Grafik Sürücünüzü Güncelleyin
Düşük oyun performansı, grafik sürücünüzdeki sorunlardan da kaynaklanabilir. Eski veya bozuksa, düşük FPS ve başka sorunlar yaşıyor olabilirsiniz. Bunu çözmenin yolu, grafik sürücülerinizi güncellemektir. Bu konuda gidebileceğiniz iki yol var.
Sürücülerinizi manuel olarak güncelleyebilirsiniz. Bu seçenek genellikle ileri düzey bilgisayar kullanıcıları için önerilir. NVIDIA ve AMD her zaman yeni sürücü sürümleri yayınladıklarından, resmi web sitelerine gitmeniz gerekecek. Ardından, gerekli sürücüleri belirleyecek, indirecek ve manuel olarak kuracaksınız.
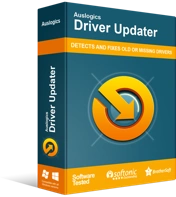
Sürücü Güncelleyici ile Bilgisayar Sorunlarını Çözün
Kararsız bilgisayar performansına genellikle güncel olmayan veya bozuk sürücüler neden olur. Auslogics Driver Updater, sürücü sorunlarını tanılar ve bilgisayarınızın daha sorunsuz çalışmasını sağlamak için eski sürücülerin tümünü bir kerede veya birer birer güncellemenize olanak tanır
Sürücülerinizi otomatik olarak güncellemek için başka bir yol. Bu durumda, Auslogics Driver Updater gibi özel bir araç kullanmanız gerekecektir. Program yüklendikten sonra, PC'nizdeki güncel olmayan ve bozuk sürücüler için bir tarama yapacaktır. Bunlar bulunursa, Driver Updater bunları otomatik olarak mevcut en son sürümlere güncelleyecektir. Bu şekilde, grafik sürücülerinizi sadece birkaç tıklamayla ve herhangi bir risk almadan güncel hale getirebileceksiniz.

Beşinci Onar: Tam Ekran Optimizasyonlarını Devre Dışı Bırakın
Tam ekran optimizasyonları özelliği, özellikle oyuncular için tasarlanmıştır. Oyuncuların oyunu hızlı bir şekilde tam ekran yapmalarına, tam hızda çalıştırmalarına olanak tanır, hızlı alt-tab geçişini, bindirmeleri ve daha fazlasını destekler. Ancak, bazı oyunlar (Call of Duty gibi), tam ekran optimizasyonları özelliği açıkken düşük FPS sorunları yaşayacaktır. Bunu düzeltmek için, bu özelliği devre dışı bırakmanız yeterlidir.
İşte nasıl:
- Battle.net başlatıcınıza gidin ve Call of Duty: BOCW oyununu bulun.
- Seçenekler menüsüne gidin ve Explorer'da Göster seçeneğini seçin.
- Daha sonra oyunun kurulum dizinine yönlendirileceksiniz.
- Call of Duty Black Ops Cold War klasörüne çift tıklayın.
- Black Ops Cold War Launcher'a gidin ve sağ tıklayın.
- Özellikler'i seçin.
- Uyumluluk sekmesine gidin.
- Tam ekran optimizasyonlarını devre dışı bırak seçeneğinin yanında bir onay işareti olduğundan emin olun.
- Ardından, Yüksek DPI ayarlarını değiştir'i tıklayın.
- Yüksek DPI ölçekleme davranışını geçersiz kıl seçeneğinin işaretli olduğundan emin olun.
- Onaylamak için Tamam'a tıklayın.
Tam ekran optimizasyonlarını devre dışı bıraktıktan sonra oyunu yeniden başlatmayı deneyin ve sorunun çözülüp çözülmediğini kontrol edin. Bu işe yaramadıysa, bir sonraki düzeltmeye geçin.
Altı Düzeltme: Oyun Önceliğini Yüksek Olarak Ayarlayın
Bu durumda öncelik, CPU ve RAM kaynaklarının tahsisi ile ilgilidir. Bu nedenle, bilgisayarınızda çalışan birkaç programınız varsa, bazılarının önceliğini yüksek olarak ayarlayabilirsiniz - bu şekilde daha fazla kaynak tahsis edilecektir. Bu aynı zamanda oyunlarınız için FPS'yi artırmanıza ve gecikmeden kurtulmanıza yardımcı olacaktır. Bunu nasıl yapacağınız aşağıda açıklanmıştır:
- Çalıştır'ı açmak için klavyenizde Win + R tuşlarına basın.
- “taskmgr” (tırnak işaretleri olmadan) yazın ve Enter tuşuna basın.
- İşlemler sekmesine gidin.
- Call of Duty: Black Ops Cold War'u bulun.
- Oyuna sağ tıklayın ve Ayrıntılara Git'i seçin.
- Ayrıntılar sekmesinde, BlackOpsColdWar.exe'nin vurgulandığını görmelisiniz.
- Sağ tıklayın ve Önceliği ayarla > Yüksek'i seçin.
- Son olarak, onaylamak için Önceliği Değiştir'e tıklayın.
Artık oyun için en yüksek önceliği belirlediniz ve düzgün çalışması için gereken tüm kaynakları alması gerekiyor. Call of Duty'yi tekrar başlatın ve daha yüksek FPS alıp almadığınızı kontrol edin.
Yediyi Onar: NVIDIA Grafik Kartı Ayarlarını Ayarla
NVIDIA grafik kartı kullanıyorsanız, NVIDIA Denetim Masası'ndaki birkaç ayarı değiştirerek oyun FPS'nizi yükseltebilmelisiniz. İşte yapabilecekleriniz:
- Masaüstünüzdeki herhangi bir boş alanı sağ tıklayın.
- Bağlam menüsünden NVIDIA Denetim Masası'nı seçin.
- Sol tarafta, 3D ayarlarını yönet'i tıklayın.
- Program Ayarları sekmesine gidin.
- Özelleştirmek istediğiniz programı seçmek için Ekle'ye tıklayın: bu durumda bu, Call of Duty: Black Ops Cold War'dır.
- Seçili Programı Ekle'ye tıklayın.
Şimdi birkaç ayarı değiştirmenin zamanı geldi:
- CUDA ayarı ana GPU'nuza ayarlanmalıdır.
- Güç Yönetimi modunu Maksimum Performansı Tercih Et olarak ayarlayın.
- Doku filtreleme Kalitesi Performans olarak ayarlanmalıdır.
Yaptığınız tüm değişiklikleri kaydedin ve oyunu tekrar çalıştırmayı deneyin.
Sekizinci Onar: Oyun İçi Ayarları Değiştirin
Ne yazık ki, varsayılan oyun içi ayarlar her zaman en iyi performansı garanti etmez. Bu nedenle, daha yüksek FPS almak istiyorsanız, belirli ayarları değiştirmek çok yardımcı olabilir. Peki, Black Ops Cold War'da fps için en iyi ayarlar nelerdir?
İşte tavsiyemiz.
Grafik Ayarları
Donanım bölümünde yapmanız gereken değişiklikler şunlardır:
- Görüntüleme modunu Tam Ekran olarak ayarlayın. FPS'de düşüşe neden olabileceğinden pencereli veya kenarlıksız modları seçmeniz önerilmez.
- Giriş gecikmesini önlemek için Gameplay V-Sync ve Menu V-Sync'i de devre dışı bırakmalısınız.
Ayrıntılar ve Dokular bölümünde yapmanız gereken değişiklikler şunlardır:
- Sistem özelliklerinize bağlı olarak Doku Kalitesini ve Doku Filtreleme Kalitesini Düşük/Orta olarak azaltın.
- Ekran Alanı Yansımasını devre dışı bıraktığınızdan emin olun.
- Nesne Görüntüleme Mesafesinin Yüksek olarak ayarlandığından emin olun.
Gelişmiş bölümünde yapmanız gereken değişiklikler şunlardır:
- Bilgisayarınızda oyun oynarken gecikme yaşıyorsanız, Shaders Compilation'ı yeniden başlatmayı deneyin. Bu bir dakikadan fazla sürmemelidir.
Arayüz Ayarları
Telemetri bölümünde yapmanız gereken değişiklikler şunlardır:
- Aşağıdaki seçeneklerin Gösterilen olarak ayarlandığından emin olun:
- FPS Sayacı, GPU Sıcaklığı, GPU Saati, GPU Süresi, CPU Süresi, VRAM Kullanımı ve Sistem Saati.
- Ardından, GPU sıcaklığınızı kontrol edin. Çok yüksekse, FPS kaybetmenizin nedeni bu olabilir. Bilgisayarınızda yetersiz havalandırma olup olmadığını kontrol edin: havalandırma deliklerinde, fanlarda veya ısı alıcılarında toz birikmiş olabilir.
Yukarıdaki değişiklikleri yaptıktan sonra, Call of Duty: Black Ops Cold War oynarken artık düşük FPS'den muzdarip olmamalısınız.
Yukarıdaki çözümlerin yardımcı olduğunu ve oyun oynarken düşük FPS sorunlarınızı çözebildiğinizi umuyoruz. Şimdi oyun oynamaktan zevk alıyorsanız, lütfen aşağıdaki yorumlarda yukarıdaki yöntemlerden hangisinin sizin için çalıştığını paylaşın.
