Kaydedilmiş Word belgesinin Baskı Önizleme'de veya çıktıda gösterilmemesi nasıl düzeltilir?
Yayınlanan: 2020-12-31Bir Word belgesi yazdırırken boş sayfa çıktıları mı aldınız yoksa çıktı, baskı önizlemesinden farklı mıydı?
Bu sorunların birçok nedeni vardır. Bununla birlikte, bu makalede “kaydedilmiş kelime belgesinin baskı önizlemede gösterilmiyor” hatasını nasıl düzelteceğinizi öğreneceksiniz.
Word Belgem Baskı Önizlemede Neden Farklı Görünüyor?
Çoğu zaman, hata Word belgesi ayarlarından kaynaklanır. Microsoft Word, nasıl davranacağını etkileyen pek çok ayar seçeneğine sahiptir.
Baskı önizleme ve çıktılarla ilgili sorunlar söz konusu olduğunda, sorunun nedeninin ne olduğunu kontrol etmek isteyebileceğiniz dört alan vardır.
Bunlar aşağıdaki gibidir:
- “Resim yer tutucuları” kutusu işaretlenirse, belgenizin baskı önizleme ekranında satır içi nesneler (metinler) dışarıda bırakılır. Ayrıca çıktılarınızda satır içi nesnelerin eksik olacağı anlamına gelir.
- "Çizimleri ve metin kutularını ekranda göster" kutusu işaretli değilse, kayan nesneler (çizimler) baskı düzeni görünümünde görüntülenmeyecektir. Yine de, kalan içerik belge yazdırıldığında yazdırılacaktır.
- Ayrıca, "Word'de oluşturulan çizimleri yazdır" kutusu işaretli değilse, kayan nesneler baskı önizlemede görüntülenmez. Ayrıca çıktısı alınmayacaktır.
- Sarılmış bir görüntü, çevrimdışı bir web sayfasından belgeye kopyalanıp yapıştırılırsa, satır içi bir nesneye dönüştürülmediği sürece onu görüntüleyemezsiniz.
"Alanı güncelle" seçeneğini etkinleştirirken belgeyi çevrimdışı yazdırmaya çalıştığınızı varsayalım, görüntü kaybolacaktır.
Ya Kaydedilmiş Bir Word Belgesi Çıktı Alırken Gösterilmiyorsa?
Belgenizin çıktısı için boş sayfalar almaya devam ederseniz, sorunu çözmek için aşağıdaki düzeltmelerden herhangi birini uygulamayı deneyin.
Grafikleri ve Satır İçi Nesneleri Yazdırmak için Word'ü Etkinleştirin
- Dosya > Seçenekler > Gelişmiş'e gidin.
- Gelişmiş penceresinin altında, Belge içeriğini göster'e tıklayın.
- "Ekranda çizimleri ve metin kutularını göster" ve "Baskı düzeni görünümünde arka plan renklerini ve resimleri göster"in yanındaki kutuları işaretleyin.
- "Resim yer tutucularını göster"in yanındaki kutunun işaretini kaldırın.
- Grafik yazdırmayı etkinleştirmek için Dosya > Seçenekler > Görüntüle'ye gidin.
- Görüntüle penceresinin altında, Yazdırma seçenekleri'ni seçin ve ardından "Word'de oluşturulan çizimleri yazdır" ve "Arka plan renklerini ve resimlerini yazdır"ın yanındaki kutuları işaretleyin.
- Ardından, Giriş sekmesinden Paragraf iletişim kutusunu açın ve paragraf satır aralığının Tam olarak yapılandırılmadığından emin olun.
- Grafik bir web sayfasından kopyalanıp yapıştırılan bir resimse, resim yapıştırıldıktan sonra Ctrl + Shift + F9 tuşlarına basın. Bu, içeriğin web sayfasındaki bağlantısını kaldıracaktır.
Sorunun çözülüp çözülmediğini görmek için şimdi bir belge yazdırmayı deneyin. Çözülmediyse, sonraki düzeltmeye gidin.
Yazıcı Sürücülerini Güncelleyin
Bilgisayarınız, belgelerinizin her ayrıntısını yazdırılmak üzere yazıcıya aktarmak için yazıcı sürücünüze güvenir. Bununla birlikte, sürücünüz belgenizde kullanılan yazı tipini iletecek şekilde yapılandırılmamışsa. Örneğin, yazıcı bunun için otomatik olarak başka bir yazı tipini değiştirecektir.
Yazıcının yazı tipine sahip olmadığını varsayalım, çıktılar boş çıkacaktır. Bu nedenle, bilgisayarınızda her zaman en son sürücünün yüklü olduğundan emin olmalısınız. Uzmanlığınıza ve kullanmak istediğiniz süreye bağlı olarak aygıt sürücülerinizi manuel veya otomatik olarak güncelleyebilirsiniz.

Yazıcı Sürücülerinizi Manuel Olarak Güncelleme
- Arama kutusuna "kontrol paneli" (tırnak işaretleri olmadan) yazın ve arama sonucundan buna tıklayın.
- Denetim Masası penceresinden Aygıt Yöneticisi'ni seçin.
- Yazıcı aygıtını bulun ve genişletin.
- Açılır listeden sürücüye sağ tıklayın ve Sürücü Yazılımını Güncelle'yi seçin.
- Bir sonraki ekranda Güncellenmiş sürücü yazılımı için otomatik olarak ara öğesini seçin.
- Üreticinin web sitesinden güncellenmiş sürümü zaten indirdiğinizi varsayalım. Sürücü yazılımı için bilgisayarıma gözat'ı seçin.
- Kurulum işlemini tamamlayın.
Şimdi, düzeltmenin işe yarayıp yaramadığını görmek için bir belge yazdırmayı deneyin.
(Not:
sürücü güncellemesi herhangi bir fark yaratmadıysa, yeni sürüm cihazınızla uyumlu olmayabilir. Bu durumda, uyumsuz sürücü tamamen yeni bir dizi soruna neden olabilir).
Yazıcı Sürücülerinizi Otomatik Olarak Güncelleme
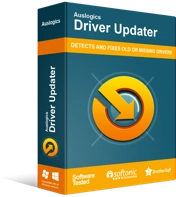
Sürücü Güncelleyici ile Bilgisayar Sorunlarını Çözün
Kararsız bilgisayar performansına genellikle güncel olmayan veya bozuk sürücüler neden olur. Auslogics Driver Updater, sürücü sorunlarını tanılar ve bilgisayarınızın daha sorunsuz çalışmasını sağlamak için eski sürücülerin tümünü bir kerede veya birer birer güncellemenize olanak tanır
Alternatif olarak, cihazınızı aramak ve doğru sürücü sürümüyle doğru şekilde eşleştirmek için güvenilir bir yazılım kullanabilirsiniz. Bu nedenle Auslogics Driver Updater'ı kullanmanızı şiddetle tavsiye ediyoruz.
Auslogics Driver Updater, sürücülerinizi manuel olarak güncellemekle ilgili zahmetli ve uzun süreci ortadan kaldırmanıza yardımcı olur. Yazılımı cihazınıza yükleyin ve tüm bilgisayar sürücülerinizi tek bir tıklamayla güncelleyebilirsiniz.
(Ücretsiz sürümün saatte yalnızca bir sürücü yükseltmenize izin verdiğini unutmayın. Uygun fiyatlı Pro sürümü ile tüm bilgisayar sürücülerinizi tek seferde güncelleyebilirsiniz. Üstelik yazılım arka planda çalışmaya devam eder ve sürücülere göre gerekli değişiklikleri yapar. ).
Microsoft Office'i Düzeltin
Yukarıdaki düzeltme işe yaramazsa, sorunu çözmek için yerleşik otomatik onarım çözümünü kullanabilirsiniz. Bazı kullanıcılar bu seçeneği faydalı buldu.
Başlamak için aşağıdaki prosedürleri izleyin:
- Başlat düğmesine basın ve menüden Uygulamalar ve Özellikler'i seçin.
- Microsoft Office penceresini genişletin ve Word'ü seçin.
- Değiştir'e tıklayın ve ardından açılır iletişim kutusundan Hızlı onarım'ı seçin.
- Çevrimdışı ve çevrimiçi Hızlı düzeltmeyi çalıştırmayı seçebilirsiniz.
- İşlem tamamlandığında, sorunun çözülüp çözülmediğini kontrol edin.
Çözüm
Yukarıdaki yöntemleri uyguladığınıza göre, baskı ön izleme doğru mu görüntüleniyor yoksa Word belgesi çıktısı doğru mu? Evet ise, lütfen aşağıya bir yorum bırakın. Ayrıca, sorun devam ederse lütfen daha fazla ayrıntı için bize ulaşın. Son olarak, diğer yaygın Windows 10 sorunlarını çözmek için faydalı ipuçlarını okumak için blogumuzu ziyaret edebilirsiniz.
