如何修复 Windows 10 中的蓝屏死机错误? | 摆脱 Windows 中的“STOP 错误”
已发表: 2022-03-08看到 Windows 10 蓝屏对用户来说已经不足为奇了。 蓝屏死机 (BSOD),也称为停止错误,无疑是 Windows 社区中最著名的错误之一。 除了蓝色之外,此错误还出现在其他颜色中,例如红色、绿色、黄色等。
我们之前的帖子描述了死亡的蓝屏是什么,以及它让比尔·盖茨感到尴尬的时候。 您可能还阅读过有关玩 BSOD 恶作剧和出现此错误的一些公共场所的信息。
什么是蓝屏死机?
BSOD 是一个臭名昭著的错误屏幕,当 Windows 遇到严重故障时会出现,从而导致系统崩溃。 蓝屏显示一个停止代码,例如“MEMORY_MANAGEMENT”,可以参考它来了解问题的根本原因。
默认情况下,当出现蓝屏时,Windows 会自动执行重新启动,有时它也有效。 很明显,每隔一段时间遇到一次蓝屏也没什么大不了的。 但是,如果您经常遇到此类错误或无法通过蓝屏,则很可能表明存在重要的硬件/软件故障。
现在,如果您在计算机上遇到 BSOD 怎么办? 如何摆脱停止错误? 不用担心,有几种方法可以解决定期困扰用户的蓝屏错误。
首先要做的事情 - 修复蓝屏
在继续使用高级方法之前,您需要从列表中删除一些基本的东西。 确保执行以下任务有助于缩小对根本原因的搜索范围。
禁用自动重启
在大多数情况下,Windows 10 默认配置为在发生 Stop 错误时自动重启。 在这种情况下,您没有足够的时间记下与 BSOD 相关的错误代码。 因此,要启动修复 Windows 10 蓝屏错误的过程,您需要按住停止错误屏幕一段时间。 以下是如何做到这一点:
- 右键单击这台电脑。
- 转到属性。
- 在左侧,单击高级系统设置。
- 在启动和恢复下,单击设置。
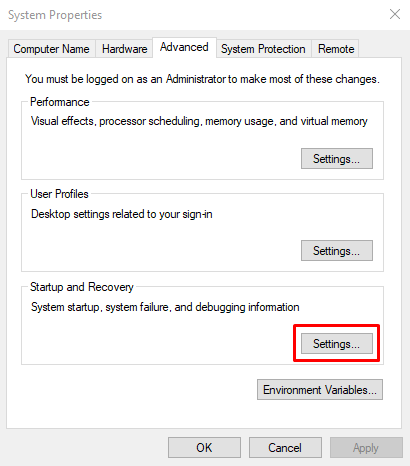
- 现在,在 System Failure 下,取消选中Automatically restart复选框。
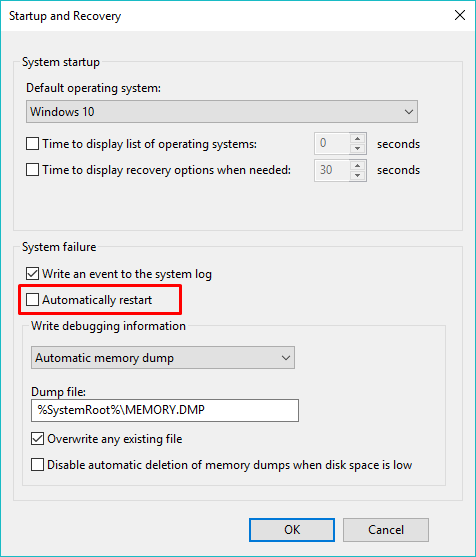
- 单击确定保存并继续。
检查病毒
在您的 Windows 10 PC 上显示 BSOD 的原因之一是数据损坏。 除了常规情况外,您计算机上的数据可能会由于某些恶意软件而损坏。
因此,如果您在 Windows 10 中遇到的蓝屏比您通常所说的要多,您应该使用一些防病毒软件对您的系统进行全面扫描。 Windows Defender,Windows 10 中的默认防病毒软件也是扫描系统和修复蓝屏的好选择。
接下来是 Windows 更新
您应该确保您的 PC 定期使用最新的安全补丁和其他更新进行更新。 这是修复蓝屏错误甚至首先防止它们出现的重要事项之一。 运行 Windows 10 的用户无需执行太多操作,因为更新会自动安装,您只需稍作阻止即可。
更新硬件驱动程序和固件
PC 上的错误驱动程序可能会导致蓝屏死机出现在您的计算机屏幕上。 因此,更新或修复它们也将帮助您摆脱 BSOD 恶魔。
通用 Windows 驱动程序负责当今的大部分硬件。 但是,它仍然不是包罗万象的。 对于 Windows 无法自动更新的驱动程序,您需要通过从制造商的网站下载来手动更新。
此外,您应该将计算机的固件(即 BIOS 或 UEFI)保持在最新版本。 不要忘记检查系统上的硬件组件是否面临更高的热量水平。 您可以使用一些软件,例如 Piriform 的 Speccy。
较高的温度可能是由于灰尘堵塞了风扇。 为防止这种情况,您应该定期清洁机器。 此外,您应该移除外部非必要硬件,例如 USB 存储驱动器、打印机、游戏手柄等,以查看它们是否会导致 BSOD。 阅读我们的指南以防止计算机过热。
如何在 Windows 10 中修复蓝屏死机
如果基本修复对您的原因没有帮助,可能是因为潜在问题比平时更复杂。 蓝屏错误背后的罪魁祸首可能是特定的有缺陷的硬件组件或配置错误的软件驱动程序。 尝试以下修复以找出它到底是哪一个。
启动到安全模式
多年来,Windows 用户一直使用安全模式来查找计算机上存在的各种问题的原因。 蓝屏死机也不例外。 您可以使用安全模式修复 Windows 10 或更早版本中的蓝屏错误。
当您在 Windows 中启动到安全模式时,只会加载基本的 Windows 服务和驱动程序。 如果您没有看到任何 BSOD,那么您可以指责某些第三方驱动程序将 BSOD 放在您的计算机上。

如何在 Windows 中使用安全模式?
早些时候,在 Windows XP 和 7 的情况下,您可以使用msconfig实用程序启动到安全模式或在启动计算机时按 F8 键。 Windows 10 添加了另一个更舒适的选项来访问安全模式。
- 转到设置 > 更新和恢复 > 恢复。
- 在高级启动下,单击立即重新启动。 等待“高级启动选项”屏幕出现。
- 单击疑难解答。
- 在下一个屏幕上,单击启动设置。 单击重新启动以启动到安全模式。
使用系统还原
通过在 Windows 中包含系统还原,Microsoft 为您提供了一种解决严重错误的方法。 如果由于您最近安装的某些软件或驱动程序而发生蓝屏死机,它会有所帮助。
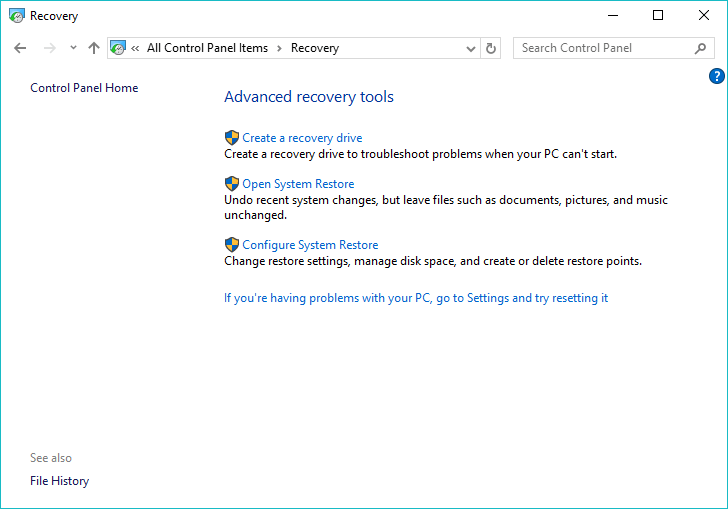
您可以在控制面板 > 恢复中找到与 Windows 10 系统还原相关的各种设置。 要将 Windows 回滚到更早的时间点,请单击“打开系统还原”并按照步骤操作。 要添加还原点,请单击配置系统还原 > 创建。 如果由于您的计算机最近发生了一些变化,蓝屏很可能会得到修复。
在 Windows 更新期间使用 SetupDiag 修复 BSOD
如果您在尝试更新 Windows 时遇到蓝屏错误,那么 SetupDiag 程序可能会有所帮助。 此 Windows 实用程序可在 Microsoft 网站上下载。 它会分析 Windows 安装程序日志以找出导致问题的原因并阻止 Windows 更新。
下载“SetupDiag”后,您可以运行该程序并按照屏幕上的说明检测 BSOD 的原因。 该过程完成后,您可以通过使用记事本打开“SetupDiagResults.log”文件来检查保存在同一文件夹中的结果。
Windows 10 蓝屏疑难解答修复蓝屏
如果您正在运行 Creators Update 或更高版本,Microsoft 已为您提供保障,以防出现 Windows 10 BSOD。 您可以使用内置的疑难解答程序修复死亡蓝屏。 转到设置 > 更新和安全 > 疑难解答。
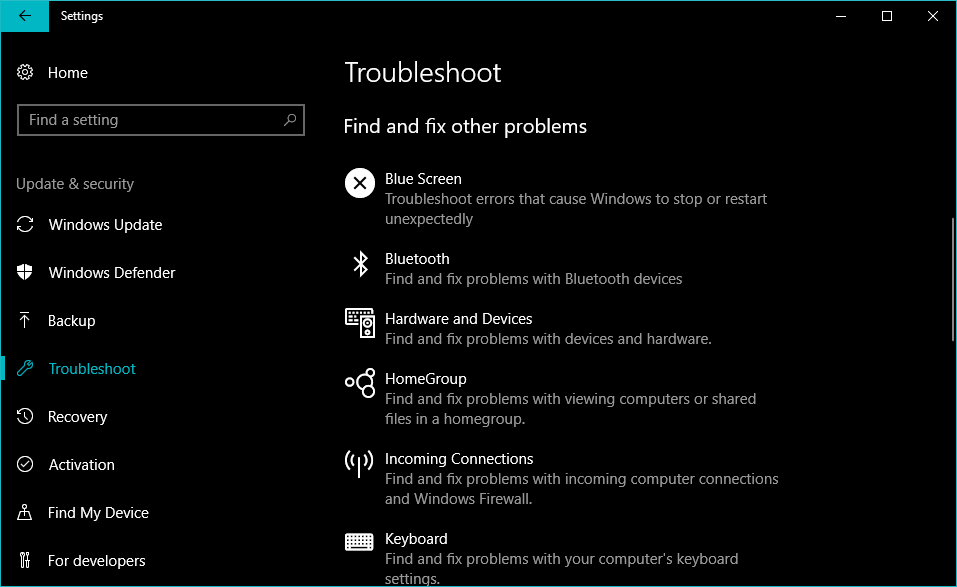
在“查找并修复其他问题”标题下,您可以看到 Windows 10 蓝屏疑难解答。
删除有故障的 Windows 更新
Windows 更新在安装过程中中断的情况并不少见。 而此类事件可能会导致出现蓝屏。 修复 Windows 10 蓝屏的最简单方法是卸载有故障的更新。 某些应用程序可能会损坏 Windows PC 上的重要文件,情况类似。
您可以通过访问“设置”>“更新和恢复”>“Windows 更新”>“更新历史记录”>“卸载更新”来删除 Windows 更新。
重新安装 Windows 以修复蓝屏死机
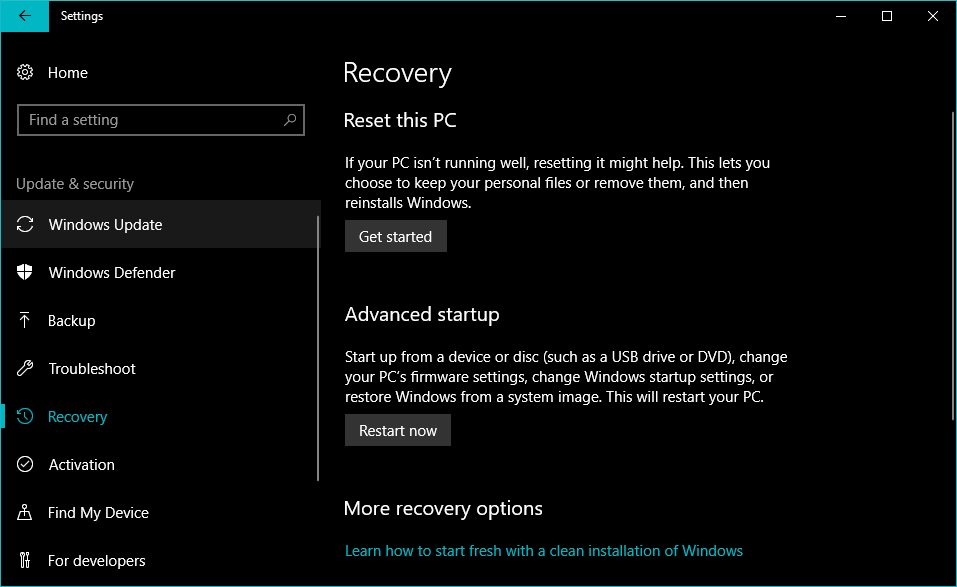
显然,从系统中踢出蓝屏死机的最后手段是执行 Windows 的全新安装。 对于运行 Windows 10 或 8.1 的用户,有一个用于全新安装的内置选项,不需要您拥有专用的安装介质。 对于 Windows 7,您必须使用可启动的 USB 或光盘重新安装操作系统。
如果不是与硬件相关的问题,那么您应该能够使用上述方法和提示修复 Windows 10 BSOD 错误。 否则,您将不得不去一些商店更换硬件才能完成工作。
到目前为止,您对 BSOD 的体验如何? 在评论中留下你的想法。
常见问题
当出现蓝屏错误时,您的 Windows PC 将默认重新启动并将事件记录在日志中。 下次启动可能不会遇到同样的问题,因此在某种程度上,您的系统有时会通过简单的重新启动来修复错误。
长时间获得一次 BSOD 不是问题。 但是,如果您经常收到此错误,那么您的计算机可能存在严重问题。 请务必记下 BSOD 中提到的“停止代码”,以找出可能的原因。
