Wie behebt man den Blue Screen of Death-Fehler in Windows 10? | Beseitigen Sie den „STOP-Fehler“ in Windows
Veröffentlicht: 2022-03-08Es ist für Benutzer nicht mehr überraschend, einen Windows 10-Bluescreen zu sehen. Der Blue Screen of Death (BSOD), auch bekannt als Stop Error, ist zweifellos einer der bekanntesten Fehler in der Windows-Community. Neben Blau tritt dieser Fehler auch in anderen Farben wie Rot, Grün, Gelb usw. auf.
Unsere früheren Beiträge hatten beschrieben, was der blaue Bildschirm des Todes ist, und die Zeiten, in denen er Bill Gates in Verlegenheit brachte. Möglicherweise haben Sie auch über das Spielen von BSOD-Streichen und einigen öffentlichen Orten gelesen, an denen dieser Fehler aufgetreten ist.
Was ist ein Blue Screen of Death?
Der BSOD ist ein berüchtigter Fehlerbildschirm, der angezeigt wird, wenn Windows auf eine ernsthafte Störung stößt und das System zum Absturz bringt. Der blaue Bildschirm zeigt einen Stoppcode, z. B. „MEMORY_MANAGEMENT“, auf den verwiesen werden kann, um die Ursache des Problems zu verstehen.
Standardmäßig führt Windows automatisch einen Neustart durch, wenn ein BSOD auftritt, und manchmal ist es auch effektiv. Es ist offensichtlich, dass es keine große Sache ist, hin und wieder auf einen blauen Bildschirm zu stoßen. Wenn Sie jedoch häufig mit solchen Fehlern konfrontiert werden oder den blauen Bildschirm nicht überwinden können, deutet dies höchstwahrscheinlich auf einen wichtigen Hardware-/Softwarefehler hin.
Nun, was ist, wenn Sie auf Ihrem Computer auf einen BSOD stoßen? Wie wird man den Stoppfehler los? Keine Sorge, es gibt ein paar Möglichkeiten, den Bluescreen-Fehler zu beheben, der Benutzer regelmäßig verfolgt.
Dinge, die zuerst zu tun sind – Reparieren Sie den Bluescreen
Bevor Sie mit den fortgeschrittenen Methoden fortfahren, müssen Sie einige grundlegende Dinge von der Liste streichen. Wenn Sie sicherstellen, dass Sie die folgenden Aufgaben ausführen, können Sie Ihre Suche nach der Hauptursache eingrenzen.
Deaktivieren Sie den automatischen Neustart
In den meisten Fällen ist Windows 10 standardmäßig so konfiguriert, dass es automatisch neu gestartet wird, wenn der Stop-Fehler auftritt. In dieser Situation haben Sie nicht genug Zeit, um den Fehlercode im Zusammenhang mit dem BSOD zu notieren. Um also den Prozess zur Behebung des Windows 10-Bluescreen-Fehlers einzuleiten, müssen Sie den Stop-Fehlerbildschirm einige Zeit gedrückt halten. So geht's:
- Klicken Sie mit der rechten Maustaste auf Dieser PC .
- Gehen Sie zu Eigenschaften .
- Klicken Sie auf der linken Seite auf Erweiterte Systemeinstellungen .
- Klicken Sie unter Start und Wiederherstellung auf Einstellungen .
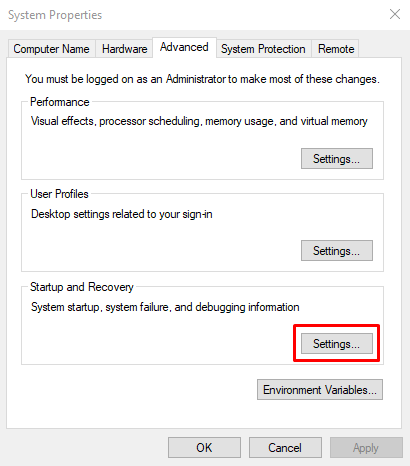
- Deaktivieren Sie nun unter Systemfehler das Kontrollkästchen Automatisch neu starten .
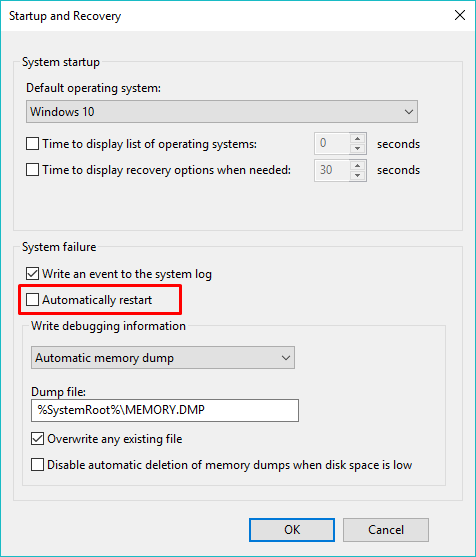
- Klicken Sie auf OK , um zu speichern und fortzufahren.
Auf Viren prüfen
Eine der Ursachen für BSOD auf Ihrem Windows 10-PC ist die Beschädigung von Daten. Abgesehen von normalen Szenarien können die Daten auf Ihrem Computer aufgrund von Malware beschädigt werden.
Wenn Sie also unter Windows 10 häufiger als gewöhnlich einen blauen Bildschirm erleben, sollten Sie eine Antivirensoftware verwenden, um einen vollständigen Scan Ihres Systems durchzuführen. Windows Defender, das standardmäßige Antivirenprogramm in Windows 10, kann auch eine gute Option sein, um Ihr System zu scannen und den blauen Bildschirm zu reparieren.
Als nächstes kommt Windows Update
Sie sollten sicherstellen, dass Ihr PC regelmäßig mit den neuesten Sicherheitspatches und anderen Updates aktualisiert wird. Dies ist eines der wesentlichen Dinge, um Bluescreen-Fehler zu beheben oder gar zu verhindern, dass sie überhaupt auftreten. Benutzer, die Windows 10 ausführen, müssen nicht viel tun, da Updates automatisch installiert werden und Sie nur wenig tun können, um sie zu stoppen.
Aktualisieren Sie die Hardwaretreiber und die Firmware
Fehlerhafte Treiber auf Ihrem PC können dazu führen, dass der blaue Bildschirm des Todes auf Ihrem Computerbildschirm erscheint. Das Aktualisieren oder Reparieren würde Ihnen also auch helfen, den BSOD-Teufel loszuwerden.
Universelle Windows-Treiber kümmern sich heutzutage um den Großteil der Hardware. Aber trotzdem ist es nicht all-inclusive. Für die Treiber, die Windows nicht automatisch aktualisieren kann, müssen Sie dies manuell tun, indem Sie sie von der Website des Herstellers herunterladen.
Außerdem sollten Sie die Firmware Ihres Computers, dh BIOS oder UEFI, auf der neuesten Version halten. Vergessen Sie nicht zu überprüfen, ob die Hardwarekomponenten Ihres Systems einer erhöhten Hitze ausgesetzt sind. Sie können einige Software wie Speccy von Piriform verwenden.
Höhere Temperaturen können darauf zurückzuführen sein, dass Staub den Lüfter verstopft. Um dies zu verhindern, sollten Sie Ihre Maschine regelmäßig reinigen. Außerdem sollten Sie externe nicht unbedingt erforderliche Hardware wie USB-Speicherlaufwerke, Drucker, Gamepads usw. entfernen, um festzustellen, ob sie einen BSOD verursachen. Lesen Sie unseren Leitfaden zum Verhindern der Überhitzung eines Computers.
So beheben Sie den Blue Screen of Death in Windows 10
Wenn die grundlegenden Korrekturen Ihrer Sache nicht geholfen haben, liegt dies wahrscheinlich daran, dass das zugrunde liegende Problem komplexer als gewöhnlich ist. Der Schuldige hinter dem Bluescreen-Fehler könnte eine bestimmte defekte Hardwarekomponente oder ein falsch konfigurierter Softwaretreiber sein. Probieren Sie die folgenden Korrekturen aus, um herauszufinden, um welche es sich genau handelt.
Starten Sie im abgesicherten Modus
Seit Jahren verwenden Windows-Benutzer den abgesicherten Modus, um die Ursache verschiedener Probleme auf ihren Computern zu finden. Und der blaue Bildschirm des Todes ist keine Ausnahme. Sie können Bluescreen-Fehler in Windows 10 oder älteren Versionen im abgesicherten Modus beheben.

Wenn Sie Windows im abgesicherten Modus starten, werden nur die wesentlichen Windows-Dienste und -Treiber geladen. Wenn Sie keinen BSOD sehen, können Sie einen Treiber eines Drittanbieters beschuldigen, den BSOD auf Ihrem Computer installiert zu haben.
Wie verwende ich den abgesicherten Modus in Windows?
Früher konnten Sie im Fall von Windows XP und 7 das Dienstprogramm msconfig verwenden, um im abgesicherten Modus zu booten, oder die Taste F8 drücken, wenn Sie den Computer starten. Windows 10 hat eine weitere komfortablere Option hinzugefügt, um auf den abgesicherten Modus zuzugreifen.
- Gehen Sie zu Einstellungen > Update & Wiederherstellung > Wiederherstellung .
- Klicken Sie unter Erweiterter Start auf Jetzt neu starten . Warten Sie, bis der Bildschirm „Erweiterte Startoptionen“ angezeigt wird.
- Klicken Sie auf Fehlerbehebung .
- Klicken Sie im nächsten Bildschirm auf Starteinstellungen . Klicken Sie auf Neustart , um im abgesicherten Modus zu starten.
Verwenden Sie die Systemwiederherstellung
Durch die Einbeziehung der Systemwiederherstellung in Windows hat Microsoft Ihnen eine Möglichkeit gegeben, schwerwiegende Fehler rückgängig zu machen. Es kann hilfreich sein, wenn der blaue Bildschirm des Todes aufgrund einer kürzlich installierten Software oder eines Treibers auftritt.
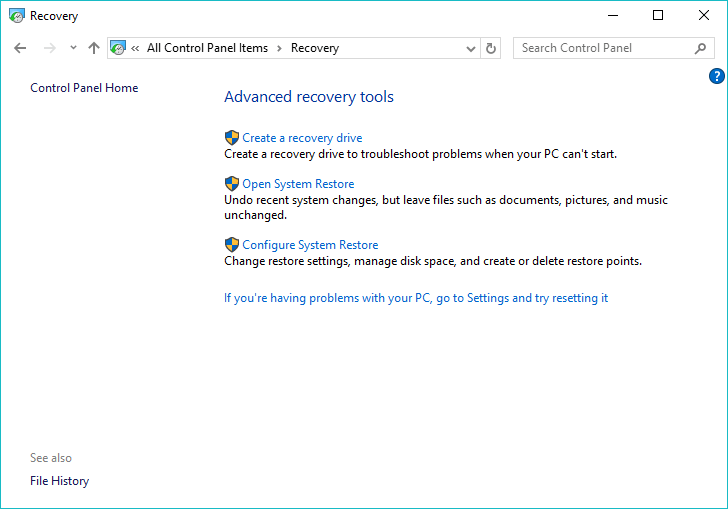
Sie finden verschiedene Einstellungen im Zusammenhang mit der Windows 10-Systemwiederherstellung unter Systemsteuerung > Wiederherstellung. Um Windows auf einen früheren Zeitpunkt zurückzusetzen, klicken Sie auf Systemwiederherstellung öffnen und befolgen Sie die Schritte. Um einen Wiederherstellungspunkt hinzuzufügen, klicken Sie auf Systemwiederherstellung konfigurieren > Erstellen. Die Chancen stehen gut, dass der blaue Bildschirm behoben wird, wenn er auf eine kürzlich erfolgte Änderung auf Ihrem Computer zurückzuführen ist.
Verwenden Sie SetupDiag, um BSOD während des Windows-Updates zu beheben
Wenn beim Versuch, Ihr Windows zu aktualisieren, ein Bluescreen-Fehler auftritt, kann das SetupDiag-Programm helfen. Dieses Windows-Dienstprogramm steht auf der Microsoft-Website zum Download bereit. Es analysiert das Windows Setup-Protokoll, um herauszufinden, was Probleme verursacht und das Windows Update verhindert.
Nachdem Sie „SetupDiag“ heruntergeladen haben, können Sie das Programm ausführen und den Anweisungen auf dem Bildschirm folgen, um die Ursache des BSOD zu ermitteln. Nachdem der Vorgang abgeschlossen ist, können Sie die im selben Ordner gespeicherten Ergebnisse überprüfen, indem Sie die Datei „SetupDiagResults.log“ mit Notepad öffnen.
Windows 10 Blue Screen Troubleshooter zum Reparieren des Blue Screens
Wenn Sie das Creators Update oder höher ausführen, hat Microsoft Sie abgesichert, falls ein Windows 10-BSOD auftritt. Sie können den Bluescreen des Todes mithilfe der integrierten Problembehandlung beheben. Gehen Sie zu Einstellungen > Update und Sicherheit > Fehlerbehebung .
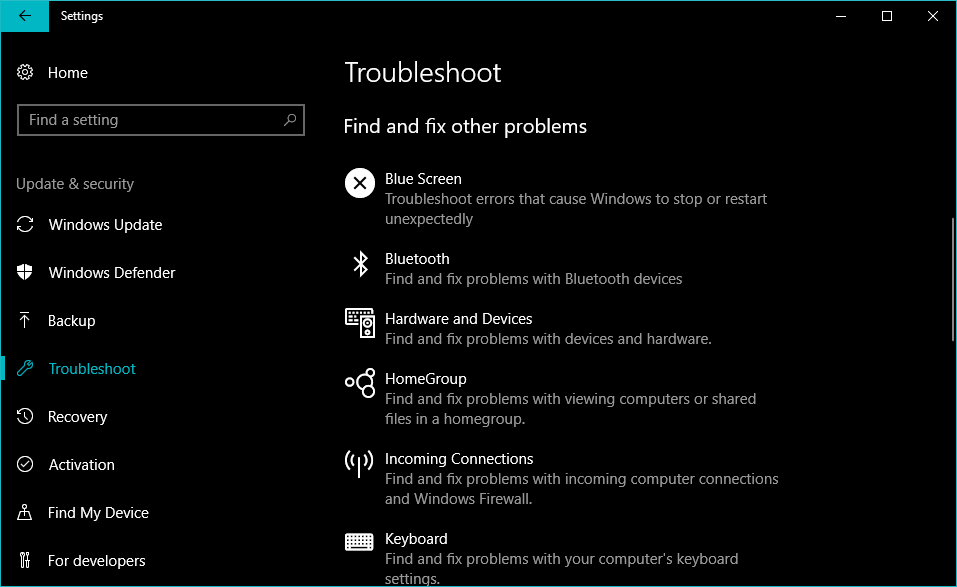
Unter der Überschrift Andere Probleme finden und beheben finden Sie die Windows 10 Blue Screen-Fehlerbehebung.
Löschen Sie das fehlerhafte Windows Update
Es ist nicht ungewöhnlich, dass Windows Update während der Installation abbricht. Und solche Vorfälle können dazu führen, dass der blaue Bildschirm erscheint. Der einfachste Weg, den blauen Bildschirm von Windows 10 zu beheben, wäre die Deinstallation des fehlerhaften Updates. Ähnlich verhält es sich mit einigen Apps, die möglicherweise wichtige Dateien auf Ihrem Windows-PC beschädigen.
Sie können Windows Update entfernen, indem Sie Einstellungen > Update & Wiederherstellung > Windows Update > Update-Verlauf > Updates deinstallieren aufrufen .
Installieren Sie Windows neu, um den Blue Screen of Death zu beheben
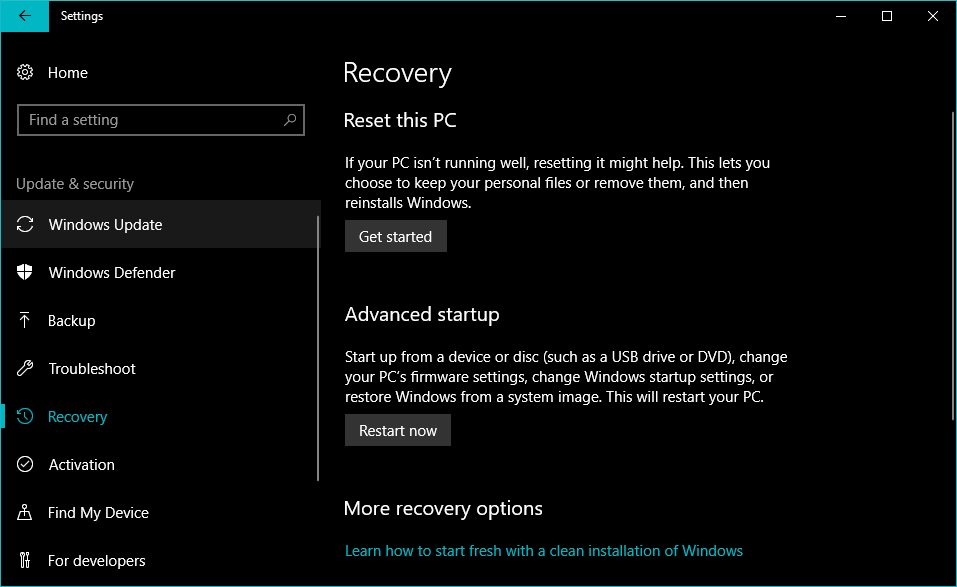
Der letzte Ausweg, um den blauen Bildschirm des Todes von Ihrem System zu entfernen, besteht eindeutig darin, eine Neuinstallation von Windows durchzuführen. Für Benutzer, die Windows 10 oder 8.1 ausführen, gibt es eine integrierte Option für die Neuinstallation, für die kein dediziertes Installationsmedium erforderlich ist. Bei Windows 7 müssen Sie das Betriebssystem mit einem bootfähigen USB- oder optischen Datenträger neu installieren.
Wenn es sich nicht um ein Hardwareproblem handelt, sollten Sie in der Lage sein, Windows 10 BSOD-Fehler mit den oben genannten Methoden und Tipps zu beheben. Andernfalls müssen Sie sich an einen Laden wenden, um die Ersatzhardware zu erhalten, um die Dinge zu erledigen.
Wie sind deine bisherigen Erfahrungen mit BSODs? Schreiben Sie Ihre Gedanken in die Kommentare.
Häufig gestellte Fragen
Wenn ein Bluescreen-Fehler auftritt, wird Ihr Windows-PC standardmäßig neu gestartet und das Ereignis im Protokoll aufgezeichnet. Beim nächsten Start tritt möglicherweise nicht dasselbe Problem auf, sodass Ihr System den Fehler manchmal durch einen einfachen Neustart behebt.
Einmal in einer langen Zeit einen BSOD zu bekommen, ist kein Problem. Wenn Sie diesen Fehler jedoch häufig erhalten, liegt möglicherweise ein ernsthaftes Problem mit Ihrem Computer vor. Notieren Sie sich unbedingt den im BSOD genannten „Stop-Code“, um mögliche Ursachen dafür herauszufinden.
