在 Apple Watch 上像专业人士一样发短信的 14 个技巧
已发表: 2022-01-29发短信通常是在手机上处理的任务,但如果您有 Apple Watch,则可以直接从手臂阅读和发送短信。 这个过程不像在 iPhone 上发短信那么简单,但有一些方法可以让它对用户更加友好。 这是我们的重要提示。
1.设置文本通知
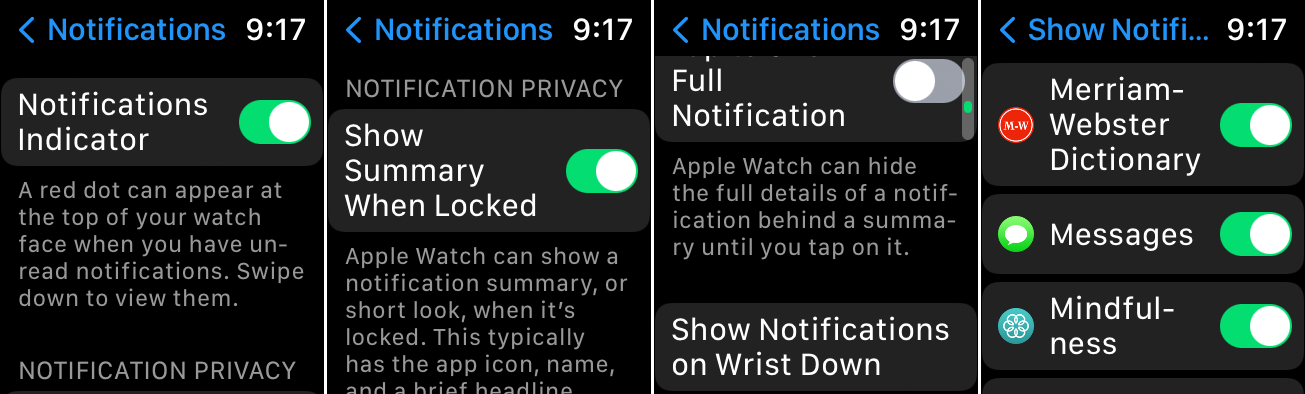
想要在下次收到短信时在 Apple Watch 上收到通知? 您需要在 iPhone 或 Apple Watch 的手表设置中启用正确的通知选项。 在 iPhone 上,打开 Watch 应用并点击通知。 在您的手表上,前往“设置”>“通知” 。 (以下设置适用于运行 iOS 15 和 watchOS 8 的设备。)
打开通知指示器开关,当您有未读通知时,手表上会显示一个红点。 打开锁定时显示摘要的开关以查看通知摘要,即使手表已锁定。 如果您想隐藏通知的详细信息,除非您点击手表,否则将“点击以显示完整通知”切换为开。
点击“手腕向下显示通知”选项,即使您的手臂没有抬起,也可以查看通知。 在 Show Notifications 屏幕上,打开Show Notifications的开关。 向下滑动屏幕并确保为Messages启用了开关。
新通知会出现在您的 iPhone 或 Apple Watch 上,但不会同时出现。 如果您的 iPhone 已解锁,那么它将收到新的通知。 如果您的 iPhone 处于锁定状态或处于睡眠状态,那么您的手表将收到新的通知。 某些类型的通知仅显示在您的手机上,但新短信通知会显示在手表上。
2. 让 Siri 阅读新信息
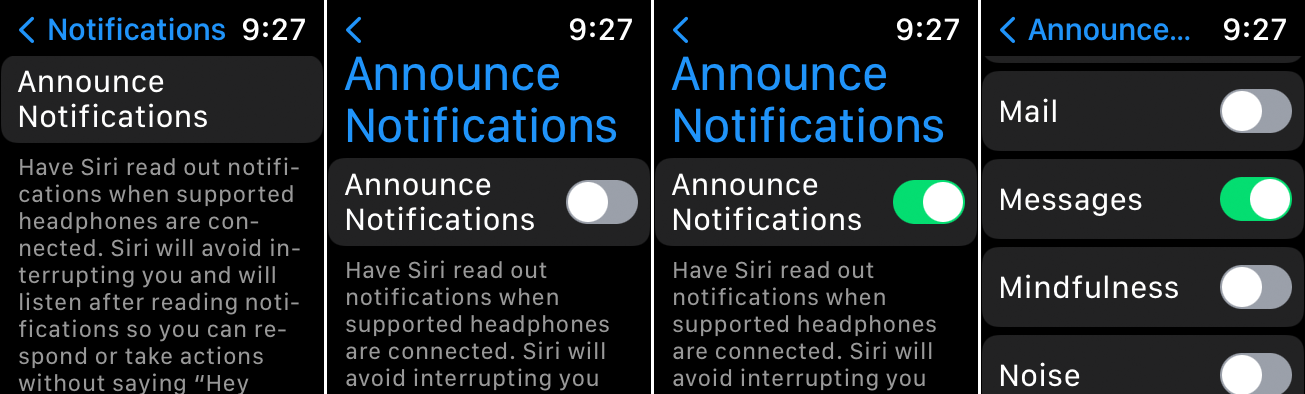
佩戴 Apple AirPods 或兼容的 Beats 耳机时,您可以让 Siri 阅读您收到的每条新文本。 为此,您需要 AirPods Max、AirPods(第 2 代或更新机型)、AirPods Pro、Beats Fit Pro、Powerbeats、Powerbeats Pro 或 Beats Solo Pro。 还要确保您在 iPhone 上运行 iOS 15 或更高版本,在手表上运行 watchOS 8 或更高版本。
在手表上,前往设置 > 通知 > 通知通知,打开通知通知开关。 向下滑动屏幕并打开消息开关(如果尚未打开)。 下次您收到新短信时,Siri 会念给您听。
3.查看新文本
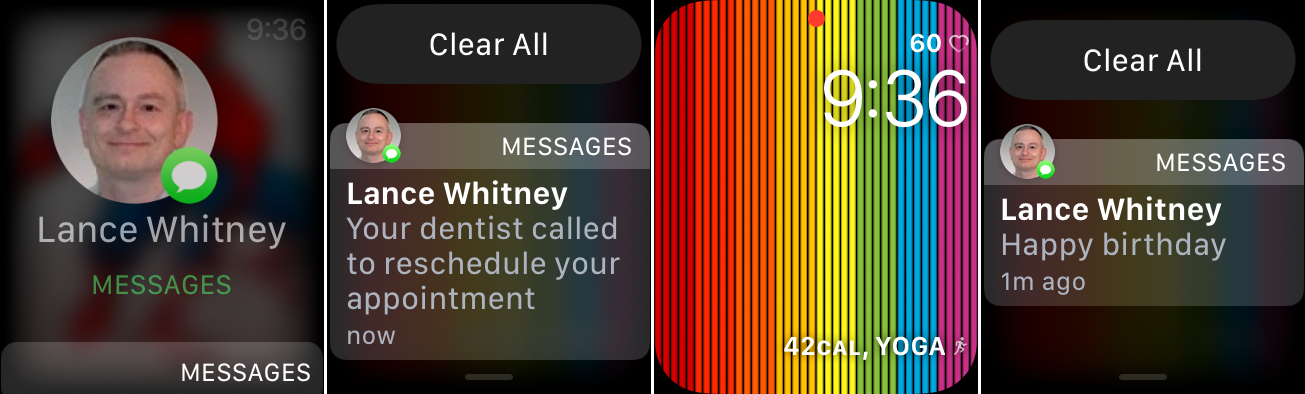
如果您在 Apple Watch 上启用了通知,那么任何收到的新消息都会自动出现在屏幕上。 只需点击它即可立即阅读消息。 如果您没有立即阅读消息,屏幕顶部会出现一个红色通知点,通知您有新通知。 只需在屏幕上向下滑动即可阅读新消息。
4.查看你所有的短信
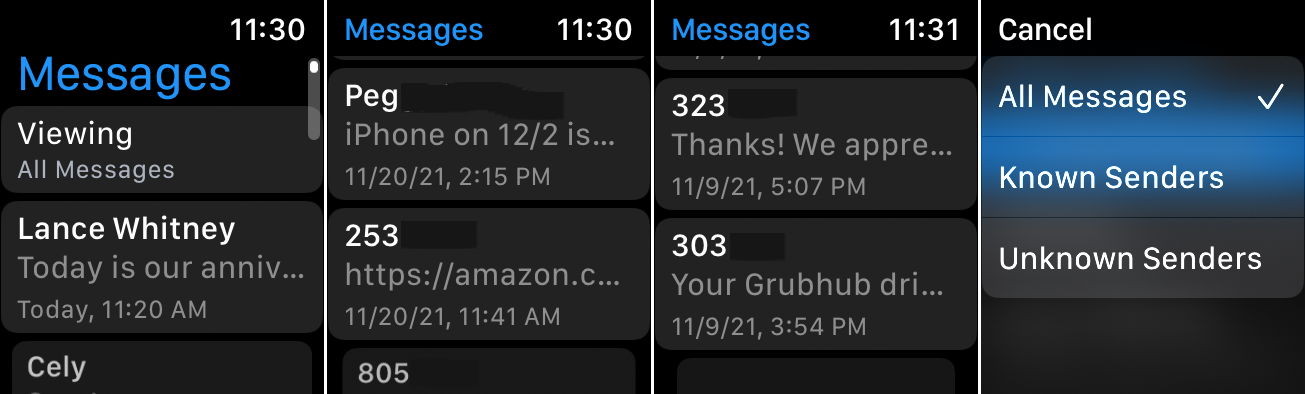
要查看所有短信,请点击手表主屏幕上的信息图标。 向下滑动屏幕以查看每条消息,然后点击您要阅读的任何消息。 要过滤您看到的消息,请向上滑动到屏幕顶部,然后点击查看。 您现在可以选择查看所有邮件,包括来自已知发件人的邮件,或来自未知发件人的邮件。
5. 添加收件人
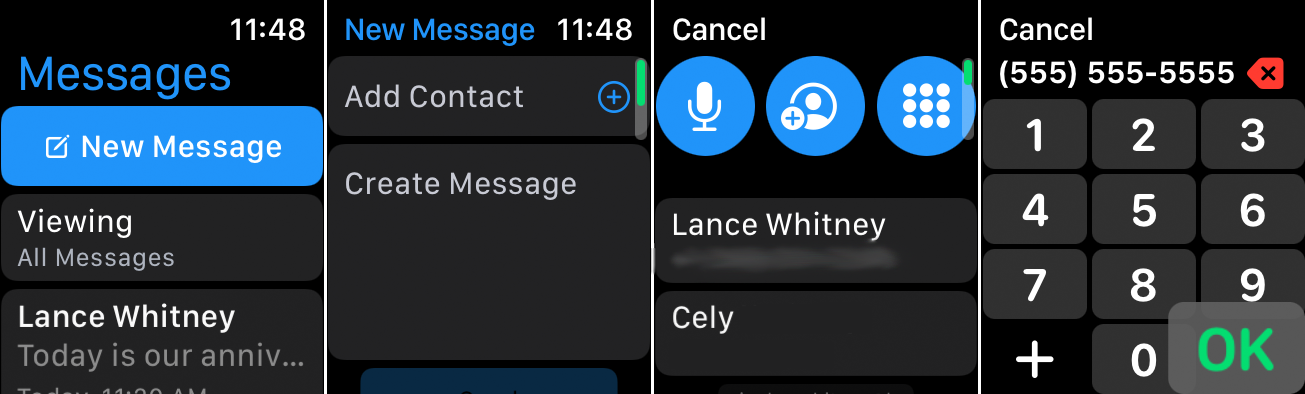
Apple Watch 提供了几种不同的方式来将文本发送给正确的人。 点击主屏幕上的消息图标,然后点击新消息。 要选择收件人,请点击添加联系人。 向下滑动屏幕以查看您过去曾与之交换过文本的所有人,然后从列表中选择合适的人。
如果收件人未出现,请点击顶部的人员图标以查看您的联系人并从该列表中选择人员。 如果此人不是现有联系人,请点击拨号盘图标并输入此人的电话号码。 另一种选择是点击麦克风图标并说出此人的姓名或电话号码,然后从建议中选择正确的人。
6. 发送短信
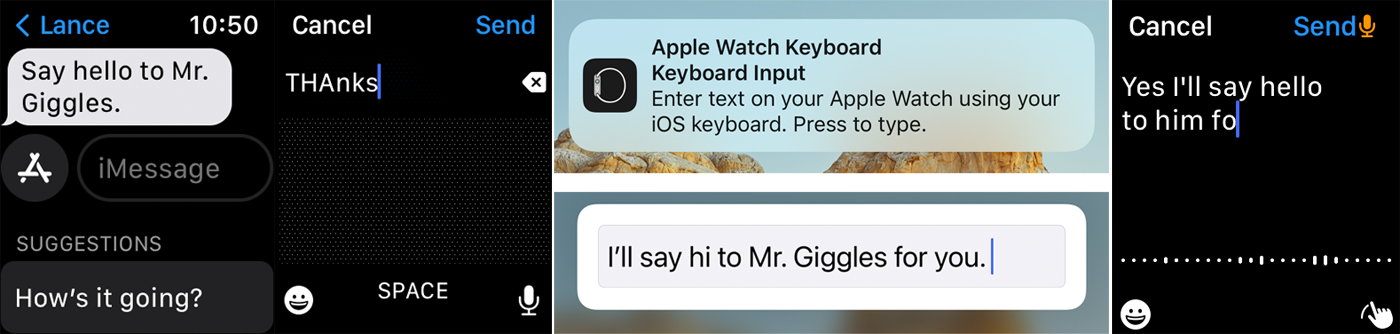
您可以通过多种方式创建或回复文本。 使用新文本,点击显示“创建消息”的字段。 收到回复后,点击显示iMessage的字段。

如果您有 Apple Watch Series 7,您可以点击或滑动内置 QuickPath 键盘上的字符。 如果您没有看到键盘,请从底部向上滑动,然后点击键盘按钮。 所有手表型号都可以使用涂鸦模式来绘制字符或听写以大声朗读文本和标点符号。
如果您发现从手表发短信是一个缓慢而令人沮丧的过程,您仍然可以在 iPhone 上输入回复。 手机上会弹出一条通知,提示您使用 iOS 键盘输入文本。 在手机上输入回复,它就会出现在您的手表上。
7.发送表情符号
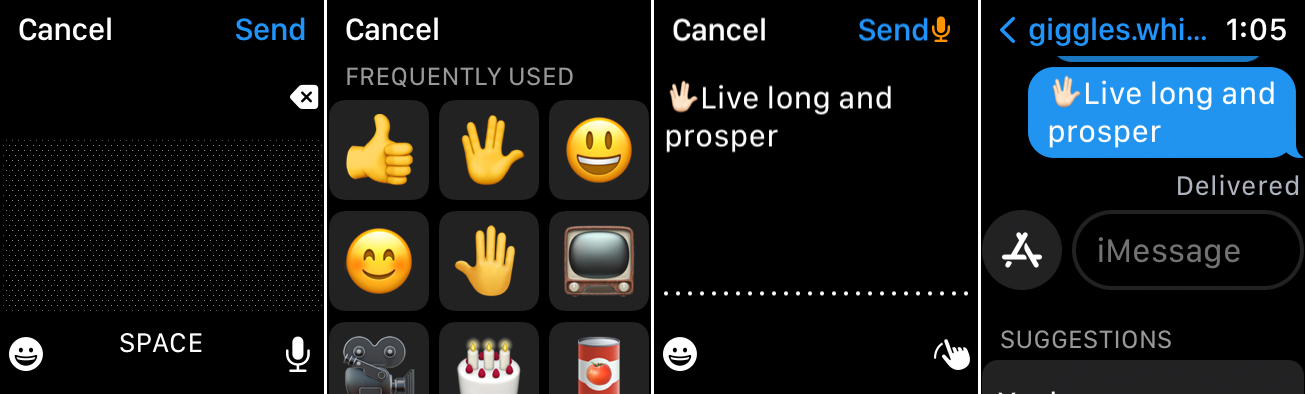
您可以使用有趣的表情符号为文字增添趣味。 在屏幕上输入或口述您的信息,点击笑脸图标。 从那里向下滑动以查看不同的表情符号选项,然后点击您要使用的选项。
8. 发送贴纸或 GIF
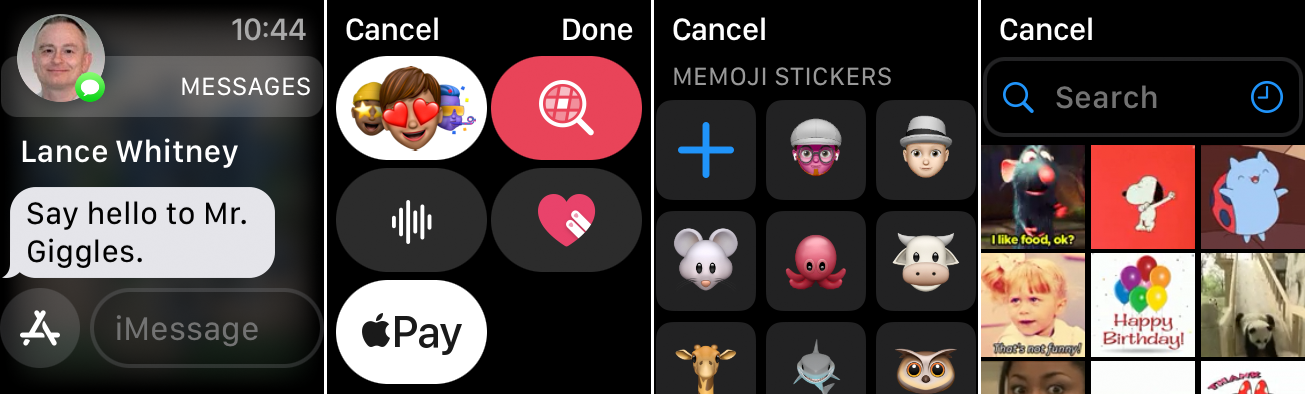
点击新消息或 iMessage 字段前面的A图标以访问不同的贴纸和 GIF 以发送给收件人。 第一个图标显示表情符号贴纸屏幕。 点击放大镜以搜索一系列动画 GIF。
9. 发送草图
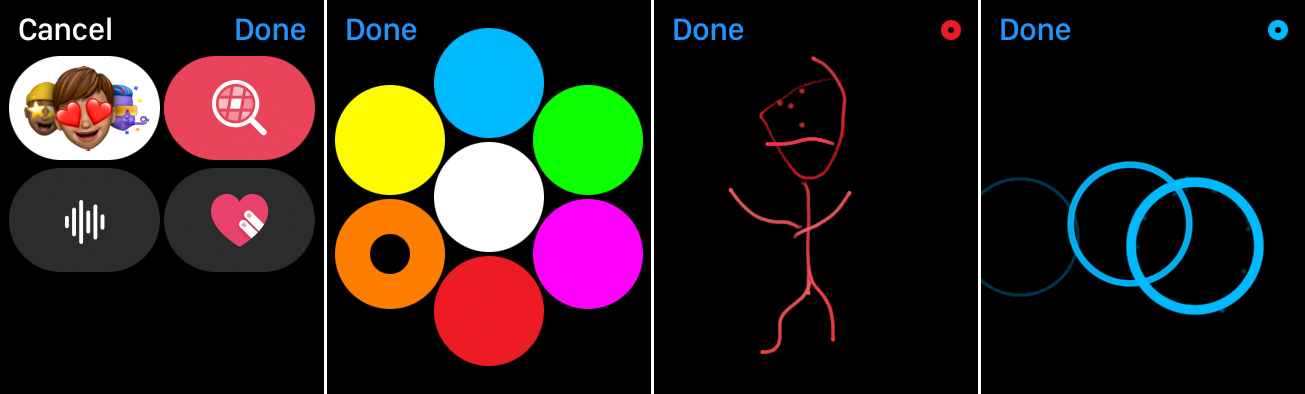
您可以使用数字触摸功能以不同的颜色进行绘制,然后以文本形式发送图片。 点击A图标,然后点击心形图标。 点击右上角的小彩色圆圈并选择您要使用的颜色,然后用手指绘制。
如果绘制一个实际的对象太具有挑战性,您可以使用手势来创建特定的图像。 点击屏幕一次以生成一个圆圈或一系列圆圈。 用两根手指在屏幕上点按以绘制一个吻图像。 在屏幕上按一根手指以生成动画火焰。 在屏幕上按两根手指以生成动画心跳。 完成后,点击完成,然后点击发送。
10.发送带有智能回复的文本
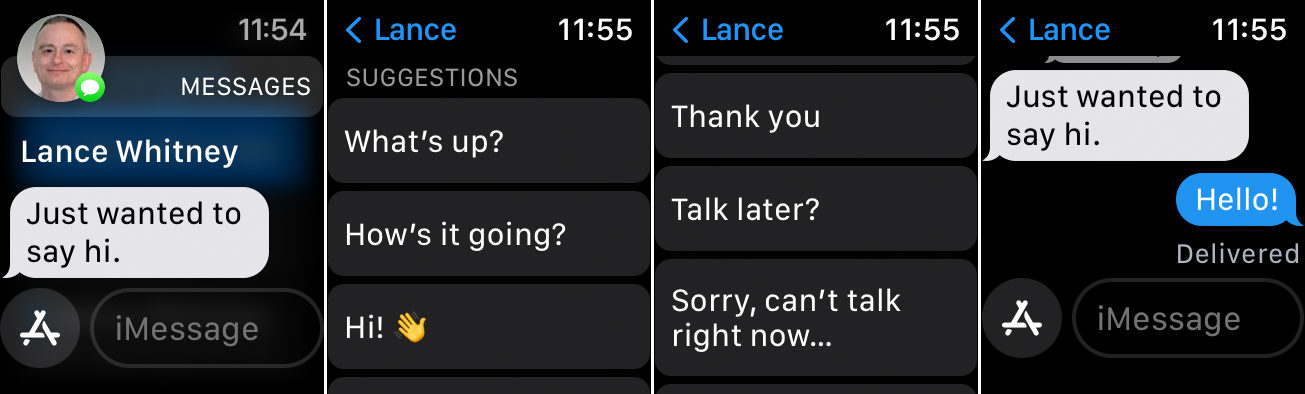
如果您想发送文本但不想自己写,您可以选择智能回复。 打开文本,然后向下滑动屏幕以查看智能回复建议列表。 点击最合适的那个。
11. 在 Apple Watch 上与文本交谈
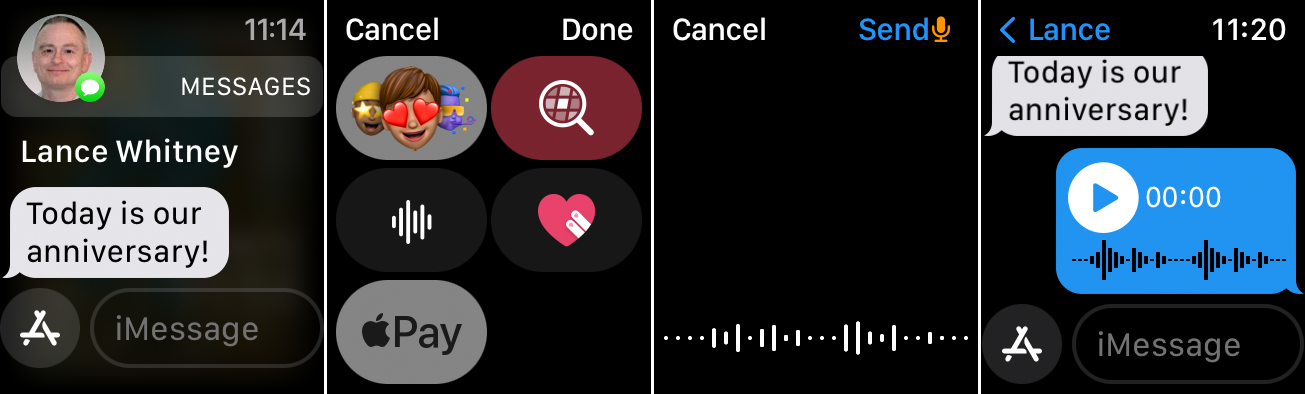
点击A图标,然后选择声波图标,发送带有录音的短信。 说出您的信息或播放您想要录制的音频。 完成后,点击完成。 您和收件人可以在消息发送后播放该消息。
12.用反应来回应文本
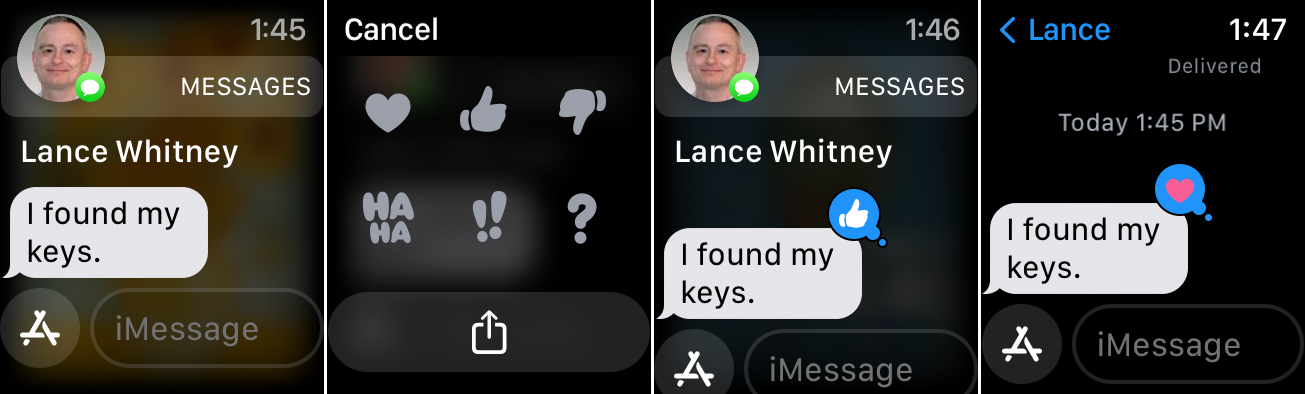
有时您不需要发送对文本的实际响应,但仍想通过响应来确认消息。 在这种情况下,您可以使用内联回击响应标记收到的消息。 按下消息以显示一系列图像,例如心形、竖起大拇指、竖起大拇指和问号。 点按您要发送的图像。
13. 分享您的位置
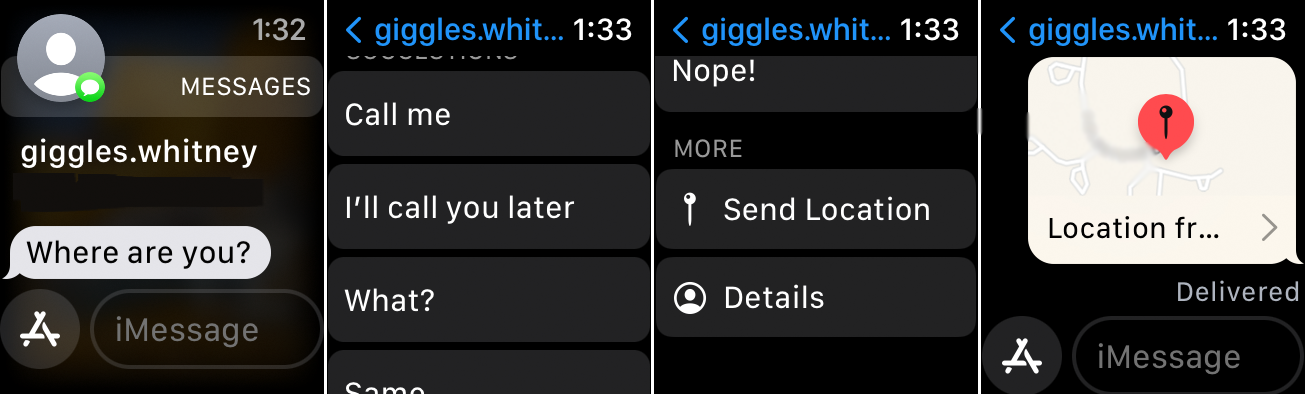
您可以通过短信与他人分享您的位置。 要在 Apple Watch 上执行此操作,请向下滑动到屏幕底部,越过智能回复建议,然后轻点“共享位置”。 系统会自动发送您所在位置的地图。
14. 使用 Apple Pay 付款
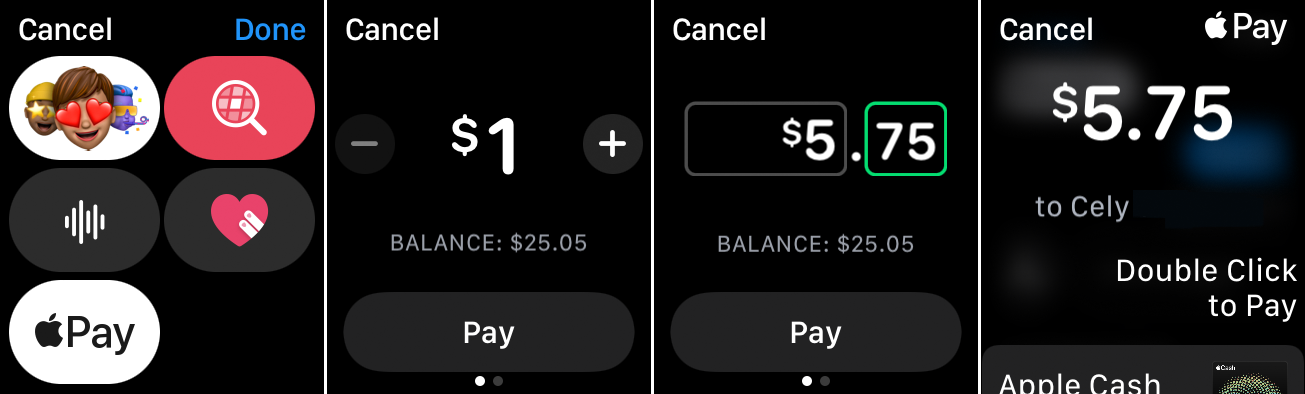
要通过 Apple Pay 向某人发送付款信息,请点击A图标并选择 Apple Pay 图标。 转动 Digital Crown 设置美元金额。 您可以通过点击美元金额、选择小数点后的数字并将 Digital Crown 旋转到所需金额来添加美分。 设置金额后,点击支付并双击侧边按钮发送付款。
