14 เคล็ดลับสำหรับการส่งข้อความอย่างมืออาชีพบน Apple Watch
เผยแพร่แล้ว: 2022-01-29การส่งข้อความเป็นงานที่ปกติแล้วในโทรศัพท์ของคุณ แต่ถ้าคุณมี Apple Watch คุณสามารถอ่านและส่งข้อความจากแขนของคุณได้โดยตรง กระบวนการนี้ไม่ง่ายเหมือนการส่งข้อความบน iPhone แต่มีวิธีทำให้เป็นมิตรกับผู้ใช้มากขึ้น นี่คือเคล็ดลับยอดนิยมของเรา
1. ตั้งค่าการแจ้งเตือนข้อความ
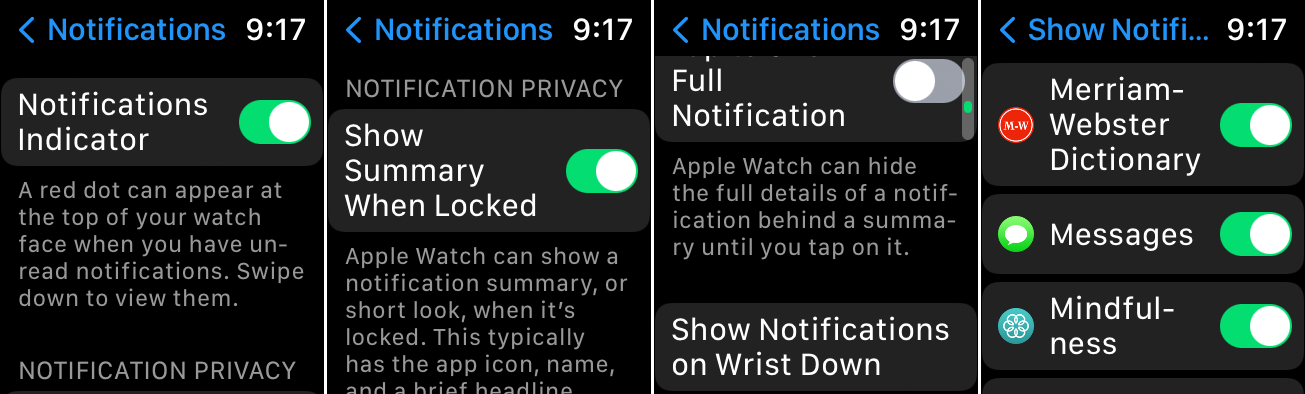
ต้องการรับการแจ้งเตือนบน Apple Watch ในครั้งต่อไปที่คุณได้รับข้อความหรือไม่ คุณจะต้องเปิดใช้งานตัวเลือกการแจ้งเตือนที่ถูกต้องในการตั้งค่านาฬิกาของ iPhone หรือ Apple Watch จาก iPhone ให้เปิดแอพ Watch แล้วแตะ การแจ้งเตือน บนนาฬิกาของคุณ ให้ไปที่ การตั้งค่า > การแจ้งเตือน (การตั้งค่าต่อไปนี้มีไว้สำหรับอุปกรณ์ที่ใช้ iOS 15 และ watchOS 8)
เปิดสวิตช์สำหรับตัวระบุ การแจ้งเตือน เพื่อแสดงจุดสีแดงบนนาฬิกาของคุณเมื่อคุณมีการแจ้งเตือนที่ยังไม่ได้อ่าน เปิดสวิตช์สำหรับ แสดงข้อมูลสรุปเมื่อล็อก เพื่อดูสรุปการแจ้งเตือนของคุณแม้ว่านาฬิกาจะล็อกอยู่ สลับ "แตะเพื่อแสดงการแจ้งเตือนแบบเต็ม" หากคุณต้องการซ่อนรายละเอียดของการแจ้งเตือนเว้นแต่คุณจะแตะที่นาฬิกา
แตะที่ตัวเลือกสำหรับ แสดงการแจ้งเตือนเมื่อลงข้อมือ เพื่อดูการแจ้งเตือนแม้ว่าแขนของคุณจะไม่ยกขึ้นก็ตาม ที่หน้าจอแสดงการแจ้งเตือน ให้เปิดสวิตช์สำหรับ แสดงการแจ้งเตือน ปัดหน้าจอลงและตรวจสอบให้แน่ใจว่าได้เปิดใช้งานสวิตช์สำหรับ ข้อความ
การแจ้งเตือนใหม่จะปรากฏบน iPhone หรือ Apple Watch ของคุณ แต่ไม่ใช่ทั้งสองอย่าง หาก iPhone ของคุณถูกปลดล็อค ก็จะได้รับการแจ้งเตือนใหม่ หาก iPhone ของคุณล็อกหรืออยู่ในโหมดสลีป นาฬิกาของคุณจะได้รับการแจ้งเตือนใหม่ การแจ้งเตือนบางประเภทจะปรากฏบนโทรศัพท์ของคุณเท่านั้น แต่การแจ้งเตือนสำหรับข้อความใหม่จะแสดงบนนาฬิกา
2. ให้ Siri อ่านข้อความใหม่
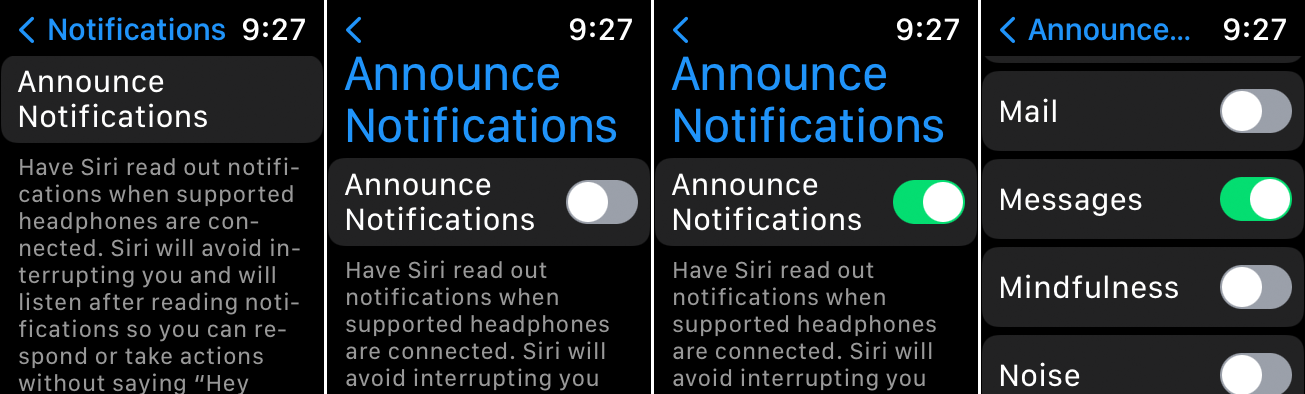
เมื่อสวม Apple AirPods หรือชุดหูฟัง Beats ที่ใช้งานร่วมกันได้ คุณสามารถให้ Siri อ่านข้อความใหม่แต่ละข้อความที่คุณได้รับได้ เพื่อให้ใช้งานได้ คุณจะต้องใช้ AirPods Max, AirPods (รุ่นที่ 2 หรือใหม่กว่า), AirPods Pro, Beats Fit Pro, Powerbeats, Powerbeats Pro หรือ Beats Solo Pro ตรวจสอบให้แน่ใจว่าคุณใช้ iOS 15 หรือสูงกว่าบน iPhone และ watchOS 8 หรือสูงกว่าบนนาฬิกาของคุณ
บนนาฬิกาของคุณ ไปที่การ ตั้งค่า > การแจ้งเตือน > ประกาศการแจ้งเตือน และเปิดสวิตช์สำหรับ ประกาศการแจ้งเตือน ปัดหน้าจอลงแล้วเปิดสวิตช์สำหรับ Messages หากยังไม่ได้เปิด ครั้งต่อไปที่คุณได้รับข้อความใหม่ Siri จะอ่านข้อความนั้นให้คุณฟัง
3. ดูข้อความใหม่
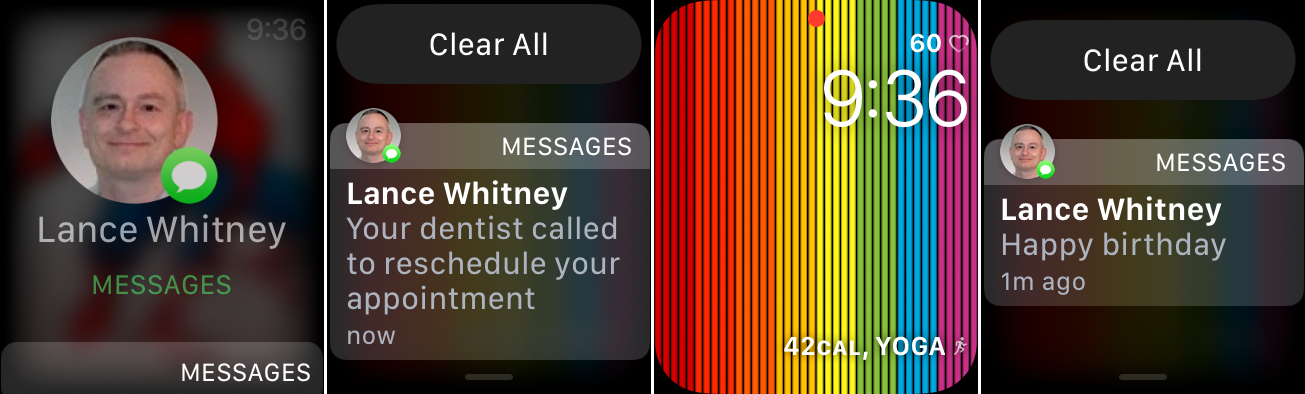
หากคุณเปิดใช้งานการแจ้งเตือนบน Apple Watch ข้อความใหม่ที่มาถึงจะปรากฏบนหน้าจอโดยอัตโนมัติ เพียงแตะเพื่ออ่านข้อความทันที หากคุณไม่อ่านข้อความในทันที จุดแจ้งเตือนสีแดงจะปรากฏขึ้นที่ด้านบนของหน้าจอเพื่อแจ้งให้คุณทราบถึงการแจ้งเตือนใหม่ เพียงปัดลงบนหน้าจอเพื่ออ่านข้อความใหม่
4. ดูข้อความทั้งหมดของคุณ
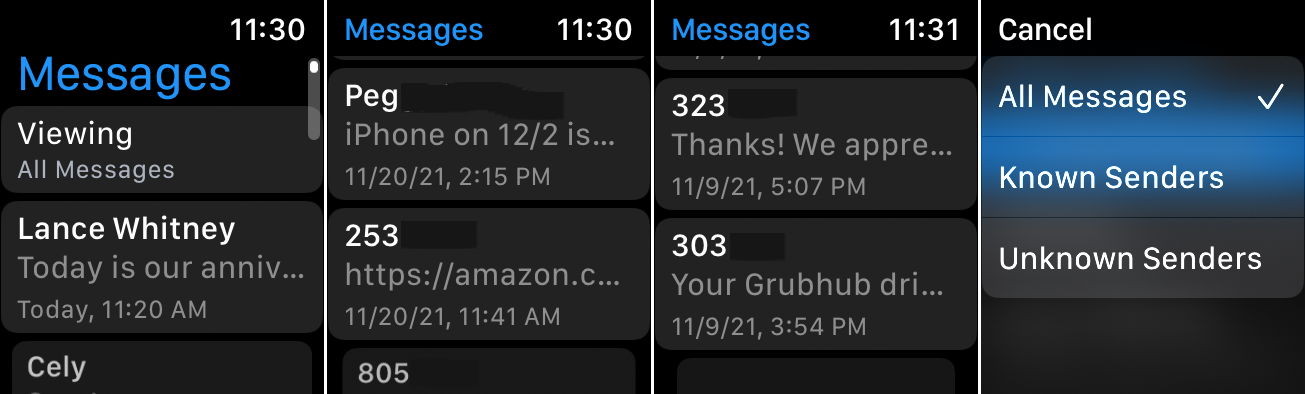
หากต้องการดูข้อความทั้งหมดของคุณ ให้แตะไอคอน ข้อความ บนหน้าจอหลักของนาฬิกา ปัดหน้าจอลงเพื่อดูแต่ละข้อความแล้วแตะข้อความที่คุณต้องการอ่าน ในการกรองข้อความที่คุณเห็น ให้ปัดขึ้นไปที่ด้านบนของหน้าจอแล้วแตะ กำลังดู ขณะนี้คุณสามารถเลือกดูข้อความทั้งหมด ข้อความจากผู้ส่งที่รู้จัก หรือข้อความจากผู้ส่งที่ไม่รู้จัก
5. เพิ่มผู้รับ
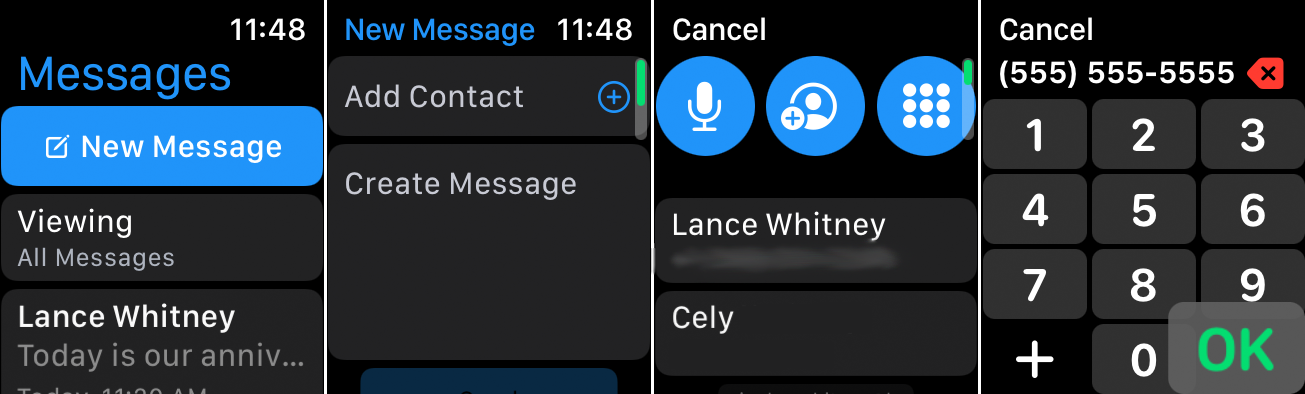
Apple Watch นำเสนอวิธีต่างๆ ในการเขียนข้อความไปยังบุคคลที่เหมาะสม แตะไอคอน ข้อความ จากหน้าจอหลัก แล้วแตะ ข้อความใหม่ หากต้องการเลือกผู้รับ ให้แตะ เพิ่มผู้ติดต่อ ปัดหน้าจอลงเพื่อดูคนทั้งหมดที่คุณเคยแลกเปลี่ยนข้อความด้วยในอดีต และเลือกบุคคลที่เหมาะสมจากรายการ
หากผู้รับไม่ปรากฏขึ้น ให้แตะไอคอน ผู้คน ที่ด้านบนเพื่อดูรายชื่อของคุณ และเลือกบุคคลจากรายการนั้น หากบุคคลนั้นไม่ใช่ผู้ติดต่อที่มีอยู่ ให้แตะไอคอน แป้นหมายเลข แล้วพิมพ์หมายเลขโทรศัพท์ของบุคคลนั้น อีกทางเลือกหนึ่งคือการแตะไอคอน ไมโครโฟน แล้วพูดชื่อหรือหมายเลขโทรศัพท์ของบุคคลนั้น จากนั้นเลือกบุคคลที่ถูกต้องจากคำแนะนำ
6. ส่งข้อความ
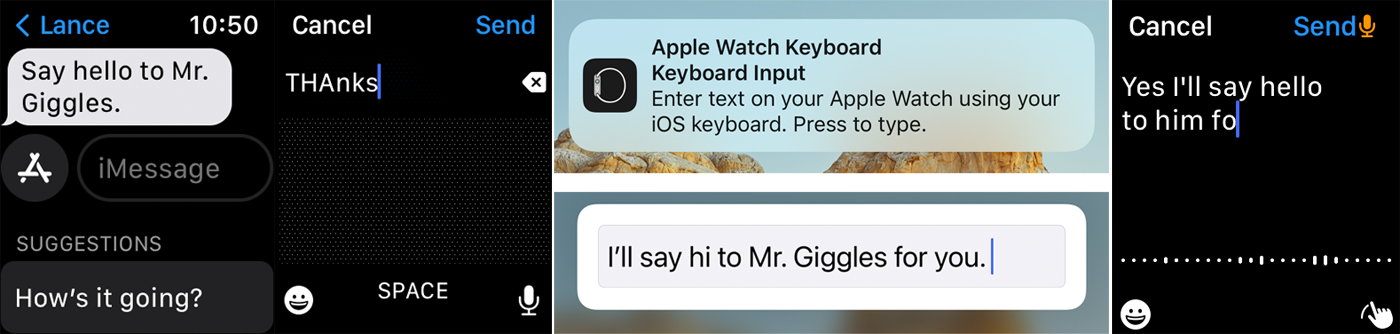
คุณสามารถสร้างหรือตอบกลับข้อความได้หลายวิธี เมื่อมีข้อความใหม่ ให้แตะช่องที่ระบุว่า สร้างข้อความ ด้วยการตอบกลับ ให้แตะช่องที่ระบุว่า iMessage

หากคุณมี Apple Watch Series 7 คุณสามารถแตะหรือเลื่อนผ่านอักขระต่างๆ บนแป้นพิมพ์ QuickPath ในตัวได้ หากคุณไม่เห็นแป้นพิมพ์ ให้ปัดขึ้นจากด้านล่างแล้วแตะปุ่ม แป้นพิมพ์ นาฬิกาทุกรุ่นสามารถใช้โหมด Scribble เพื่อวาดตัวอักษรหรือป้อนตามคำบอกเพื่ออ่านออกเสียงข้อความและเครื่องหมายวรรคตอน
หากคุณพบว่าการส่งข้อความจากนาฬิกาเป็นกระบวนการที่ช้าและน่าหงุดหงิด คุณยังคงพิมพ์คำตอบบน iPhone ได้ การแจ้งเตือนจะปรากฏขึ้นบนโทรศัพท์ของคุณเพื่อให้คุณป้อนข้อความโดยใช้แป้นพิมพ์ iOS พิมพ์คำตอบบนโทรศัพท์ และปรากฏบนนาฬิกาของคุณ
7. ส่งอีโมจิ
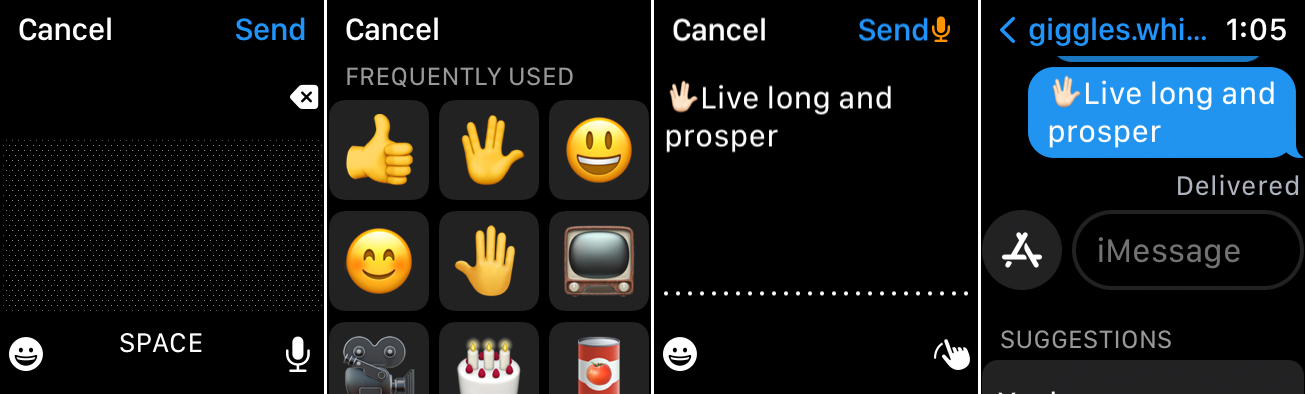
คุณสามารถเพิ่มสีสันให้กับข้อความด้วยอีโมจิแสนสนุก ที่หน้าจอเพื่อพิมพ์หรือกำหนดข้อความของคุณ ให้แตะไอคอนหน้ายิ้ม จากนั้นปัดลงเพื่อดูตัวเลือกอีโมจิต่างๆ แล้วแตะรายการที่คุณต้องการใช้
8. ส่งสติกเกอร์หรือ GIF
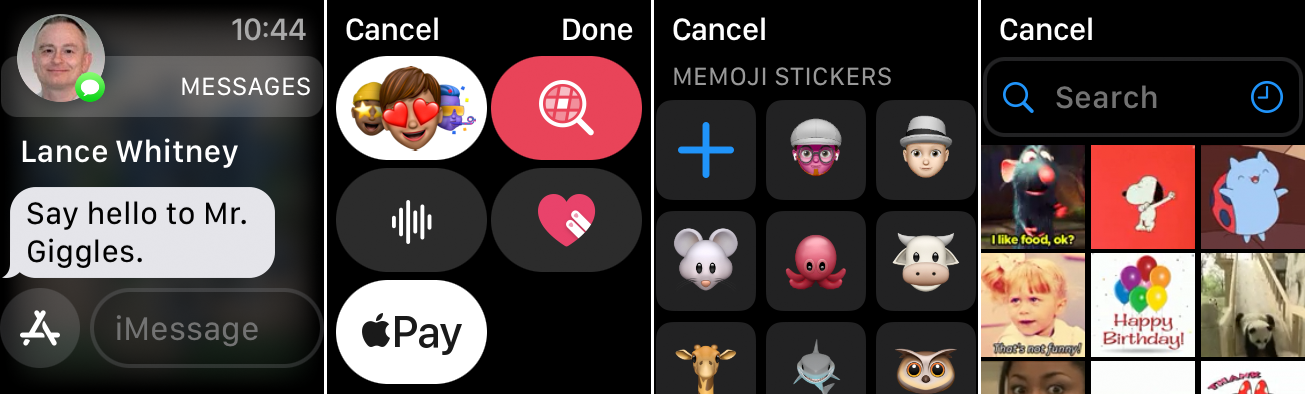
แตะไอคอน A หน้าช่องข้อความใหม่หรือ iMessage เพื่อเข้าถึงสติกเกอร์และ GIF ต่างๆ เพื่อส่งไปยังผู้รับ ไอคอนแรกจะแสดงหน้าจอสติกเกอร์บันทึกช่วยจำ แตะแว่นขยายเพื่อค้นหาผ่านคอลเลกชั่น GIF แบบเคลื่อนไหว
9. ส่งภาพร่าง
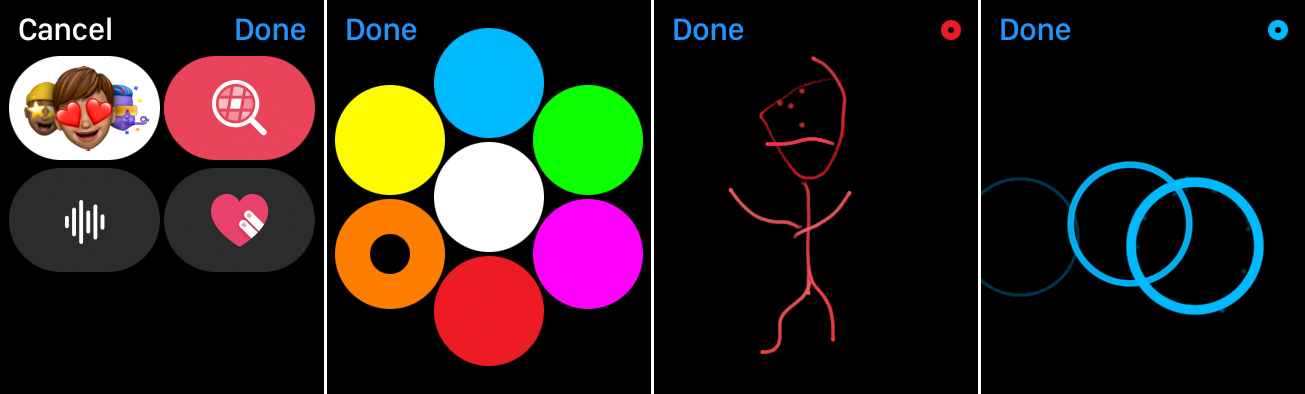
คุณสามารถใช้คุณสมบัติ Digital Touch เพื่อวาดด้วยสีต่างๆ แล้วส่งรูปภาพเป็นข้อความ แตะไอคอน A แล้วแตะไอคอนรูปหัวใจ แตะวงกลมสีเล็กๆ ที่มุมขวาบนแล้วเลือกสีที่คุณต้องการใช้ จากนั้นวาดด้วยนิ้วของคุณ
หากการวาดภาพวัตถุจริงนั้นท้าทายเกินไป คุณสามารถใช้ท่าทางสัมผัสเพื่อสร้างภาพเฉพาะได้ แตะหน้าจอหนึ่งครั้งเพื่อสร้างวงกลมหรือชุดวงกลม แตะสองนิ้วบนหน้าจอเพื่อวาดภาพจูบ กดหนึ่งนิ้วบนหน้าจอเพื่อสร้างเปลวไฟแบบเคลื่อนไหว กดสองนิ้วบนหน้าจอเพื่อสร้างการเต้นของหัวใจแบบเคลื่อนไหว เมื่อเสร็จแล้ว ให้แตะ เสร็จสิ้น จากนั้นกด ส่ง
10. ส่งข้อความพร้อมสมาร์ทรีพลาย
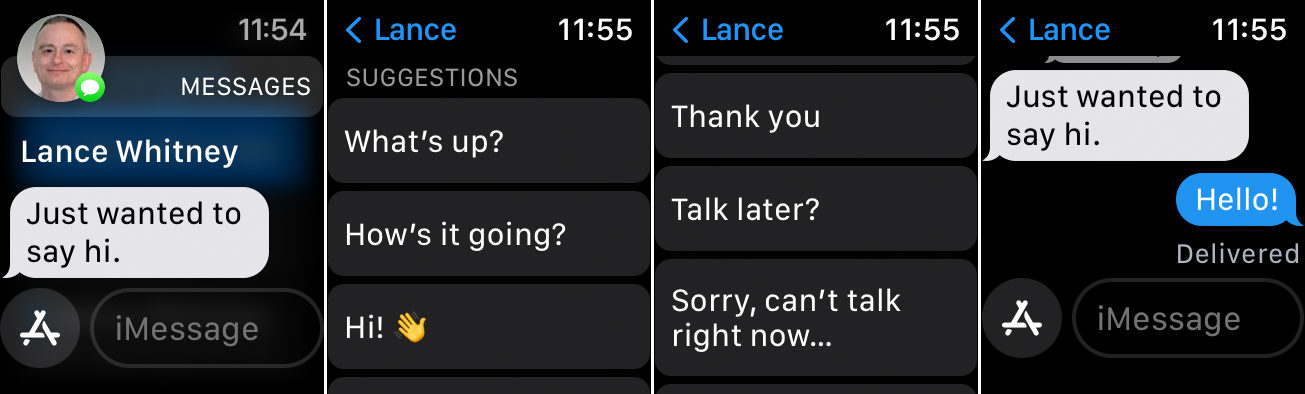
หากคุณต้องการส่งข้อความแต่ไม่ต้องการเขียนด้วยตัวเอง คุณสามารถเลือกใช้สมาร์ทรีพลายได้ เปิดข้อความ จากนั้นปัดหน้าจอลงเพื่อดูรายการคำแนะนำแบบสมาร์ทรีพลาย แตะอันที่เหมาะสมที่สุด
11. คุยกับข้อความบน Apple Watch
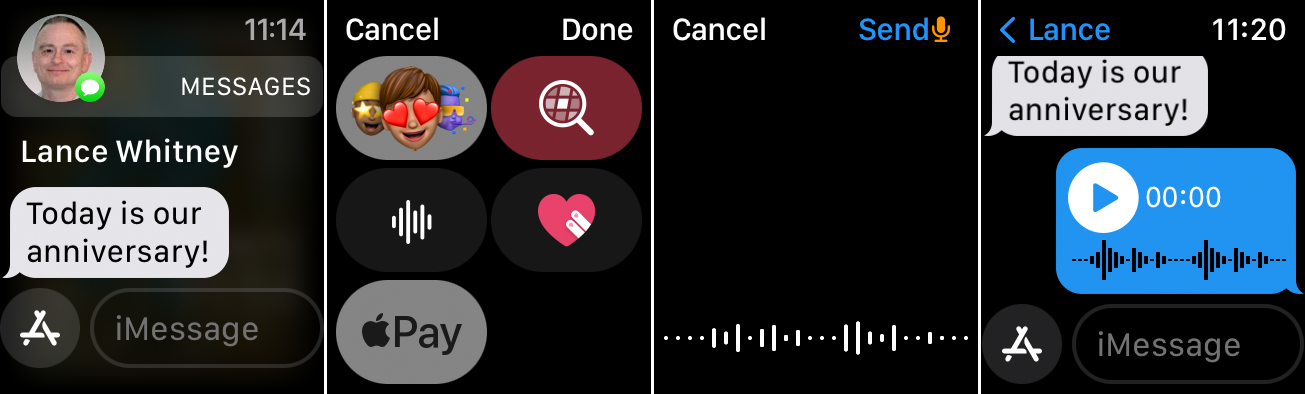
ส่งข้อความพร้อมการบันทึกเสียงโดยแตะที่ไอคอน A จากนั้นเลือกไอคอนคลื่นเสียง พูดข้อความของคุณหรือเล่นเสียงที่คุณต้องการบันทึก เมื่อเสร็จแล้ว ให้แตะ เสร็จสิ้น คุณและผู้รับสามารถเล่นข้อความได้เมื่อส่งแล้ว
12. ตอบกลับข้อความด้วยปฏิกิริยา
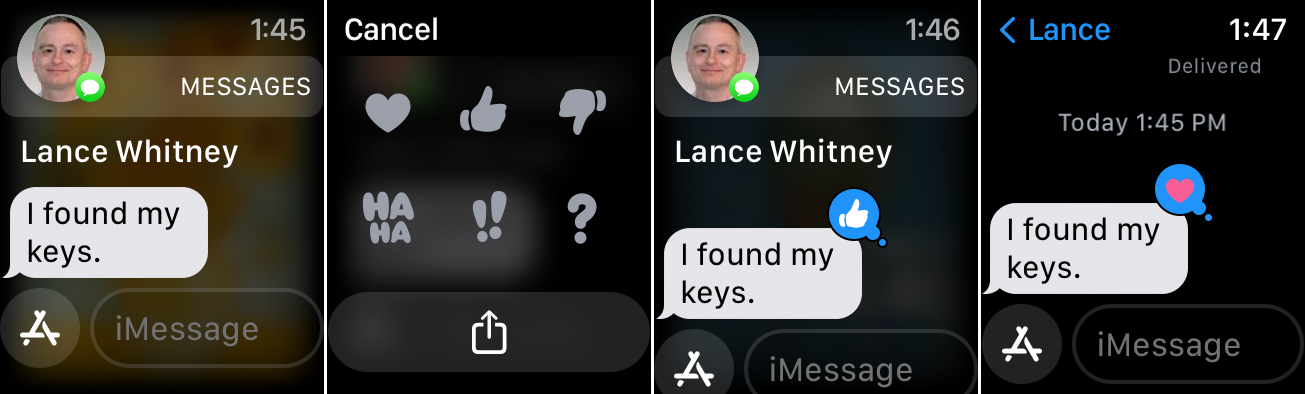
บางครั้งคุณไม่จำเป็นต้องส่งการตอบกลับที่แท้จริงไปยังข้อความ แต่ยังต้องการรับทราบข้อความด้วยปฏิกิริยาตอบสนอง ในกรณีนั้น คุณสามารถแท็กข้อความที่ได้รับด้วยการตอบกลับการแท็ปแบ็คแบบอินไลน์ กดที่ข้อความเพื่อแสดงชุดรูปภาพ เช่น หัวใจ นิ้วโป้ง นิ้วโป้ง และเครื่องหมายคำถาม แตะรูปภาพที่คุณต้องการส่ง
13. แบ่งปันตำแหน่งของคุณ
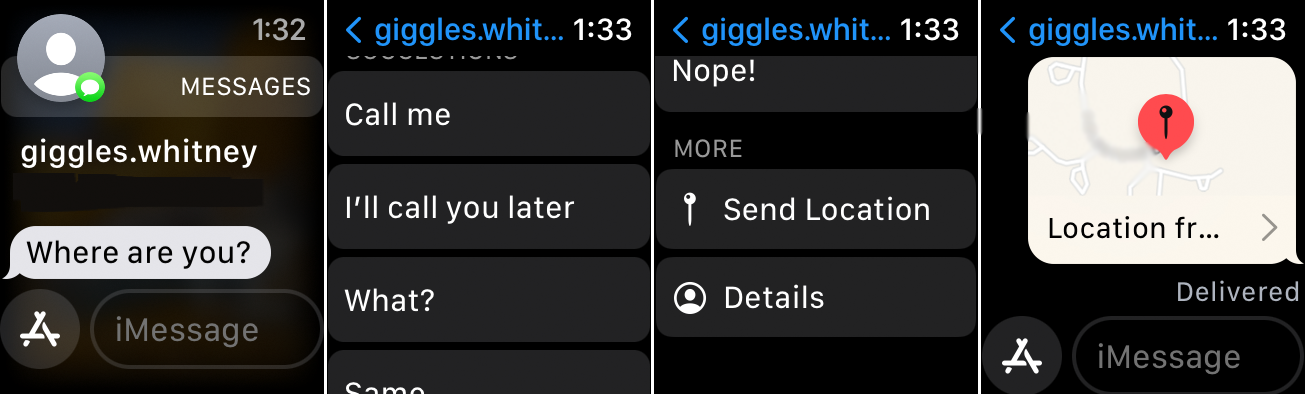
คุณสามารถแบ่งปันตำแหน่งของคุณกับบุคคลอื่นผ่านทางข้อความ ในการดำเนินการนี้บน Apple Watch ให้ปัดลงไปที่ด้านล่างของหน้าจอผ่านคำแนะนำสมาร์ทรีพลายแล้วแตะ แชร์ตำแหน่ง แผนที่ตำแหน่งของคุณจะถูกส่งโดยอัตโนมัติ
14. ส่งการชำระเงินด้วย Apple Pay
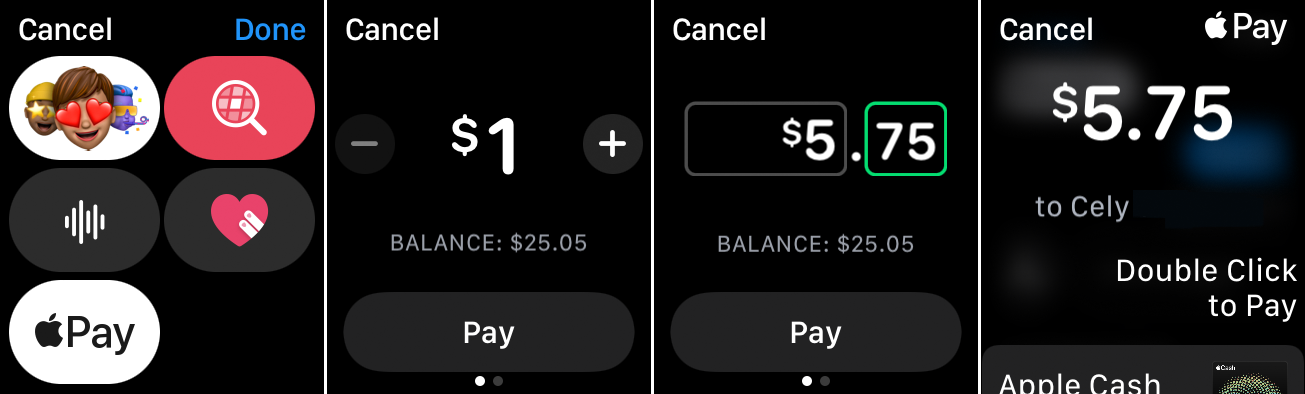
หากต้องการส่งข้อความชำระเงินผ่าน Apple Pay ให้แตะไอคอน A แล้วเลือกไอคอนสำหรับ Apple Pay หมุน Digital Crown เพื่อกำหนดจำนวนเงินดอลลาร์ คุณสามารถเพิ่มเซนต์ได้โดยแตะที่จำนวนเงิน เลือกตัวเลขหลังจุดทศนิยม แล้วหมุน Digital Crown เป็นจำนวนที่ต้องการ หลังจากตั้งค่าจำนวนเงินแล้ว ให้แตะ ชำระเงิน แล้วแตะสองครั้งที่ปุ่มด้านข้างเพื่อส่งการชำระเงิน
