指示 RAM 故障的迹象和症状 | 这是识别它们的方法
已发表: 2023-02-03如果您希望系统及其组件的使用寿命更长,那么保养计算机的内部和外围设备至关重要。 虽然有许多组件容易发生故障,但在本指南中,我们将了解 RAM 故障以及指示 RAM 故障的明显迹象,这将帮助您提前识别 RAM 故障并采取措施。
虽然无法防止 RAM 故障,但可以采取某些措施来确保 RAM 棒的使用寿命得以维持。 此外,考虑到电子元件的脆弱性,与其他电子产品相比,计算机系统的这一部分更容易发生故障。
对于那些不在意的人来说,RAM 是其中一个组件,如果损坏或开始出现故障,您的计算机甚至无法启动。 同时,本指南的主要赠品可能是诊断部分。 并不总是所有的 RAM 棒都坏了,此时您需要执行诊断以确定哪些棒出现故障并需要更换。
RAM 即将发生故障的迹象
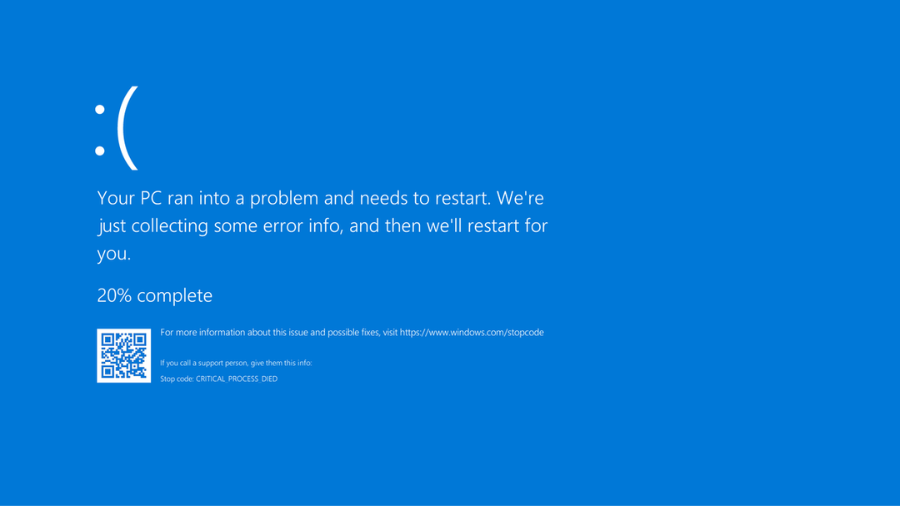
1. Windows随机崩溃
蓝屏死机是每个 PC 用户的噩梦。 虽然导致 Windows 崩溃和蓝屏死机的原因有很多,但 RAM 棒出现故障是主要原因之一。 话虽如此,当出现此蓝屏时并不总是 RAM 有故障,但它表明是时候检查 RAM 了。
有趣的是,如果 Windows 崩溃没有变得频繁并且只是偶尔发生,则可能无需担心。 但是,如果崩溃频繁发生,并且在启动占用 RAM 的特定应用程序或游戏时,很可能是 RAM 造成的。
2.随机系统重启
类似于死机蓝屏出现后 Windows 崩溃,Windows 可能会突然重启,而不会给您警告并显示任何类型的消息。 这类似于 RAM 故障的第一个迹象,唯一的区别是没有蓝屏。
3. 当性能退居二线时
PC 性能下降是 RAM 故障的最常见迹象。 如果您发现在启动 PC 后的某个时候,性能开始下降,并且随着您开始使用更多应用程序,PC 变得更慢,那么这可能是因为即将发生 RAM 故障。
除了最常见的 RAM 故障迹象外,PC 性能下降还表明某些应用程序正在占用更多 RAM。 这可以通过在 Windows 设置中为应用程序分配特定的 RAM 使用来解决。
4.加载显卡失败
对于那些一直想知道您在 PC 启动时听到的哔哔声的好奇者,如果您还不知道,让我们告诉您。 这是系统成功识别视频卡和其他媒体设备的声音,发出一声响亮的哔哔声。

不幸的是,如果您在 PC 启动时没有听到哔声,那可能是因为系统未能识别任何特定设备或视频卡; 在大多数情况下,它是视频卡。 虽然这可能是显卡损坏的问题,但很可能是 RAM 问题。
5.系统显示不正确的RAM规格
这是确定您的 RAM 棒是否已损坏的万无一失的方法。 转到 PC 的设置 > 系统 > 关于; 在这里您可以看到您的 PC 的总内存和可用内存量。 如果系统显示不正确的数据,可能是时候购买 RAM 了。 请记住,检查错误 RAM 规格的过程会因您使用的 Windows 版本而异。 本指南告诉您 Windows 11 系统设置的路径。
6.损坏的数据文件
如果您发现您的某些文件经常变得无法访问和损坏,这很可能表明即将发生 RAM 故障。 如果问题随着越来越多的文件损坏而随着时间的推移变得更糟,这不仅是定期备份的一个教训,而且还告诉您您的系统和 RAM 只剩下几天的使用寿命了。
如何检查您的 RAM 是否即将发生故障?
以上所有提示只是 RAM 故障的征兆和症状,并不能保证您的 RAM 是否有故障。 由于上面讨论的事情可能有很多潜在原因,您可以使用 RAM 诊断工具来确保 RAM 处于正常运行状态。
在 Windows 上检查 RAM 运行状况
检查故障 RAM 的最佳方法是通过 Windows 内置的内存诊断工具。 要使用它,只需打开搜索栏并搜索“Windows 内存诊断”。 运行后,系统将提示您重新启动 PC 或在下次 PC 启动时运行诊断工具。
程序成功运行后,它将显示通知中发现的任何问题。 或者,您也可以部署 MemTest86,这是一个完全免费的工具。
检查 Mac 上的 RAM 运行状况
与 Windows 类似,您还可以检查 Mac 上的任何 RAM 故障。 有趣的是,Mac 可以让用户在启动时通过三声哔声了解内存故障。
至于诊断,MacOS 还附带了自己的内存诊断工具。 要使用它,只需重新启动 Mac 并按住“d”。 之后,您会看到诊断屏幕弹出,您可以在其中检查是否存在任何 RAM 故障。 有趣的是,MemTest 还可以在 Mac 上运行,为您提供内存诊断的详细分析。
嗯,你已经知道了,除了如何检查 RAM 故障和 RAM 模块故障之外,还有 6 个迹象可以让你知道你的 RAM 是否即将耗尽。 如果您对此有任何疑问,请告诉我们。
