指示 RAM 故障的跡象和症狀 | 這是識別它們的方法
已發表: 2023-02-03如果您希望系統及其組件的使用壽命更長,那麼保養計算機的內部和外圍設備至關重要。 雖然有許多組件容易發生故障,但在本指南中,我們將了解 RAM 故障以及指示 RAM 故障的明顯跡象,這將幫助您提前識別 RAM 故障並採取措施。
雖然無法防止 RAM 故障,但可以採取某些措施來確保 RAM 棒的使用壽命得以維持。 此外,考慮到電子元件的脆弱性,與其他電子產品相比,計算機系統的這一部分更容易發生故障。
對於那些不在意的人來說,RAM 是其中一個組件,如果損壞或開始出現故障,您的計算機甚至無法啟動。 同時,本指南的主要贈品可能是診斷部分。 並不總是所有的 RAM 棒都壞了,此時您需要執行診斷以確定哪些棒出現故障並需要更換。
RAM 即將發生故障的跡象
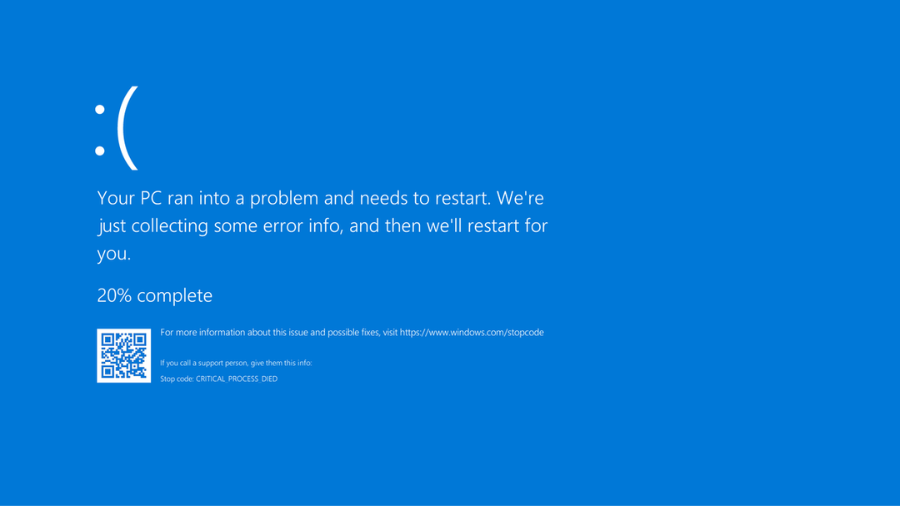
1. Windows隨機崩潰
藍屏死機是每個 PC 用戶的噩夢。 雖然導致 Windows 崩潰和藍屏死機的原因有很多,但 RAM 棒出現故障是主要原因之一。 話雖如此,當出現此藍屏時並不總是 RAM 有故障,但它表明是時候檢查 RAM 了。
有趣的是,如果 Windows 崩潰沒有變得頻繁並且只是偶爾發生,則可能無需擔心。 但是,如果崩潰頻繁發生,並且在啟動佔用 RAM 的特定應用程序或遊戲時,很可能是 RAM 造成的。
2.隨機系統重啟
類似於死機藍屏出現後 Windows 崩潰,Windows 可能會突然重啟,而不會給您警告並顯示任何類型的消息。 這類似於 RAM 故障的第一個跡象,唯一的區別是沒有藍屏。
3. 當性能退居二線時
PC 性能下降是 RAM 故障的最常見跡象。 如果您發現在啟動 PC 後的某個時候,性能開始下降,並且隨著您開始使用更多應用程序,PC 變得更慢,那麼這可能是因為即將發生 RAM 故障。
除了最常見的 RAM 故障跡像外,PC 性能下降還表明某些應用程序正在佔用更多 RAM。 這可以通過在 Windows 設置中為應用程序分配特定的 RAM 使用來解決。
4.加載顯卡失敗
對於那些一直想知道您在 PC 啟動時聽到的嗶嗶聲的好奇者,如果您還不知道,讓我們告訴您。 這是系統成功識別視頻卡和其他媒體設備的聲音,發出一聲響亮的嗶嗶聲。

不幸的是,如果您在 PC 啟動時沒有聽到嗶聲,那可能是因為系統未能識別任何特定設備或視頻卡; 在大多數情況下,它是視頻卡。 雖然這可能是顯卡損壞的問題,但很可能是 RAM 問題。
5.系統顯示不正確的RAM規格
這是確定您的 RAM 棒是否已損壞的萬無一失的方法。 轉到 PC 的設置 > 系統 > 關於; 在這裡您可以看到您的 PC 的總內存和可用內存量。 如果系統顯示不正確的數據,可能是時候購買 RAM 了。 請記住,檢查錯誤 RAM 規格的過程會因您使用的 Windows 版本而異。 本指南告訴您 Windows 11 系統設置的路徑。
6.損壞的數據文件
如果您發現您的某些文件經常變得無法訪問和損壞,這很可能表明即將發生 RAM 故障。 如果問題隨著越來越多的文件損壞而隨著時間的推移變得更糟,這不僅是定期備份的一個教訓,而且還告訴您您的系統和 RAM 只剩下幾天的使用壽命了。
如何檢查您的 RAM 是否即將發生故障?
以上所有提示只是 RAM 故障的徵兆和症狀,並不能保證您的 RAM 是否有故障。 由於上面討論的事情可能有很多潛在原因,您可以使用 RAM 診斷工具來確保 RAM 處於正常運行狀態。
在 Windows 上檢查 RAM 運行狀況
檢查故障 RAM 的最佳方法是通過 Windows 內置的內存診斷工具。 要使用它,只需打開搜索欄並蒐索“Windows 內存診斷”。 運行後,系統將提示您重新啟動 PC 或在下次 PC 啟動時運行診斷工具。
程序成功運行後,它將顯示通知中發現的任何問題。 或者,您也可以部署 MemTest86,這是一個完全免費的工具。
檢查 Mac 上的 RAM 運行狀況
與 Windows 類似,您還可以檢查 Mac 上的任何 RAM 故障。 有趣的是,Mac 可以讓用戶在啟動時通過三聲嗶聲了解內存故障。
至於診斷,MacOS 還附帶了自己的內存診斷工具。 要使用它,只需重新啟動 Mac 並按住“d”。 之後,您會看到診斷屏幕彈出,您可以在其中檢查是否存在任何 RAM 故障。 有趣的是,MemTest 還可以在 Mac 上運行,為您提供內存診斷的詳細分析。
嗯,你已經知道了,除瞭如何檢查 RAM 故障和 RAM 模塊故障之外,還有 6 個跡象可以讓你知道你的 RAM 是否即將耗盡。 如果您對此有任何疑問,請告訴我們。
