停止在 iPhone 上创建文件夹:6 个更好的组织技巧
已发表: 2023-06-30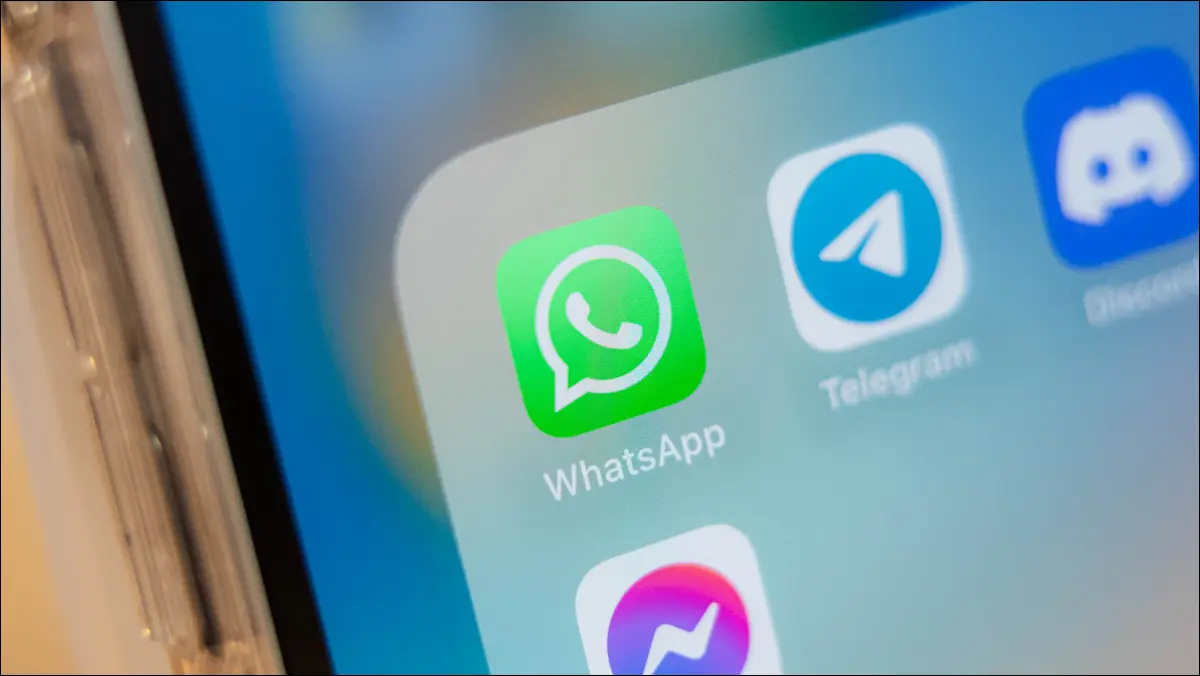
您的应用程序是否整齐地组织到 iPhone 主屏幕上的小文件夹中? 可能有更好的方法。 以下是一些关于放弃文件夹的提示,同时仍然能够有效地找到您的应用程序。
使用 Spotlight 或 Siri 快速启动应用程序
如果您在启动应用程序时的第一反应是解锁 iPhone,找到一个文件夹,点击它,然后找到您要启动的应用程序,您应该知道有更好的方法。 Spotlight 是您设备的内置搜索功能,非常适合快速启动应用程序。
只需解锁您的 iPhone,在主屏幕上向下滑动即可显示搜索框,然后开始输入。 键盘将自动出现,以便您可以快速输入查询。 当您输入时,会出现不同的应用程序。 您所需要做的就是点击该图标,然后就完成了。

您甚至不需要在图标出现之前完成应用程序名称的输入。 您使用该功能的次数越多,您的搜索就会变得越相关。 例如,如果您有两个以相同字母开头的应用程序,则您使用更频繁的应用程序将更频繁地被推荐。
对于那些不太重要而无法进入您的第一个主屏幕但您仍然偶尔使用的应用程序来说,这非常有用。 您还可以搜索其他内容,例如“设置”菜单、联系人、注释等等 - 有很多您可能不知道的很棒的 Spotlight 搜索功能!
或者,如果您更喜欢对着手机发出命令,您可以告诉 Siri“启动应用程序名称”。
相信 Siri 能找到您想要的应用程序
与使用 Spotlight 搜索您想要使用的应用程序类似,也可以尝试一下 Siri 建议。 Siri 会了解您的习惯,并根据时间、日期和位置等标准推荐应用程序。 您只需确保“设置”>“Siri 和搜索”中“搜索之前”部分下方的“显示建议”已启用。
现在,当您在主屏幕上向下滑动时,您会在屏幕顶部的“Siri 建议”标题下看到一个应用程序面板。 点击“显示更多”将其扩展到八个应用程序的选择。 这些是 Siri 根据您的习惯认为您可能想要使用的应用程序。
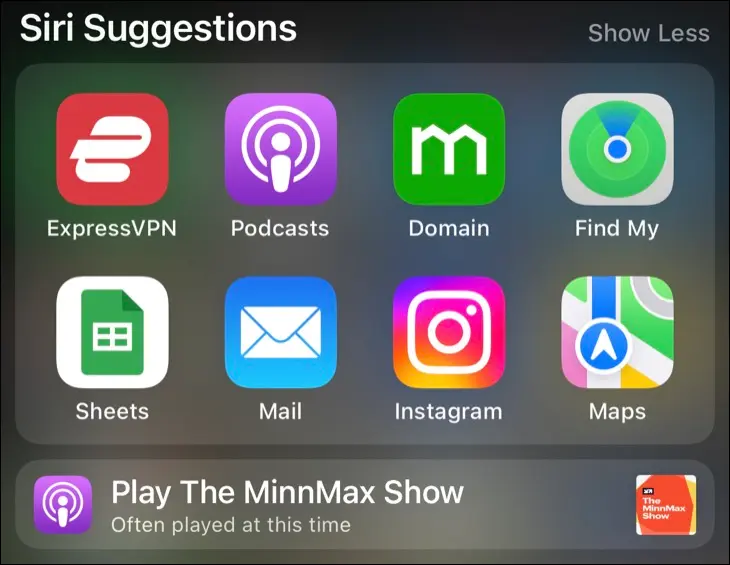
您还会看到一些建议的活动,例如播放特定的播客或创建前往经常旅行的地点的路线。 这些并不总是您经常使用的应用程序,而是与 Siri 认为您目前正在做的事情相关的应用程序。
精心策划您的主屏幕
文件夹是查找经常使用的应用程序的低效方式。 如果您经常导航到文件夹来访问应用程序,那么是时候将其从文件夹中分离出来并将其放在更方便的位置。 没有比您的第一个或“主”主屏幕更方便的位置了。
将应用程序放在您的第一个主屏幕上意味着您可以通过滑动和点击来访问它。 您应该经常评估主屏幕上的内容、正在使用哪些应用程序以及没有使用哪些应用程序。
如果不使用那些您不使用的应用程序(即使是那些善意的正念和冥想应用程序),请将它们交换掉。 将它们替换为需要更多滑动和点击的应用程序。
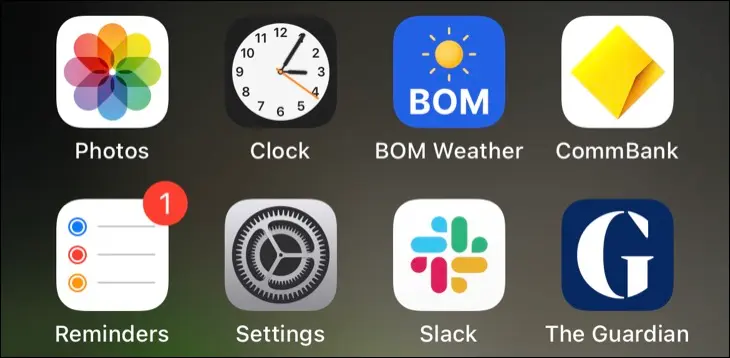
您的第一个主屏幕应该放置您最常使用的应用程序 - 您不想搜索或滑动查找的应用程序。 重要的事情,例如银行应用程序、您首选的邮件客户端、您转向的娱乐应用程序(例如播客或音乐应用程序)或您每天阅读的新闻来源。
不要对苹果负有责任,并把第一方应用程序留在那儿,因为你觉得你应该这样做。 如果您不下载很多应用程序,请摆脱应用程序商店。 您可以使用 Spotlight 来访问所有这些功能。 您甚至可以直接从 Spotlight 搜索 App Store,方法是输入您的查询,然后使用屏幕底部的“搜索 App Store”按钮。
主屏幕越少越好,尤其是在您使用设备的应用程序库时。
应用程序库无论如何都会为您分类应用程序
应用程序库位于主屏幕列表的末尾,并自动为您对应用程序进行排序和分类。 它允许您过上无文件夹的生活,并根据开发人员的分类来组织应用程序。 要找到它,请向左滑动多次,直到到达应用程序类别平铺列表。
您的设备会将应用程序分类为相对广泛但仍然有用的类别,例如“信息和阅读”和“旅行”等。 每个类别中排名前三的应用程序(根据您的使用情况将显示)。点击第四个图标(看起来像较小图标的集合)以查看完整列表。

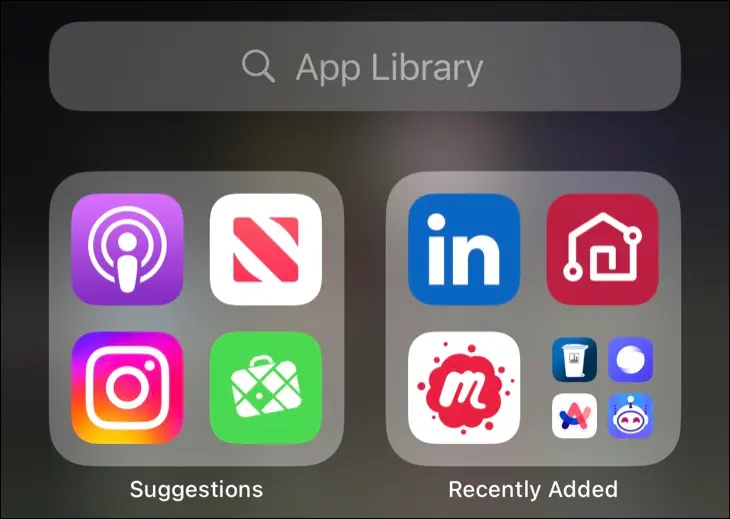
与一次仅显示九个应用程序的文件夹不同,应用程序库提供了应用程序的滚动列表。 应用程序不会显示在多个类别中,并且您无法将应用程序从一个类别移动到另一个类别。 您还会看到“建议”部分(反映了前面提到的 Siri 建议)和“最近添加”部分,可方便地查找您刚刚安装的应用程序。
如果您在此屏幕上向上滑动,您将看到当前驻留在设备上的按字母顺序排列的应用程序列表。 使用列表右侧的字母可以快速跳转。
小部件可以更好地利用您的屏幕空间
在可用的情况下,根据应用程序的不同,小部件非常有意义。 这些通常会占用主屏幕上 1×4、2×2 或 2×4 的空间并显示有用的信息。 有些旨在简单地照亮您的一天(例如“照片”小部件),而另一些则很实用,根本不需要打开应用程序(例如天气小部件)。
与文件夹相比,小部件可以更好地利用宝贵的主屏幕空间。 对于天气应用程序、快捷方式小部件、日历小部件,甚至待办事项列表小部件尤其如此。 苹果已经宣布,iOS 17、iPadOS 17 和 macOS 17 中的小部件变得更加智能,允许在主屏幕(或 Mac 桌面)上进行更多交互,例如在列表中勾选项目。
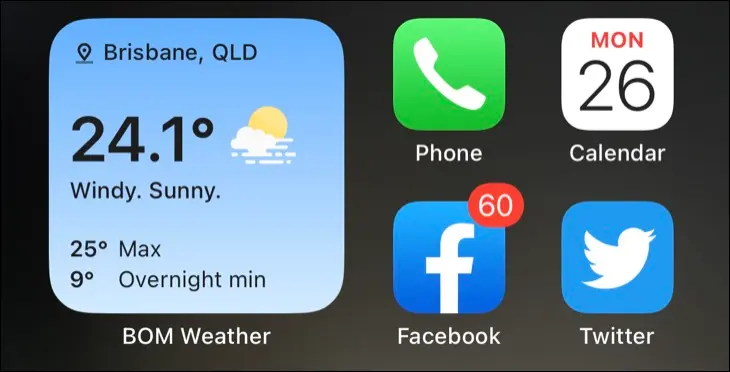
最重要的是,您可以将小部件放在“今日”屏幕上,通过从主主屏幕向右滑动即可访问。 使用小部件访问您的应用程序,您无需在主屏幕上为它们分配宝贵的空间。 要编辑主屏幕或今日屏幕,只需点击并按住图标或现有小部件,然后从出现的菜单中点击“编辑主屏幕”。
如果您必须浏览文件夹,请删除应用程序
我们中的许多人都陷入了持有太多东西的陷阱,无论是电子邮件、下载文件夹的内容(你不应该清空它吗?),以及我们从未或很少使用的应用程序。 我在 iPhone 上发现了旧的 Apple Arcade 游戏,尽管我已经超过 18 个月没有有效订阅了。 其中许多应用程序被整齐地归档到文件夹中并被遗忘。
有一种观点认为,文件夹可以让您轻松找到您可能已经忘记的应用程序。 对此的反驳是,如果您需要浏览您忘记的应用程序,也许您最好删除这些应用程序。 这不是一个硬性规定,但如果您的主屏幕空间有文件夹页面,则需要考虑这一点。

前往“设置”>“常规”>“iPhone 存储”并等待列表填充。 此处列出的每个应用程序都会有一个“上次使用”日期,这确实令人大开眼界。 您可以在应用程序上向左滑动以“卸载”它(保留用户数据)或“删除”它(删除所有内容)。
iPhone 文件夹有点糟糕
iPhone 文件夹比 iOS 4 更新首次发布时更好,但它们的必要性已不如以前。 通过点击摆动图标旁边的“X”并选择“从主屏幕删除”,可以从 iPhone 主屏幕删除应用程序图标,这意味着不再需要文件夹来隐藏 Stocks 或 FaceTime 等应用程序。
除此之外,应用程序库为您组织一切。 Spotlight 一直很有用,但您的设备能够根据您的习惯进行学习,从而使其更加有效。 文件夹仍然在 3×3 的正方形上一次仅显示 9 个应用程序,同时占据整个屏幕。 在充满应用程序的文件夹中涉及大量滚动。
意外创建 iPhone 文件夹太容易了,而删除文件夹则很痛苦,因为您需要先删除其中的所有应用程序。
当然,文件夹在 iOS(和 iPadOS)中仍然占有一席之地。 对于非常利基的兴趣或需要在应用程序类型中进行更细粒度分类的应用程序,存在争议。
例如,如果您喜欢在 iPhone 上制作音乐,您可能需要为鼓机和合成器使用单独的文件夹,而手机游戏爱好者可能希望让事情更有条理,或者为当前感兴趣的应用程序维护一个“正在播放”文件夹。
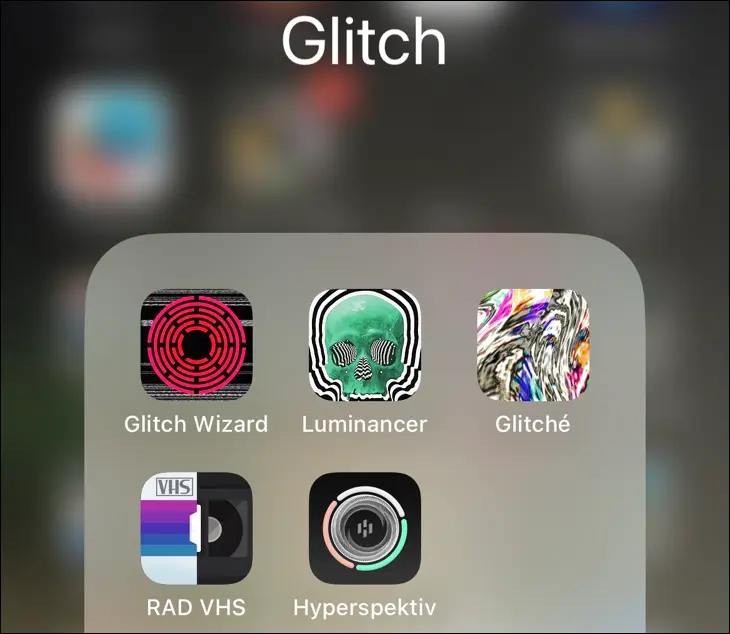
我们建议将文件夹更像是存档或集合,而不是访问应用程序并谨慎使用它们的实用方法。 养成依赖 Spotlight 或 Siri 的习惯,并严格控制主屏幕上允许的内容,这样您就可以花更少的时间寻找东西,而有更多的时间使用应用程序。
如果您现在正想整理手机,请务必查看更多整理 iPhone 应用程序的技巧。
