كيفية استكشاف الخطأ 83 في Steam على نظام التشغيل Windows 10 وإصلاحه؟
نشرت: 2021-01-12إذا انبثقت Steam's Error 83 عندما تحاول تحميل لعبة أو عندما تكون في خضم جلسة متعددة اللاعبين ، فلا داعي للذعر. لقد واجه الكثير من المستخدمين هذه المشكلة وقاموا بإصلاحها.
قد يواجه جهاز الكمبيوتر الخاص بك مشكلة تعارض بسيطة في البرامج تمنع تشغيل اللعبة. ومع ذلك ، قد تكون هناك مشكلات أخرى ، مثل ملف لعبة سيئة ، وتداخل مكافحة الفيروسات ، ومكونات Windows 10 القديمة ، وذاكرة التخزين المؤقت Steam الفاسدة ، من بين أمور أخرى.
ستوضح لك هذه المقالة كيفية التخلص من Error Code 83 في Steam.
كيفية إصلاح الخطأ 83 في Steam
توجد حلول مختلفة للمشكلة - تمامًا كما توجد أسباب مختلفة لها. ساعدت الإصلاحات التالية المستخدمين الآخرين في حل المشكلة ، ويجب أن يعمل أحدهم من أجلك. لاحظ أنك قد تواجه مشكلات متعددة. قد يكون جهاز الكمبيوتر الخاص بك قديمًا وقد يكون لديك ملف لعبة تالف في نفس الوقت ، على سبيل المثال. لذا ، تأكد من تطبيق كل حل.
الحل 1: تثبيت تحديثات Windows
أولاً ، تأكد من عدم تأثر Steam بمكونات نظام التشغيل القديمة. تصدر Microsoft تحديثات منتظمة للتأكد من أن جهاز الكمبيوتر الخاص بك يمكنه التعامل مع أحدث ميزات التكنولوجيا ، خاصة تلك التي يتم طرحها في الألعاب. يعد .NET Framework أحد مكونات البرامج التي تتطلب تحديثات منتظمة ، وهو أمر مهم للألعاب.
تم تكوين Windows Update للتحقق تلقائيًا من وجود تحديثات بمجرد اتصال نظامك بالإنترنت. ومع ذلك ، قد لا تتمكن من تنزيلها وتثبيتها ، خاصة إذا كنت على اتصال محدود. في مثل هذه الحالة ، عليك أن تبدأ العملية بنفسك.
ستوضح لك الخطوات أدناه كيفية تشغيل الأداة وتثبيت التحديثات المعلقة:
- اضغط على شعار Windows على لوحة المفاتيح أو انقر فوق الزر "ابدأ" في شريط المهام.
- بمجرد فتح قائمة ابدأ ، انقر فوق رمز الترس الموجود فوق رمز الطاقة لتشغيل تطبيق الإعدادات.
أسهل طريقة لفتح "الإعدادات" هي النقر على مفتاحي Windows و I في نفس الوقت.
- بعد فتح الإعدادات ، توجه إلى أسفل الصفحة الرئيسية وانقر فوق التحديث والأمان.
- سترى الآن صفحة Windows Update.
- ستتحقق أداة Windows Update من التحديثات المعلقة وتسردها. إذا كان نظامك محدثًا ، فسيبلغك بذلك.
- إذا كانت هناك تحديثات متوفرة لنظامك ، اسمح للأداة المساعدة بتنزيلها.
- بمجرد تنزيلها ، انقر فوق الزر "إعادة التشغيل الآن" لبدء عملية التثبيت.
- قد تتم إعادة تشغيل جهاز الكمبيوتر الخاص بك عدة مرات حتى يتم تثبيت كل تحديث.
- بمجرد اكتمال العملية ، سيتم نقلك إلى بيئة سطح المكتب أو صفحة تسجيل الدخول.
- يمكنك الآن فتح Steam والتحقق من حل المشكلة.
الحل 2: تحقق من سلامة ملفات لعبتك
تعد ملفات اللعبة الفاسدة أو المفقودة سببًا شائعًا آخر للخطأ 83. سيظهر الخطأ عندما يحاول Steam قراءة أي منها. إذا كنت ترى الرمز كلما حاولت تشغيل لعبتك ، فحينئذٍ سيتأثر ملف أو أكثر من ملفاته.
يمكن أن تؤثر العديد من الأشياء المختلفة على ملفات اللعبة. يمكن أن تتسبب البرامج الضارة في إتلافها ، ويمكن أن تتلف إذا توقف نظامك فجأة في منتصف اللعب. من المحتمل أيضًا أنه في حالتك ، حدث خطأ ما أثناء عملية التثبيت.
لحسن الحظ ، يأتي Steam مزودًا بميزة تسمح له باكتشاف واستبدال ملفات اللعبة المعيبة أو المفقودة. ستوضح لك الخطوات أدناه كيفية استخدام هذه الميزة:
- انقر نقرًا مزدوجًا فوق اختصار Steam على سطح المكتب. إذا لم يكن لديك الاختصار ، فانتقل إلى قائمة ابدأ ، وابحث عن التطبيق ، ثم قم بتشغيله.
- بعد فتح Steam ، انتقل إلى أعلى النافذة وانقر فوق Library.
- بمجرد فتح واجهة المكتبة ، حدد موقع اللعبة ، وانقر بزر الماوس الأيمن فوقها ، ثم انقر فوق خصائص في قائمة السياق.
- انتقل إلى قائمة الخصائص على الجانب الأيمن من الشاشة وانتقل إلى علامة التبويب الملفات المحلية.
- انقر على زر "التحقق من سلامة ملفات اللعبة".
- ستقوم Steam الآن بفحص ملفات اللعبة الخاصة بك ومقارنتها بإصداراتها المحدثة على خوادمها. إذا وجد العميل أن أيًا منها مفقود أو معطل أو قديم ، فسيقوم تلقائيًا بتنزيل البديل الخاص به.
- قد تكون العملية طويلة أو قصيرة ، اعتمادًا على سرعة نظامك ، واتصالك بالإنترنت ، وحجم الملف المشكل.
- سيُعلمك مربع حوار بمجرد اكتمال العملية.
- أعد تشغيل العميل وحاول تشغيل اللعبة.
الحل 3: قم بتحديث برنامج تشغيل بطاقة الفيديو الخاص بك
تتعامل بطاقة الفيديو مع جميع عمليات الرسومات على نظامك ، مما يجعلها مشكلة كبيرة بالنسبة للألعاب. برنامج تشغيل البطاقة هو جزء من البرنامج مسؤول عن إخباره بالمهمة التي يجب معالجتها وكيفية معالجتها. إذا كان برنامج التشغيل معطلاً أو قديمًا أو تالفًا ، فسيحدث انقطاع في الاتصال بين نظام التشغيل والجهاز ، مما يؤدي إلى حدوث مشكلات مختلفة.
قد يظهر رمز خطأ Steam لأن برنامج تشغيل بطاقة الرسومات لديك يعمل. قم بتحديث برنامج التشغيل وتحقق مما إذا كان ذلك قد أدى إلى حل المشكلة.
كن حذرًا عند تحديث برنامج تشغيل بطاقة الرسومات الخاصة بك حتى لا تقوم بتثبيت البرنامج الخاطئ أو البرنامج الضار. توجد قنوات أصلية مختلفة لتحديث برامج التشغيل ، بما في ذلك Windows Update و Device Manager والبرنامج الاحتكاري لبطاقة الرسومات الخاصة بك. تقوم أيضًا بعض تطبيقات الجهات الخارجية ، مثل Auslogics Driver Updater ، بتثبيت تحديثات برنامج تشغيل أصلية ومعتمدة من الشركة المصنعة.
استخدم إدارة الأجهزة لتحديث برنامج تشغيل بطاقة الرسومات الخاصة بك
مدير الأجهزة هو مركز التحكم الرئيسي للأجهزة الموجودة على نظامك. يمكنك استخدامه لتحديث واسترجاع برامج التشغيل وإلغاء تثبيت الأجهزة. عادة ، يجب عليك تنزيل برنامج تشغيل على نظامك قبل استخدام إدارة الأجهزة لتثبيته. ومع ذلك ، يمكن للأداة إجراء البحث التلقائي الخاص بها لجلب وتحديث برنامج التشغيل المطلوب.
اتبع هذه الخطوات:
- اضغط على أزرار لوحة مفاتيح Windows و X معًا أو انقر بزر الماوس الأيمن على زر Start لفتح قائمة Power User.
- بمجرد ظهور القائمة ، انقر فوق إدارة الأجهزة.
- بعد فتح إدارة الأجهزة ، انتقل إلى شجرة محولات العرض وقم بتوسيعها.
- انقر بزر الماوس الأيمن فوق بطاقة الرسومات الخاصة بك وانقر فوق تحديث برنامج التشغيل من قائمة السياق.
- بمجرد ظهور نافذة تحديث برنامج التشغيل ، انقر فوق "البحث تلقائيًا عن برامج التشغيل".
- سيبحث Windows الآن عن التحديث الذي تحتاجه ويقوم بتثبيته تلقائيًا.
- بمجرد اكتمال العملية ، أعد تشغيل الكمبيوتر وتحقق من ظهور رمز الخطأ 83 مرة أخرى.
استخدم Auslogics Driver Updater
Auslogics Driver Updater هو برنامج تابع لجهة خارجية يقوم فقط بتثبيت تحديثات برنامج التشغيل المعتمدة من الشركة المصنعة. تم تصميم الأداة للعثور على برامج التشغيل القديمة والمشكلة وتثبيت إصداراتها المحدثة تلقائيًا.
يخدم البرنامج حاليًا ملايين المستخدمين حول العالم. يعني تثبيته أن مشاكل برنامج التشغيل هي مشكلة أقل في Windows تقلق بشأنها. ستوضح لك الخطوات أدناه كيفية استخدامه:
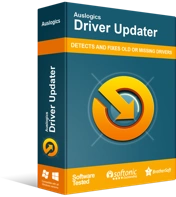
حل مشكلات الكمبيوتر باستخدام برنامج التشغيل المحدث
غالبًا ما ينتج أداء الكمبيوتر غير المستقر عن برامج تشغيل قديمة أو فاسدة. يقوم Auslogics Driver Updater بتشخيص مشكلات برنامج التشغيل ويتيح لك تحديث برامج التشغيل القديمة مرة واحدة أو واحدة في كل مرة لجعل جهاز الكمبيوتر الخاص بك يعمل بشكل أكثر سلاسة
- قم بزيارة صفحة الويب هذه وقم بتنزيل ملف الإعداد.
- بمجرد أن يقوم متصفح الويب بتنزيل الملف ، قم بتشغيله.
- انقر فوق الزر نعم بمجرد ظهور نافذة حوار التحكم في حساب المستخدم. إذا طلب نظامك كلمة مرور المسؤول لمتابعة العملية ، فأدخلها.
- بعد فتح معالج التثبيت ، اختر لغة وحدد موقع التثبيت المفضل لديك.
- استخدم مربعات الاختيار في نافذة الإعداد لإدخال تفضيلات أخرى مثل إنشاء اختصار على سطح المكتب ، وتشغيل البرنامج عند بدء تشغيل Windows ، والسماح للأداة بإرسال التقارير إلى مطوريها.
- بعد ذلك ، حدد زر انقر للتثبيت.
- بمجرد اكتمال عملية التثبيت ، اسمح للأداة بتشغيل وفحص نظامك بحثًا عن برامج تشغيل الأجهزة التي بها مشكلات.
- سيظهر برنامج تشغيل بطاقة الرسومات في قائمة برامج التشغيل التي بها مشكلات إذا كانت قديمة أو تالفة.
- انقر فوق الزر تحديث لتثبيت تحديثات برنامج التشغيل لبطاقتك والأجهزة الأخرى المدرجة. انتقل إلى الإصدار الكامل من البرنامج إذا كنت تريد تنزيل تحديثات متعددة لبرنامج التشغيل وتثبيتها في وقت واحد.
- بمجرد أن يقوم البرنامج بتحديث برامج التشغيل الخاصة بك ، أعد تشغيل النظام وتحقق من الخطأ.
الحل 4: منع برنامج مكافحة الفيروسات من حظر اللعبة
قد يقوم برنامج مكافحة الفيروسات الخاص بك بحظر ملفات اللعبة لأنه يعتبرها تهديدات أمنية. هذا النوع من السلوك العدواني شائع إلى حد ما في بعض برامج الحماية. يمكنك منع حدوث ذلك عن طريق إضافة اللعبة كاستثناء في برنامج مكافحة الفيروسات.
اعتمادًا على برنامج مكافحة الفيروسات الذي تستخدمه ، يجب عليك إضافة اللعبة كإعفاء أو إضافتها إلى القائمة البيضاء أو SafeList. إذا كنت تستخدم برنامجًا تابعًا لجهة خارجية ولا تعرف طريقك ، فيجب أن يكون لدى مطوريه دليل مفيد على موقع الويب الخاص بهم.

إذا كنت تستخدم برنامج مكافحة الفيروسات الأصلي في Windows ، فاتبع الخطوات التالية:
- قم بتشغيل تطبيق الإعدادات بالضغط على مفتاحي Windows و I في نفس الوقت. يمكنك أيضًا النقر بزر الماوس الأيمن فوق الزر "ابدأ" والنقر فوق "الإعدادات" في قائمة "الوصول السريع".
- بعد ظهور الإعدادات ، انقر فوق تسمية التحديث والأمان في الجزء السفلي من الشاشة.
- بعد ذلك ، انتقل إلى الجزء الأيمن من واجهة التحديث والأمان وانقر فوق Windows Security.
- انتقل إلى الجزء الأيمن وانقر فوق الحماية من الفيروسات والتهديدات ضمن مناطق الحماية.
- بمجرد ظهور واجهة الحماية من الفيروسات والتهديدات لأمن Windows ، قم بالتمرير لأسفل إلى قسم إعدادات الحماية من الفيروسات والتهديدات وانقر فوق إدارة الإعدادات.
- في الشاشة التالية ، مرر لأسفل إلى قسم الاستثناءات وانقر على "إضافة أو إزالة الاستبعادات".
- بعد ظهور واجهة الاستثناءات ، انقر على أيقونة "إضافة استثناء" ، ثم اختر "مجلد" من القائمة المنسدلة.
- بمجرد ظهور نافذة تحديد المجلد ، انتقل إلى مجلد تثبيت اللعبة وحدده.
- افتح Steam وابدأ اللعبة للتحقق مما إذا كان الخطأ لا يزال يظهر.

حماية الكمبيوتر من التهديدات باستخدام برنامج مكافحة البرامج الضارة
تحقق من جهاز الكمبيوتر الخاص بك بحثًا عن البرامج الضارة التي قد يفوتها برنامج مكافحة الفيروسات الخاص بك وقم بإزالة التهديدات بأمان باستخدام Auslogics Anti-Malware
نصيحة احترافية: يمكنك تحسين أمان نظامك عن طريق تثبيت Auslogics Anti-Malware. يمكن أن تعمل الأداة جنبًا إلى جنب مع Windows Security لمنحك طبقة حماية إضافية. لا يحظر ملفات Windows الشرعية ، ويتم تحديثه بانتظام بأحدث تعريفات الفيروسات.
الحل 5: اسمح للعبتك و Steam عبر جدار الحماية الخاص بك
أنت بحاجة إلى اتصال إنترنت قوي لكي يعمل Steam بشكل صحيح. حتى إذا كان نظامك متصلاً ، فقد لا يتمكن Steam من الوصول إلى البنية التحتية لشبكته. قد يقوم برنامج جدار الحماية الخاص بك بحظر العميل ولعبتك لأنه لا يثق في حركة المرور الخاصة به.
يمكنك حل المشكلة عن طريق السماح للعبة و Steam عبر برنامج جدار الحماية الخاص بك ، كما فعل العديد من المستخدمين الآخرين. إذا كنت تستخدم تطبيق جدار حماية تابعًا لجهة خارجية ولا تعرف كيفية تطبيق الإعداد ، فانتقل إلى موقع ويب المطور للعثور على دليل يوضح لك ما يجب القيام به.
تنطبق الخطوات التالية على جدار حماية Windows Defender:
- افتح مربع البحث في شريط المهام بالنقر فوق العدسة المكبرة أو بالضغط على Windows + S.
- بعد فتح مربع البحث ، اكتب "جدار الحماية".
- انقر فوق جدار الحماية وحماية الشبكة في نتائج البحث.
- بمجرد فتح واجهة جدار الحماية وحماية الشبكة ، انقر فوق "السماح لتطبيق من خلال جدار الحماية".
- في نافذة "التطبيقات المسموح بها" ، انقر فوق الزر "تغيير الإعدادات". تأكد من تسجيل الدخول إلى حساب المسؤول.
- انتقل إلى قائمة التطبيقات والميزات المسموح بها وابحث عن Steam واللعبة.
- إذا رأيتهم ، فحدد مربعاتهم الخاصة والعامة.
- إذا كنت لا ترى اللعبة أو العميل ، فانقر فوق "السماح لتطبيق آخر".
- في نافذة إضافة تطبيق ، انقر فوق الزر "تصفح" بجوار مربع المسار.
- انتقل إلى مجلد تثبيت اللعبة وانقر نقرًا مزدوجًا فوق الملف القابل للتنفيذ. لإضافة Steam ، انتقل إلى مجلد التثبيت الخاص به وانقر نقرًا مزدوجًا فوق الملف القابل للتنفيذ.
- انقر فوق الزر "إضافة".
- الآن ، انتقل إلى إدخالات البرامج وحدد المربعات الخاصة بهم لـ "عام وخاص".
- انقر فوق الزر "موافق" في نافذة حوار "التطبيقات المسموح بها".
- قم بتشغيل اللعبة للتحقق من المشكلة.
الحل 6: قم بتشغيل Steam كمسؤول
يمكن أن يؤدي افتقار Steam إلى امتيازات المسؤول إلى منع تشغيل الألعاب. قم بتشغيل عميل Steam الخاص بك كمسؤول حتى يتمكن من الوصول إلى جميع موارد نظامك.
لتشغيل Steam كمسؤول ، انقر بزر الماوس الأيمن فوق اختصار سطح المكتب وحدد تشغيل كمسؤول من قائمة السياق. يمكنك أيضًا البحث عن Steam في قائمة Start (ابدأ) ، والنقر بزر الماوس الأيمن فوقه ، ثم النقر فوق Run as Administrator (تشغيل كمسؤول).
إذا كنت ترغب في تشغيل العميل كمسؤول دون الحاجة إلى النقر بزر الماوس الأيمن فوقه وإجراء التحديد ، فاتبع الخطوات التالية:
- افتح نافذة File Explorer وانتقل إلى مجلد تثبيت Steam. يجب أن يكون المجلد موجودًا في هذا الكمبيوتر >> القرص المحلي C >> Program Files (x86) >> Steam >> Bin. إذا لم تره هناك ، فاتبع الخطوات التالية:
- أ) افتح قائمة ابدأ وابحث عن Steam.
- ب) بمجرد ظهور رمز العميل في نتائج البحث ، انقر بزر الماوس الأيمن فوقه ، ثم ضع مؤشر الماوس فوق "المزيد" ، ثم انقر فوق "فتح موقع الملف".
- ج) عندما ترى اختصار التطبيق في نافذة File Explorer جديدة ، انقر بزر الماوس الأيمن فوقه وحدد Open File Location.
- بمجرد وصولك إلى مجلد العميل ، انتقل إلى ملفه القابل للتنفيذ ، وانقر بزر الماوس الأيمن فوقه ، ثم انقر فوق خصائص.
- قم بالتبديل إلى علامة التبويب التوافق بمجرد ظهور مربع الحوار "خصائص".
- حدد المربع بجوار "تشغيل هذا البرنامج كمسؤول".
- انقر فوق الزر "موافق".
- قم بتشغيل اللعبة وتحقق من الخطأ.
الحل 7: مسح الملفات المؤقتة
تتسبب الملفات المؤقتة أيضًا في حدوث مشكلات خاصة بها ، خاصةً عندما تكون تالفة أو كبيرة جدًا. تخلص منهم وتحقق مما إذا كانت المشكلة قد انتهت. يمكنك مسح ملفاتك المؤقتة من خلال تطبيق الإعدادات. اتبع هذه الخطوات:
- اضغط على Windows + I لفتح تطبيق الإعدادات.
- بعد فتح التطبيق ، انقر فوق النظام.
- انتقل إلى الجزء الأيمن من واجهة النظام وانقر فوق التخزين.
- قم بالتبديل إلى الواجهة الرئيسية وانقر فوق الملفات المؤقتة ضمن القرص المحلي.
- سيعرض لك Windows الآن أنواع الملفات المؤقتة على نظامك وأحجامها.
- حدد الفئات التي لا تحتاجها وقم بحذفها.
لاحظ أن تطبيق الإعدادات يزيل فقط الملفات المؤقتة من محرك الأقراص الرئيسي. لمسح الملفات المؤقتة على أي محرك أقراص آخر ، اتبع الخطوات التالية:
- انقر فوق أيقونة المجلد في شريط المهام.
- انقر بزر الماوس الأيمن فوق الزر "ابدأ" وحدد File Explorer.
- يمكنك أيضًا الضغط مع الاستمرار على مفتاح شعار Windows ولكمة المفتاح E لاستدعاء البرنامج.
- بعد فتح File Explorer ، انتقل إلى الجزء الأيمن وانقر فوق هذا الكمبيوتر الشخصي.
- بعد ذلك ، انتقل إلى قسم الأجهزة والمحركات في الجزء الأيمن ، وانقر بزر الماوس الأيمن على محرك الأقراص ، ثم انقر فوق خصائص في قائمة السياق.
- بعد ظهور نافذة حوار الخصائص للقرص ، انقر فوق الزر تنظيف القرص ضمن علامة التبويب عام.
- بمجرد ظهور نافذة Disk Cleanup (تنظيف القرص) ، حدد المربعات بجوار الملفات المؤقتة التي ترغب في حذفها ، ثم انقر فوق الزر "موافق".
- بمجرد الانتهاء من عملية التنظيف ، أعد تشغيل الكمبيوتر وتحقق من خطأ Steam.
يجب عليك أيضًا مسح ذاكرة التخزين المؤقت لتنزيل Steam لأنها قد تساهم في المشكلة. لاحظ أن مسح ذاكرة التخزين المؤقت للتنزيل سيؤدي أيضًا إلى مسح أي تعديلات لعبة قمت بتنزيلها. لذا ، انقل التعديلات إلى موقع مختلف قبل المتابعة.
اتبع هذه الخطوات:
- قم بتشغيل Steam.
- بمجرد فتح العميل ، انقر فوق قائمة Steam في الزاوية العلوية اليسرى من النافذة.
- بمجرد فتح القائمة ، انقر فوق الإعدادات.
- عندما ترى واجهة الإعدادات ، انقر فوق التنزيلات في الجزء الأيمن.
- قم بالتبديل إلى الجزء الأيمن وانقر فوق مسح ذاكرة التخزين المؤقت للتنزيل.
- انقر فوق الزر "موافق".
- سيقوم العميل بإعادة التشغيل بعد أن يمسح ذاكرة التخزين المؤقت. لاحظ أنه سيتعين عليك تسجيل الدخول مرة أخرى.
استنتاج
إذا لم ينجح شيء ، فحاول إعادة تثبيت اللعبة المتأثرة. أخبرنا كيف تعاملت مع المشكلة في قسم التعليقات أدناه!
