Jak rozwiązać problem z błędem 83 w Steam w systemie Windows 10?
Opublikowany: 2021-01-12Jeśli podczas próby załadowania gry lub w trakcie sesji wieloosobowej pojawi się błąd Steam 83, nie panikuj. Wielu użytkowników doświadczyło tego problemu i naprawiło go.
Na komputerze może występować drobny problem z konfliktem oprogramowania, który uniemożliwia uruchomienie gry. To powiedziawszy, mogą występować inne problemy, takie jak zły plik gry, zakłócenia antywirusowe, nieaktualne komponenty systemu Windows 10 i uszkodzona pamięć podręczna Steam.
W tym artykule dowiesz się, jak pozbyć się kodu błędu 83 ze Steam.
Jak naprawić błąd 83 w Steam?
Istnieją różne rozwiązania problemu – tak jak są różne jego przyczyny. Poniższe poprawki pomogły innym użytkownikom rozwiązać problem, a jedna z nich powinna działać dla Ciebie. Pamiętaj, że możesz mieć wiele problemów. Twój komputer może być nieaktualny, a jednocześnie możesz mieć uszkodzony plik gry. Dlatego upewnij się, że stosujesz każde rozwiązanie.
Rozwiązanie 1: Zainstaluj aktualizacje systemu Windows
Po pierwsze, upewnij się, że na Steam nie mają wpływu przestarzałe komponenty systemu operacyjnego. Firma Microsoft regularnie publikuje aktualizacje, aby upewnić się, że komputer obsługuje najnowsze funkcje technologiczne, zwłaszcza te wprowadzane w grach. Jednym ze składników oprogramowania, który wymaga regularnych aktualizacji, jest platforma .NET Framework, która jest ważna dla gier.
Usługa Windows Update jest skonfigurowana tak, aby automatycznie sprawdzać dostępność aktualizacji, gdy system jest podłączony do Internetu. Jednak może nie być w stanie ich pobrać i zainstalować, zwłaszcza jeśli korzystasz z połączenia taryfowego. W takim przypadku musisz sam rozpocząć proces.
Poniższe kroki pokażą, jak uruchomić narzędzie i zainstalować oczekujące aktualizacje:
- Stuknij logo Windows na klawiaturze lub kliknij przycisk Start na pasku zadań.
- Po otwarciu menu Start kliknij ikonę koła zębatego znajdującą się nad ikoną zasilania, aby uruchomić aplikację Ustawienia.
Łatwiejszym sposobem otwarcia Ustawień jest jednoczesne naciśnięcie klawiszy Windows i I.
- Po otwarciu Ustawień przejdź na dół strony głównej i kliknij Aktualizacja i zabezpieczenia.
- Zobaczysz teraz stronę Windows Update.
- Narzędzie Windows Update sprawdzi oczekujące aktualizacje i wyświetli je. Jeśli Twój system jest aktualny, powiadomi Cię o tym.
- Jeśli dla twojego systemu są dostępne aktualizacje, zezwól na ich pobranie przez narzędzie.
- Po ich pobraniu kliknij przycisk Uruchom ponownie teraz, aby rozpocząć proces instalacji.
- Komputer może wielokrotnie uruchamiać się ponownie, dopóki nie zostanie zainstalowana każda aktualizacja.
- Po zakończeniu procesu zostaniesz przeniesiony do środowiska pulpitu lub strony logowania.
- Możesz teraz otworzyć Steam i sprawdzić, czy problem został rozwiązany.
Rozwiązanie 2: Sprawdź integralność plików gry
Uszkodzone lub brakujące pliki gry to kolejna częsta przyczyna błędu 83. Błąd pojawi się, gdy Steam spróbuje odczytać któryś z nich. Jeśli widzisz kod za każdym razem, gdy próbujesz uruchomić grę, oznacza to, że dotyczy to co najmniej jednego z jej plików.
Wiele różnych rzeczy może mieć wpływ na pliki gry. Złośliwe programy mogą je uszkodzić i mogą ulec uszkodzeniu, jeśli system nagle wyłączy się w trakcie rozgrywki. Możliwe też, że w twoim przypadku coś poszło nie tak podczas procesu instalacji.
Na szczęście Steam jest wyposażony w funkcję, która pozwala wykrywać i zastępować wadliwe lub brakujące pliki gry. Poniższe kroki pokażą Ci, jak korzystać z tej funkcji:
- Kliknij dwukrotnie skrót na pulpicie Steam. Jeśli nie masz skrótu, przejdź do menu Start, wyszukaj aplikację, a następnie ją uruchom.
- Po otwarciu Steam przejdź do górnej części okna i kliknij Biblioteka.
- Po otwarciu interfejsu biblioteki zlokalizuj grę, kliknij ją prawym przyciskiem myszy, a następnie kliknij Właściwości w menu kontekstowym.
- Przejdź do menu Właściwości po prawej stronie ekranu i przejdź do zakładki Pliki lokalne.
- Kliknij przycisk „Zweryfikuj integralność plików gry”.
- Steam przeskanuje teraz twoje pliki gry i porówna je z ich zaktualizowanymi wersjami na swoich serwerach. Jeśli klient stwierdzi, że czegoś brakuje, jest zepsuty lub nieaktualny, automatycznie pobierze zamiennik.
- Proces może być długi lub krótki, w zależności od szybkości systemu, połączenia internetowego i rozmiaru problematycznego pliku.
- Po zakończeniu procesu zostanie wyświetlone okno dialogowe.
- Uruchom ponownie klienta i spróbuj uruchomić grę.
Rozwiązanie 3: Zaktualizuj sterownik karty graficznej
Karta graficzna obsługuje wszystkie procesy graficzne w twoim systemie, co sprawia, że jest to wielka sprawa w grach. Sterownik karty to oprogramowanie odpowiedzialne za informowanie karty o tym, jakie zadanie ma przetworzyć i jak je przetworzyć. Jeśli sterownik jest zepsuty, nieaktualny lub uszkodzony, nastąpi przerwa w komunikacji między systemem operacyjnym a urządzeniem, co spowoduje różne problemy.
Kod błędu Steam może się pojawiać, ponieważ działa sterownik karty graficznej. Zaktualizuj sterownik i sprawdź, czy to rozwiązało problem.
Zachowaj ostrożność podczas aktualizowania sterownika karty graficznej, aby nie zainstalować niewłaściwego oprogramowania lub złośliwego programu. Istnieją różne oryginalne kanały aktualizacji sterowników, w tym Windows Update, Menedżer urządzeń i zastrzeżony program dla karty graficznej. Niektóre aplikacje innych firm, takie jak Auslogics Driver Updater, również instalują oryginalne, zatwierdzone przez producenta aktualizacje sterowników.
Użyj Menedżera urządzeń, aby zaktualizować sterownik karty graficznej
Menedżer urządzeń to główne centrum sterowania urządzeniami w systemie. Możesz go używać do aktualizacji i przywracania sterowników oraz odinstalowywania urządzeń. Zwykle musisz pobrać sterownik do swojego systemu, zanim użyjesz Menedżera urządzeń, aby go zainstalować. Narzędzie może jednak przeprowadzić własne automatyczne wyszukiwanie, aby pobrać i zaktualizować wymagany sterownik.
Wykonaj następujące kroki:
- Naciśnij jednocześnie przyciski klawiatury Windows i X lub kliknij prawym przyciskiem myszy przycisk Start, aby otworzyć menu Power User.
- Gdy pojawi się menu, kliknij Menedżera urządzeń.
- Po otwarciu Menedżera urządzeń przejdź do drzewa Karty graficzne i rozwiń je.
- Kliknij prawym przyciskiem myszy kartę graficzną i kliknij Aktualizuj sterownik z menu kontekstowego.
- Gdy pojawi się okno Aktualizuj sterownik, kliknij „Wyszukaj sterowniki automatycznie”.
- System Windows wyszuka teraz potrzebną aktualizację i automatycznie ją zainstaluje.
- Po zakończeniu procesu uruchom ponownie komputer i sprawdź, czy kod błędu 83 pojawia się ponownie.
Użyj narzędzia do aktualizacji sterowników Auslogics
Auslogics Driver Updater to program innej firmy, który instaluje tylko aktualizacje sterowników zatwierdzone przez producenta. Narzędzie jest przeznaczone do wyszukiwania nieaktualnych i problematycznych sterowników oraz automatycznego instalowania ich zaktualizowanych wersji.
Program obsługuje obecnie miliony użytkowników na całym świecie. Zainstalowanie go oznacza, że problemy ze sterownikami to jeden problem mniej, o który trzeba się martwić. Poniższe kroki pokażą Ci, jak z niego korzystać:
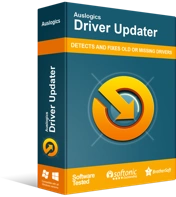
Rozwiązywanie problemów z komputerem za pomocą narzędzia do aktualizacji sterowników
Niestabilna wydajność komputera jest często powodowana przez przestarzałe lub uszkodzone sterowniki. Auslogics Driver Updater diagnozuje problemy ze sterownikami i umożliwia aktualizację starych sterowników jednocześnie lub pojedynczo, aby komputer działał płynniej
- Odwiedź tę stronę internetową i pobierz plik instalacyjny.
- Gdy przeglądarka internetowa pobierze plik, uruchom go.
- Kliknij przycisk Tak, gdy pojawi się okno dialogowe Kontrola konta użytkownika. Jeśli system poprosi o hasło administratora, aby kontynuować proces, wprowadź je.
- Po otwarciu kreatora instalacji wybierz język i preferowaną lokalizację instalacji.
- Użyj pól wyboru w oknie konfiguracji, aby wprowadzić inne preferencje, takie jak tworzenie skrótu na pulpicie, uruchamianie programu podczas uruchamiania systemu Windows i zezwalanie narzędziu na wysyłanie raportów do jego programistów.
- Następnie wybierz przycisk Kliknij, aby zainstalować.
- Po zakończeniu procesu instalacji pozwól narzędziu uruchomić i przeskanować system w poszukiwaniu problematycznych sterowników urządzeń.
- Sterownik Twojej karty graficznej pojawi się na liście sterowników powodujących problemy, jeśli jest nieaktualny lub uszkodzony.
- Kliknij przycisk Aktualizuj, aby zainstalować aktualizacje sterowników karty i innych wymienionych urządzeń. Przejdź do pełnej wersji programu, jeśli chcesz, aby jednocześnie pobierała i instalowała wiele aktualizacji sterowników.
- Gdy program zaktualizuje sterowniki, uruchom ponownie system i sprawdź błąd.
Rozwiązanie 4: Zapobiegaj blokowaniu gry przez program antywirusowy
Twój program antywirusowy może blokować pliki gry, ponieważ uważa je za zagrożenie bezpieczeństwa. Ten rodzaj agresywnego zachowania jest dość powszechny w niektórych programach ochronnych. Możesz temu zapobiec, dodając grę jako wykluczenie w programie antywirusowym.

W zależności od programu antywirusowego, którego używasz, musisz dodać grę jako wyjątek lub dodać ją do białej lub bezpiecznej listy. Jeśli korzystasz z programu innej firmy i nie znasz się na tym, jego programiści powinni mieć na swojej stronie pomocny przewodnik.
Jeśli używasz natywnego programu antywirusowego w systemie Windows, wykonaj następujące kroki:
- Uruchom aplikację Ustawienia, naciskając jednocześnie klawisze Windows i I. Możesz także kliknąć prawym przyciskiem myszy przycisk Start i kliknąć Ustawienia w menu Szybki dostęp.
- Po wyświetleniu Ustawień kliknij etykietę Aktualizacja i zabezpieczenia u dołu ekranu.
- Następnie przejdź do lewego okienka interfejsu aktualizacji i zabezpieczeń i kliknij Zabezpieczenia systemu Windows.
- Przejdź do prawego okienka i kliknij Ochrona przed wirusami i zagrożeniami w obszarze Obszary ochrony.
- Gdy pojawi się interfejs ochrony przed wirusami i zagrożeniami w programie Windows Security, przewiń w dół do sekcji Ustawienia ochrony przed wirusami i zagrożeniami i kliknij Zarządzaj ustawieniami.
- Na następnym ekranie przewiń w dół do sekcji Wykluczenia i kliknij „Dodaj lub usuń wykluczenia”.
- Po wyświetleniu interfejsu wykluczeń kliknij ikonę Dodaj wykluczenie, a następnie wybierz „Folder” z menu rozwijanego.
- Gdy pojawi się okno dialogowe Wybierz folder, przejdź do folderu instalacyjnego gry i wybierz go.
- Otwórz Steam i uruchom grę, aby sprawdzić, czy błąd nadal się pojawia.

Chroń komputer przed zagrożeniami za pomocą programu Anti-Malware
Sprawdź swój komputer pod kątem złośliwego oprogramowania, które może przegapić Twój program antywirusowy, i bezpiecznie usuń zagrożenia za pomocą Auslogics Anti-Malware
Wskazówka dla profesjonalistów: Możesz poprawić bezpieczeństwo swojego systemu, instalując Auslogics Anti-Malware. Narzędzie może współpracować z zabezpieczeniami systemu Windows, aby zapewnić dodatkową warstwę ochrony. Nie blokuje legalnych plików systemu Windows i jest regularnie aktualizowany najnowszymi definicjami wirusów.
Rozwiązanie 5: Zezwól swojej grze i Steamowi na zaporę sieciową
Aby Steam działał poprawnie, potrzebujesz silnego połączenia internetowego. Nawet jeśli twój system jest podłączony, Steam może nie mieć dostępu do swojej infrastruktury sieciowej. Twój program zapory może blokować klienta i grę, ponieważ nie ufa ich ruchowi.
Możesz rozwiązać ten problem, zezwalając grze i Steamowi przez program zapory sieciowej, tak jak zrobiło to wielu innych użytkowników. Jeśli korzystasz z zapory innej firmy i nie wiesz, jak zastosować to ustawienie, przejdź do witryny programisty, aby znaleźć przewodnik, który pokaże Ci, co zrobić.
Poniższe kroki dotyczą Zapory Windows Defender:
- Otwórz pole wyszukiwania na pasku zadań, klikając lupę lub naciskając Windows + S.
- Po otwarciu okna wyszukiwania wpisz „Firewall”.
- Kliknij Zapora i ochrona sieci w wynikach wyszukiwania.
- Po otwarciu interfejsu zapory i ochrony sieci kliknij „Zezwalaj aplikacji przez zaporę sieciową”.
- W oknie dialogowym Dozwolone aplikacje kliknij przycisk Zmień ustawienia. Upewnij się, że jesteś zalogowany na konto administratora.
- Przejdź do listy dozwolonych aplikacji i funkcji i poszukaj Steam oraz gry.
- Jeśli je widzisz, zaznacz ich pola Prywatne i Publiczne.
- Jeśli nie widzisz gry ani klienta, kliknij „Zezwalaj na inną aplikację”.
- W oknie dialogowym Dodaj aplikację kliknij przycisk Przeglądaj obok pola Ścieżka.
- Przejdź do folderu instalacyjnego gry i kliknij dwukrotnie jej plik wykonywalny. Aby dodać Steam, przejdź do jego folderu instalacyjnego i kliknij dwukrotnie jego plik wykonywalny.
- Kliknij przycisk Dodaj.
- Teraz przejdź do wpisów programów i zaznacz ich pola na Publiczne i Prywatne.
- Kliknij przycisk OK w oknie dialogowym Dozwolone aplikacje.
- Uruchom grę, aby sprawdzić problem.
Rozwiązanie 6: Uruchom Steam jako administrator
Brak uprawnień administratora Steam może również uniemożliwić uruchamianie twoich gier. Uruchom klienta Steam jako administrator, aby mieć dostęp do wszystkich zasobów twojego systemu.
Aby uruchomić Steam jako administrator, kliknij prawym przyciskiem myszy jego skrót na pulpicie i wybierz Uruchom jako administrator z menu kontekstowego. Możesz także wyszukać Steam w menu Start, kliknij go prawym przyciskiem myszy, a następnie kliknij Uruchom jako administrator.
Jeśli chcesz uruchomić klienta jako administrator bez konieczności klikania go prawym przyciskiem myszy i dokonywania wyboru, wykonaj następujące kroki:
- Otwórz okno Eksploratora plików i przejdź do folderu instalacyjnego Steam. Folder powinien znajdować się w tym komputerze >> Dysk lokalny C >> Pliki programów (x86) >> Steam >> Bin. Jeśli go tam nie widzisz, wykonaj następujące czynności:
- a) Otwórz menu Start i wyszukaj Steam.
- b)Gdy ikona klienta pojawi się w wynikach wyszukiwania, kliknij ją prawym przyciskiem myszy, umieść wskaźnik myszy nad Więcej, a następnie kliknij Otwórz lokalizację pliku.
- c)Gdy zobaczysz skrót aplikacji w nowym oknie Eksploratora plików, kliknij go prawym przyciskiem myszy i wybierz Otwórz lokalizację pliku.
- Po przejściu do folderu klienta przejdź do jego pliku wykonywalnego, kliknij go prawym przyciskiem myszy, a następnie kliknij Właściwości.
- Przełącz się na kartę Zgodność, gdy pojawi się okno dialogowe Właściwości.
- Zaznacz pole obok „Uruchom ten program jako administrator”.
- Kliknij przycisk OK.
- Uruchom grę i sprawdź błąd.
Rozwiązanie 7: Wyczyść pliki tymczasowe
Pliki tymczasowe również same w sobie powodują problemy, zwłaszcza gdy są uszkodzone lub zbyt duże. Pozbądź się ich i sprawdź, czy problem zniknął. Możesz wyczyścić pliki tymczasowe za pomocą aplikacji Ustawienia. Wykonaj następujące kroki:
- Naciśnij Windows + I, aby otworzyć aplikację Ustawienia.
- Po otwarciu aplikacji kliknij System.
- Przejdź do lewego okienka interfejsu systemu i kliknij Pamięć.
- Przejdź do głównego interfejsu i kliknij Pliki tymczasowe w obszarze Dysk lokalny.
- System Windows pokaże teraz typy plików tymczasowych w systemie i ich rozmiary.
- Wybierz kategorie, których nie potrzebujesz i usuń je.
Pamiętaj, że aplikacja Ustawienia usuwa tylko pliki tymczasowe z dysku głównego. Aby wyczyścić pliki tymczasowe na dowolnym innym dysku, wykonaj następujące kroki:
- Kliknij ikonę folderu na pasku zadań.
- Kliknij prawym przyciskiem myszy przycisk Start i wybierz Eksplorator plików.
- Możesz także nacisnąć i przytrzymać klawisz z logo Windows i nacisnąć klawisz E, aby przywołać program.
- Po otwarciu Eksploratora plików przejdź do lewego okienka i kliknij Ten komputer.
- Następnie przejdź do sekcji Urządzenia i dyski w prawym okienku, kliknij prawym przyciskiem myszy dysk, a następnie kliknij Właściwości w menu kontekstowym.
- Po wyświetleniu okna dialogowego Właściwości dysku kliknij przycisk Oczyszczanie dysku na karcie Ogólne.
- Gdy pojawi się okno Oczyszczanie dysku, zaznacz pola obok plików tymczasowych, które chcesz usunąć, a następnie kliknij przycisk OK.
- Po zakończeniu procesu czyszczenia uruchom ponownie komputer i sprawdź błąd Steam.
Powinieneś także wyczyścić pamięć podręczną pobierania Steam, ponieważ może to przyczynić się do problemu. Pamiętaj, że wyczyszczenie pamięci podręcznej pobierania spowoduje również wyczyszczenie wszystkich pobranych modów do gier. Więc przenieś mody w inne miejsce, zanim przejdziesz dalej.
Wykonaj następujące kroki:
- Uruchom Steam.
- Po otwarciu klienta kliknij menu Steam w lewym górnym rogu okna.
- Po otwarciu menu kliknij Ustawienia.
- Gdy zobaczysz interfejs Ustawienia, kliknij Pobrane w lewym okienku.
- Przejdź do prawego okienka i kliknij Wyczyść pamięć podręczną pobierania.
- Kliknij przycisk OK.
- Klient uruchomi się ponownie po wyczyszczeniu pamięci podręcznej. Pamiętaj, że musisz się ponownie zalogować.
Wniosek
Jeśli nic nie działa, spróbuj ponownie zainstalować grę, której dotyczy problem. Daj nam znać, jak poradziłeś sobie z problemem w sekcji komentarzy poniżej!
