Bagaimana cara memecahkan masalah Kesalahan 83 di Steam pada Windows 10?
Diterbitkan: 2021-01-12Jika Steam's Error 83 muncul setiap kali Anda mencoba memuat game atau saat Anda berada dalam panasnya sesi multipemain, jangan panik. Banyak pengguna telah mengalami masalah ini dan memperbaikinya.
Komputer Anda mungkin mengalami masalah konflik perangkat lunak kecil yang membuat game tidak dapat berjalan. Yang mengatakan, masalah lain mungkin ada, seperti file game yang buruk, gangguan antivirus, komponen Windows 10 yang kedaluwarsa, dan cache Steam yang rusak, antara lain.
Artikel ini akan menunjukkan kepada Anda cara menghilangkan Kode Kesalahan 83 di Steam.
Cara Memperbaiki Kesalahan 83 di Steam
Ada solusi yang berbeda untuk masalah ini – sama seperti penyebab yang berbeda. Perbaikan berikut membantu pengguna lain menyelesaikan masalah, dan salah satunya akan bekerja untuk Anda. Perhatikan bahwa Anda mungkin mengalami banyak masalah. PC Anda mungkin kedaluwarsa dan Anda mungkin memiliki file game yang rusak pada saat yang sama, misalnya. Jadi, pastikan Anda menerapkan setiap solusi.
Solusi 1: Instal Pembaruan Windows
Pertama, pastikan Steam tidak terpengaruh oleh komponen sistem operasi yang sudah ketinggalan zaman. Microsoft merilis pembaruan rutin untuk memastikan komputer Anda dapat menangani fitur teknologi terbaru, terutama yang diluncurkan dalam game. Salah satu komponen perangkat lunak yang memerlukan pembaruan rutin adalah .NET Framework, yang penting untuk bermain game.
Pembaruan Windows dikonfigurasi untuk secara otomatis memeriksa pembaruan setelah sistem Anda terhubung ke Internet. Namun, itu mungkin tidak dapat mengunduh dan menginstalnya, terutama jika Anda menggunakan koneksi terukur. Dalam kasus seperti itu, Anda harus memulai prosesnya sendiri.
Langkah-langkah di bawah ini akan menunjukkan kepada Anda cara menjalankan utilitas dan menginstal pembaruan yang tertunda:
- Ketuk logo Windows di keyboard Anda atau klik tombol Start di taskbar.
- Setelah menu Mulai terbuka, klik ikon roda gigi yang berada di atas ikon daya untuk meluncurkan aplikasi Pengaturan.
Cara yang lebih mudah untuk membuka Pengaturan adalah mengetuk tombol Windows dan I secara bersamaan.
- Setelah Pengaturan terbuka, pergilah ke bagian bawah halaman beranda dan klik Perbarui & Keamanan.
- Anda sekarang akan melihat halaman Pembaruan Windows.
- Utilitas Pembaruan Windows akan memeriksa pembaruan yang tertunda dan mencantumkannya. Jika sistem Anda mutakhir, itu akan memberi tahu Anda.
- Jika ada pembaruan yang tersedia untuk sistem Anda, izinkan utilitas untuk mengunduhnya.
- Setelah mengunduhnya, klik tombol Restart Now untuk memulai proses instalasi.
- Komputer Anda mungkin memulai ulang beberapa kali hingga setiap pembaruan diinstal.
- Setelah proses selesai, Anda akan dibawa ke lingkungan Desktop atau halaman masuk.
- Anda sekarang dapat membuka Steam dan memeriksa apakah masalah telah teratasi.
Solusi 2: Verifikasi Integritas File Game Anda
File game yang rusak atau hilang adalah alasan umum lainnya untuk Kesalahan 83. Kesalahan akan muncul ketika Steam mencoba membacanya. Jika Anda melihat kode setiap kali mencoba meluncurkan game, maka satu atau beberapa filenya akan terpengaruh.
Banyak hal berbeda yang dapat memengaruhi file game. Program malware dapat merusaknya, dan dapat rusak jika sistem Anda tiba-tiba mati di tengah permainan. Mungkin juga dalam kasus Anda, ada yang tidak beres selama proses instalasi.
Untungnya, Steam hadir dengan fitur yang memungkinkannya mendeteksi dan mengganti file game yang salah atau hilang. Langkah-langkah di bawah ini akan menunjukkan cara menggunakan fitur tersebut:
- Klik dua kali pada pintasan desktop Steam. Jika Anda tidak memiliki pintasan, buka menu Mulai, cari aplikasi, lalu luncurkan.
- Setelah Steam terbuka, buka bagian atas jendela dan klik Library.
- Setelah antarmuka Library terbuka, cari game, klik kanan, lalu klik Properties di menu konteks.
- Buka menu Properties di sisi kanan layar dan alihkan ke tab Local Files.
- Klik tombol "Verifikasi integritas file game".
- Steam sekarang akan memindai file game Anda dan membandingkannya dengan versi terbarunya di servernya. Jika klien menemukan ada yang hilang, rusak, atau ketinggalan zaman, maka secara otomatis akan mengunduh penggantinya.
- Prosesnya bisa lama atau pendek, tergantung pada kecepatan sistem Anda, koneksi internet Anda, dan ukuran file yang bermasalah.
- Dialog akan memberi tahu Anda setelah proses selesai.
- Mulai ulang klien dan coba jalankan game.
Solusi 3: Perbarui Driver Kartu Video Anda
Kartu video menangani semua proses grafis di sistem Anda, yang membuatnya menjadi masalah besar untuk game. Driver kartu adalah bagian dari perangkat lunak yang bertanggung jawab untuk memberi tahu tugas apa yang harus diproses dan bagaimana memprosesnya. Jika driver rusak, kedaluwarsa, atau rusak, akan ada gangguan komunikasi antara sistem operasi dan perangkat, yang mengakibatkan masalah yang berbeda.
Kode kesalahan Steam mungkin muncul karena driver kartu grafis Anda bermasalah. Perbarui driver dan periksa apakah itu telah menyelesaikan masalah.
Berhati-hatilah saat memperbarui driver kartu grafis agar Anda tidak menginstal perangkat lunak atau program malware yang salah. Ada berbagai saluran asli untuk memperbarui driver, termasuk Pembaruan Windows, Pengelola Perangkat, dan program berpemilik untuk kartu grafis Anda. Beberapa aplikasi pihak ketiga, seperti Auslogics Driver Updater, juga menginstal pembaruan driver asli yang disetujui pabrikan.
Gunakan Pengelola Perangkat untuk Memperbarui Driver Kartu Grafis Anda
Device Manager adalah pusat kendali utama untuk perangkat di sistem Anda. Anda dapat menggunakannya untuk memperbarui dan memutar kembali driver dan menghapus perangkat. Biasanya, Anda harus mengunduh driver ke sistem Anda sebelum menggunakan Device Manager untuk menginstalnya. Namun, alat ini dapat melakukan pencarian otomatisnya sendiri untuk mengambil dan memperbarui driver yang diperlukan.
Ikuti langkah ini:
- Tekan tombol keyboard Windows dan X bersamaan atau klik kanan tombol Start untuk membuka menu Power User.
- Setelah menu muncul, klik Device Manager.
- Setelah Device Manager terbuka, buka pohon Display Adapters dan perluas.
- Klik kanan pada kartu grafis Anda dan klik Update Driver dari menu konteks.
- Setelah jendela Perbarui Driver muncul, klik "Cari secara otomatis untuk driver".
- Windows sekarang akan mencari pembaruan yang Anda butuhkan dan menginstalnya secara otomatis.
- Setelah proses selesai, restart komputer Anda dan periksa apakah kode kesalahan 83 muncul lagi.
Gunakan Pembaruan Driver Auslogics
Auslogics Driver Updater adalah program pihak ketiga yang hanya menginstal pembaruan driver yang disetujui pabrikan. Alat ini dirancang untuk menemukan driver yang usang dan bermasalah dan secara otomatis menginstal versi terbarunya.
Program ini saat ini melayani jutaan pengguna di seluruh dunia. Menginstalnya berarti masalah driver adalah satu masalah Windows yang tidak perlu dikhawatirkan. Langkah-langkah di bawah ini akan menunjukkan cara menggunakannya:
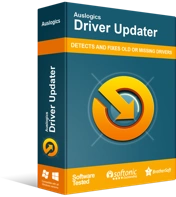
Atasi Masalah PC dengan Driver Updater
Performa PC yang tidak stabil sering kali disebabkan oleh driver yang sudah usang atau rusak. Auslogics Driver Updater mendiagnosis masalah driver dan memungkinkan Anda memperbarui driver lama sekaligus atau satu per satu agar PC Anda berjalan lebih lancar
- Kunjungi halaman web ini dan unduh file setup.
- Setelah browser web Anda mengunduh file, jalankan.
- Klik tombol Ya setelah jendela dialog Kontrol Akun Pengguna muncul. Jika sistem Anda meminta kata sandi administrator untuk melanjutkan proses, masukkan.
- Setelah wizard penginstalan terbuka, pilih bahasa dan pilih lokasi penginstalan yang Anda inginkan.
- Gunakan kotak centang di jendela pengaturan untuk memasukkan preferensi lain seperti membuat pintasan desktop, meluncurkan program saat Windows dimulai, dan mengizinkan alat untuk mengirim laporan ke pengembangnya.
- Selanjutnya, pilih tombol Klik untuk Menginstal.
- Setelah proses instalasi selesai, izinkan alat untuk meluncurkan dan memindai sistem Anda untuk driver perangkat yang bermasalah.
- Driver kartu grafis Anda akan muncul dalam daftar driver bermasalah jika sudah kedaluwarsa atau rusak.
- Klik tombol Perbarui untuk menginstal pembaruan driver untuk kartu Anda dan perangkat lain yang terdaftar. Gunakan versi lengkap program jika Anda ingin mengunduh dan menginstal beberapa pembaruan driver secara bersamaan.
- Setelah program memperbarui driver Anda, mulai ulang sistem Anda dan periksa kesalahannya.
Solusi 4: Cegah Program Antivirus Anda Memblokir Game
Program antivirus Anda mungkin memblokir file game karena menganggapnya sebagai ancaman keamanan. Perilaku agresif semacam ini cukup umum di beberapa program perlindungan. Anda dapat menghentikan hal ini terjadi dengan menambahkan game sebagai pengecualian dalam program antivirus.

Tergantung pada program antivirus yang Anda gunakan, Anda harus menambahkan game sebagai pengecualian atau menambahkannya ke Whitelist atau SafeList. Jika Anda menggunakan program pihak ketiga dan tidak tahu jalan keluarnya, pengembangnya harus memiliki panduan bermanfaat di situs web mereka.
Jika Anda menggunakan program antivirus asli di Windows, ikuti langkah-langkah berikut:
- Luncurkan aplikasi Pengaturan dengan menekan tombol Windows dan I secara bersamaan. Anda juga dapat mengeklik kanan tombol Mulai dan mengeklik Pengaturan di menu Akses Cepat.
- Setelah Pengaturan muncul, klik pada label Perbarui & Keamanan di bagian bawah layar.
- Selanjutnya, buka panel kiri antarmuka Pembaruan & Keamanan dan klik Keamanan Windows.
- Arahkan ke panel kanan dan klik Perlindungan Virus & Ancaman di bawah Area Perlindungan.
- Setelah antarmuka Perlindungan Virus & Ancaman Keamanan Windows muncul, gulir ke bawah ke bagian Pengaturan Perlindungan Virus & Ancaman dan klik Kelola Pengaturan.
- Pada layar berikutnya, gulir ke bawah ke bagian Pengecualian dan klik "Tambah atau hapus pengecualian."
- Setelah antarmuka Pengecualian muncul, klik ikon Tambahkan Pengecualian, lalu pilih "Folder" dari menu tarik-turun.
- Setelah jendela dialog Select Folder muncul, navigasikan ke folder instalasi game dan pilih.
- Buka Steam dan luncurkan game untuk memeriksa apakah kesalahan masih muncul.

Lindungi PC dari Ancaman dengan Anti-Malware
Periksa PC Anda untuk malware yang mungkin terlewatkan oleh antivirus Anda dan hapus ancaman dengan aman dengan Auslogics Anti-Malware
Kiat pro: Anda dapat meningkatkan keamanan sistem Anda dengan menginstal Auslogics Anti-Malware. Alat ini dapat bekerja bersama Keamanan Windows untuk memberi Anda lapisan perlindungan tambahan. Itu tidak memblokir file Windows yang sah, dan secara teratur diperbarui dengan definisi virus terbaru.
Solusi 5: Izinkan Game dan Steam Anda Melalui Firewall
Anda memerlukan koneksi internet yang kuat agar Steam berfungsi dengan baik. Bahkan jika sistem Anda terhubung, Steam mungkin tidak memiliki akses ke infrastruktur jaringannya. Program firewall Anda mungkin memblokir klien dan game Anda karena tidak memercayai lalu lintas mereka.
Anda dapat memperbaiki masalah dengan mengizinkan game dan Steam melalui program firewall Anda, seperti yang dilakukan banyak pengguna lain. Jika Anda menggunakan aplikasi firewall pihak ketiga dan tidak tahu cara menerapkan pengaturan, kunjungi situs web pengembang untuk menemukan panduan yang akan menunjukkan kepada Anda apa yang harus dilakukan.
Langkah-langkah berikut berlaku untuk Windows Defender Firewall:
- Buka kotak Pencarian di taskbar dengan mengklik kaca pembesar atau dengan menekan Windows + S.
- Setelah kotak Pencarian terbuka, ketik "Firewall".
- Klik pada Firewall & Perlindungan Jaringan di hasil pencarian.
- Setelah antarmuka Firewall & Perlindungan Jaringan terbuka, klik "Izinkan aplikasi melalui firewall".
- Di jendela dialog Aplikasi yang Diizinkan, klik tombol Ubah Pengaturan. Pastikan Anda masuk ke akun administrator.
- Buka daftar Aplikasi dan Fitur yang Diizinkan dan cari Steam dan gamenya.
- Jika Anda melihatnya, centang kotaknya untuk Pribadi dan Publik.
- Jika Anda tidak melihat game atau klien, klik "Izinkan aplikasi lain".
- Di jendela dialog Add an App, klik tombol Browse di sebelah kotak Path.
- Arahkan ke folder instalasi game dan klik dua kali file yang dapat dieksekusi. Untuk menambahkan Steam, jelajahi folder instalasinya dan klik dua kali file yang dapat dieksekusi.
- Klik tombol Tambah.
- Sekarang, buka entri program dan centang kotaknya untuk Publik dan Pribadi.
- Klik tombol OK di jendela dialog Aplikasi yang Diizinkan.
- Luncurkan game untuk memeriksa masalahnya.
Solusi 6: Luncurkan Steam sebagai Administrator
Kurangnya hak istimewa admin Steam juga dapat mencegah game Anda diluncurkan. Jalankan klien Steam Anda sebagai administrator sehingga dapat memiliki akses ke semua sumber daya sistem Anda.
Untuk meluncurkan Steam sebagai administrator, klik kanan pintasan desktopnya dan pilih Run as Administrator dari menu konteks. Anda juga dapat mencari Steam di menu Start, klik kanan, lalu klik Run as Administrator.
Jika Anda ingin menjalankan klien sebagai administrator tanpa harus mengklik kanan dan membuat pilihan, ikuti langkah-langkah berikut:
- Buka jendela File Explorer dan buka folder instalasi Steam. Folder harus berada di PC Ini >> Disk Lokal C >> Program Files (x86) >> Steam >> Bin. Jika Anda tidak melihatnya di sana, ikuti langkah-langkah berikut:
- a) Buka menu Start dan cari Steam.
- b) Setelah ikon klien muncul di hasil pencarian, klik kanan ikon tersebut, letakkan penunjuk mouse Anda di atas Lainnya, lalu klik Buka Lokasi File.
- c) Saat Anda melihat pintasan aplikasi di jendela File Explorer baru, klik kanan dan pilih Buka Lokasi File.
- Setelah Anda masuk ke folder klien, navigasikan ke file yang dapat dieksekusi, klik kanan, lalu klik Properties.
- Beralih ke tab Kompatibilitas setelah kotak dialog Properties muncul.
- Centang kotak di samping "Jalankan program ini sebagai administrator".
- Klik tombol OK.
- Jalankan game dan periksa kesalahannya.
Solusi 7: Hapus File Sementara
File sementara juga menyebabkan masalah sendiri, terutama jika file tersebut rusak atau terlalu besar. Singkirkan mereka dan periksa apakah masalahnya telah hilang. Anda dapat menghapus file sementara Anda melalui aplikasi Pengaturan. Ikuti langkah ini:
- Tekan Windows + I untuk membuka aplikasi Pengaturan.
- Setelah aplikasi terbuka, klik Sistem.
- Buka panel kiri antarmuka Sistem dan klik Penyimpanan.
- Beralih ke antarmuka utama dan klik File Sementara di bawah Disk Lokal.
- Windows sekarang akan menunjukkan kepada Anda jenis file sementara di sistem Anda dan ukurannya.
- Pilih kategori yang tidak Anda perlukan dan hapus.
Perhatikan bahwa aplikasi Pengaturan hanya menghapus file sementara dari drive utama Anda. Untuk menghapus file sementara di drive lain, ikuti langkah-langkah berikut:
- Klik pada ikon folder di bilah tugas.
- Klik kanan tombol Start dan pilih File Explorer.
- Anda juga dapat menekan dan menahan tombol logo Windows dan menekan tombol E untuk memanggil program.
- Setelah File Explorer terbuka, buka panel kiri dan klik This PC.
- Selanjutnya, buka bagian Perangkat dan Drive di panel kanan, klik kanan pada drive, lalu klik Properties di menu konteks.
- Setelah jendela dialog Properties dari disk muncul, klik tombol Disk Cleanup di bawah tab General.
- Setelah jendela Disk Cleanup muncul, centang kotak di samping file sementara yang ingin Anda hapus, lalu klik tombol OK.
- Setelah proses pembersihan selesai, restart komputer Anda dan periksa kesalahan Steam.
Anda juga harus menghapus cache unduhan Steam Anda karena itu dapat berkontribusi pada masalah. Perhatikan bahwa membersihkan cache unduhan juga akan menghapus semua mod game yang Anda unduh. Jadi, pindahkan mod ke lokasi yang berbeda sebelum Anda melanjutkan.
Ikuti langkah ini:
- Luncurkan Uap.
- Setelah klien terbuka, klik menu Steam di sudut kiri atas jendela.
- Setelah menu terbuka, klik Pengaturan.
- Saat Anda melihat antarmuka Pengaturan, klik Unduhan di panel kiri.
- Beralih ke panel kanan dan klik Clear Download Cache.
- Klik tombol OK.
- Klien akan memulai ulang setelah membersihkan cache. Perhatikan bahwa Anda harus masuk lagi.
Kesimpulan
Jika tidak ada yang berhasil, coba instal ulang game yang terpengaruh. Beri tahu kami bagaimana Anda mengatasi masalah ini di bagian komentar di bawah!
