كيفية إصلاح مشكلة "تنزيل خطأ الشبكة الفاشلة" في Google Chrome
نشرت: 2023-06-15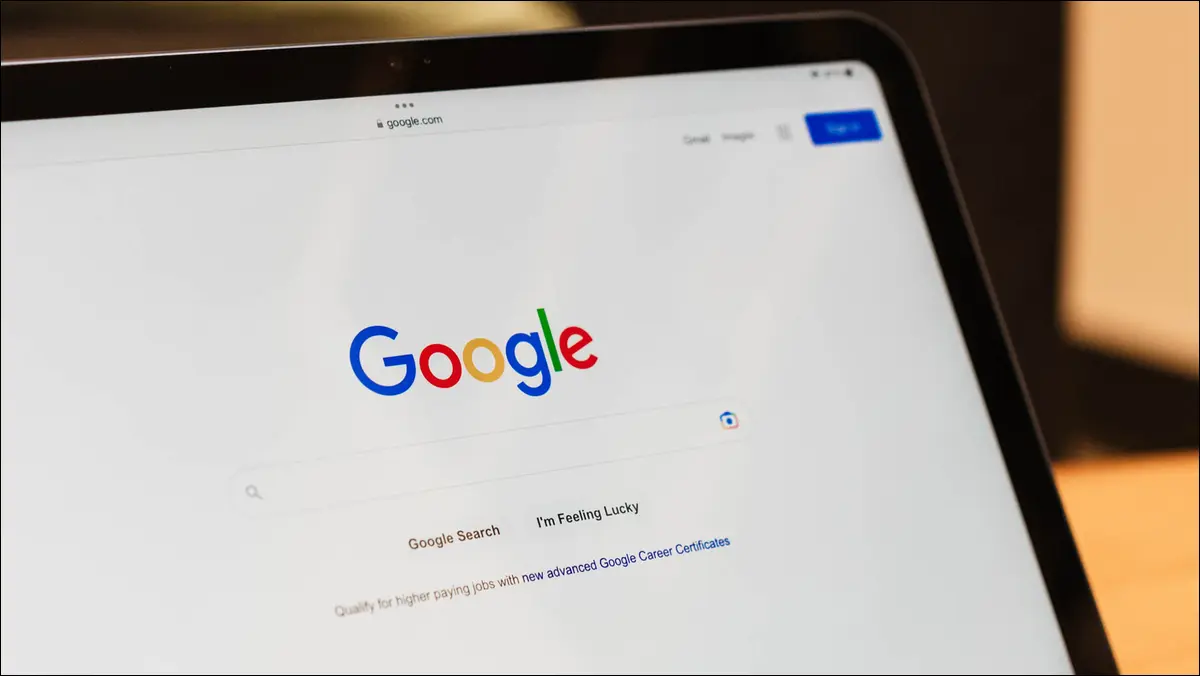
هل تتلقى رسالة "فشل - خطأ في الشبكة" أثناء محاولة تنزيل ملف في Google Chrome على جهاز الكمبيوتر الخاص بك؟ هناك أكثر من بضعة أسباب لفشل تنزيل الملف. لحسن الحظ ، من السهل حل هذه المشكلة في متصفح الويب المفضل لديك ، وسنوضح لك كيفية ذلك.
لماذا يُظهر Chrome رسالة "فشل - خطأ في الشبكة"؟
كيفية حل مشكلة تنزيل "خطأ الشبكة الفاشلة" في Chrome
تحقق من اتصالك بالإنترنت
قم بإعادة تشغيل جهاز الحاسوب الخاص بك
احفظ ملفك في مجلد أو محرك مختلف
استخدم وضع التصفح المتخفي في Chrome لتنزيل ملفك
استخدم مستعرض ويب آخر
قم بإيقاف تشغيل برنامج مكافحة الفيروسات وجدار الحماية مؤقتًا
أعد تعيين Chrome إلى إعدادات المصنع
لماذا يظهر Chrome "فشل - خطأ في الشبكة"؟
يعرض Chrome خطأ التنزيل "فشل - خطأ في الشبكة" عندما يواجه المتصفح خطأً عند تنزيل ملفك. يحدث هذا عادةً عندما يتوقف اتصالك بالإنترنت فجأة عن العمل ، ولكن هناك أسباب أخرى.
قد يكون برنامج مكافحة الفيروسات أو جدار الحماية لديك قد منع تنزيل ملفك ، أو قد يكون لجهاز الكمبيوتر الخاص بك خللًا بسيطًا ، مما يتسبب في عدم تنزيل ملفك. يمكن أن يؤدي تكوين إعداد Chrome غير الصحيح أيضًا إلى أن يعرض المتصفح رسالة الخطأ أعلاه.
كيفية حل مشكلة تنزيل "خطأ الشبكة الفاشلة" في Chrome
للتغلب على مشكلة تنزيل Chrome ، سيتعين عليك إصلاح جميع العناصر التي يمكن أن تسبب المشكلة. هذه العناصر سهلة الإصلاح إلى حد ما ، وستساعدك طرقنا أدناه في ذلك.
تحقق من اتصالك بالإنترنت
السبب الأكثر شيوعًا لعدم تنزيل ملفك باستخدام Chrome هو أن اتصالك بالإنترنت قد توقف عن العمل. ربما أصبح اتصالك غير نشط أثناء قيام Chrome بتنزيل ملفك ، مما تسبب في فشل التنزيل.
للتحقق مما إذا كان الأمر كذلك ، افتح علامة تبويب جديدة في متصفحك وحاول الوصول إلى أحد المواقع. إذا فشل تحميل موقعك ، فمن المحتمل أن يكون اتصالك هو سبب المشكلة. في هذه الحالة ، قم بتطبيق بعض الحلول الأساسية ، مثل إعادة تشغيل جهاز التوجيه الخاص بك وإعادة الاتصال بشبكة Wi-Fi الخاصة بك. إذا لم تؤد هذه الطرق إلى حل مشكلتك ، فاتصل بمزود خدمة الإنترنت واطلب المساعدة.
قم بإعادة تشغيل جهاز الحاسوب الخاص بك
العنصر التالي الذي يجب إصلاحه في القائمة هو إعطاء جهاز الكمبيوتر الخاص بك إعادة تشغيل قوية. قد يواجه جهازك خللًا تقنيًا بسيطًا ، مما يتسبب في فشل تنزيلات ملفات Chrome. تتمثل إحدى الطرق لإصلاح هذه المشكلات في إعادة تشغيل جهاز الكمبيوتر الخاص بك. يؤدي القيام بذلك إلى إعادة تحميل جميع ميزات الكمبيوتر لديك ، وحل العديد من المشكلات البسيطة.
لإعادة تشغيل جهاز الكمبيوتر الذي يعمل بنظام Windows ، افتح قائمة "ابدأ" ، وحدد رمز "الطاقة" ، واختر "إعادة التشغيل".
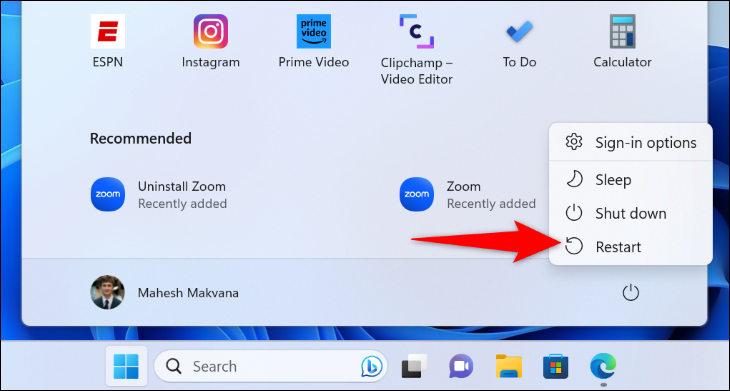
لإعادة تشغيل جهاز Mac الخاص بك ، في الزاوية العلوية اليسرى من جهازك ، انقر على شعار Apple واختر "إعادة التشغيل".
عند إعادة تشغيل جهاز الكمبيوتر الخاص بك ، قم بتشغيل Chrome وحاول تنزيل ملفك.
ذات صلة: لماذا تؤدي إعادة تشغيل جهاز الكمبيوتر إلى إصلاح العديد من المشكلات؟
احفظ ملفك في مجلد أو محرك مختلف
أحد أسباب فشل Chrome في تنزيل ملفك وعرض رسالة "فشل - خطأ في الشبكة" هو أنه ليس لديك إذن لحفظ ملفك في المجلد الذي اخترته. أو قد يكون المجلد الخاص بك على محرك أقراص قابل للإزالة بدون اتصال جيد.
يمكنك إصلاح ذلك عن طريق اختيار مجلد أو محرك أقراص مختلف لحفظ ملفك فيه على جهاز الكمبيوتر الخاص بك. يساعد هذا في حل أي إذن مجلد ومحرك مشكلات عدم الاستقرار التي قد تكون لديك على جهازك.
للقيام بذلك ، عند بدء تنزيل الملف ، ويسألك Chrome عن مكان حفظ الملف ، اختر موقعًا مختلفًا هذه المرة. سيتم تنزيل ملفك إذا كانت العناصر المذكورة أعلاه هي سبب المشكلة.
ذات صلة: كيفية إصلاح محرك أقراص USB لا يظهر على نظام التشغيل Windows 10 أو Windows 11
استخدم وضع التصفح المتخفي في Chrome لتنزيل ملفك
عندما يفشل التنزيل في نافذة Chrome القياسية ، استخدم نافذة التصفح المتخفي بالمتصفح لمحاولة تنزيل ملفك. قد تتسبب الإضافات المثبتة في حدوث تداخل مع التنزيل ، وهو ما يساعد في التحقق من وضع التصفح المتخفي.
للقيام بذلك ، في الزاوية العلوية اليمنى من Chrome ، انقر على النقاط الثلاث واختر "نافذة جديدة للتصفح المتخفي".
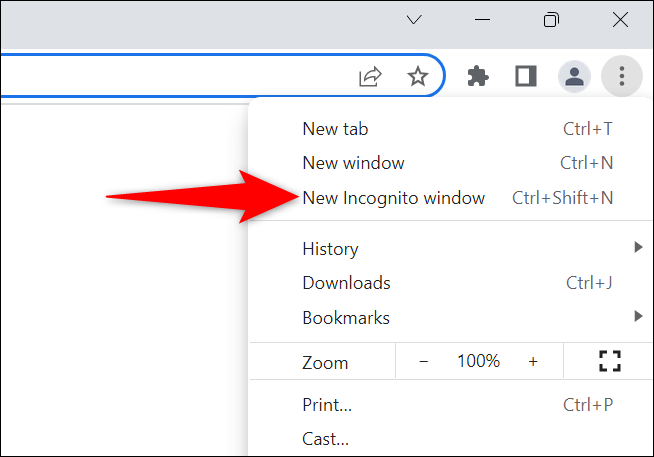

في النافذة المفتوحة ، توجه إلى موقعك وابدأ تنزيل ملفك. إذا تم تنزيل ملفك في هذه النافذة بنجاح ، فمن المحتمل أن تكون الامتدادات المثبتة هي الجاني. راجع الإضافات عن طريق النقر على النقاط الثلاث في الزاوية العلوية اليمنى من Chrome واختيار المزيد من الأدوات> الامتدادات.
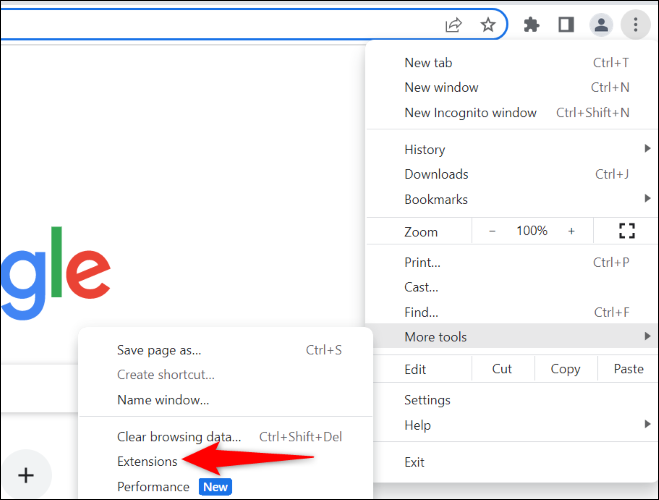
في النافذة المفتوحة ، قم بإيقاف تشغيل أحد الملحقات ثم حاول تنزيل ملفك. كرر هذا حتى تجد امتدادك الإشكالي. بعد ذلك ، قم بإزالة هذا الامتداد عن طريق اختيار "إزالة".
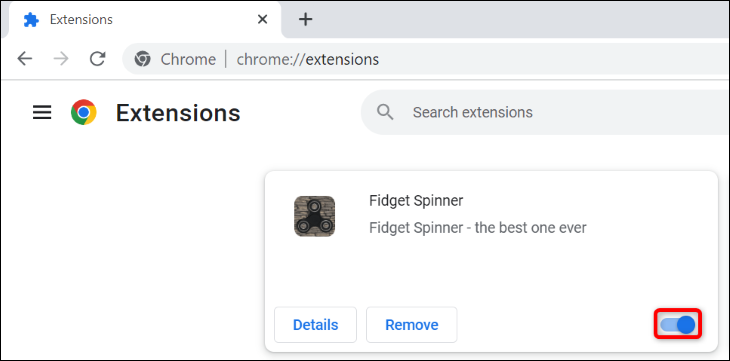
يجب الآن حل مشكلة تنزيل Chrome.
ذات صلة: كيفية فتح وضع التصفح المتخفي في Chrome باستخدام اختصار لوحة المفاتيح
استخدم مستعرض ويب آخر
إذا استمر ظهور خطأ التنزيل في متصفح Chrome ، فاستخدم متصفحًا آخر على جهاز الكمبيوتر الخاص بك ومعرفة ما إذا كان يتم تنزيل ملفك فيه. يساعدك هذا في التحقق مما إذا كانت المشكلة متعلقة بـ Chrome أو جهاز الكمبيوتر الخاص بك.
للقيام بذلك ، قم بتشغيل متصفح ويب مختلف على جهاز الكمبيوتر الخاص بك ، والوصول إلى موقعك ، وبدء التنزيل. إذا فشل تنزيل الملف في المستعرض الجديد ، فهذا يعني أن جهاز الكمبيوتر الخاص بك به مشكلة. في هذه الحالة ، تابع القراءة لمعرفة المزيد من الإصلاحات.
إذا تم تنزيل ملفك على ما يرام في متصفحك الآخر ، فمن المحتمل أن يواجه Chrome مشكلة في التكوين. في هذه الحالة ، قم بإعادة تعيين متصفحك إلى إعدادات المصنع باستخدام القسم السابق في هذا الدليل إذا لم تكن قد قمت بذلك بالفعل.
قم بإيقاف تشغيل برنامج مكافحة الفيروسات وجدار الحماية مؤقتًا
إذا لم تتمكن من تنزيل ملفك في أي من مستعرضات الويب لديك ، فمن المحتمل أن برنامج مكافحة الفيروسات أو جدار الحماية لديك يمنع وصولك إلى ملفك. إذا كنت تثق في ملفك وتعلم أنه لن يتسبب في أي ضرر لجهاز الكمبيوتر الخاص بك ، فقم بإيقاف تشغيل الحماية من الفيروسات وجدار الحماية مؤقتًا لتنزيل ملفك.
لتعطيل برنامج مكافحة الفيروسات المدمج في Windows ، قم بتشغيل تطبيق Windows Security وانقر فوق "الحماية من الفيروسات والتهديدات". في قسم "إعدادات الحماية من الفيروسات والتهديدات" ، حدد "إدارة الإعدادات". في الصفحة التالية ، قم بإيقاف تشغيل تبديل "الحماية في الوقت الحقيقي" وحدد "نعم" في الموجه.
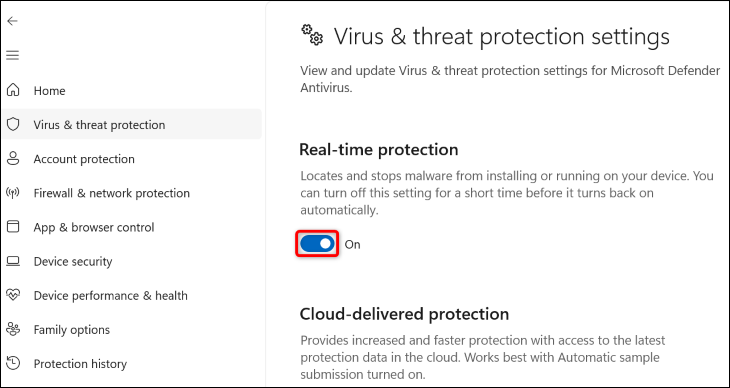
لإيقاف تشغيل جدار حماية Windows ، توجه إلى Windows Security> Firewall & Network Protection. انقر فوق الشبكة التي تشير إلى "(نشطة)" وقم بتعطيل مفتاح التبديل "جدار حماية Microsoft Defender". ثم حدد "نعم" في الموجه.
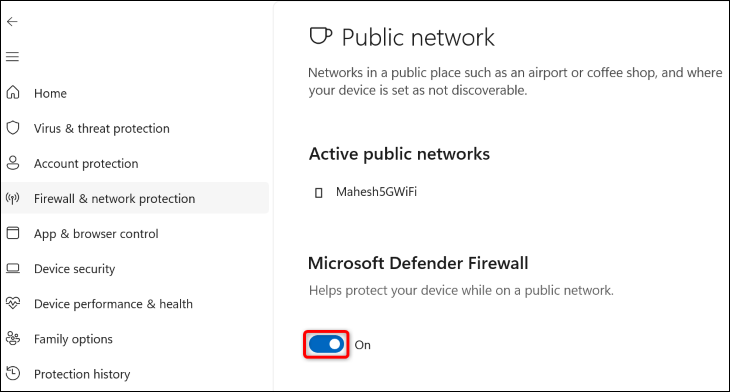
الآن بعد أن قمت بتعطيل برنامج مكافحة الفيروسات وجدار الحماية لديك ، قم بتشغيل Chrome وحاول تنزيل ملفك.
بمجرد تنزيل ملفك ، تأكد من إعادة تشغيل كل من برنامج مكافحة الفيروسات وجدار الحماية.
ذات صلة: ما هو أفضل مضاد فيروسات لنظامي التشغيل Windows 10 و 11؟ (هل برنامج Microsoft Defender جيد بما فيه الكفاية؟)
أعد تعيين Chrome إلى إعدادات المصنع
إذا لم ينجح أي شيء آخر ، فإن الملاذ الأخير لك هو إعادة تعيين إعدادات Chrome إلى القيم الافتراضية ، وإصلاح المشكلات التي تسببها أي خيارات إعداد محددة بشكل غير صحيح.
عند القيام بذلك ، تفقد الإعدادات والاختصارات والإضافات وملفات تعريف الارتباط وبيانات الموقع المؤقتة الأخرى. نظرًا لأن Chrome يقوم بمزامنة الإشارات المرجعية والسجل وكلمات المرور مع حساب Google الخاص بك ، فلن تفقد هذه العناصر.
لبدء إعادة تعيين Chrome ، في الزاوية العلوية اليمنى من المتصفح ، انقر على النقاط الثلاث واختر "الإعدادات".
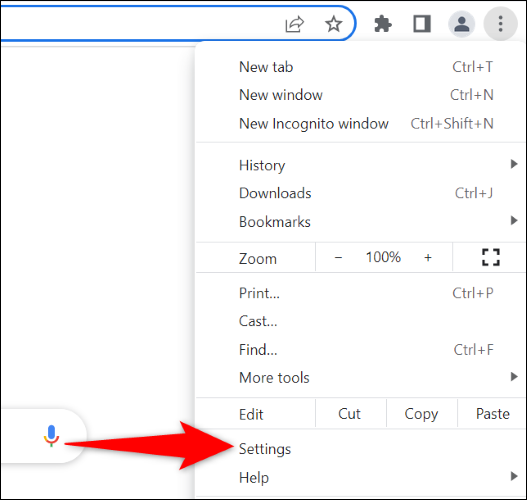
في الشريط الجانبي الأيمن ، انقر على "إعادة تعيين الإعدادات". في الجزء الأيسر ، اختر "إعادة تعيين الإعدادات إلى الإعدادات الافتراضية الأصلية".
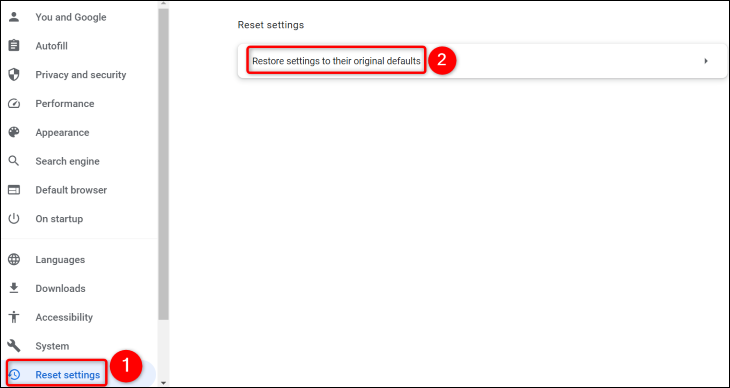
في الموجه المفتوح ، حدد "إعادة تعيين الإعدادات".
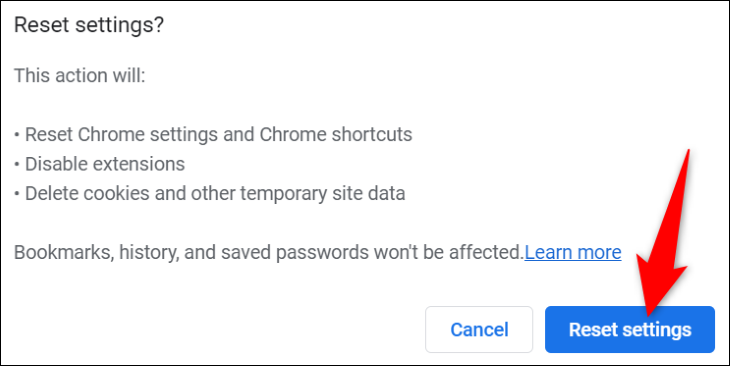
عندما تنتهي من إعادة تعيين Chrome ، قم بإعداده من البداية باستخدام حساب Google الخاص بك. بعد ذلك ، حاول تنزيل ملفك.
وهذه هي الطريقة التي يمكنك من خلالها التغلب على خطأ تنزيل ملف في متصفح Chrome. تحميل سعيد!
ذات صلة: كيفية استئناف تنزيل متقطع في Google Chrome



