هل سرعة تنزيل Steam بطيئة؟ 8 طرق لتسريعها
نشرت: 2023-06-27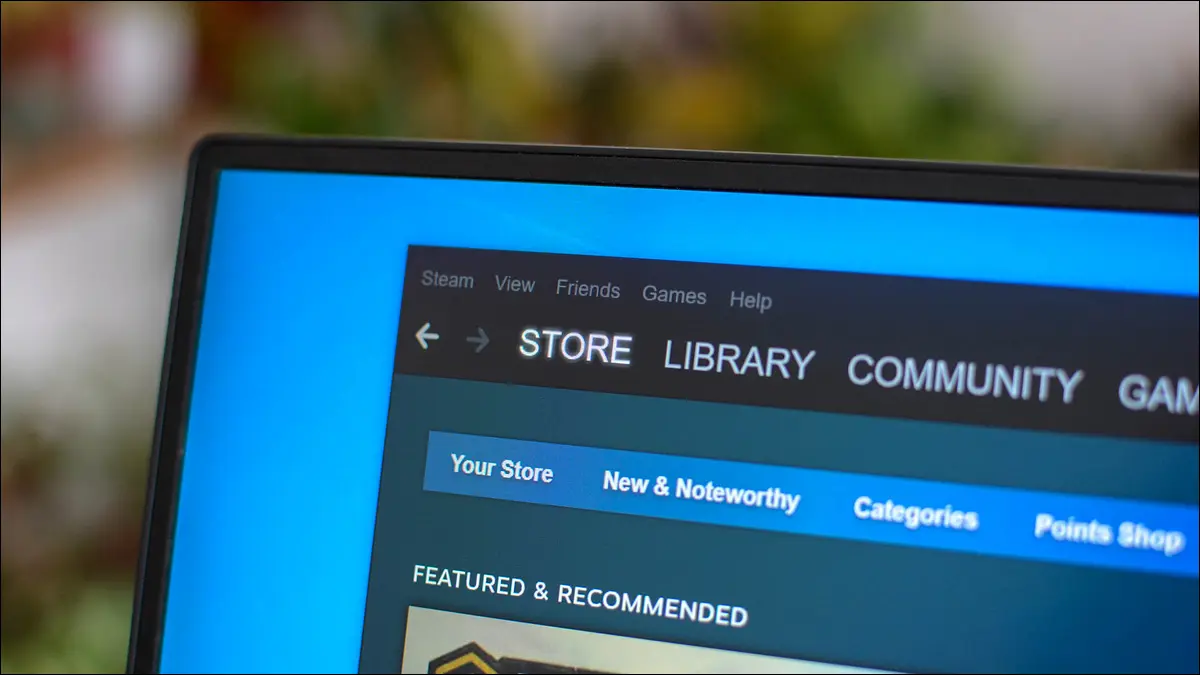
هل يقوم Steam بتنزيل الألعاب بسرعة بطيئة على جهاز الكمبيوتر الخاص بك؟ إذا كان الأمر كذلك ، فإليك بعض تطبيقات Steam السهلة وتعديلات الكمبيوتر للمساعدة في تسريع التنزيلات الخاصة بك. اقض وقتًا أقل في انتظار وصول ألعابك والمزيد من الوقت في لعبها.
تحقق من سرعة اتصالك بالإنترنت
قم بتعطيل خيار تنزيل Steam المحدود السرعة
قم بإيقاف تشغيل تنزيل Throttling في Steam
قم بتغيير منطقة تنزيل Steam
أغلق التطبيقات الأخرى التي تدعم الإنترنت
تعطيل الاتصال المقنن على جهاز الكمبيوتر الخاص بك الذي يعمل بنظام Windows
قم بتعطيل VPN الخاص بك
امسح ذاكرة التخزين المؤقت لتنزيل Steam
تحقق من سرعة اتصالك بالإنترنت
عندما تكون التنزيلات بطيئة ، فإن أول شيء يجب التحقق منه هو اتصالك بالإنترنت. قد يكون الاتصال نفسه بطيئًا ، مما يتسبب في بطء تنزيلات جميع الملفات أيضًا.
تحقق من سرعة اتصالك باستخدام موقع مثل Fast أو Speedtest. إذا أظهرت هذه المواقع سرعة تنزيل بطيئة ، فإن اتصالك بالإنترنت هو الجاني. في هذه الحالة ، اتصل بمزود خدمة الإنترنت (ISP) واسأل عن كيفية تسريع اتصالك.
في بعض الحالات ، قد تضطر إلى الترقية إلى خطة ذات سرعة أعلى للاستمتاع بتنزيلات أسرع. إذا قمت بتنزيل الملفات كثيرًا ، فقد يكون القيام بذلك فكرة جيدة.
قم بتعطيل خيار تنزيل Steam المحدود السرعة
يوفر تطبيق Steam خيارًا يتيح لك تحديد سرعة التنزيل لديك. ربما تكون قد قمت أنت أو أي شخص آخر بتمكين هذا الخيار ، مما تسبب في تنزيل التطبيق لملفاتك ببطء. في هذه الحالة ، قم بإيقاف تشغيل هذا الخيار في التطبيق ، وسيتم حل مشكلتك.
للقيام بذلك ، افتح Steam على جهاز الكمبيوتر الخاص بك. من شريط قوائم التطبيق ، حدد Steam> الإعدادات.
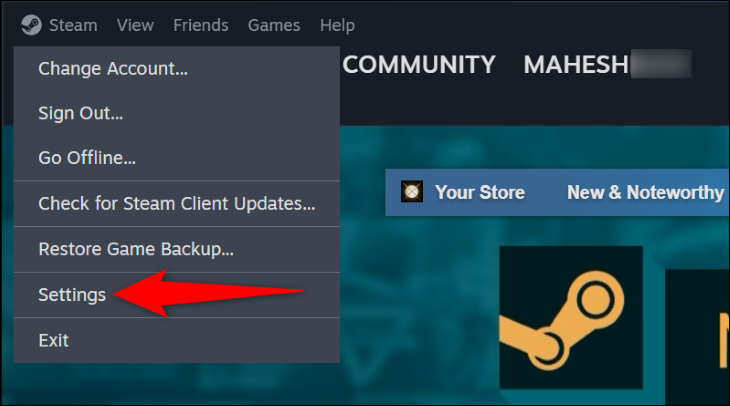
في الشريط الجانبي الأيمن ، انقر على "التنزيلات". في الجزء الأيسر ، قم بتعطيل خيار "تحديد سرعة التنزيل".
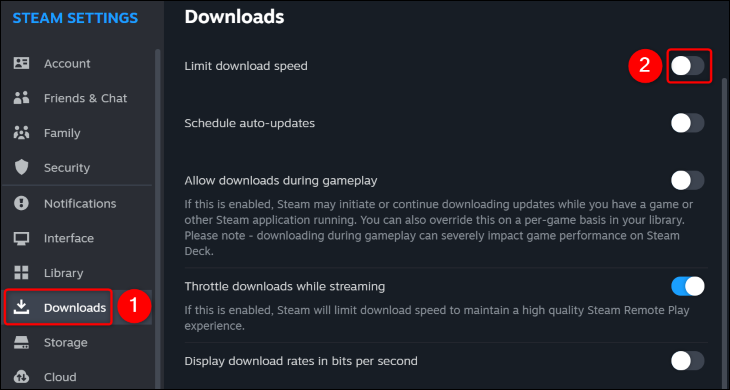
هذا كل شيء. حاول تنزيل المحتوى الخاص بك مرة أخرى مع إيقاف تشغيل تقييد السرعة.
ذات صلة: كيفية تحديد النطاق الترددي لأي تطبيق على Windows
قم بإيقاف تشغيل تنزيل Throttling في Steam
يوفر Steam خيارًا يتيح لك تقليل سرعات التنزيل أثناء البث. قد يتم تمكين هذا الخيار ، مما يتسبب في تنزيل ملفات Steam بسرعة بطيئة. في هذه الحالة ، قم بإيقاف تشغيل هذا الخيار ، وسيتم حل مشكلتك.
للقيام بذلك ، افتح Steam وتوجه إلى Steam> الإعدادات> قائمة التنزيلات. في الجزء الأيمن ، قم بإيقاف تشغيل خيار "Throttle Downloads while Streaming".
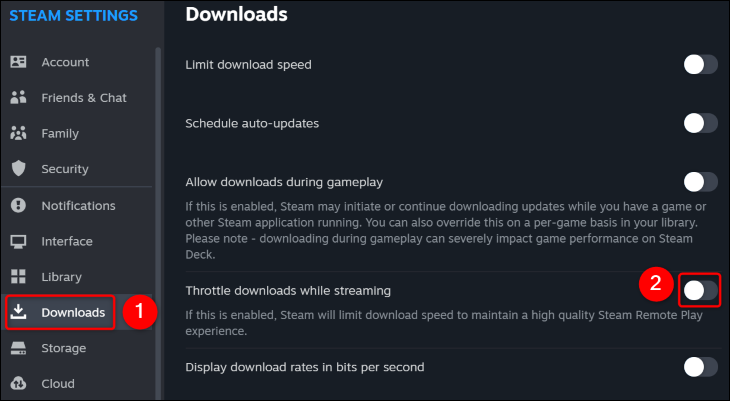
وهذا كل شيء.
ذات صلة: كيفية اختبار ما إذا كان مزود خدمة الإنترنت الخاص بك يخنق اتصالك بالإنترنت
قم بتغيير منطقة تنزيل Steam
يختار Steam تلقائيًا الخادم الأنسب لتنزيلات الملفات الخاصة بك. ومع ذلك ، فإن هذا الخادم المناسب ليس دائمًا أسرع خادم. في هذه الحالة ، قم بتغيير خادم تنزيل Steam يدويًا للحصول على سرعات تنزيل أسرع.
أولاً ، اكتشف الخادم الأقرب إليك والذي به ازدحام أقل. للقيام بذلك ، توجه إلى موقع Steam's Download Stats الذي يعرض لك خريطة لخوادم النظام الأساسي. هنا ، ابحث عن الخادم الذي ليس بعيدًا جدًا عنك ويحتوي على عدد أقل من المستخدمين.
بمجرد العثور على منطقة خادم جيدة ، افتح تطبيق Steam وحدد Steam> الإعدادات> التنزيلات. في الجزء الأيمن ، انقر فوق القائمة المنسدلة "منطقة التنزيل" واختر الخادم الذي عثرت عليه في الموقع أعلاه.
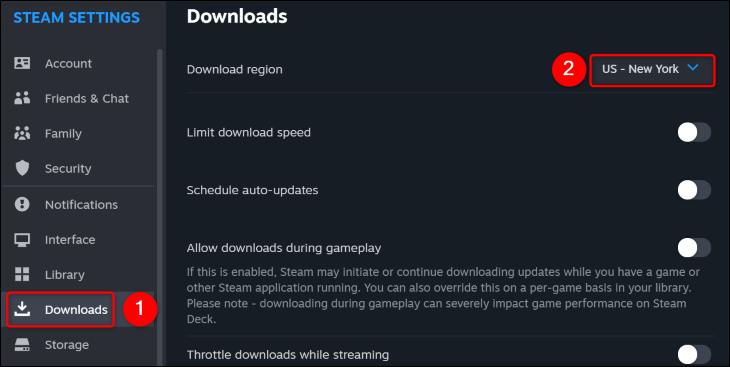

سيفتح Steam موجهًا. هنا ، انقر فوق "إعادة التشغيل الآن" لإعادة تشغيل Steam ، مما سيجعل التغييرات الخاصة بك سارية المفعول.
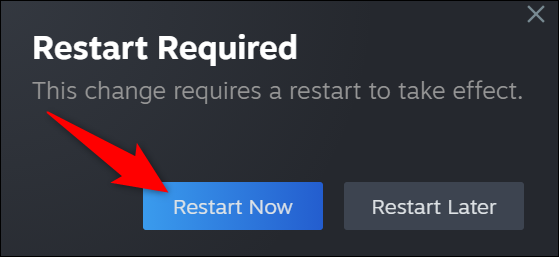
عند إعادة فتح Steam ، ابدأ تنزيل ملفك ، وسيكون أسرع من ذي قبل.
ذات صلة: 3 طرق لجعل البخار أسرع
أغلق التطبيقات الأخرى التي تدعم الإنترنت
قد يحتوي جهاز Windows أو Mac الخاص بك على تطبيقات أخرى تعمل في الخلفية ، مما يستهلك عرض النطاق الترددي للإنترنت. قد يكون هذا هو السبب في تنزيل Steam لملفاتك بسرعة بطيئة.
في هذه الحالة ، أوقف تنزيلات الملفات مؤقتًا أو أوقفها في تطبيقاتك الأخرى لتسريع تنزيلات Steam. إذا كنت لا تعرف التطبيقات التي تستخدم اتصالك بالإنترنت ، فاستخدم مدير مهام Windows أو مراقب نشاط Mac لمعرفة التطبيقات التي تستهلك بيانات الإنترنت الخاصة بك.
في مدير مهام Windows ، ستجد استخدام بيانات كل تطبيق في عمود "الشبكة".
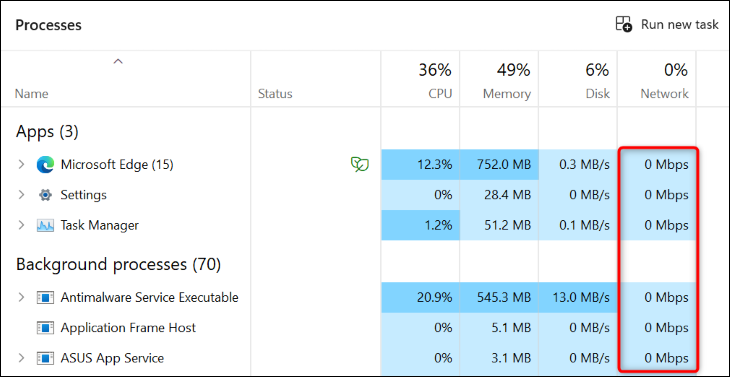
على جهاز Mac ، في علامة التبويب "الشبكة" في مراقب النشاط ، ستجد التطبيقات التي تستخدم النطاق الترددي للإنترنت.
أغلق التطبيقات التي تستخدم قدرًا كبيرًا من بيانات الإنترنت لزيادة سرعة تنزيلات Steam.
تعطيل الاتصال المقنن على جهاز الكمبيوتر الخاص بك الذي يعمل بنظام Windows
يوفر نظاما التشغيل Windows 11 و Windows 10 ميزة اتصال محدودة ، مما يساعدك في الحفاظ على استخدام البيانات عن طريق الحد من كيفية وصول تطبيقاتك إلى الإنترنت. يجدر إيقاف تشغيل هذه الميزة عندما تواجه سرعات تنزيل بطيئة في Steam.
إذا كنت تستخدم Windows 11 ، فانتقل إلى الإعدادات> الشبكة والإنترنت> Wi-Fi. حدد شبكتك في القائمة وأوقف تشغيل خيار "الاتصال المقنن".
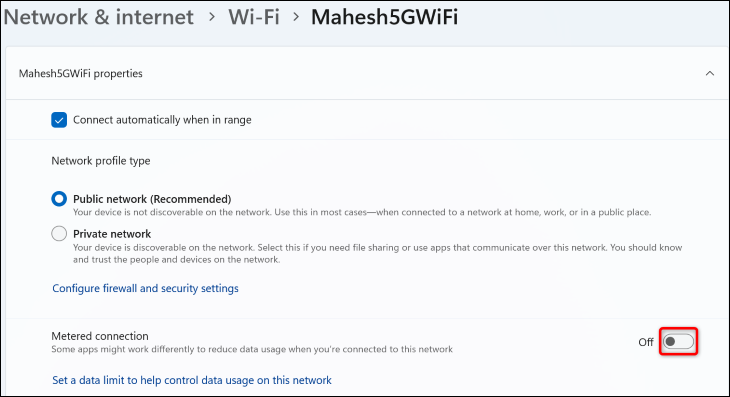
إذا كنت تستخدم نظام التشغيل Windows 10 ، فتوجه إلى الإعدادات> الشبكة والإنترنت. حدد "خصائص" للاتصال الخاص بك وقم بإيقاف تشغيل خيار "تعيين كاتصال مقيد".
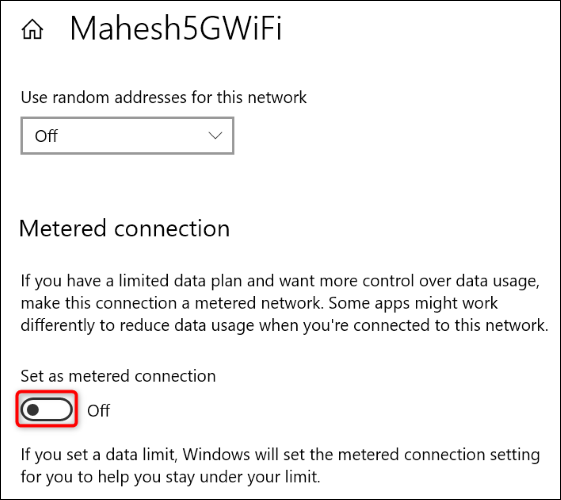
وهذا كل شيء.
ذات صلة: كيف ومتى ولماذا يتم تعيين اتصال مقيد على نظام التشغيل Windows 10
قم بتعطيل VPN الخاص بك
إذا كنت تستخدم VPN على جهاز Windows أو Mac ، فقد تكون خوادم هذا التطبيق بطيئة ، مما يتسبب في بطء تنزيلات Steam أيضًا. في هذه الحالة ، قم بإيقاف تشغيل خدمة VPN الخاصة بك ومعرفة ما إذا كان ذلك يؤدي إلى تسريع التنزيلات الخاصة بك.
إذا تم تنزيل ملفاتك بشكل أسرع بعد تعطيل VPN ، فاحتفظ بشبكة VPN غير متصلة عند تنزيل المحتوى. شيء آخر يمكنك تجربته هو تغيير موقعك في تطبيق VPN الخاص بك لمعرفة ما إذا كان يوفر سرعات تنزيل أسرع.
امسح ذاكرة التخزين المؤقت لتنزيل Steam
يوصي Steam بمسح ذاكرة التخزين المؤقت للتنزيل عندما تواجه مشكلة في تنزيل الألعاب أو تشغيلها. نظرًا لأنك تواجه مشكلات في تنزيل المحتوى ، فاحذف ذاكرة التخزين المؤقت الحالية لتنزيل Steam ومعرفة ما إذا كان ذلك يحل مشكلتك. لاحظ أنك لا تفقد أي بيانات عند القيام بذلك.
للبدء ، قم بتشغيل Steam وحدد Steam> الإعدادات> التنزيلات. في الجزء الأيسر ، بجوار "مسح ذاكرة التخزين المؤقت للتنزيل" ، انقر على "مسح ذاكرة التخزين المؤقت".
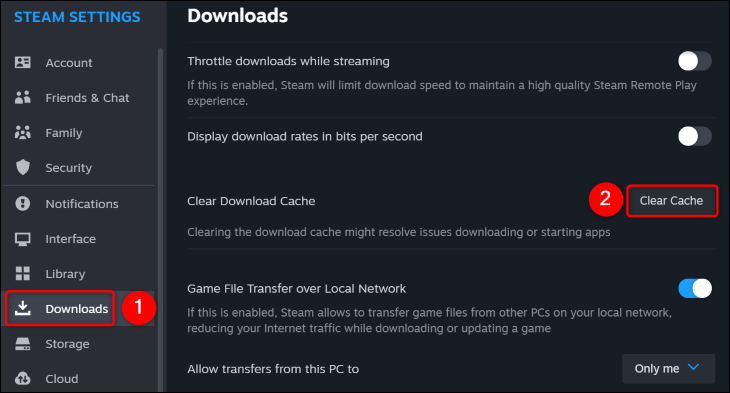
في الموجه المفتوح ، حدد "تأكيد" لإزالة ذاكرة التخزين المؤقت. ثم أعد تشغيل Steam وابدأ التنزيل.
وهذه بعض الطرق لإصلاح مشكلة تنزيل Steam البطيئة وزيادة سرعة التنزيل لديك. يتمتع!
ذات صلة: 6 نصائح لاستكشاف مشاكل البخار

