La velocità di download di Steam è lenta? 8 modi per velocizzarlo
Pubblicato: 2023-06-27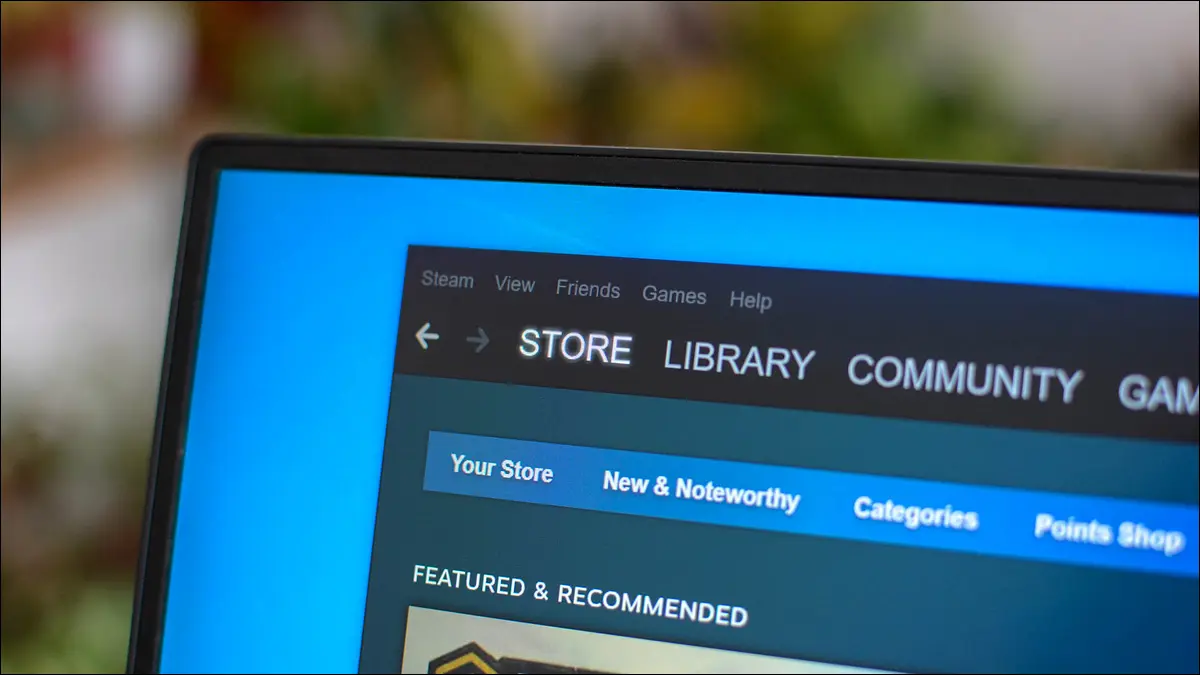
Steam sta scaricando i giochi a bassa velocità sul tuo computer? In tal caso, ecco alcune semplici modifiche all'app Steam e al computer per velocizzare i download. Trascorri meno tempo ad aspettare che arrivino i tuoi giochi e più tempo a giocarci.
Controlla la velocità della tua connessione a Internet
Disattiva l'opzione di download a velocità limitata di Steam
Disattiva la limitazione del download in Steam
Cambia la regione di download di Steam
Chiudi altre app abilitate a Internet
Disabilita la connessione misurata sul tuo PC Windows
Disattiva la tua VPN
Svuota la cache dei download di Steam
Controlla la velocità della tua connessione a Internet
Quando i tuoi download sono lenti, la prima cosa da controllare è la tua connessione Internet. La tua connessione stessa potrebbe essere lenta, rallentando anche tutti i tuoi download di file.
Controlla la velocità della tua connessione utilizzando un sito come Fast o Speedtest. Se questi siti mostrano una bassa velocità di download, la colpa è della tua connessione Internet. In questo caso, contatta il tuo provider di servizi Internet (ISP) e chiedi come puoi velocizzare la tua connessione.
In alcuni casi, potrebbe essere necessario eseguire l'upgrade a un piano a velocità più elevata per usufruire di download più rapidi. Se scarichi file troppo spesso, potrebbe essere una buona idea farlo.
Disattiva l'opzione di download a velocità limitata di Steam
L'app di Steam offre un'opzione che ti consente di limitare la velocità di download. Tu o qualcun altro potreste aver abilitato questa opzione, facendo sì che l'app scarichi i file lentamente. In questo caso, disattiva questa opzione nell'app e il problema verrà risolto.
Per farlo, apri Steam sul tuo computer. Dalla barra dei menu dell'app, seleziona Steam > Impostazioni.
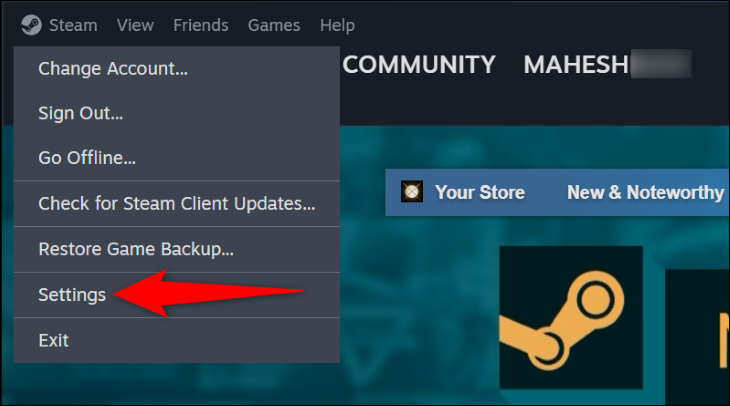
Nella barra laterale sinistra, fai clic su "Download". Nel riquadro di destra, disabilita l'opzione "Limita velocità di download".
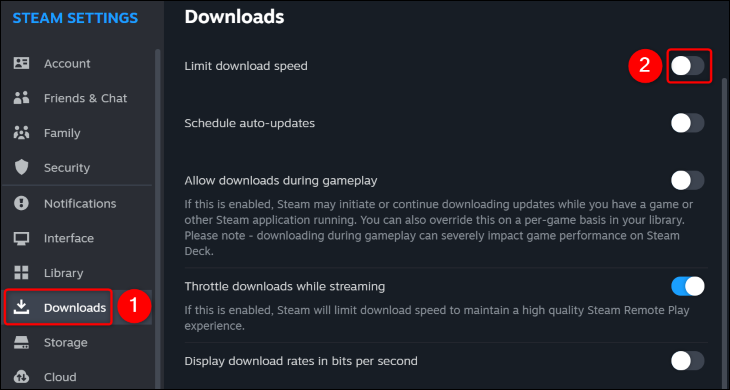
Questo è tutto. Prova a scaricare di nuovo i tuoi contenuti con il limite di velocità disattivato.
CORRELATO: Come limitare la larghezza di banda di qualsiasi applicazione su Windows
Disattiva la limitazione del download in Steam
Steam offre un'opzione che ti consente di limitare la velocità di download durante lo streaming. Questa opzione potrebbe essere abilitata, causando il download dei file Steam a bassa velocità. In questo caso, disattiva questa opzione e il problema è risolto.
Per farlo, apri Steam e vai nel menu Steam > Impostazioni > Download. Nel riquadro di destra, disattiva l'opzione "Limita download durante lo streaming".
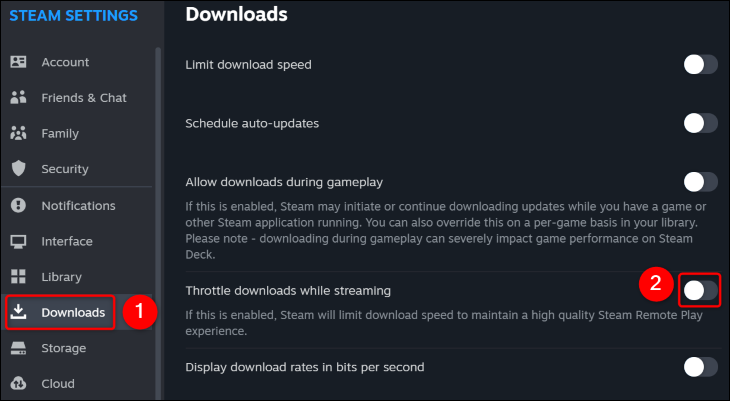
E questo è tutto.
CORRELATO: Come verificare se il tuo ISP sta limitando la tua connessione Internet
Cambia la regione di download di Steam
Steam sceglie automaticamente il server più adatto per i tuoi download di file. Tuttavia, quel server adatto non è sempre il server più veloce. In questo caso, modifica manualmente il server di download di Steam per ottenere velocità di download più elevate.
Innanzitutto, scopri quale server è più vicino a te e ha meno congestione. Per farlo, vai al sito Download Stats di Steam che ti mostra una mappa dei server della piattaforma. Qui, trova il server che non è troppo lontano da te e ha meno utenti.
Una volta trovata una buona regione del server, apri la tua app Steam e seleziona Steam > Impostazioni > Download. Nel riquadro di destra, fai clic sul menu a discesa "Scarica regione" e scegli il server che hai trovato nel sito sopra.

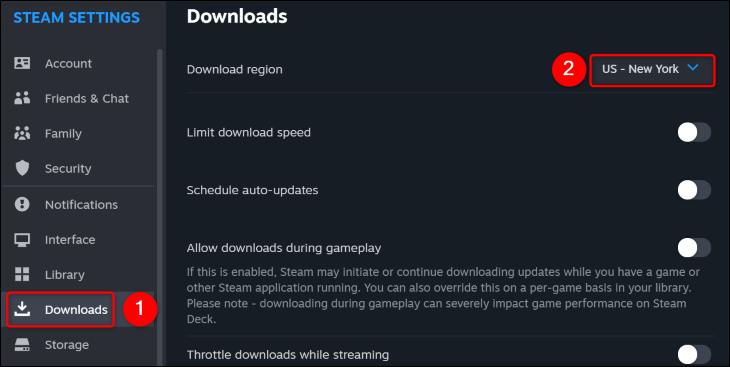
Steam aprirà un prompt. Qui, fai clic su "Riavvia ora" per riavviare Steam, che renderà effettive le modifiche.
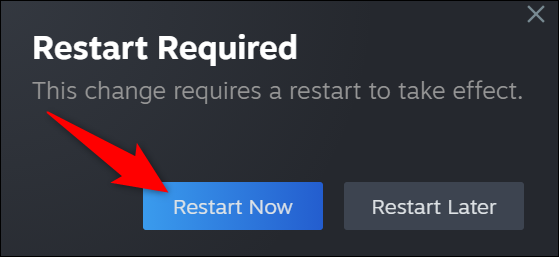
Quando Steam si riapre, avvia il download del file e sarà più veloce di prima.
CORRELATO: 3 modi per rendere Steam ancora più veloce
Chiudi altre app abilitate a Internet
Il tuo computer Windows o Mac potrebbe avere altre app in esecuzione in background, consumando la tua larghezza di banda Internet. Questo potrebbe essere il motivo per cui Steam scarica i tuoi file a bassa velocità.
In questo caso, sospendi o interrompi i download dei file nelle altre app per velocizzare i download di Steam. Se non sai quali app stanno utilizzando la tua connessione Internet, usa Task Manager di Windows o Activity Monitor di Mac per scoprire le app che consumano i tuoi dati Internet.
Nel Task Manager di Windows, troverai l'utilizzo dei dati di ciascuna app nella colonna "Rete".
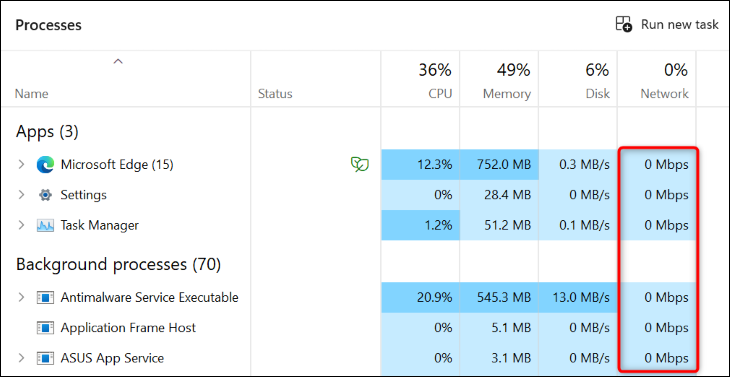
Su un Mac, nella scheda "Rete" di Activity Monitor, troverai le app che utilizzano la tua larghezza di banda Internet.
Chiudi le app che utilizzano una quantità significativa di dati Internet per aumentare la velocità dei download di Steam.
Disabilita la connessione misurata sul tuo PC Windows
Windows 11 e Windows 10 offrono una funzionalità di connessione a consumo, che ti aiuta a conservare l'utilizzo dei dati limitando il modo in cui le tue app accedono a Internet. Vale la pena disattivare questa funzione quando si affrontano velocità di download lente in Steam.
Se utilizzi Windows 11, vai su Impostazioni > Rete e Internet > Wi-Fi. Seleziona la tua rete nell'elenco e disattiva l'opzione "Connessione misurata".
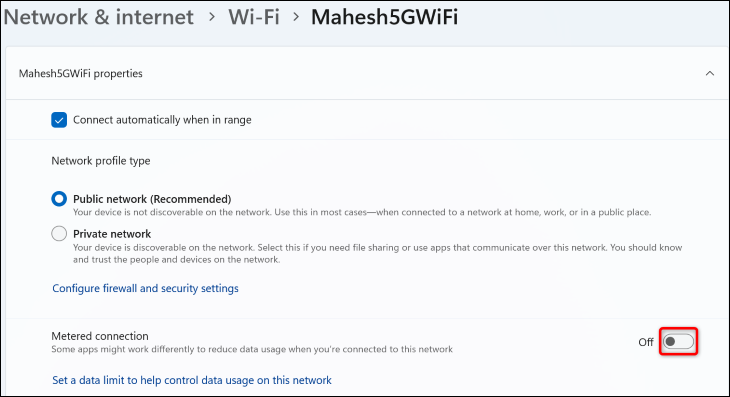
Se utilizzi Windows 10, vai in Impostazioni > Rete e Internet. Seleziona "Proprietà" per la tua connessione e disattiva l'opzione "Imposta come connessione a consumo".
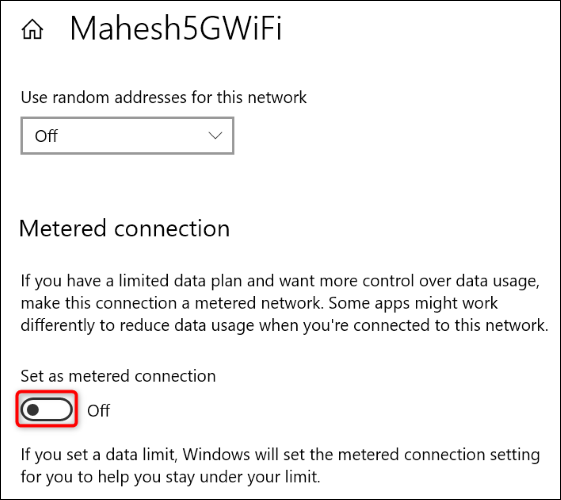
E questo è tutto.
CORRELATO: Come, quando e perché impostare una connessione come misurata su Windows 10
Disattiva la tua VPN
Se stai utilizzando una VPN sul tuo computer Windows o Mac, i server di quell'app potrebbero essere lenti, rallentando anche i download di Steam. In questo caso, disattiva il servizio VPN e verifica se ciò accelera i tuoi download.
Se i tuoi file vengono scaricati più velocemente dopo aver disabilitato la VPN, mantieni la VPN disconnessa quando scarichi contenuti. Un'altra cosa che puoi provare è cambiare la tua posizione nella tua app VPN per vedere se offre velocità di download più elevate.
Svuota la cache dei download di Steam
Steam consiglia di svuotare la cache dei download in caso di problemi con il download o l'avvio dei giochi. Poiché stai riscontrando problemi durante il download di contenuti, elimina la cache di download corrente di Steam e verifica se questo risolve il problema. Tieni presente che non perdi alcun dato quando lo fai.
Per iniziare, avvia Steam e seleziona Steam > Impostazioni > Download. Nel riquadro di destra, accanto a "Cancella cache di download", fai clic su "Cancella cache".
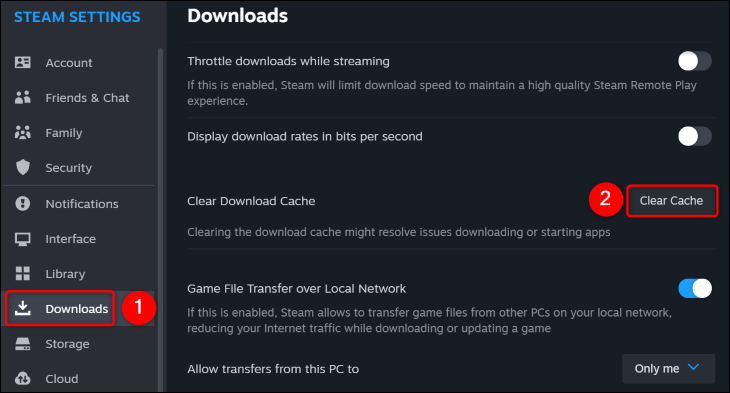
Nel prompt aperto, seleziona "Conferma" per rimuovere la cache. Quindi, riavvia Steam e avvia il download.
E questi sono alcuni modi per risolvere il problema di download lento di Steam e aumentare la velocità di download. Godere!
CORRELATI: 6 Suggerimenti per la risoluzione dei problemi di Steam

