ความเร็วในการดาวน์โหลดของ Steam ช้าหรือไม่ 8 วิธีในการเร่งความเร็ว
เผยแพร่แล้ว: 2023-06-27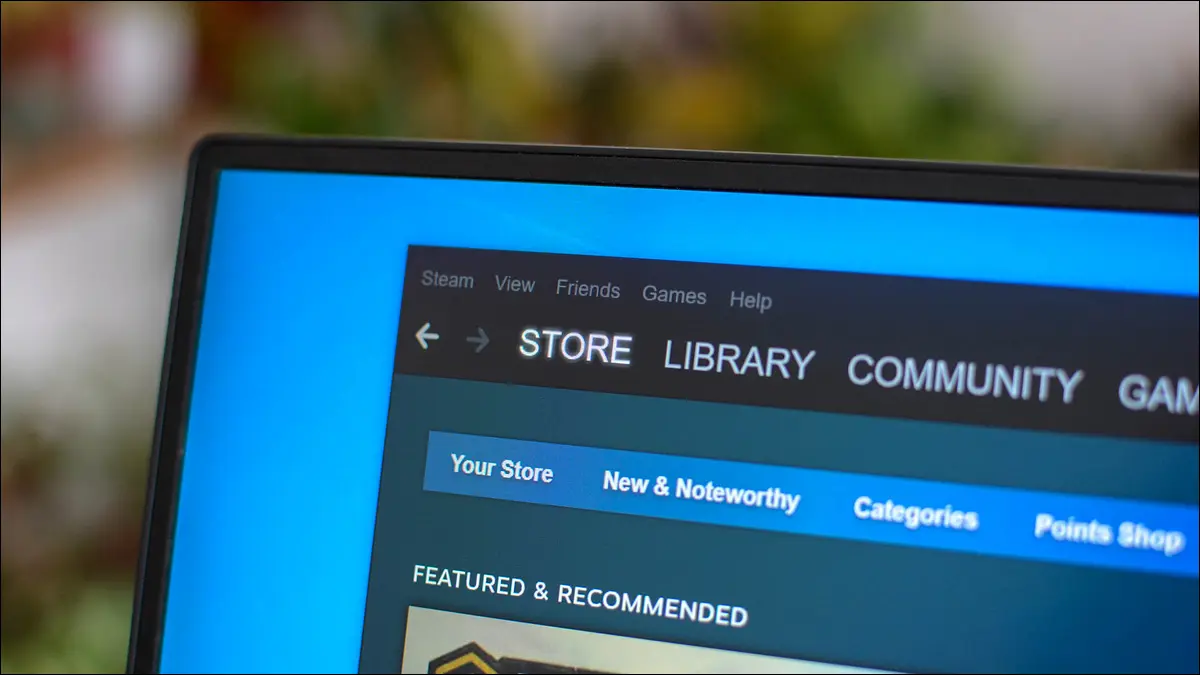
Steam กำลังดาวน์โหลดเกมด้วยความเร็วต่ำบนคอมพิวเตอร์ของคุณหรือไม่? ถ้าใช่ ต่อไปนี้คือการปรับแต่งแอป Steam และคอมพิวเตอร์อย่างง่าย ๆ เพื่อช่วยเพิ่มความเร็วในการดาวน์โหลดของคุณ ใช้เวลาน้อยลงในการรอเกมของคุณมาถึงและมีเวลาเล่นเกมมากขึ้น
ตรวจสอบความเร็วการเชื่อมต่ออินเทอร์เน็ตของคุณ
ปิดใช้งานตัวเลือกจำกัดความเร็วในการดาวน์โหลดของ Steam
ปิดการควบคุมปริมาณการดาวน์โหลดใน Steam
เปลี่ยนภูมิภาคดาวน์โหลดของ Steam
ปิดแอปอื่นๆ ที่ใช้งานอินเทอร์เน็ตได้
ปิดใช้งานการเชื่อมต่อแบบมิเตอร์บนพีซีที่ใช้ Windows ของคุณ
ปิดการใช้งาน VPN ของคุณ
ล้างแคชดาวน์โหลดของ Steam
ตรวจสอบความเร็วการเชื่อมต่ออินเทอร์เน็ตของคุณ
เมื่อการดาวน์โหลดของคุณช้า สิ่งแรกที่ต้องตรวจสอบคือการเชื่อมต่ออินเทอร์เน็ตของคุณ การเชื่อมต่อของคุณอาจช้า ทำให้การดาวน์โหลดไฟล์ทั้งหมดของคุณช้าตามไปด้วย
ตรวจสอบความเร็วการเชื่อมต่อของคุณโดยใช้ไซต์เช่น Fast หรือ Speedtest หากไซต์เหล่านี้แสดงความเร็วในการดาวน์โหลดที่ช้า แสดงว่าการเชื่อมต่ออินเทอร์เน็ตของคุณเป็นตัวการ ในกรณีนี้ ให้ติดต่อผู้ให้บริการอินเทอร์เน็ต (ISP) ของคุณ และสอบถามวิธีเพิ่มความเร็วการเชื่อมต่อของคุณ
ในบางกรณี คุณอาจต้องอัปเกรดเป็นแผนที่ความเร็วสูงกว่าเพื่อเพลิดเพลินกับการดาวน์โหลดที่เร็วขึ้น หากคุณดาวน์โหลดไฟล์บ่อยเกินไป การทำเช่นนี้อาจเป็นความคิดที่ดี
ปิดใช้งานตัวเลือกจำกัดความเร็วในการดาวน์โหลดของ Steam
แอป Steam เสนอตัวเลือกที่ให้คุณจำกัดความเร็วในการดาวน์โหลด คุณหรือคนอื่นอาจเปิดใช้งานตัวเลือกนี้ ทำให้แอปดาวน์โหลดไฟล์ของคุณช้าลง ในกรณีนี้ ให้ปิดตัวเลือกนั้นในแอป แล้วปัญหาของคุณจะได้รับการแก้ไข
ในการทำเช่นนั้น ให้เปิด Steam บนคอมพิวเตอร์ของคุณ จากแถบเมนูของแอป เลือก Steam > การตั้งค่า
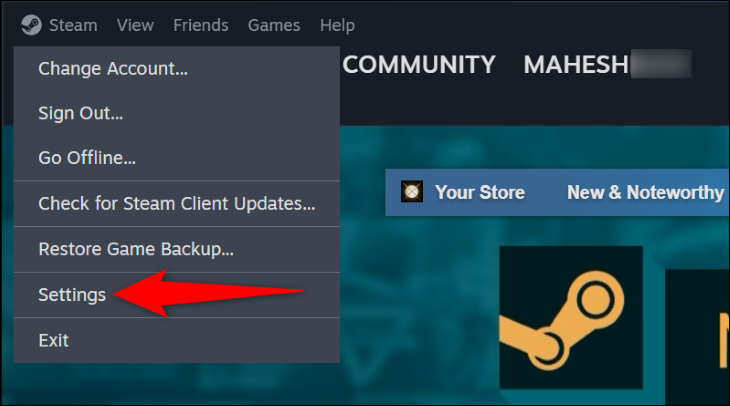
ในแถบด้านข้างซ้าย ให้คลิก "ดาวน์โหลด" ในบานหน้าต่างด้านขวา ปิดใช้งานตัวเลือก "จำกัดความเร็วในการดาวน์โหลด"
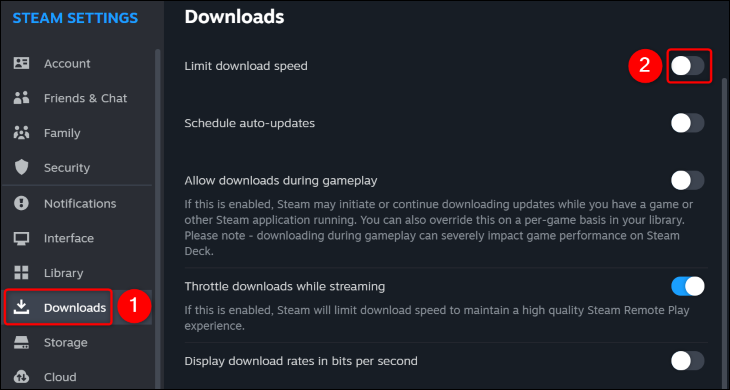
แค่นั้นแหละ. ลองดาวน์โหลดเนื้อหาของคุณอีกครั้งโดยปิดการจำกัดความเร็ว
ที่เกี่ยวข้อง: วิธีจำกัดแบนด์วิธของแอปพลิเคชันใด ๆ บน Windows
ปิดการควบคุมปริมาณการดาวน์โหลดใน Steam
Steam นำเสนอตัวเลือกที่ให้คุณเร่งความเร็วในการดาวน์โหลดเมื่อคุณสตรีม ตัวเลือกนี้อาจเปิดใช้งาน ทำให้ไฟล์ Steam ของคุณดาวน์โหลดด้วยความเร็วต่ำ ในกรณีนี้ ให้ปิดตัวเลือกนั้น และปัญหาของคุณจะได้รับการแก้ไข
ในการทำเช่นนั้น ให้เปิด Steam แล้วไปที่เมนู Steam > การตั้งค่า > ดาวน์โหลด ในบานหน้าต่างด้านขวา ให้ปิดตัวเลือก "เค้นดาวน์โหลดขณะสตรีม"
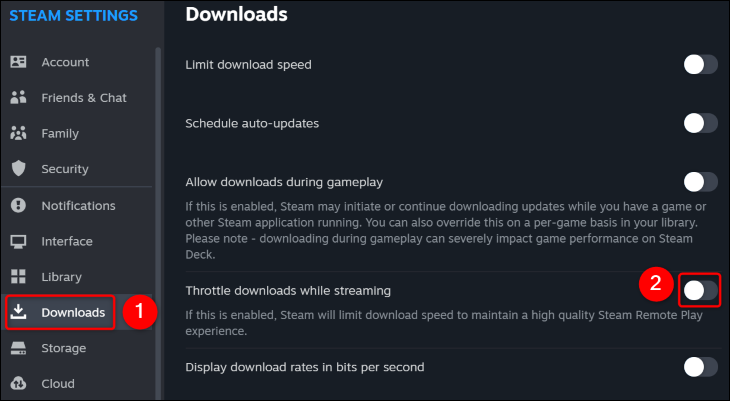
และนั่นแหล่ะ
ที่เกี่ยวข้อง: วิธีทดสอบว่า ISP ของคุณควบคุมการเชื่อมต่ออินเทอร์เน็ตของคุณหรือไม่
เปลี่ยนภูมิภาคดาวน์โหลดของ Steam
Steam จะเลือกเซิร์ฟเวอร์ที่เหมาะสมที่สุดสำหรับการดาวน์โหลดไฟล์ของคุณโดยอัตโนมัติ อย่างไรก็ตาม เซิร์ฟเวอร์ที่เหมาะสมนั้นไม่ใช่เซิร์ฟเวอร์ที่เร็วที่สุดเสมอไป ในกรณีนี้ ให้เปลี่ยนเซิร์ฟเวอร์ดาวน์โหลด Steam ของคุณด้วยตนเองเพื่อรับความเร็วในการดาวน์โหลดที่เร็วขึ้น
ขั้นแรก ค้นหาว่าเซิร์ฟเวอร์ใดอยู่ใกล้คุณมากที่สุดและมีความคับคั่งน้อยกว่า ในการทำเช่นนั้น ให้ไปที่ไซต์สถิติการดาวน์โหลดของ Steam ที่แสดงแผนที่เซิร์ฟเวอร์ของแพลตฟอร์ม ค้นหาเซิร์ฟเวอร์ที่อยู่ไม่ไกลจากคุณและมีผู้ใช้น้อยกว่า
เมื่อคุณพบภูมิภาคเซิร์ฟเวอร์ที่ดีแล้ว ให้เปิดแอป Steam ของคุณแล้วเลือก Steam > การตั้งค่า > ดาวน์โหลด ในบานหน้าต่างด้านขวา คลิกเมนูแบบเลื่อนลง "ดาวน์โหลดภูมิภาค" และเลือกเซิร์ฟเวอร์ที่คุณพบในเว็บไซต์ด้านบน

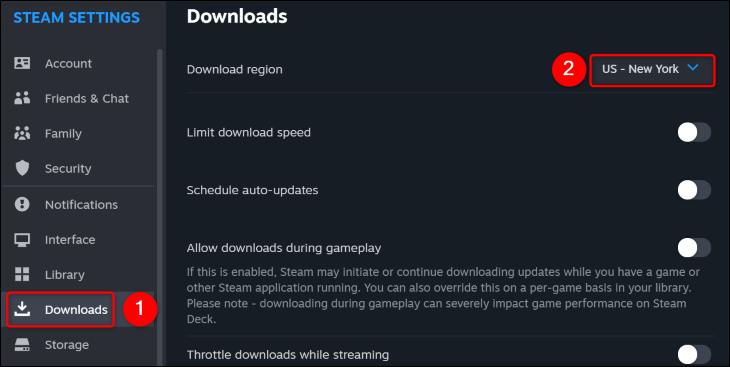
Steam จะเปิดพรอมต์ ที่นี่คลิก "รีสตาร์ททันที" เพื่อรีสตาร์ท Steam ซึ่งจะทำให้การเปลี่ยนแปลงของคุณมีผล
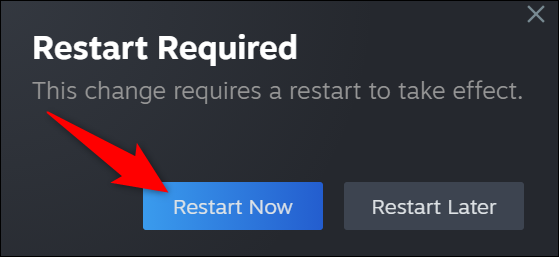
เมื่อ Steam เปิดขึ้นใหม่ ให้เริ่มดาวน์โหลดไฟล์ของคุณ และจะเร็วขึ้นกว่าเดิม
ที่เกี่ยวข้อง: 3 วิธีในการทำให้ Steam เร็วขึ้น
ปิดแอปอื่นๆ ที่ใช้งานอินเทอร์เน็ตได้
เครื่อง Windows หรือ Mac ของคุณอาจมีแอปอื่นๆ ทำงานในพื้นหลัง ซึ่งกินแบนด์วิธอินเทอร์เน็ตของคุณ นี่อาจเป็นสาเหตุที่ Steam ดาวน์โหลดไฟล์ของคุณด้วยความเร็วต่ำ
ในกรณีนี้ ให้หยุดชั่วคราวหรือหยุดการดาวน์โหลดไฟล์ของคุณในแอปอื่นๆ เพื่อเพิ่มความเร็วในการดาวน์โหลดของ Steam หากคุณไม่ทราบว่าแอปใดกำลังใช้การเชื่อมต่ออินเทอร์เน็ตของคุณ ให้ใช้ตัวจัดการงานของ Windows หรือตัวตรวจสอบกิจกรรมของ Mac เพื่อค้นหาแอปที่ใช้ข้อมูลอินเทอร์เน็ตของคุณ
ในตัวจัดการงานของ Windows คุณจะพบการใช้ข้อมูลของแต่ละแอปในคอลัมน์ "เครือข่าย"
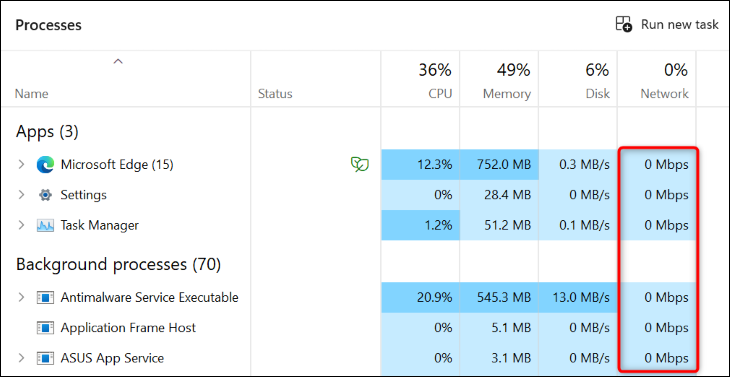
บน Mac ในแท็บ “เครือข่าย” ของตัวตรวจสอบกิจกรรม คุณจะพบแอพที่ใช้แบนด์วิธอินเทอร์เน็ตของคุณ
ปิดแอปที่ใช้ข้อมูลอินเทอร์เน็ตของคุณเป็นจำนวนมากเพื่อเพิ่มความเร็วในการดาวน์โหลด Steam ของคุณ
ปิดใช้งานการเชื่อมต่อแบบมิเตอร์บนพีซีที่ใช้ Windows ของคุณ
Windows 11 และ Windows 10 มีคุณลักษณะการเชื่อมต่อแบบคิดค่าบริการตามปริมาณข้อมูล ซึ่งช่วยให้คุณประหยัดการใช้ข้อมูลโดยจำกัดวิธีที่แอปเข้าถึงอินเทอร์เน็ต คุณควรปิดฟีเจอร์นี้เมื่อคุณต้องเผชิญกับความเร็วในการดาวน์โหลดที่ช้าใน Steam
หากคุณใช้ Windows 11 ให้ไปที่การตั้งค่า > เครือข่ายและอินเทอร์เน็ต > Wi-Fi เลือกเครือข่ายของคุณในรายการและปิดตัวเลือก "การเชื่อมต่อแบบมิเตอร์"
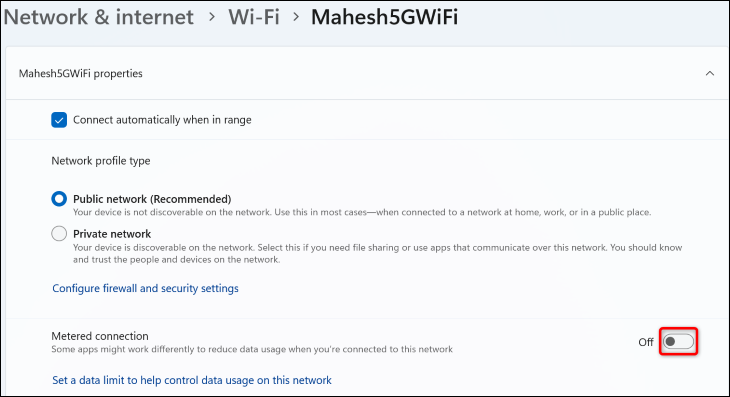
หากคุณใช้ Windows 10 ให้ไปที่การตั้งค่า > เครือข่ายและอินเทอร์เน็ต เลือก "Properties" สำหรับการเชื่อมต่อของคุณและปิดตัวเลือก "Set as Metered Connection"
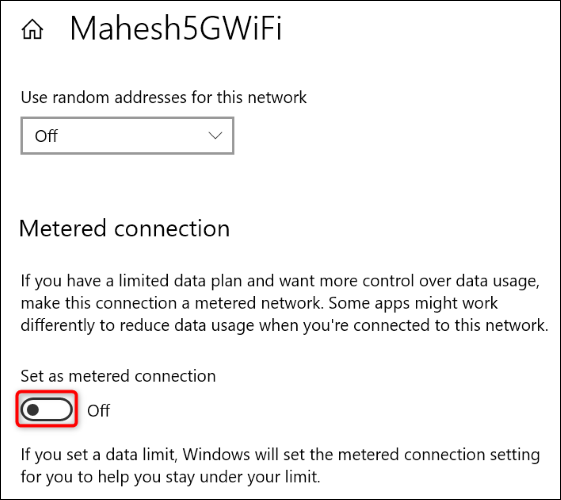
และนั่นแหล่ะ
ที่เกี่ยวข้อง: อย่างไร เมื่อไร และทำไมต้องตั้งค่าการเชื่อมต่อเป็น Metered บน Windows 10
ปิดการใช้งาน VPN ของคุณ
หากคุณใช้ VPN บนเครื่อง Windows หรือ Mac เซิร์ฟเวอร์ของแอปนั้นอาจทำงานช้า ทำให้การดาวน์โหลด Steam ของคุณช้าลงเช่นกัน ในกรณีนี้ ให้ปิดบริการ VPN ของคุณและดูว่าจะทำให้การดาวน์โหลดของคุณเร็วขึ้นหรือไม่
หากไฟล์ของคุณดาวน์โหลดเร็วขึ้นหลังจากปิดใช้งาน VPN ให้ตัดการเชื่อมต่อ VPN ไว้เมื่อคุณดาวน์โหลดเนื้อหา อีกสิ่งหนึ่งที่คุณสามารถลองได้คือเปลี่ยนตำแหน่งของคุณในแอป VPN เพื่อดูว่ามีความเร็วในการดาวน์โหลดที่เร็วขึ้นหรือไม่
ล้างแคชดาวน์โหลดของ Steam
Steam ขอแนะนำให้คุณล้างแคชการดาวน์โหลดเมื่อคุณมีปัญหาในการดาวน์โหลดหรือเปิดเกม เนื่องจากคุณประสบปัญหาในการดาวน์โหลดเนื้อหา ให้ลบแคชดาวน์โหลด Steam ปัจจุบันของคุณ และดูว่าสามารถแก้ไขปัญหาของคุณได้หรือไม่ โปรดทราบว่าคุณจะไม่สูญเสียข้อมูลใดๆ เมื่อคุณทำเช่นนี้
ในการเริ่มต้น ให้เปิด Steam แล้วเลือก Steam > การตั้งค่า > ดาวน์โหลด ในบานหน้าต่างด้านขวา ถัดจาก "ล้างแคชดาวน์โหลด" ให้คลิก "ล้างแคช"
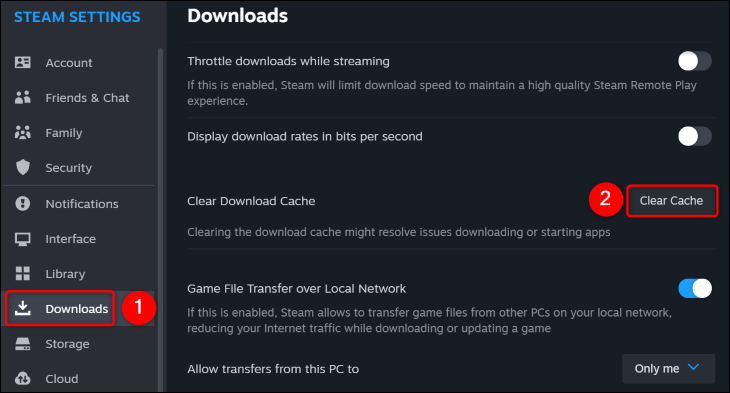
ในพรอมต์เปิด เลือก "ยืนยัน" เพื่อลบแคช จากนั้นเปิด Steam ใหม่และเริ่มการดาวน์โหลดของคุณ
และนี่คือวิธีแก้ไขปัญหาการดาวน์โหลดช้าของ Steam และเพิ่มความเร็วในการดาวน์โหลดของคุณ สนุก!
ที่เกี่ยวข้อง: 6 เคล็ดลับการแก้ไขปัญหา Steam

