Wie kann ich Probleme mit einem USB-Headset beheben, das unter Windows 10 nicht funktioniert?
Veröffentlicht: 2020-05-16Headsets sind wichtige Kommunikationsmittel, insbesondere wenn Sie von zu Hause aus arbeiten. Sie können den Lärm in Ihrer Umgebung blockieren, sodass Sie sich auf die Erledigung Ihrer Aufgaben konzentrieren können. Videospiel-Enthusiasten verlassen sich auch auf Headsets, um ihr Spielerlebnis zu verbessern und bequem mit ihren Teamkollegen zu sprechen. Das Tolle an Windows 10 ist, dass es über Funktionen verfügt, die es Benutzern erleichtern, ein Headset anzuschließen. Sie können beispielsweise USB-Hardware verwenden, um lästige Kabel loszuwerden, die im Weg sein könnten.
Wie andere Peripheriegeräte können auch Headsets Fehlfunktionen aufweisen. Sie haben diesen Artikel wahrscheinlich gefunden, weil Sie auch Audioprobleme mit Ihrem Gerät hatten. Machen Sie sich keine Sorgen mehr, denn wir haben mehrere Anleitungen zusammengestellt, die Ihnen beibringen, wie Sie USB-Headset-Probleme unter Windows 10 beheben können. Wir haben auch einige Bonustipps hinzugefügt, wie Sie effektiv feststellen können, ob Ihr Gerät ordnungsgemäß funktioniert.
Methode 1: Starten Sie Ihren PC, während Ihr USB-Headset nicht angeschlossen ist
Der Grund, warum kein Ton von Ihrem Headset kommt, könnte sein, dass es mit anderen an Ihren Computer angeschlossenen Peripheriegeräten in Konflikt steht. Bevor Sie Ihr System booten, empfehlen wir Ihnen daher, Ihr USB-Headset zu trennen. Am besten trennen Sie auch alle Peripheriegeräte beim Laden Ihres Betriebssystems. Sobald Ihr Betriebssystem vollständig geladen ist, können Sie Ihr USB-Headset anschließen und prüfen, ob das Audioproblem behoben ist.
Methode 2: Ausführen der Fehlerbehebung für Hardware und Geräte
Eines der großartigen Dinge an Windows 10 ist, dass es Problembehandlungen enthält, mit denen häufige Probleme im Betriebssystem behoben werden können. Wenn Sie also wissen möchten, wie Sie das Problem beheben können, dass das USB-Headset auf einem Windows 10-PC nicht funktioniert, müssen Sie lernen, wie Sie auf die Problembehandlung für Hardwaregeräte zugreifen. Hier sind die Schritte:
- Drücken Sie auf Ihrer Tastatur Windows-Taste + S. Dies öffnet das Suchfeld.
- Geben Sie im Suchfeld „Systemsteuerung“ (ohne Anführungszeichen) ein und drücken Sie dann die Eingabetaste.
- Sobald die Systemsteuerung geöffnet ist, klicken Sie auf die Dropdown-Liste neben Anzeigen nach und wählen Sie dann Große Symbole aus.
- Klicken Sie in der Liste auf Fehlerbehebung.
- Klicken Sie nun auf Hardware und Sound.
- Wählen Sie auf der nächsten Seite Hardware und Geräte aus und klicken Sie dann auf Weiter.
- Lassen Sie die Problembehandlung Probleme mit Ihrem USB-Headset erkennen. Befolgen Sie nach Abschluss des Vorgangs die Anweisungen auf dem Bildschirm, um das Problem vollständig zu beheben.
Wenn Sie jetzt Windows 10 Build 1809 ausführen, werden Sie wahrscheinlich nicht die Problembehandlung für Hardware und Geräte in der Systemsteuerung sehen. Microsoft hat die Funktion in dieser Betriebssystemversion aus diesem Abschnitt entfernt. Sie können jedoch weiterhin auf das Tool zugreifen, indem Sie die folgenden Schritte ausführen:
- Gehen Sie zu Ihrer Taskleiste und klicken Sie dann mit der rechten Maustaste auf das Startsymbol.
- Wählen Sie Windows PowerShell (Admin) aus den Ergebnissen aus.
- Wenn Sie aufgefordert werden, der App die Berechtigung zu erteilen, klicken Sie auf Ja.
- Sobald Windows PowerShell (Admin) hochgefahren ist, führen Sie den folgenden Befehl aus:
msdt.exe -id DeviceDiagnostic
- Die Problembehandlung für Hardware und Geräte wird angezeigt. Klicken Sie auf Weiter, um fortzufahren.
- Schließen Sie den Vorgang ab, indem Sie den Anweisungen auf dem Bildschirm folgen.
- Starten Sie Ihren Computer neu und prüfen Sie, ob das Problem behoben wurde.
Nachdem Sie diese Schritte befolgt haben, spielen Sie etwas Musik auf Ihrem PC ab und überprüfen Sie dann, ob Ton von Ihrem USB-Headset kommt. Wenn das Problem weiterhin besteht, fahren Sie mit der nächsten Lösung fort.
Methode 3: Umschalten Ihres Standard-Audiogeräts auf Ihr USB-Headset
Einige Benutzer berichteten, dass die Verwendung ihres USB-Headsets als Standard-Audiogerät das Problem behoben hatte. Wir empfehlen Ihnen daher, dasselbe zu versuchen. Sie können die folgenden Anweisungen befolgen:
- Gehen Sie zum unteren rechten Teil Ihrer Taskleiste und klicken Sie dann mit der rechten Maustaste auf das Symbol Lautsprecher/Kopfhörer.
- Wählen Sie Soundeinstellungen öffnen aus den Optionen aus.
- Gehen Sie zum rechten Bereich und klicken Sie dann unter "Verwandte Einstellungen" auf "Sound-Systemsteuerung".
- Sobald das Fenster mit den Toneinstellungen geöffnet ist, wählen Sie Ihr USB-Headset aus.
- Klicken Sie auf die Schaltfläche Als Standard festlegen und dann auf OK, um die vorgenommenen Änderungen zu speichern.
Überprüfen Sie nach Abschluss dieser Schritte, ob Ihr Headset ordnungsgemäß funktioniert.
Methode 4: Aktualisieren Ihres Audiotreibers
Einer der möglichen Gründe für Probleme mit Ihrem USB-Headset ist ein beschädigter, veralteter oder fehlender Audiotreiber. In diesem Fall ist die beste Lösung, Ihren Soundtreiber zu aktualisieren. Jetzt sollten Sie wissen, dass es mehrere Methoden gibt, dies zu tun. Sie können den Geräte-Manager verwenden, die Treiberaktualisierung manuell herunterladen oder ein Tool verwenden, das den Vorgang automatisieren kann. Unter den drei Methoden empfehlen wir, die letzte zu wählen, da die anderen beiden die Dinge kompliziert machen können. Wenn Sie sich die folgenden Schritte ansehen, werden Sie verstehen, warum.
Verwenden des Geräte-Managers

- Drücken Sie auf Ihrer Tastatur Windows-Taste + R. Dies öffnet das Dialogfeld „Ausführen“.
- Sobald das Dialogfeld Ausführen angezeigt wird, geben Sie „devmgmt.msc“ (ohne Anführungszeichen) ein und klicken Sie dann auf OK.
- Sobald der Geräte-Manager geöffnet ist, erweitern Sie den Inhalt der Kategorie Sound-, Video- und Gamecontroller.
- Klicken Sie mit der rechten Maustaste auf Ihr USB-Headset und wählen Sie dann Treiber aktualisieren aus der Liste aus.
- Klicken Sie im neuen Fenster auf die Option „Automatisch nach aktualisierter Treibersoftware suchen“.
Manuelles Herunterladen der Treiberaktualisierung
Wie Sie sehen können, ist es sehr praktisch, den Geräte-Manager zum Aktualisieren Ihres Audiotreibers zu verwenden. Diese Methode kann jedoch manchmal unzuverlässig sein. In einigen Fällen verpasst der Geräte-Manager das neueste Update für den Treiber, wodurch der gesamte Vorgang unbrauchbar wird.
Natürlich haben Sie die Möglichkeit, die Ärmel hochzukrempeln und den Treiber manuell herunterzuladen. Allerdings kann diese Methode riskant und zeitaufwändig sein. Sie müssen die Treiberversionen durchsuchen, um die richtige für Ihre Betriebssystemversion und Ihren Prozessortyp zu finden. Wenn Sie jetzt einen inkompatiblen Treiber installieren, können Probleme mit der Systeminstabilität auftreten.
Verwenden von Auslogics Driver Updater
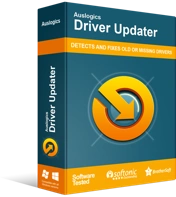
Beheben Sie PC-Probleme mit Driver Updater
Instabile PC-Leistung wird oft durch veraltete oder beschädigte Treiber verursacht. Auslogics Driver Updater diagnostiziert Treiberprobleme und lässt Sie alte Treiber auf einmal oder einzeln aktualisieren, damit Ihr PC reibungsloser läuft
Der Geräte-Manager kann unzuverlässig sein und ein manueller Download kann für Ihren PC gefährlich sein. Glücklicherweise gibt es eine sichere, bequeme und effiziente Möglichkeit, Ihren Audiotreiber zu aktualisieren. Sie können ein Tool wie Auslogics Driver Updater verwenden, um den gesamten Prozess zu automatisieren. Alles, was Sie tun müssen, ist diese App herunterzuladen und zu installieren, und sie erkennt automatisch Ihre Betriebssystemversion und Ihren Prozessortyp. Mit wenigen Klicks können Sie alle Ihre Treiber auf einmal aktualisieren.
Das Tolle an Auslogics Driver Updater ist, dass es alle treiberbezogenen Probleme auf einem Computer behebt. Sobald der Vorgang abgeschlossen ist, wird die Leistung Ihres PCs also spürbar verbessert.
Methode 5: Konfigurieren Ihrer Datenschutzeinstellungen
Einige Benutzer beschwerten sich darüber, dass ihre PCs ihre USB-Headsets nicht erkannten. Dieses Problem kann frustrierend sein, besonders wenn Sie wissen, dass Ihr Gerät ordnungsgemäß funktioniert. Es ist erwähnenswert, dass dieses Problem wahrscheinlich etwas mit Ihren Datenschutzeinstellungen zu tun hat. Bestimmte Einstellungen auf Ihrem PC verhindern möglicherweise, dass Ihre Apps das Mikrofon auf Ihrem Gerät verwenden. Wenn Sie also lernen möchten, wie Sie einen Computer dazu bringen können, ein USB-Headset zu erkennen, müssen Sie wissen, wie Sie Ihre Datenschutzeinstellungen für Peripheriegeräte konfigurieren. Hier sind die Schritte:
- Starten Sie die Einstellungen-App, indem Sie Windows-Taste + I auf Ihrer Tastatur drücken.
- Sobald die Einstellungen-App geöffnet ist, klicken Sie auf Datenschutz.
- Gehen Sie zum linken Bereich und wählen Sie dann Mikrofon aus den Optionen aus.
- Wechseln Sie zum rechten Bereich und vergewissern Sie sich, dass die Option „Apps den Zugriff auf Ihr Mikrofon erlauben“ aktiviert ist. Außerdem sollten Sie die Apps einzeln überprüfen, um festzustellen, welchen Sie Zugriff auf das Mikrofon Ihres USB-Headsets gewähren möchten.
Nachdem Sie Ihre Datenschutzeinstellungen geändert haben, versuchen Sie erneut, Ihr USB-Headset zu verwenden, und prüfen Sie, ob es ohne Probleme funktioniert.
Zusätzliche Tipps zur Fehlerbehebung für Ihr USB-Headset
Zu wissen, wie man USB-Kopfhörer unter Windows 10 aktiviert, ist eine Sache, aber sicherzustellen, dass das Gerät ohne Probleme funktioniert, ist eine andere Sache. Abgesehen von der Empfehlung von Lösungen für Audioprobleme mit USB-Headsets werden wir Ihnen auch mitteilen, wie Sie die Tonausgabe auf Ihrem Windows 10-PC überprüfen können. Hier sind die Schritte:
- Gehen Sie zu Ihrer Taskleiste und klicken Sie dann auf das Sound-Symbol.
- Wählen Sie im Dropdown-Menü Ihr USB-Headset aus.
- Nachdem Sie sichergestellt haben, dass Ihr Tonausgabegerät auf Ihr USB-Headset eingestellt ist, müssen Sie es testen. Als erstes müssen Sie mit der rechten Maustaste auf das Sound-Symbol in Ihrer Taskleiste klicken.
- Klicken Sie in den Optionen auf Soundeinstellungen öffnen.
- Klicken Sie im rechten Bereich auf den Link Sound Control Panel.
- Wählen Sie Ihr USB-Headset aus.
- Klicken Sie unten rechts im Fenster auf Eigenschaften.
- Gehen Sie zur Registerkarte Erweitert und klicken Sie dann auf die Schaltfläche Test.
Wenn aus Ihrem Headset Ton kommt, haben Sie das Problem erfolgreich gelöst.
Gibt es weitere Tipps zur Fehlerbehebung, die Sie empfehlen können?
Lass es uns in den Kommentaren unten wissen!
