Wie repariere ich eine beschädigte Festplatte und repariere meine Speicherfestplatte?
Veröffentlicht: 2022-02-24Short Bytes: Es gibt viele Möglichkeiten, eine beschädigte Festplatte mit einem Windows-PC zu reparieren. Sie können entweder die eingebauten CMD-basierten Tools von Windows verwenden, um die Festplatte zu reparieren, bei der Probleme aufgetreten sind, wie dies bei Flash-Laufwerken der Fall ist. Um die Festplattenreparatur auf die nächste Stufe zu heben, umfasst Datenlöschsoftware von Drittanbietern wie DBAN, CCleaner usw.
Wenn es um das Wort korrupt geht, wird es meistens mit USB-Sticks, SD-Karten und einer besonderen Kategorie von Menschen in Verbindung gebracht. Sie können sogar beschädigte USB-Sticks oder SD-Karten reparieren. Es gibt eine andere Art von Speichergeräten namens Festplatten, die robuster sind und nicht so oft auf Probleme stoßen wie Flash-Laufwerke. Aber Festplatten halten nicht ewig, sie neigen dazu, beschädigt zu werden, und wir müssen Wege finden, beschädigte Festplatten zu reparieren. Anstatt sich an einen Wiederherstellungsdienst für Festplatten zu wenden, können Sie selbst einige Problemumgehungen ausprobieren und diese Anleitung verwenden.
Jetzt kann Ihre Festplatte auf zwei Arten beschädigt werden: Das Problem kann auf der Softwareebene auftreten, die behoben werden kann. Aber wenn die Hardware schuld ist, können Sie sie möglicherweise nicht wieder normalisieren und eine beschädigte Festplatte wiederherstellen. Der einzig mögliche Ausweg aus dieser Situation ist die Wiederherstellung der Daten, bevor die Festplatte für immer schläft.
Wie repariert/repariert man eine beschädigte Festplatte in Windows 10?
Wenn die Festplatte, die Sie reparieren möchten, Ihre wichtigen Daten enthält, sollten Sie eine Datenwiederherstellungssoftware verwenden, um die Fotos, Musik, Videos und andere Dateien zu extrahieren, bevor sie für immer verloren sind. Hier sind einige großartige Datenwiederherstellungstools, die Sie verwenden können.
Um nun eine schadhafte Festplatte zu reparieren, sollten wir mit den Grundlagen beginnen, denn wir müssen sicherstellen, dass die Festplatte beschädigt ist oder überhaupt nicht.
Es könnte möglich sein, dass das Problem nur eine lockere Schraube war und wir das ganze Fahrrad repariert haben. Hier sind einige Möglichkeiten, die Ihnen helfen könnten, eine beschädigte Festplatte zu reparieren.
Überprüfen Sie die Stromversorgung, um eine beschädigte Festplatte zu reparieren
Wenn Sie eine externe Festplatte verwenden, wird das Speichermedium möglicherweise über den USB-Anschluss selbst mit Strom versorgt. Versuchen Sie, die Festplatte zu trennen und erneut anzuschließen, während die Festplatte repariert wird. Sie können auch einen anderen USB-Anschluss an Ihrem Computer ausprobieren, möglicherweise funktioniert der von Ihnen verwendete nicht richtig. Stellen Sie sicher, dass Sie Ihre USB-Anschlüsse nicht deaktiviert haben.
Einige externe Festplatten verfügen über ein separates Netzteil. Überprüfen Sie daher, ob dieses ordnungsgemäß funktioniert. Die Überprüfung der Stromversorgung bei einer internen Festplatte könnte etwas schwieriger sein. Wenn Ihr PC jedoch das interne Laufwerk erkennt, besteht kaum eine Chance, dass etwas mit der Stromversorgung nicht stimmt.
Probieren Sie die Festplatte auf einem anderen PC aus, wenn Ihr PC sie nicht erkennen kann
Es ist möglich, dass nur Ihr PC die Festplatte nicht lesen kann und Sie die Festplatte entsprechend reparieren müssen. Schließen Sie das Speichermedium an einen anderen PC an, vielleicht fühlen Sie sich erleichtert, wenn Sie sehen, dass es auf einem anderen PC funktioniert.
Wenn es funktioniert, liegt möglicherweise ein Problem mit den auf Ihrem Computer installierten Gerätetreibern vor, das behoben werden muss. Sie können die Treiber Ihrer Festplatte neu installieren, indem Sie Dieser PC (Rechtsklick) > Verwalten > Geräte-Manager aufrufen. Klicken Sie mit der rechten Maustaste auf den Namen Ihrer Festplatte und klicken Sie auf Deinstallieren. Starten Sie nun den Computer neu und schließen Sie die Festplatte an. Die Treiber werden in den meisten Fällen automatisch installiert.
Sie können auch den dem Speichermedium zugewiesenen Laufwerksbuchstaben ändern, um eine beschädigte Festplatte wiederherzustellen. Gehen Sie zu Dieser PC (Rechtsklick) > Verwalten > Datenträgerverwaltung. Klicken Sie mit der rechten Maustaste auf Ihre Festplatte und klicken Sie auf Laufwerkbuchstaben und -pfade ändern… .
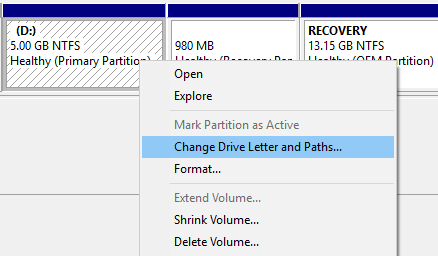
Klicken Sie nun auf den Laufwerksbuchstaben und klicken Sie auf Ändern . Wählen Sie den neuen Laufwerksbuchstaben aus und klicken Sie auf Ok . Es wird eine Warnung angezeigt, dass andere Programme möglicherweise nicht funktionieren, klicken Sie auf Ja . Probleme treten nur auf, wenn Sie den Buchstaben eines internen Laufwerks ändern, auf dem Sie Apps installiert haben, meistens das Windows-Laufwerk.
Überprüfen Sie Ihre Festplatte auf Fehler
Windows hat einen eingebauten Mechanismus zur Festplattenwiederherstellung, mit dem Sie ein Speichermedium, interne oder externe Festplatte, auf Fehler überprüfen können. In verschiedenen Fällen fordert Windows Sie automatisch zum Scannen des Laufwerks auf, wenn Sie das Laufwerk mit dem Computer verbinden. Wenn dies nicht der Fall ist, können Sie Dieser PC > Laufwerk (Rechtsklick) > Eigenschaften > Registerkarte Extras aufrufen. Klicken Sie auf Prüfen .
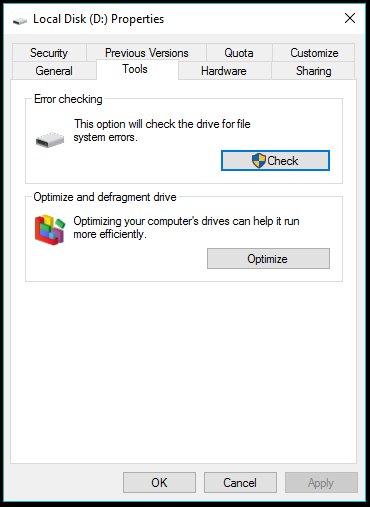
Die Festplatte, die wir auf unseren Desktops und Laptops verwenden, verfügt über eine integrierte Hardwareüberwachungstechnologie namens SMART Now, Windows hat keine App, um die von SMART gesammelten Daten anzuzeigen, aber Sie können den Gesamtstatus mit WMIC (Windows Management Instrumentation Command -line) in CMD und versuchen Sie, die defekte Festplatte zu reparieren.
- Öffnen Sie CMD im Administratormodus.
- Geben Sie wmic ein und drücken Sie die Eingabetaste.
- Geben Sie diskdrive get status ein und drücken Sie die Eingabetaste.
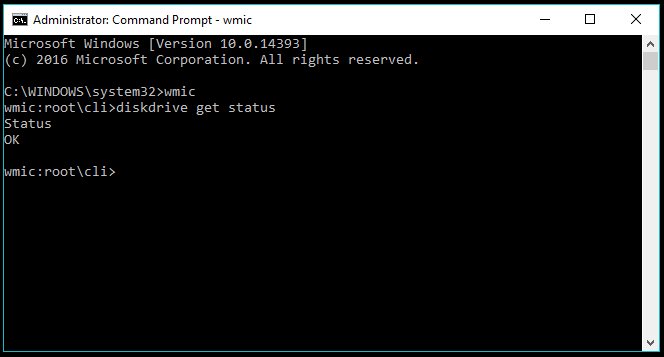
Es zeigt den SMART-Status Ihrer Festplatte als OK an, das bedeutet, dass alles in Ordnung ist. Aber wenn es nicht in Ordnung ist, sollten Sie sich Sorgen machen, dass Ihre Festplatte in der kommenden Zukunft stirbt. Die Dinge werden verwirrend, wenn Sie mehrere Festplatten angeschlossen haben. Der Name wird nicht angezeigt, sodass Sie für jede der angeschlossenen Festplatten ein „Ok“ sehen.
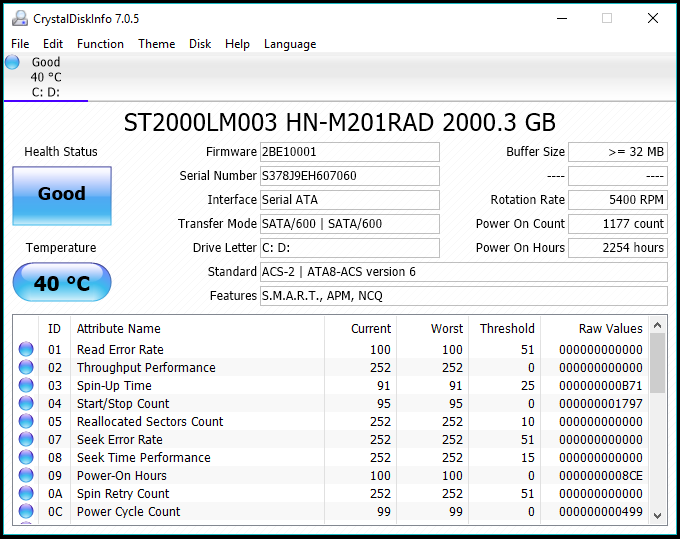
Alternativ können Sie SMART-Details mit einem Dienstprogramm namens CrystalDiskInfo abrufen. Es kann Ihnen die Zahlen zu einzelnen Festplattenattributen sowie den Gesamtzustand, die Temperatur, die Anzahl der Startzählungen, die Gesamtzahl der aktiven Stunden usw. anzeigen.
Wie repariert man eine beschädigte Festplatte mit integrierten Windows-CMD-Tools und anderen Optionen?
Das Check Disk-Dienstprogramm, das wir zum Reparieren beschädigter Flash-Laufwerke und SD-Karten verwenden, funktioniert auch für rotierende Festplatten und SSDs. Es kann in den Eigenschaften einer angeschlossenen Festplatte aufgerufen werden. Für die Festplattenwiederherstellung verwenden Sie auch Check Disk oder chkdsk über die Befehlszeile.
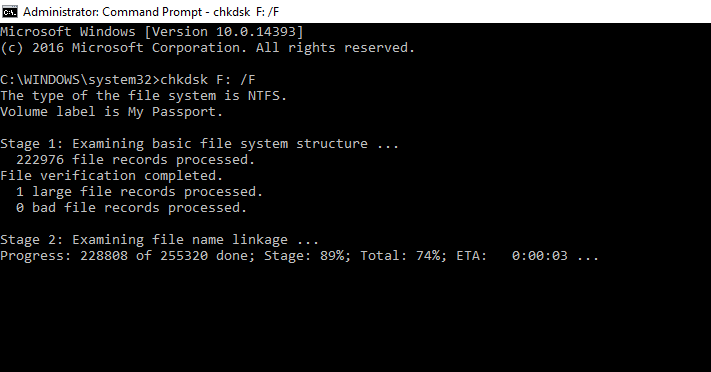
- Um den Reparaturprozess für beschädigte Festplatten zu starten, öffnen Sie die Eingabeaufforderung im Administratormodus (klicken Sie mit der rechten Maustaste auf die Schaltfläche Start und klicken Sie auf Eingabeaufforderung (Admin)).
- Geben Sie den folgenden Befehl ein, um den Fehlerprüfungs- und Behebungsprozess für Ihr internes oder externes Laufwerk zu starten:
chkdsk C: /F
wobei C der Laufwerksbuchstabe ist.
Sie können dem Befehl weitere Optionen hinzufügen, um den Scanvorgang strenger zu gestalten.
chkdsk C: /F /X /R
wo
/X Falls erforderlich, zwingt es das Volume dazu, die Bereitstellung vor dem Scan aufzuheben.
/R Lokalisiert fehlerhafte Sektoren und stellt lesbare Daten wieder her. - Drücken Sie Enter. Drücken Sie Y, wenn das System Sie zu einem Neustart auffordert (bei internem Laufwerk).
- Warten Sie, bis das Check Disk-Dienstprogramm Ihre Festplatte auf Fehler repariert.
Chkdsk ist vielleicht keine narrensichere Lösung, aber es funktioniert in vielen Fällen und kann Ihnen helfen, Ihre externe oder interne Festplatte ohne Formatierung zu reparieren. Wenn dies fehlschlägt, können Sie die Option in Betracht ziehen, Ihr Laufwerk zu formatieren, indem Sie den Windows Explorer besuchen.
Ein Schnellformat würde funktionieren, aber wenn Sie möchten, können Sie sich für die Option Vollformat entscheiden. Deaktivieren Sie einfach das Kontrollkästchen Schnellformat. Bitte beachten Sie, dass dies länger als normal dauert, bei einer Festplatte mit einer Größe von 1 TB sogar Stunden.
Formatieren Sie eine externe Festplatte mit CMD
Sie können über die Eingabeaufforderung in Windows auf das Diskpart-Tool zugreifen, um eine externe Festplatte zu formatieren, die nicht richtig funktioniert. Der Vorgang zum Reinigen einer Festplatte ähnelt dem Formatieren von Flash-Laufwerken und SD-Karten.
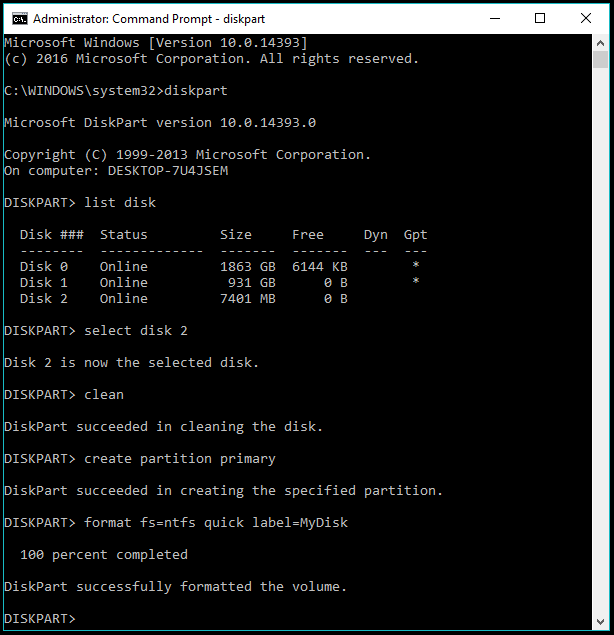
- Öffnen Sie CMD im Administratormodus.
- Geben Sie diskpart ein und drücken Sie die Eingabetaste.
- Geben Sie list disk ein, um alle an Ihr System angeschlossenen Speichermedien anzuzeigen.
- Geben Sie select disk X ein, wobei X die Nummer der Festplatte ist, die Sie formatieren möchten.
- Geben Sie clean ein und drücken Sie die Eingabetaste, um alle Daten auf dem Laufwerk zu löschen.
- Jetzt müssen Sie eine neue Partition auf dem Laufwerk erstellen. Geben Sie Folgendes ein und drücken Sie die Eingabetaste:
Primärpartition erstellen - Formatieren Sie nun die neu erstellte Partition mit dem folgenden Befehl:
fs=ntfs formatieren
Es dauert einige Zeit, bis das System die Partition gemäß dem angegebenen Dateisystem formatiert hat.
Sie können auch fat32 anstelle von ntfs verwenden, letzteres wird jedoch für eine Festplattenreparatur mit größerer Kapazität empfohlen.
Wenn Sie statt der vollständigen Formatierung eine Schnellformatierung durchführen möchten, fügen Sie dem Befehl außerdem das Schnellattribut hinzu.
fs=ntfs schnell formatieren
Sie können der Partition einen Namen hinzufügen, indem Sie das Label-Attribut im selben Befehl hinzufügen:
format fs=ntfs quick label=MyDrive - Nachdem der Formatierungsvorgang abgeschlossen ist, weisen Sie dem Laufwerk einen Buchstaben zu:
weisen Sie Buchstabe=G zu
Verwenden Sie den Exit -Befehl, um das Diskpart-Dienstprogramm zu beenden, und einen weiteren Exit, um CMD zu beenden.
Lesen Sie auch: Wie verwendet man RAM als Festplatte? Wie erstelle ich eine RAMDisk?
Formatieren Sie ein internes Volume mit der Datenträgerverwaltung
Nun, die beschädigte Festplatte, die Sie zu formatieren versuchen, ist ein internes logisches Volume, dann kann Ihnen das Diskpart-Tool leicht helfen. Befolgen Sie diese Schritte, um ein internes Laufwerk zu formatieren:
- Klicken Sie mit der rechten Maustaste auf Arbeitsplatz/Dieser PC. Klicken Sie auf Verwalten .
- Klicken Sie im linken Bereich auf Datenträgerverwaltung.
- Klicken Sie nun mit der rechten Maustaste auf das lokale Volume , das Sie löschen möchten.
- Klicken Sie auf Formatieren .
- Benennen Sie in dem sich öffnenden Fenster die Festplatte und wählen Sie das Dateisystem (meistens NTFS). Belassen Sie die Zuweisungsgröße auf dem Standardwert.
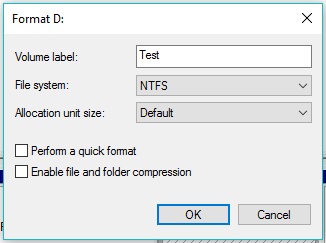
- Aktivieren Sie das Kontrollkästchen „Schnellformatierung durchführen“, um den Formatierungsprozess zu beschleunigen. Deaktivieren Sie das Volume hat Probleme.
- Klicken Sie auf Ok , und es dauert eine Weile, bis die Sperrdiskette auf Ihrem Computer formatiert ist.
Beschädigtes internes Volume mit CMD formatieren
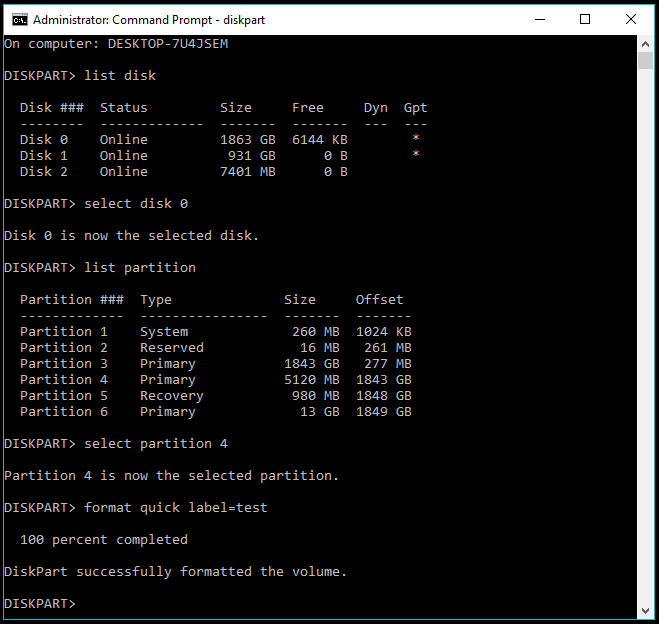
- Öffnen Sie die Eingabeaufforderung mit erhöhten Rechten (Admin-Modus) und reparieren Sie beschädigte Festplatten mit CMD.
- Geben Sie den Befehl diskpart ein und drücken Sie die Eingabetaste.
- Geben Sie list disk ein und drücken Sie die Eingabetaste.
- Wählen Sie die Festplatte aus, auf der die Partition vorhanden ist, dh Ihre interne Festplatte:
Wählen Sie Datenträger X
wobei X die Nummer der Festplatte ist. - Zeigen Sie eine Liste der verfügbaren Partitionen an:
Listenpartition - Wählen Sie die zu formatierende Partition aus:
Wählen Sie Partition X - Sobald die Partition ausgewählt ist, formatieren Sie sie:
Format
und drücken Sie die Eingabetaste
Sie können auch eine Bezeichnung für den Namen und das Schnellattribut hinzufügen, um eine schnelle Formatierung vorzunehmen.
schnelles Label=test formatieren
Der Formatierungsvorgang dauert abhängig davon, ob Sie die schnelle oder vollständige Formatierung und die Größe Ihres internen Volumes oder Ihrer lokalen Festplatte ausgewählt haben, einige Zeit.

Reparieren Sie eine beschädigte Festplatte mit einer Disk-Wipe-Software
Nun, wenn die integrierten Windows-Tools Ihnen nicht helfen können, dann sind Festplatten-Lösch-Tools von Drittanbietern Ihre einzige Rettung bei der Reparatur der Festplatte. Software zum Löschen von Datenträgern wurde entwickelt, um Ihr Laufwerk so weit zu spülen, dass keine Spuren Ihrer Daten mehr gefunden werden können. Sie funktionieren anders als der reguläre Schnellformatierungsprozess, gemäß dem von verschiedenen Organisationen wie DOD, NIST usw. herausgegebenen Standard.
Es gibt verschiedene Datenvernichtungssoftware, mit der Sie eine beschädigte Festplatte löschen und versuchen können, sie zu reparieren. Wenn Sie in Ihr Windows-Betriebssystem booten können, wäre eine GUI-reiche Festplattenlöschsoftware einfacher zu verwenden.
Das beliebte kostenlose PC-Optimierungstool, bekannt als CCleaner, verfügt über eine integrierte Festplattenlöschung, mit der eine Festplatte vollständig gelöscht werden kann. Beim Entfernen von Daten mit CCleaner können Sie ein beliebiges lokales Volume auf Ihrem Computer oder ein externes Laufwerk auswählen, das mit Ihrem Computer verbunden ist.
Bleachbit ist eine weitere kostenlose Open-Source-Software zum Löschen von Festplatten, die für Windows, Linux und MacOS verfügbar ist.
Sie können auch ein kostenloses Tool zum Löschen von Laufwerken namens CBL Data Shredder verwenden, wenn Sie kein Problem damit haben, einen bootfähigen USB-Stick zu erstellen und einen langen Weg zu gehen.
Eine der bekanntesten Datenlöschsoftware ist das Open-Source-Projekt namens Darik's Boot and Nuke (DBAN). Es kommt in Form einer ISO, also funktioniert es sogar, wenn Sie nicht auf das Betriebssystem Ihres Computers zugreifen können.
Wenn die Festplatte, die Sie reparieren möchten, Ihre wichtigen Daten enthält, sollten Sie eine Datenwiederherstellungssoftware verwenden, um die Daten zu extrahieren, bevor sie für immer verloren sind. Hier sind einige großartige Datenwiederherstellungsprogramme, die Sie bei diesem Festplattenreparaturprozess verwenden können.
Wie verwende ich DBAN, um meine Festplatte zu löschen?
Bitte beachten Sie, dass Sie nur Ihre Tastatur verwenden können, um DBAN zu steuern und mit dem Löschen der Festplatte fortzufahren.
- Laden Sie die DBAN ISO über diesen Link herunter (direkter Download).
- Erstellen Sie einen bootfähigen USB-Stick oder eine bootfähige DVD mit einem dieser bootfähigen Medienersteller.
- Starten Sie jetzt Ihren Computer neu und booten Sie mit dem von Ihnen erstellten Medium. Verschiedene Computer haben unterschiedliche Optionen, um auf das Startauswahlmenü zuzugreifen. Zum Beispiel ist es F9 bei HP und F12 bei Dell.
- Wählen Sie im Auswahlmenü für das Startgerät das bootfähige USB-Laufwerk aus, um DBAN zu starten.
- Der erste Bildschirm von DBAN zeigt alle verfügbaren Optionen, die Sie mit dieser Datenvernichtungssoftware ausführen können.
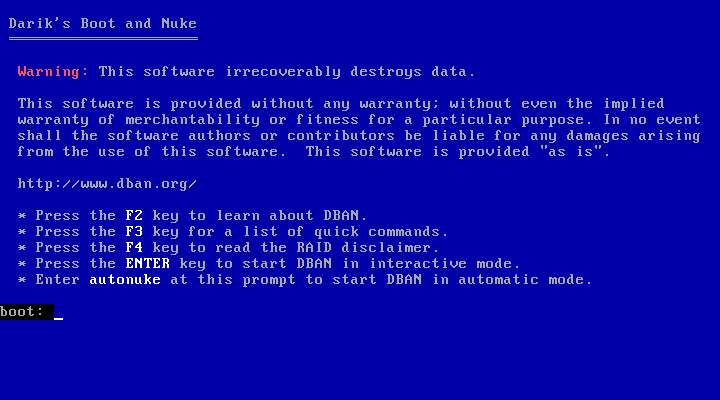 Ich empfehle Ihnen, den gesamten Text sorgfältig zu lesen, da Sie möglicherweise die anderen an das System angeschlossenen Laufwerke löschen.
Ich empfehle Ihnen, den gesamten Text sorgfältig zu lesen, da Sie möglicherweise die anderen an das System angeschlossenen Laufwerke löschen.
Durch Drücken von F2 werden Informationen über DBAN angezeigt.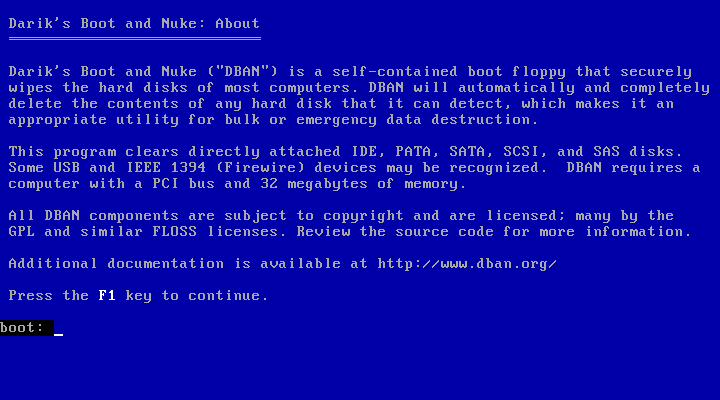 Durch Drücken von F3 wird eine Liste von Befehlen durchsucht. Jeder Befehl initiiert den Löschvorgang der Festplatte gemäß einem bestimmten Standard.
Durch Drücken von F3 wird eine Liste von Befehlen durchsucht. Jeder Befehl initiiert den Löschvorgang der Festplatte gemäß einem bestimmten Standard. 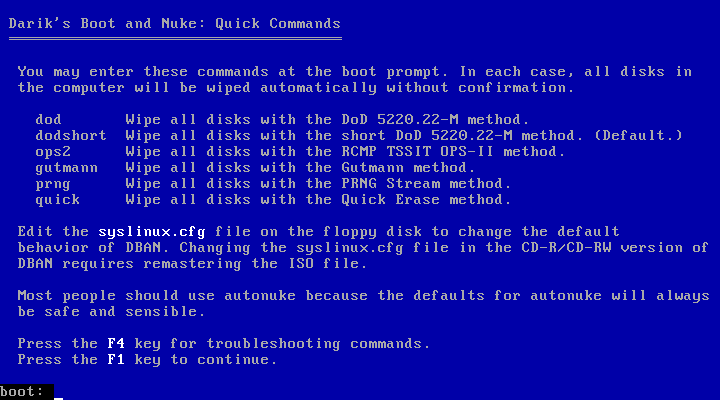 Bitte beachten Sie, dass die einmalige Ausführung des Befehls die Daten auf allen angeschlossenen Laufwerken gleichzeitig zerstört. Und du wirst es nicht zurückbekommen.
Bitte beachten Sie, dass die einmalige Ausführung des Befehls die Daten auf allen angeschlossenen Laufwerken gleichzeitig zerstört. Und du wirst es nicht zurückbekommen.
Wenn Sie also versuchen, das interne Laufwerk zu löschen, stellen Sie sicher, dass Sie alle verbundenen Speicher entfernen. Verwenden Sie diese Option im Fall eines externen Laufwerks nicht, da dadurch auch Daten auf Ihrem internen Laufwerk zerstört werden.
Durch Drücken von F4 werden Informationen zur Verwendung von DBAN mit RAID-Festplatten angezeigt. Wahrscheinlich wird es für normale Benutzer nicht viel nützen.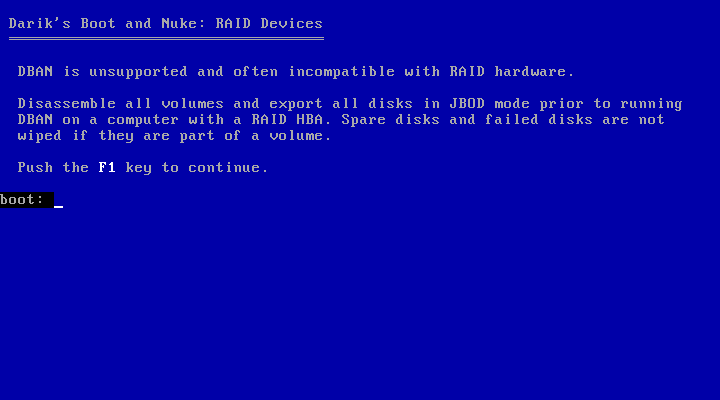 Außerdem gibt es eine Autonuke -Option, die standardmäßig den DOD-Standard verwendet. Geben Sie autonuke in die Befehlszeile auf dem Bildschirm ein und drücken Sie die Eingabetaste. Mit dieser Option wird der Löschvorgang der Festplatte ohne Bestätigung gestartet.
Außerdem gibt es eine Autonuke -Option, die standardmäßig den DOD-Standard verwendet. Geben Sie autonuke in die Befehlszeile auf dem Bildschirm ein und drücken Sie die Eingabetaste. Mit dieser Option wird der Löschvorgang der Festplatte ohne Bestätigung gestartet.
Wie verwende ich den interaktiven Modus in DBAN bei der Festplattenreparatur?
Sie können die Eingabetaste drücken, um DBAN im interaktiven Modus zu starten . In diesem Modus können Sie die zu löschende Festplatte, den Datenvernichtungsstandard usw. auswählen.
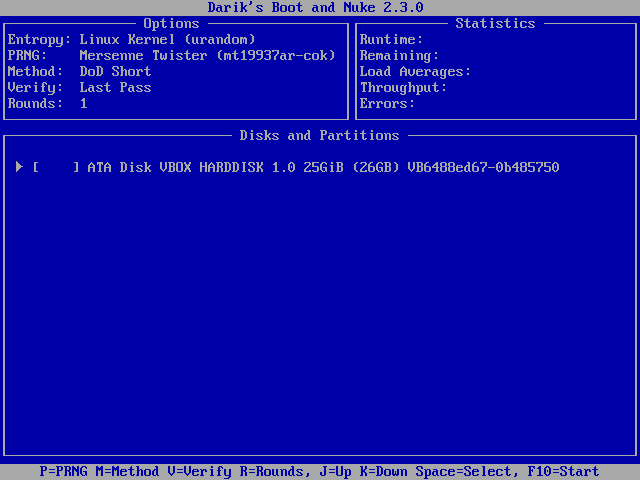
Unten auf dem Bildschirm werden die Steuerelemente angezeigt, die Sie im interaktiven Modus verwenden. Drücken Sie P , um den Pseudo-Zufallszahlengenerator (PRNG) aus den verfügbaren Optionen auszuwählen.
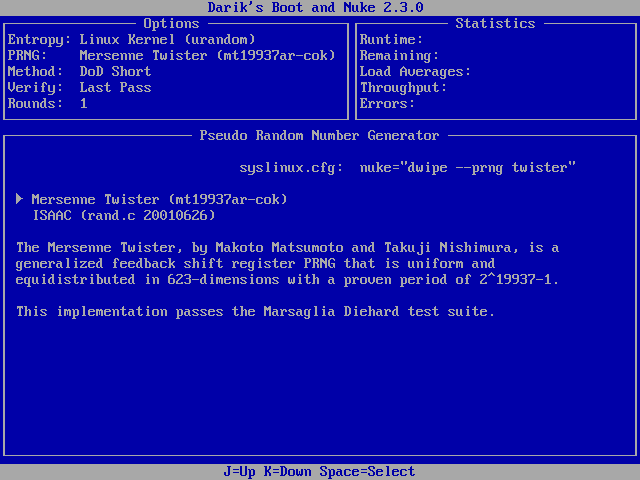
Wie der Name schon sagt, wird PRNG verwendet, um eine zufällige Zahlenfolge zu generieren, die beim Löschen des Laufwerks verwendet wird. Verwenden Sie die Aufwärts- und Abwärtspfeile, um eine Option zu markieren, und drücken Sie die Leertaste, um sie auszuwählen.
Drücken Sie M , um das Wipe für den Vorgang auszuwählen.
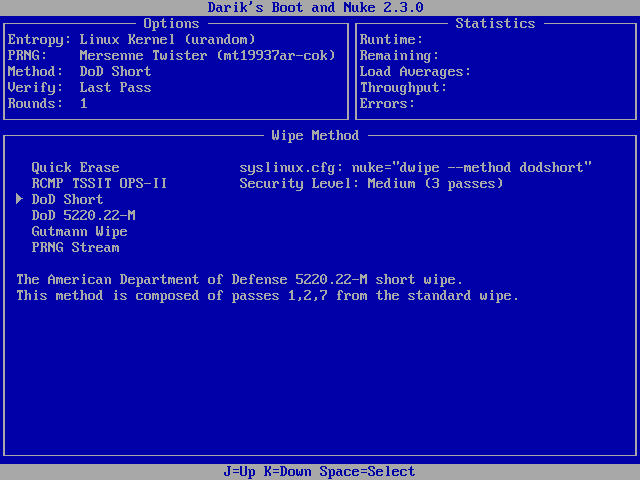
Es listet dieselbe Methode auf, die oben in den F3-Optionen erwähnt wurde. Die standardmäßige DoD Short würde in den meisten Fällen funktionieren. Aber Sie wählen ein anderes, wenn das erstere nicht funktioniert. Dies funktioniert auch auf die gleiche Weise, Pfeile zum Hervorheben und Leerzeichen zum Auswählen.
Durch Drücken von V können Sie auswählen, wann und wie oft DBAN die Überprüfung durchführen soll. Die Wahl der Option „Letzter Durchgang“ wäre besser, da die Überprüfung nach jedem Durchgang mehr Zeit in Anspruch nehmen würde.
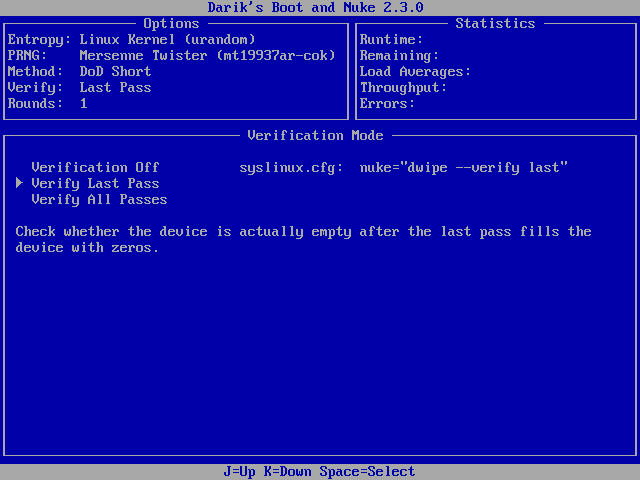
Drücken Sie R , um die Anzahl der Runden auszuwählen, für die die Wischmethode ausgeführt werden soll. Normalerweise würde eine einzelne Runde die Arbeit erledigen. Geben Sie die gewünschte Nummer ein und drücken Sie die Eingabetaste, um zu speichern und zum Hauptbildschirm des interaktiven Modus zurückzukehren.
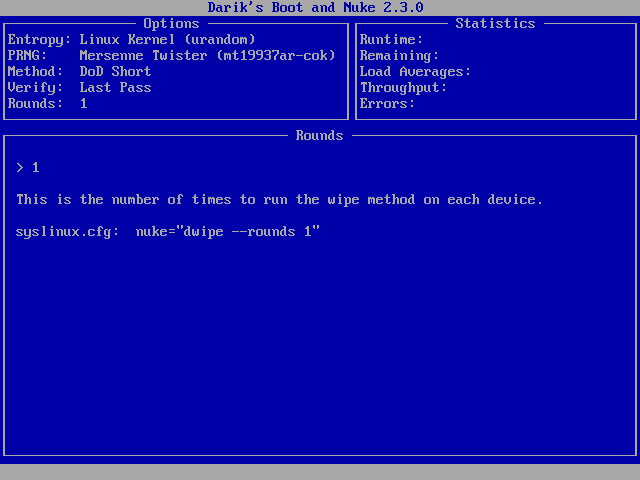
Sie können das gewünschte Laufwerk mit den Pfeilen markieren und die Leertaste drücken , um es auszuwählen. Drücken Sie nun F10 , um den Datenträgerlöschvorgang zu starten.
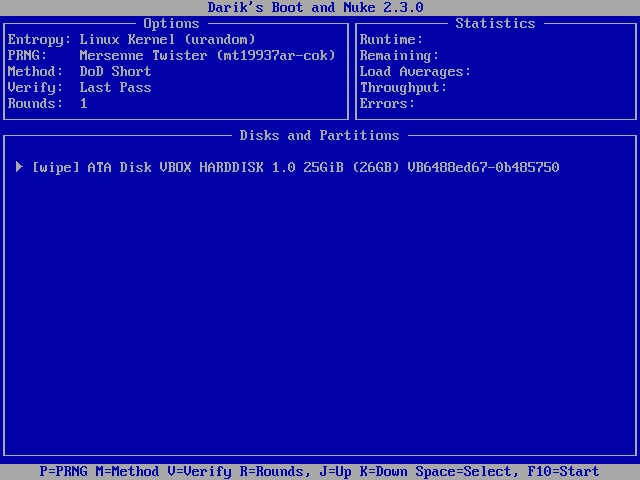
Stellen Sie sicher, dass Sie die richtige Festplatte ausgewählt haben, da es nach diesem Punkt kein Zurück mehr gibt. Es kann Stunden dauern, bis der Vorgang abgeschlossen ist. Danach können Sie Windows neu installieren, wenn es sich um eine interne Festplatte handelt.
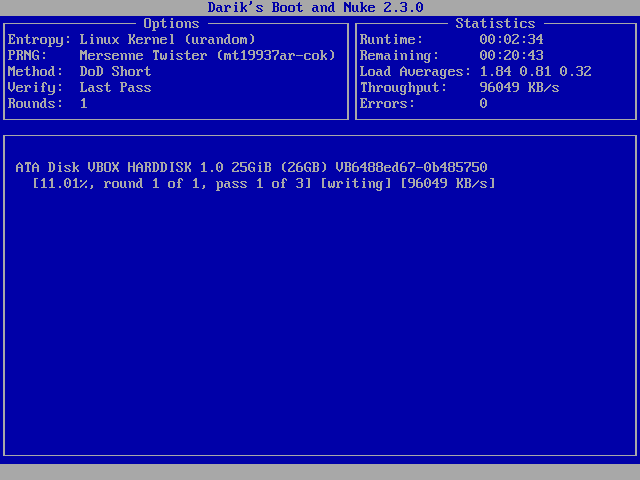
Das war also eine Anleitung zum Reparieren oder Reparieren einer beschädigten Festplatte. Sie können diese verwenden, um Ihr externes Laufwerk oder jedes interne logische Volume wiederzubeleben.
Fazit: Beschädigte Festplatte reparieren
Obwohl es mehrere Methoden gibt, eine beschädigte Festplatte zu reparieren, ist es schwierig, größere Änderungen zu erwarten. Sie können CMD verwenden, indem Sie diskpart verwenden, oder sich auf DBAN verlassen, um eine beschädigte Festplatte zu reparieren. Es ist ein langer Weg, aber Sie können versuchen, eine beschädigte Festplatte zu reparieren.
Wenn Sie dies hilfreich fanden oder Vorschläge machen möchten, lassen Sie Ihre Gedanken und Ihr Feedback fallen. In der Zwischenzeit können Sie unseren Leitfaden lesen, um unter Windows 10 Speicherplatz zu sparen, indem Sie den Schnellstart deaktivieren.
Häufig gestellte Fragen
Es ist ein langer Weg, aber es ist möglich, eine beschädigte Festplatte zu reparieren.
Ihre Festplatte könnte aufgrund von physischen Schäden oder fehlerhaften Sektoren beschädigt sein.
Ja, das Formatieren kann normalerweise eine beschädigte Festplatte reparieren.
