Cómo eliminar archivos temporales de PC con Windows 10
Publicado: 2023-10-15- ¿Qué son los archivos temporales?
- Por qué deberías eliminar tus archivos temporales
- ¿Es seguro eliminar archivos temporales?
- Cómo eliminar archivos temporales en Windows 10
- Cómo eliminar archivos temporales usando Auslogics BoostSpeed
- Cómo eliminar archivos temporales usando el Liberador de espacio en disco
- Cómo eliminar archivos temporales usando la aplicación de configuración
- Cómo eliminar archivos temporales usando su navegador web
- Cómo eliminar archivos temporales limpiando el registro de Windows
- Cómo eliminar archivos temporales limpiando las carpetas temporales
- Usando el Explorador de archivos
- Conclusión
- Preguntas más frecuentes
- ¿Cómo eliminar archivos temporales en Windows 7?
- ¿Cómo eliminar archivos temporales en Windows 11?
- ¿Por qué Windows 10 no elimina los archivos temporales?
- ¿Por qué el Liberador de espacio en disco no elimina los archivos temporales de Internet?
- ¿Con qué frecuencia debo realizar una limpieza del disco?
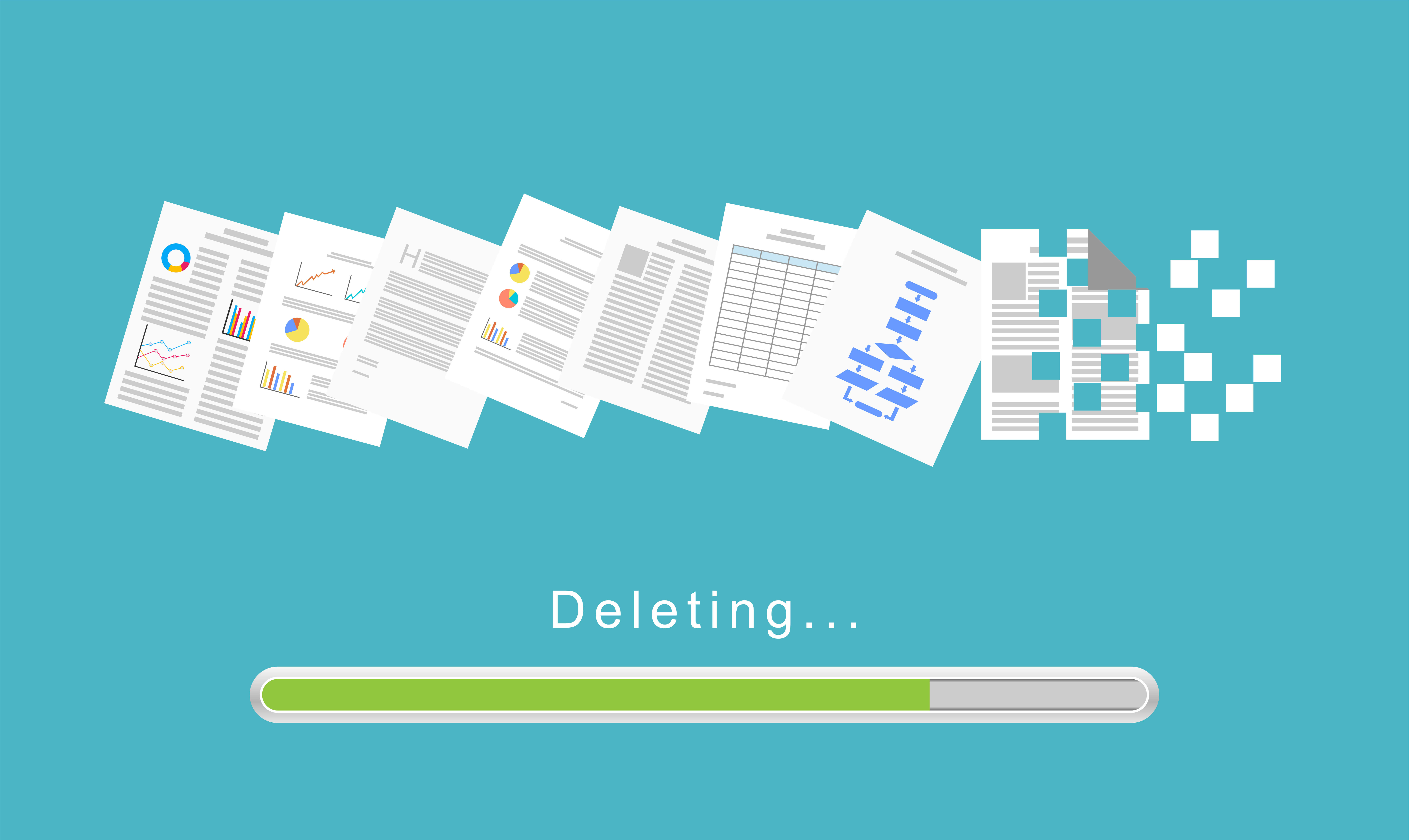
Proteger su computadora contra problemas de rendimiento implica obligaciones de mantenimiento, como instalar actualizaciones periódicas y mantener alejado el malware.
Eliminar archivos temporales puede ser igualmente crucial. Por lo general, ocupan el espacio de almacenamiento necesario para otras operaciones y ralentizan el sistema. Dejarlos por mucho tiempo puede causar importantes problemas de rendimiento que pueden dejar su computadora inutilizable.
Este artículo le mostrará cómo eliminar archivos temporales en Windows 10 .
¿Qué son los archivos temporales?
Los archivos temporales son archivos creados por Windows y programas de terceros para conservar información durante períodos limitados durante diversas operaciones. Su función principal puede variar desde almacenar datos intermedios para procesos en curso hasta actuar como buffers durante la transmisión o transferencias de datos.
Por ejemplo, aplicaciones como Microsoft Word pueden generar archivos temporales como copias de seguridad de los documentos que se están editando. De esa manera, pueden proporcionar una red de seguridad contra accidentes inesperados o cortes de energía. Es por eso que Word le muestra versiones anteriores de documentos cada vez que reinicia la aplicación después de un bloqueo si nunca guardó el archivo (localmente o en la nube).
Lea también: ¿Cómo encontrar la ubicación de guardado automático de Word en Windows 10/11?
En términos generales, los archivos temporales ayudan a que los componentes de Windows y los programas instalados funcionen de manera óptima. A veces, los desarrolladores utilizan archivos temporales para depurar y registrar información relevante que ayuda a identificar y rectificar problemas.
Dicho esto, las aplicaciones tienden a olvidarse de limpiar lo que ensucian y dejan sus archivos temporales después de su uso. Esta deficiencia puede provocar que se acumulen archivos innecesarios y consumir espacio valioso en el disco con el tiempo.
Es posible que notes el resultado de esta acumulación en forma de retrasos y fallos inexplicables . Dependiendo de su naturaleza, algunos de estos archivos pueden arrastrar los recursos de su sistema con otros programas. Este tipo de actividades hacen que la limpieza periódica del disco sea uno de los aspectos cruciales del mantenimiento de la PC.
Lea también: Cómo administrar el mantenimiento automático de Windows en Windows 10
Por qué deberías eliminar tus archivos temporales
¿Deberías eliminar archivos temporales? La respuesta sencilla es sí. Las siguientes razones explican por qué es una buena idea:
Liberar espacio de almacenamiento : los archivos temporales pueden acumularse hasta el punto de que ya no tenga suficiente espacio para guardar archivos de trabajo.Además, su computadora requiere una cantidad de espacio libre para un rendimiento óptimo.
Lea también: Cómo obtener más espacio en disco en una PC o computadora portátil
Rendimiento del sistema : Windows necesita espacio de almacenamiento libre para cosas como memoria virtual, indexación de búsqueda, miniaturas, actualizaciones y archivos temporales.Las aplicaciones de terceros también seguirán creando nuevos archivos temporales mientras funcionan. Por lo tanto, debe borrar los archivos que ya no son necesarios para crear espacio para que sus aplicaciones y su sistema operativo funcionen de manera óptima.
Lea también: ¿Por qué mi computadora es tan lenta? – Mejorar el rendimiento de la computadora
Problemas de software : algunos problemas relacionados con el software se deben a archivos temporales corruptos o conflictivos.A veces, una aplicación puede encontrar dificultades porque el archivo temporal al que intenta acceder puede estar dañado o desactualizado.
Lea también: ¿Cómo encontrar y reparar archivos dañados en Windows 10?
Privacidad : los archivos temporales pueden contener información confidencial, como páginas web almacenadas en caché, entradas de formularios o ediciones de documentos no guardados.Las partes no autorizadas pueden acceder a información potencialmente confidencial si saben dónde buscar y si los datos están disponibles.
Lea también: Signos de malware: cómo saber si su computadora está infectada
Actualizaciones de información : a veces, Windows y otras aplicaciones muestran contenido almacenado en caché en lugar de recuperar datos en tiempo real cada vez que consulta información que utilizó antes.Eliminar los archivos almacenados en caché los obligará a obtener información nueva y actualizada.
¿Es seguro eliminar archivos temporales?
Generalmente es seguro deshacerse ocasionalmente de archivos temporales porque son transitorios por definición. Eso significa que los programas crean los archivos sabiendo que serán descartados. Como resultado, los componentes críticos no se adjuntan a los archivos.
Dicho esto, debes tomar algunas precauciones para no eliminar archivos críticos y no temporales en tu búsqueda por hacer la limpieza de tu casa.
El uso de herramientas confiables integradas en Windows y de terceros puede ayudarlo a evitar el estrés y el riesgo de eliminar manualmente los archivos temporales. También debe cerrar las aplicaciones en ejecución siempre que desee eliminar archivos temporales.
Si utiliza programas automatizados, asegúrese de establecer sus programas de limpieza en períodos en los que utilice menos su computadora.
¿Está bien eliminar archivos temporales? Absolutamente. Se recomienda realizar la operación de vez en cuando. O, mejor aún, utilice un programa o proceso que limpie automáticamente los archivos temporales cuando se cumplan determinadas condiciones.
Cómo eliminar archivos temporales en Windows 10
Ahora, vayamos al asunto principal. Le mostraremos diferentes formas y herramientas para ayudarlo a eliminar archivos temporales de su computadora. Claro, algunos métodos son más fáciles que otros, pero cada proceso tiene sus ventajas. Dicho esto, no está de más adquirir nuevos conocimientos.
Cómo eliminar archivos temporales usando Auslogics BoostSpeed
Comenzamos con Auslogics BoostSpeed porque es la mejor manera de eliminar archivos temporales. El programa es una utilidad de optimización del sistema que se especializa en eliminar archivos y otros elementos que ralentizan su computadora.
También sabe cómo encontrar y eliminar entradas de registro dañadas, archivos corruptos, carpetas vacías y archivos duplicados que pueden estar llenando el almacenamiento de su sistema y causando diversos problemas.
Relacionado: Acelere la computadora lenta como un profesional: presentamos Auslogics BoostSpeed 13
Lo bueno es que puedes pedirle a la aplicación que ejecute su actividad de limpieza según un cronograma. De esa manera, no tendrá que recordar que tiene archivos temporales que limpiar.
Una vez que descargue e instale Auslogics BoostSpeed, puede iniciar un escaneo haciendo clic en el enorme botón Escanear en el tablero.

Dicho esto, puedes sacar más provecho del programa cambiando al modo Avanzado. Este modo le permite ver herramientas, ingresar al Programador y acceder a las funciones y configuraciones útiles del programa.

Usando el programador
El Programador le permite elegir la rutina del programa para buscar y eliminar archivos temporales. Puede abrirlo haciendo clic en Mi programador en el modo avanzado.

Ahora, sigue estos pasos:
- Asegúrese de que Mi escáner esté seleccionado en Programador en el menú de navegación de la izquierda.
- Vaya al lado derecho de la pantalla y marque la casilla "Habilitar mantenimiento automático" en Programador: Mi escáner.

- Recomendamos mantener todas las casillas marcadas en la sección "Qué". Dicho esto, puedes elegir lo que quieres escanear. Al expandir cada elemento, se muestra exactamente qué buscará y eliminará la herramienta.

- La sección "Cuándo" le permite elegir la frecuencia con la que se ejecutará el análisis y la hora específica del día. Si selecciona "Cuando la PC está inactiva", puede especificar cuánto tiempo debe estar inactiva la PC para que la herramienta se active.

- Una nota en la parte inferior de la página indicará la hora y la fecha para el próximo escaneo según su preferencia seleccionada.
- El Programador desaparecerá una vez que haga clic en el botón Aceptar. Siempre puedes volver a la herramienta para ajustar tu configuración.
Uso del limpiador de disco profundo
Deep Disk Cleaner realiza un escaneo más avanzado para encontrar archivos que se esconden en áreas que otras herramientas de Windows pueden no cubrir. Puede abrir la herramienta haciendo clic en Mis herramientas en el Panel (modo avanzado) o cambiando a la pestaña Todas las herramientas y seleccionando Deep Disk Cleaner en Herramientas de disco.

Encontrarás la larga lista de archivos en el lado izquierdo de la ventana. Puede seleccionar el tipo de archivos que desea buscar y eliminar antes de hacer clic en el botón Escanear ahora.

Usando Windows más delgado
Windows Slimmer es una de las herramientas más valiosas de Auslogics BoostSpeed. Puede ayudarle a deshacerse de una cantidad significativa de espacio de almacenamiento al eliminar componentes, funciones y archivos del sistema inflados y obsoletos. También puede ayudarle a compactar los archivos de su sistema operativo para aumentar su espacio de almacenamiento gratuito hasta en 4 GB.
Puede abrirlo yendo a la pestaña Todas las herramientas y seleccionando Windows Slimmer en Herramientas del sistema.

Una vez que se abre la herramienta, verá tres pestañas en el panel izquierdo: Mantenimiento único, Mantenimiento regular y Sistema operativo compacto.
La pestaña Mantenimiento único se centra en archivos y componentes innecesarios de Windows.

La pestaña Mantenimiento regular busca los archivos temporales habituales generados por programas de terceros y otros componentes del sistema operativo, como la Papelera de reciclaje.

La pestaña Compact OS le ayuda a liberar espacio compactando archivos de Windows.

Cómo eliminar archivos temporales usando el Liberador de espacio en disco
Disk Cleanup es una utilidad nativa de Windows diseñada para liberar espacio de almacenamiento. Busca y analiza los discos duros en busca de archivos que ya no son útiles y que pueden eliminarse de forma segura.
Ya sea que particione sus unidades o utilice diferentes dispositivos de almacenamiento físico, la herramienta siempre le pedirá que especifique el volumen que desea limpiar.

Estos pasos le mostrarán cómo eliminar archivos temporales de Windows y otros archivos innecesarios mediante el Liberador de espacio en disco:
- Abra el menú Inicio, escriba "disco" y haga clic en el resultado del Liberador de espacio en disco.

- La utilidad le permitirá seleccionar una unidad si tiene varios discos duros o particiones.

- Ahora calculará los archivos temporales en la unidad que eligió.
- La herramienta Liberador de espacio en disco abrirá y organizará archivos temporales en diferentes categorías. Puede hacer clic en cada categoría de archivo para ver una breve descripción.
- Seleccione los archivos que desea eliminar y haga clic en el botón Aceptar.
- Si desea eliminar archivos temporales creados por diferentes componentes de Windows, haga clic en el botón "Limpiar archivos del sistema". La herramienta escaneará esos archivos y los mostrará.

- Ahora puede marcar las casillas de los archivos que desea eliminar y hacer clic en el botón Aceptar.
Cómo eliminar archivos temporales usando la aplicación de configuración
La interfaz de Almacenamiento en la aplicación Configuración es otro lugar donde puedes ver diferentes categorías de archivos temporales y eliminarlos. También muestra cuánto espacio ocupa cada categoría de archivo temporal en su disco y le permite seleccionar qué eliminar.
Sin embargo, a diferencia de la herramienta Liberador de espacio en disco que verifica otras unidades, solo escanea su unidad principal.
Los siguientes pasos le mostrarán cómo borrar archivos temporales en Windows 10 a través de la aplicación Configuración:
- Configuración abierta.
- Haga clic en el icono Sistema después de que aparezca la página Configuración.

- Vaya a la barra lateral izquierda y seleccione Almacenamiento en Sistema.
- A continuación, cambie a la página Almacenamiento y haga clic en la categoría Archivos temporales.

- Permita que Windows calcule los archivos temporales y los muestre. Verás el tamaño total de todos los archivos dentro de cada categoría.
- A continuación, seleccione los archivos que desea eliminar haciendo clic en sus casillas de verificación y en el botón Eliminar archivos.

Utilice el sentido de almacenamiento
Storage Sense es otra herramienta nativa de Windows introducida en 2018 en Windows 10 . Automatiza el proceso de optimización del almacenamiento en Windows al permitir a los usuarios indicarle al sistema operativo cuándo eliminar archivos específicos automáticamente.
La herramienta está integrada en la aplicación Configuración y funciona de forma silenciosa. Aún así, debe habilitarlo, indicarle la frecuencia para eliminar archivos y elegir los archivos temporales que desea eliminar.
Estos pasos le mostrarán cómo habilitar y usar Storage Sense:
- Vaya a la página Almacenamiento en la aplicación Configuración y haga clic en "Configurar Storage Sense o ejecutarlo ahora".
- Vaya a la sección Archivos temporales y marque la casilla junto a "Eliminar archivos temporales que mis aplicaciones no usan".
- Seleccione cuánto tiempo desea que los archivos permanezcan en su Papelera de reciclaje antes de que la herramienta los borre.
- También puede borrar archivos de su carpeta de Descargas.
- Vaya a la sección "Liberar espacio ahora", marque la casilla "Eliminar versiones anteriores de Windows" para eliminar esos archivos y haga clic en el botón Limpiar ahora.

- Puede regresar a la parte superior de la pantalla para activar Storage Sense y usar el menú desplegable Ejecutar Storage Sense para elegir un cronograma para las operaciones de limpieza automática de la herramienta.

Lea también: Cómo desactivar Storage Sense en Windows 10
Cómo eliminar archivos temporales usando su navegador web
Puede eliminar archivos temporales de Internet, como entradas de formularios, imágenes y páginas web almacenadas en caché, historial de navegación y otros archivos relacionados con la web a través de su navegador web. Si bien el navegador almacena estos archivos localmente, será una buena idea eliminarlos a través de la página de Configuración del navegador web.
Puede seguir nuestra guía completa sobre cómo eliminar datos de navegación para aprender cómo deshacerse de estos archivos.
Lea también: ¿Cómo eliminar archivos temporales de Internet?
Cómo eliminar archivos temporales limpiando el registro de Windows
El registro de Windows a veces contiene archivos llamados "entradas huérfanas". Estas son claves de registro y componentes creados por aplicaciones y que quedan cuando desinstalas esos programas. Pueden llegar a causar problemas graves dentro del sistema operativo y eliminarlos puede ser la solución a algunas dificultades que haya enfrentado.
Nuestra guía completa de limpieza del registro le mostrará todos los pasos que debe seguir.
Lea también: Guía definitiva: ¿Por qué y cómo desfragmentar el registro de Windows?
Cómo eliminar archivos temporales limpiando las carpetas temporales
Hay dos carpetas temporales en su computadora donde los programas y el sistema operativo almacenan archivos temporales. Las aplicaciones instaladas usan una carpeta y Windows usa la otra. Contienen archivos creados durante la instalación, el juego, la navegación y el uso general de la aplicación. En estas carpetas también se guardan algunos registros de usuario e información adicional que quizás ya no sea necesaria.
Puede eliminar fácilmente estos archivos a través del Explorador de archivos o del símbolo del sistema.
Lea también: ¿ El Explorador de archivos de Windows no responde?Pruebe estas soluciones
Usando el Explorador de archivos
Primero, debes mostrar todos tus archivos y carpetas ocultos. Estos pasos te guiarán:
- Presione la tecla de acceso rápido Win + E para abrir la ventana del Explorador de archivos.
- Después de que se abra el Explorador de archivos, vaya al menú de la cinta y cambie a la pestaña Ver.
- Ahora, marque la casilla junto a Elementos ocultos en la sección Mostrar/ocultar.
![]()
Ahora, sigue estos pasos para eliminar los archivos temporales de tu computadora:
- Utilice la tecla de acceso rápido Win + R para abrir el cuadro de diálogo Ejecutar.
- Escriba "%temp%" en el cuadro de texto y toque la tecla Intro o haga clic en el botón Aceptar.

Este comando abrirá la siguiente carpeta:
C:\Usuarios\SU_NOMBRE DE USUARIO\AppData\Local\Temp
Esta carpeta contiene principalmente aplicaciones temporales creadas por sus aplicaciones.

- Ahora, seleccione todos los archivos en la carpeta usando la tecla de acceso rápido Ctrl + A.
- Haga clic derecho y seleccione Eliminar o toque el botón Eliminar. Es posible que tengas que hacer clic en Continuar para permitir el acceso.
Tenga en cuenta que estos archivos irán a su Papelera de reciclaje y continuarán ocupando espacio en el disco duro hasta que vacíe la papelera. Puede eliminarlos permanentemente manteniendo presionada la tecla Mayús mientras hace clic en Eliminar.
- Ahora, abra nuevamente el cuadro de diálogo Ejecutar, escriba "temp" en el cuadro de texto y presione Enter.

El comando abrirá la siguiente carpeta:
C:\Windows\Temp
Esta carpeta contiene archivos temporales creados por Windows.

- Ahora, seleccione y elimine todos los archivos de la carpeta.
Importante: si un mensaje le indica que un programa está usando actualmente un archivo o carpeta, puede seleccionar Omitir y permitir que Windows elimine el resto de los archivos.
Usando el símbolo del sistema
Puede utilizar un comando simple para eliminar el contenido de las carpetas temporales sin tener que lidiar con molestos mensajes.
Lea también: Símbolo del sistema de Windows: 28 comandos CMD más útiles [con ejemplos]
Los siguientes pasos le mostrarán cómo eliminar archivos temporales de las carpetas Temp de su computadora portátil o PC:
- Vaya al menú Inicio y escriba "Símbolo del sistema".
- Haga clic en Ejecutar como administrador a la derecha debajo del resultado del símbolo del sistema.

- Después de que aparezca la ventana del símbolo del sistema, escriba la siguiente línea de comando y presione la tecla Enter:
rd %temp% /s /q

El modificador /s solicita a Windows que elimine todas las subcarpetas de la carpeta Temp y el /q evita que aparezcan mensajes de confirmación.
Windows le informará si otro proceso está utilizando algún archivo actualmente.
Puede señalar Windows a la carpeta Temp específica si el comando %temp% no funciona por algún motivo. Para hacer eso, escriba la ruta completa a la carpeta. El comando debería verse así:
C:\Usuarios\SU_NOMBRE DE USUARIO\AppData\Local\Temp
Reemplace "YOUR_USERNAME" con el nombre del usuario cuyos archivos está eliminando.
- Haga lo mismo con la carpeta Temp de Windows.
Conclusión
Así es como eliminar archivos temporales para acelerar su computadora y crear espacio en su disco. Es fundamental que siga una rutina o configure una utilidad que le ayude a eliminar estos archivos con regularidad.
Preguntas más frecuentes
¿Cómo eliminar archivos temporales en Windows 7?
Puede ejecutar la herramienta Liberador de espacio en disco o Auslogics BoostSpeed en Windows 7 para ayudarlo a eliminar archivos temporales. También puede abrir las carpetas Temp para eliminar archivos temporales en el sistema operativo.
¿Cómo eliminar archivos temporales en Windows 11?
Los procesos en Windows 10 también funcionan para Windows 11.
¿Por qué Windows 10 no elimina los archivos temporales?
Su sistema operativo puede devolver un mensaje si otro programa está utilizando actualmente el archivo temporal que está intentando eliminar.
¿Por qué el Liberador de espacio en disco no elimina los archivos temporales de Internet?
Es posible que la utilidad Liberador de espacio en disco no pueda eliminar archivos temporales de Internet porque su navegador todavía los usa.
¿Con qué frecuencia debo realizar una limpieza del disco?
Lo ideal es limpiar el disco una vez al mes o cada tres meses. Dicho esto, si utiliza demasiados programas que generan muchos archivos temporales, puede limpiar su disco con más frecuencia. Una herramienta como Auslogics BoostSpeed puede realizar la limpieza de rutina por usted en cualquier disco.
¿Qué sucede si elimino accidentalmente archivos importantes durante la limpieza?
Depende de lo que elimines. Es posible que tengas que empezar desde cero si eliminas archivos que guardaste para mantener el progreso del trabajo o del juego. Eliminar algunas aplicaciones críticas o archivos del sistema operativo puede provocar errores. Sin embargo, puede recuperar estos archivos de la Papelera de reciclaje si solo usó la opción Eliminar.
