วิธีลบไฟล์ชั่วคราวออกจากพีซี Windows 10
เผยแพร่แล้ว: 2023-10-15- ไฟล์ชั่วคราวคืออะไร?
- ทำไมคุณควรลบไฟล์ชั่วคราวของคุณ
- การลบไฟล์ชั่วคราวปลอดภัยหรือไม่?
- วิธีลบไฟล์ชั่วคราวใน Windows 10
- วิธีลบไฟล์ชั่วคราวโดยใช้ Auslogics BoostSpeed
- วิธีการลบไฟล์ชั่วคราวโดยใช้การล้างข้อมูลบนดิสก์
- วิธีลบไฟล์ชั่วคราวโดยใช้แอปพลิเคชันการตั้งค่า
- วิธีการลบไฟล์ชั่วคราวโดยใช้เว็บเบราว์เซอร์ของคุณ
- วิธีการลบไฟล์ชั่วคราวโดยการล้างรีจิสทรีของ Windows
- วิธีการลบไฟล์ชั่วคราวโดยการล้างโฟลเดอร์ชั่วคราว
- การใช้ไฟล์เอ็กซ์พลอเรอร์
- บทสรุป
- คำถามที่พบบ่อย
- จะลบไฟล์ชั่วคราวใน Windows 7 ได้อย่างไร?
- จะลบไฟล์ชั่วคราวใน Windows 11 ได้อย่างไร?
- เหตุใด Windows 10 จึงไม่ลบไฟล์ชั่วคราว
- เหตุใดการล้างข้อมูลบนดิสก์จึงไม่ลบไฟล์อินเทอร์เน็ตชั่วคราว
- ฉันควรทำการล้างข้อมูลบนดิสก์บ่อยแค่ไหน?
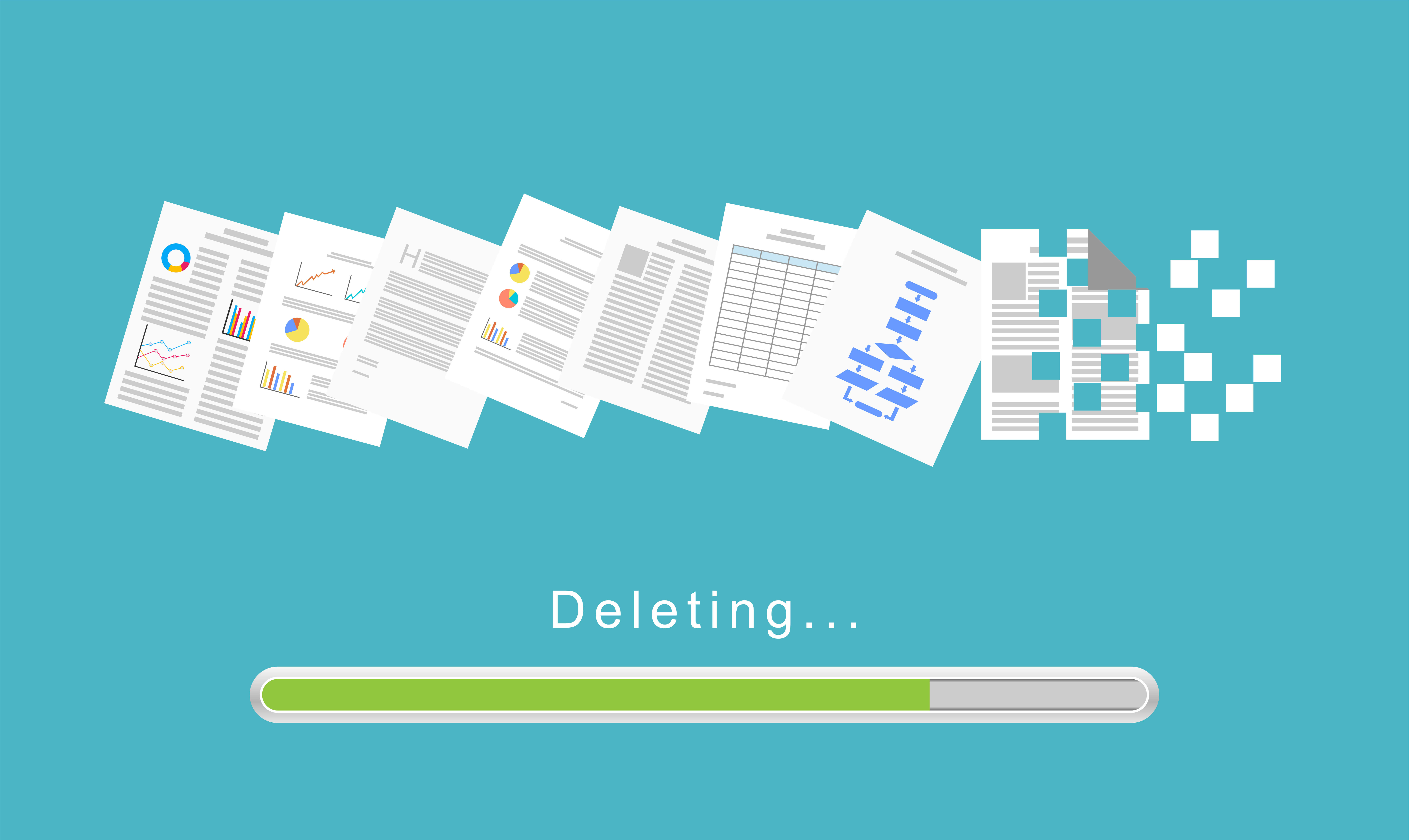
การปกป้องคอมพิวเตอร์ของคุณจากปัญหาด้านประสิทธิภาพเกี่ยวข้องกับภาระหน้าที่ในการบำรุงรักษา เช่น การติดตั้งการอัปเดตเป็นประจำ และ การป้องกันมัลแวร์
การลบไฟล์ชั่วคราวก็มีความสำคัญเช่นกัน โดยทั่วไปจะใช้พื้นที่จัดเก็บข้อมูลที่จำเป็นสำหรับการดำเนินการอื่นๆ และทำให้ระบบของคุณช้าลง การปล่อยทิ้งไว้นานเกินไปอาจทำให้เกิดปัญหาด้านประสิทธิภาพการทำงานที่สำคัญซึ่งอาจทำให้คอมพิวเตอร์ของคุณใช้งานไม่ได้
บทความนี้จะแสดง วิธีลบไฟล์ชั่วคราวใน Windows 10
ไฟล์ชั่วคราวคืออะไร?
ไฟล์ชั่วคราวคือไฟล์ที่สร้างโดย Windows และโปรแกรมของบริษัทอื่นเพื่อเก็บข้อมูลในช่วงระยะเวลาที่จำกัดระหว่างการดำเนินการต่างๆ ฟังก์ชันหลักมีตั้งแต่การจัดเก็บข้อมูลระดับกลางสำหรับกระบวนการต่อเนื่องไปจนถึงทำหน้าที่เป็นบัฟเฟอร์ระหว่างการสตรีมหรือการถ่ายโอนข้อมูล
ตัวอย่างเช่น แอปอย่าง Microsoft Word อาจสร้างไฟล์ชั่วคราวเป็นสำเนาสำรองของเอกสารที่อยู่ระหว่างการแก้ไข ด้วยวิธีนี้ พวกเขาสามารถให้ความปลอดภัยจากการชนที่ไม่คาดคิดหรือไฟฟ้าขัดข้องได้ นั่นคือเหตุผลที่ Word แสดงเวอร์ชันเอกสารก่อนหน้าให้คุณทุกครั้งที่คุณรีสตาร์ทแอปหลังจากเกิดข้อขัดข้อง หากคุณไม่เคยบันทึกไฟล์ (ในเครื่องหรือบนคลาวด์)
อ่านเพิ่มเติม: จะหาตำแหน่งบันทึกอัตโนมัติของ Word บน Windows 10/11 ได้อย่างไร
โดยทั่วไปแล้ว ไฟล์ชั่วคราวจะช่วยให้ส่วนประกอบของ Windows และโปรแกรมที่ติดตั้งทำงานได้อย่างเต็มประสิทธิภาพ บางครั้งนักพัฒนาใช้ไฟล์ชั่วคราวเพื่อแก้ไขจุดบกพร่องและบันทึกข้อมูลที่เกี่ยวข้องซึ่งช่วยในการระบุและแก้ไขปัญหา
ดังที่กล่าวไปแล้ว แอปพลิเคชันมักจะลืมทำความสะอาดตัวเอง โดยทิ้งไฟล์ชั่วคราวไว้หลังการใช้งาน ข้อบกพร่องนี้อาจทำให้ไฟล์ที่ไม่จำเป็นสะสมและใช้พื้นที่ดิสก์อันมีค่าเมื่อเวลาผ่านไป
คุณอาจสังเกตเห็นผลลัพธ์ของการสะสมนี้ในรูปแบบของ ความล่าช้าและข้อบกพร่อง ที่อธิบายไม่ ได้ ไฟล์เหล่านี้บางไฟล์สามารถลากทรัพยากรระบบของคุณไปกับโปรแกรมอื่น ๆ ได้ ทั้งนี้ขึ้นอยู่กับลักษณะของไฟล์ กิจกรรมประเภทนี้ทำให้การล้างข้อมูลบนดิสก์เป็นประจำเป็นหนึ่งในส่วนสำคัญของการบำรุงรักษาพีซี
อ่านเพิ่มเติม: วิธีจัดการการบำรุงรักษาอัตโนมัติของ Windows ใน Windows 10
ทำไมคุณควรลบไฟล์ชั่วคราวของคุณ
คุณควรลบไฟล์ชั่วคราวหรือไม่? คำตอบง่ายๆคือใช่ เหตุผลต่อไปนี้เป็นเหตุผลว่าทำไมจึงเป็นความคิดที่ดี:
เพิ่มพื้นที่ว่างในการจัดเก็บ : ไฟล์ชั่วคราวสามารถสะสมจนคุณไม่มีพื้นที่เพียงพอในการบันทึกไฟล์งานอีกต่อไปนอกจากนี้ คอมพิวเตอร์ของคุณต้องการพื้นที่ว่างจำนวนหนึ่งเพื่อประสิทธิภาพสูงสุด
อ่านเพิ่มเติม: วิธีเพิ่มพื้นที่ดิสก์บนพีซีหรือแล็ปท็อป
ประสิทธิภาพของระบบ : Windows ต้องการพื้นที่เก็บข้อมูลว่างสำหรับสิ่งต่างๆ เช่น หน่วยความจำเสมือน การทำดัชนีการค้นหา รูปขนาดย่อ การอัพเดต และไฟล์ชั่วคราวแอปพลิเคชันบุคคลที่สามจะยังคงสร้างไฟล์ชั่วคราวใหม่ต่อไปในขณะที่ทำงาน ดังนั้น คุณต้องล้างไฟล์ที่ไม่จำเป็นอีกต่อไปเพื่อสร้างพื้นที่ให้แอปพลิเคชันและระบบปฏิบัติการของคุณทำงานได้อย่างเหมาะสมที่สุด
อ่านเพิ่มเติม: ทำไมคอมพิวเตอร์ของฉันถึงช้ามาก? – ปรับปรุงประสิทธิภาพของคอมพิวเตอร์
ปัญหาซอฟต์แวร์ : ปัญหาเกี่ยวกับซอฟต์แวร์บางอย่างเป็นผลมาจากไฟล์ชั่วคราวที่เสียหายหรือขัดแย้งกันบางครั้ง แอปพลิเคชันอาจประสบปัญหาเนื่องจากไฟล์ชั่วคราวที่พยายามเข้าถึงอาจเสียหายหรือล้าสมัย
อ่านเพิ่มเติม: วิธีค้นหาและแก้ไขไฟล์ที่เสียหายใน Windows 10
ความเป็นส่วนตัว : ไฟล์ชั่วคราวอาจมีข้อมูลที่ละเอียดอ่อน เช่น หน้าเว็บที่แคช การป้อนแบบฟอร์ม หรือการแก้ไขเอกสารที่ไม่ได้บันทึกบุคคลที่ไม่ได้รับอนุญาตสามารถเข้าถึงข้อมูลที่อาจละเอียดอ่อนได้หากพวกเขารู้ว่าจะต้องดูที่ไหนและมีข้อมูลอยู่หรือไม่
อ่านเพิ่มเติม: สัญญาณของมัลแวร์: จะรู้ได้อย่างไรว่าคอมพิวเตอร์ของคุณติดไวรัส
การอัปเดตข้อมูล : บางครั้ง Windows และแอปพลิเคชันอื่นๆ จะแสดง เนื้อหาที่แคช ไว้ แทนที่จะดึงข้อมูลแบบเรียลไทม์ทุกครั้งที่คุณสืบค้นข้อมูลที่คุณใช้ก่อนหน้านี้การลบไฟล์แคชจะบังคับให้รับข้อมูลใหม่ที่อัปเดต
การลบไฟล์ชั่วคราวปลอดภัยหรือไม่?
โดยทั่วไปจะปลอดภัยที่จะกำจัดไฟล์ชั่วคราวเป็นครั้งคราว เนื่องจากเป็นไฟล์ชั่วคราวตามคำจำกัดความ นั่นหมายความว่าโปรแกรมจะสร้างไฟล์โดยรู้ว่าไฟล์เหล่านั้นจะถูกละทิ้ง ด้วยเหตุนี้จึงไม่แนบส่วนประกอบที่สำคัญกับไฟล์
อย่างไรก็ตาม คุณควรใช้ความระมัดระวังเพื่อไม่ให้ลบไฟล์ที่สำคัญและไม่ใช่ไฟล์ชั่วคราวในภารกิจทำความสะอาดบ้าน
การใช้ Windows ในตัวที่เชื่อถือได้และเครื่องมือของบริษัทอื่นสามารถช่วยให้คุณหลีกเลี่ยงความเครียดและความเสี่ยงในการลบไฟล์ชั่วคราวด้วยตนเองได้ คุณควรปิดแอปพลิเคชันที่ทำงานอยู่ทุกครั้งที่คุณต้องการลบไฟล์ชั่วคราว
หากคุณใช้โปรแกรมอัตโนมัติ ตรวจสอบให้แน่ใจว่าคุณได้กำหนดตารางการทำความสะอาดเป็นช่วงเวลาที่คุณใช้คอมพิวเตอร์น้อยลง
เป็นไปได้ไหมที่จะลบไฟล์ชั่วคราว? อย่างแน่นอน. ขอแนะนำให้คุณทำการผ่าตัดเป็นครั้งคราว หรือใช้โปรแกรมหรือกระบวนการที่จะล้างไฟล์ชั่วคราวโดยอัตโนมัติเมื่อตรงตามเงื่อนไขบางประการ
วิธีลบไฟล์ชั่วคราวใน Windows 10
ตอนนี้เรามาดูธุรกิจหลักกันดีกว่า เราจะแสดงวิธีการและเครื่องมือต่างๆ เพื่อช่วยคุณลบไฟล์ชั่วคราวออกจากคอมพิวเตอร์ของคุณ แน่นอนว่าวิธีการบางวิธีนั้นง่ายกว่าวิธีอื่นๆ แต่ทุกกระบวนการก็มีข้อดีในตัวมันเอง ที่กล่าวว่าการได้รับความรู้ใหม่ ๆ ไม่ใช่เรื่องเสียหาย
วิธีลบไฟล์ชั่วคราวโดยใช้ Auslogics BoostSpeed
เราเริ่มต้นด้วย Auslogics BoostSpeed เนื่องจากเป็นวิธีที่ดีที่สุดในการลบไฟล์ชั่วคราวโดยรวม โปรแกรมนี้เป็นยูทิลิตี้เพิ่มประสิทธิภาพระบบที่เชี่ยวชาญในการลบไฟล์และรายการอื่น ๆ ที่ทำให้คอมพิวเตอร์ของคุณช้าลง
นอกจากนี้ยังรู้วิธีค้นหาและลบรายการรีจิสตรีที่เสียหาย ไฟล์ที่เสียหาย โฟลเดอร์ว่าง และไฟล์ที่ซ้ำกันซึ่งอาจเต็มพื้นที่จัดเก็บข้อมูลของระบบและก่อให้เกิดปัญหาต่างๆ
ที่เกี่ยวข้อง: เร่งความเร็วคอมพิวเตอร์ที่ช้าอย่างมืออาชีพ – ขอแนะนำ Auslogics BoostSpeed 13
สิ่งที่ยอดเยี่ยมคือคุณสามารถแจ้งให้แอปพลิเคชันรันกิจกรรมการล้างข้อมูลตามกำหนดเวลาได้ ด้วยวิธีนี้ คุณจะไม่ต้องเตือนตัวเองว่าคุณมีไฟล์ชั่วคราวที่ต้องล้าง
เมื่อคุณดาวน์โหลดและติดตั้ง Auslogics BoostSpeed แล้ว คุณสามารถเริ่มการสแกนได้โดยคลิกปุ่มสแกนขนาดใหญ่บนแดชบอร์ด

ดังที่กล่าวไปแล้ว คุณสามารถใช้ประโยชน์จากโปรแกรมได้มากขึ้นโดยการสลับไปใช้โหมดขั้นสูง โหมดนี้ให้คุณดูเครื่องมือ เข้าสู่ Scheduler และเข้าถึงคุณสมบัติและการตั้งค่าที่เป็นประโยชน์ของโปรแกรม

การใช้ตัวกำหนดเวลา
Scheduler ช่วยให้คุณสามารถเลือกรูทีนของโปรแกรมสำหรับการค้นหาและลบไฟล์ชั่วคราวได้ คุณสามารถเปิดได้โดยคลิก My Scheduler ในโหมดขั้นสูง

ตอนนี้ให้ทำตามขั้นตอนเหล่านี้:
- ตรวจสอบให้แน่ใจว่าได้เลือก My Scanner ไว้ภายใต้ Scheduler ในเมนูการนำทางด้านซ้าย
- ไปที่ด้านขวาของหน้าจอแล้วทำเครื่องหมายที่ช่อง "เปิดใช้งานการบำรุงรักษาอัตโนมัติ" ใต้ตัวกำหนดเวลา: เครื่องสแกนของฉัน

- เราขอแนะนำให้ทำเครื่องหมายในช่องทั้งหมดไว้ในส่วน "อะไร" คุณสามารถเลือกสิ่งที่คุณต้องการสแกนได้ การขยายแต่ละรายการจะแสดงให้คุณเห็นอย่างชัดเจนว่าเครื่องมือจะสแกนหาและลบอะไร

- ส่วน "เมื่อ" ให้คุณเลือกความถี่ที่จะสแกนและเวลาที่กำหนดของวัน หากคุณเลือก “เมื่อพีซีไม่ได้ใช้งาน” คุณสามารถระบุระยะเวลาที่พีซีจะต้องไม่ได้ใช้งานเพื่อให้เครื่องมือเริ่มทำงาน

- หมายเหตุที่ด้านล่างของหน้าจะระบุเวลาและวันที่สำหรับการสแกนครั้งต่อไปตามความต้องการที่คุณเลือก
- ตัวกำหนดเวลาจะหายไปเมื่อคุณคลิกปุ่มตกลง คุณสามารถกลับไปที่เครื่องมือเพื่อปรับการตั้งค่าได้ตลอดเวลา
การใช้ Deep Disk Cleaner
Deep Disk Cleaner ทำการสแกนขั้นสูงเพื่อค้นหาไฟล์ที่ซุ่มซ่อนในพื้นที่ที่เครื่องมือ Windows อื่น ๆ อาจไม่ครอบคลุม คุณสามารถเปิดเครื่องมือได้โดยคลิกเครื่องมือของฉันในแดชบอร์ด (โหมดขั้นสูง) หรือสลับไปที่แท็บเครื่องมือทั้งหมดแล้วเลือก Deep Disk Cleaner ใต้เครื่องมือดิสก์

คุณจะพบรายชื่อไฟล์ยาวๆ ทางด้านซ้ายของหน้าต่าง คุณสามารถเลือกประเภทไฟล์ที่คุณต้องการค้นหาและลบก่อนที่จะคลิกปุ่มสแกนทันที

การใช้ Windows Slimmer
Windows Slimmer เป็นหนึ่งในเครื่องมือที่มีค่าที่สุดของ Auslogics BoostSpeed สามารถช่วยคุณกำจัดพื้นที่จัดเก็บข้อมูลที่สำคัญโดยการลบส่วนประกอบ คุณลักษณะ และไฟล์ของระบบที่บวมและล้าสมัยออก นอกจากนี้ยังช่วยให้คุณกระชับไฟล์ระบบปฏิบัติการเพื่อเพิ่มพื้นที่จัดเก็บข้อมูลฟรีได้สูงสุดถึง 4 GB
คุณสามารถเปิดได้โดยไปที่แท็บเครื่องมือทั้งหมดแล้วเลือก Windows Slimmer ใต้เครื่องมือระบบ

เมื่อเครื่องมือเปิดขึ้น คุณจะเห็นแท็บสามแท็บในบานหน้าต่างด้านซ้าย: การบำรุงรักษาแบบครั้งเดียว การบำรุงรักษาปกติ และระบบปฏิบัติการแบบกะทัดรัด
แท็บการบำรุงรักษาครั้งเดียวจะเน้นที่ไฟล์และส่วนประกอบ Windows ที่ไม่จำเป็น

แท็บการบำรุงรักษาตามปกติจะสแกนหาไฟล์ชั่วคราวตามปกติที่สร้างโดยโปรแกรมของบริษัทอื่นและส่วนประกอบระบบปฏิบัติการอื่นๆ เช่น ถังรีไซเคิล

แท็บ Compact OS ช่วยให้คุณเพิ่มพื้นที่ว่างด้วยการกระชับไฟล์ Windows

วิธีการลบไฟล์ชั่วคราวโดยใช้การล้างข้อมูลบนดิสก์
การล้างข้อมูลบนดิสก์ เป็นยูทิลิตี้ Windows ดั้งเดิมที่ออกแบบมาเพื่อเพิ่มพื้นที่จัดเก็บข้อมูล ค้นหาและวิเคราะห์ฮาร์ดไดรฟ์เพื่อหาไฟล์ที่ไม่มีประโยชน์อีกต่อไปและสามารถลบได้อย่างปลอดภัย

ไม่ว่าคุณจะแบ่งพาร์ติชันไดรฟ์หรือใช้อุปกรณ์จัดเก็บข้อมูลทางกายภาพอื่น เครื่องมือจะแจ้งให้คุณระบุวอลุ่มที่คุณต้องการล้างข้อมูลเสมอ
ขั้นตอนเหล่านี้จะแสดง วิธีลบไฟล์ชั่วคราวของ Windows และไฟล์ที่ไม่จำเป็นอื่นๆ โดยใช้การล้างข้อมูลบนดิสก์:
- เปิดเมนู Start พิมพ์ "disk" แล้วคลิกผล Disk Clean-up

- ยูทิลิตี้นี้จะช่วยให้คุณสามารถเลือกไดรฟ์ได้หากคุณมีฮาร์ดไดรฟ์หรือพาร์ติชั่นหลายตัว

- ตอนนี้จะคำนวณไฟล์ชั่วคราวในไดรฟ์ที่คุณเลือก
- เครื่องมือ Disk Cleanup จะเปิดและจัดเรียงไฟล์ชั่วคราวในหมวดหมู่ต่างๆ คุณสามารถคลิกแต่ละหมวดหมู่ไฟล์เพื่อดูคำอธิบายโดยย่อ
- เลือกไฟล์ที่คุณต้องการลบแล้วคลิกปุ่มตกลง
- หากคุณต้องการลบไฟล์ชั่วคราวที่สร้างโดยส่วนประกอบต่างๆ ของ Windows ให้คลิกปุ่ม "ล้างไฟล์ระบบ" เครื่องมือจะสแกนไฟล์เหล่านั้นและแสดงผล

- ตอนนี้คุณสามารถทำเครื่องหมายในช่องสำหรับไฟล์ที่คุณต้องการลบแล้วคลิกปุ่มตกลง
วิธีลบไฟล์ชั่วคราวโดยใช้แอปพลิเคชันการตั้งค่า
อินเทอร์เฟซที่เก็บข้อมูลในแอปพลิเคชันการตั้งค่าเป็นอีกที่หนึ่งที่คุณสามารถดูไฟล์ชั่วคราวประเภทต่าง ๆ และลบออกได้ นอกจากนี้ยังแสดงพื้นที่ไฟล์ชั่วคราวแต่ละประเภทที่ใช้บนไดรฟ์ของคุณและให้คุณเลือกว่าจะลบอะไร
อย่างไรก็ตาม ไม่เหมือนกับเครื่องมือ Disk Cleanup ที่จะตรวจสอบไดรฟ์อื่นๆ แต่จะสแกนเฉพาะไดรฟ์หลักของคุณเท่านั้น
ขั้นตอนต่อไปนี้จะแสดงวิธีล้างไฟล์ชั่วคราวใน Windows 10 ผ่านแอปพลิเคชันการตั้งค่า:
- เปิดการตั้งค่า
- คลิกไอคอนระบบหลังจากหน้าการตั้งค่าปรากฏขึ้น

- ไปที่แถบด้านข้างซ้ายแล้วเลือกที่เก็บข้อมูลภายใต้ระบบ
- จากนั้นสลับไปที่หน้าการจัดเก็บและคลิกหมวดไฟล์ชั่วคราว

- อนุญาตให้ Windows คำนวณไฟล์ชั่วคราวและแสดงไฟล์เหล่านั้น คุณจะเห็นขนาดรวมของไฟล์ทั้งหมดในแต่ละหมวดหมู่
- จากนั้นเลือกไฟล์ที่คุณต้องการลบโดยคลิกช่องทำเครื่องหมายและปุ่มลบไฟล์

ใช้ความรู้สึกในการจัดเก็บข้อมูล
Storage Sense เป็นอีกหนึ่งเครื่องมือ Windows ดั้งเดิม ที่เปิดตัวในปี 2561 ถึง Windows 10 มันทำให้กระบวนการเพิ่มประสิทธิภาพการจัดเก็บข้อมูลบน Windows เป็นไปโดยอัตโนมัติโดยอนุญาตให้ผู้ใช้แจ้งระบบปฏิบัติการเมื่อใดที่จะลบไฟล์บางไฟล์โดยอัตโนมัติ
เครื่องมือนี้รวมอยู่ในแอพการตั้งค่าและทำงานอย่างเงียบ ๆ ถึงกระนั้น คุณต้องเปิดใช้งานมัน บอกความถี่ในการลบไฟล์ และเลือกไฟล์ชั่วคราวที่จะลบ
ขั้นตอนเหล่านี้จะแสดงวิธีการเปิดใช้งานและใช้ Storage Sense:
- ไปที่หน้าพื้นที่เก็บข้อมูลในแอปการตั้งค่าแล้วคลิก "กำหนดค่าความรู้สึกที่เก็บข้อมูลหรือเรียกใช้ทันที"
- ไปที่ส่วนไฟล์ชั่วคราวและทำเครื่องหมายในช่องข้าง "ลบไฟล์ชั่วคราวที่แอปของฉันไม่ได้ใช้"
- เลือกระยะเวลาที่คุณต้องการให้ไฟล์อยู่ในถังรีไซเคิลก่อนที่เครื่องมือจะล้างข้อมูล
- คุณยังสามารถล้างไฟล์จากโฟลเดอร์ดาวน์โหลดของคุณได้
- ไปที่ส่วน "เพิ่มพื้นที่ว่างทันที" ทำเครื่องหมายที่ช่อง "ลบ Windows รุ่นก่อนหน้า" เพื่อลบไฟล์เหล่านั้น และคลิกปุ่ม Clean now

- คุณสามารถกลับไปที่ด้านบนของหน้าจอเพื่อเปิด Storage Sense และใช้เมนูแบบเลื่อนลง Run Storage Sense เพื่อเลือกกำหนดเวลาสำหรับการดำเนินการล้างข้อมูลอัตโนมัติของเครื่องมือ

อ่านเพิ่มเติม: วิธีปิด Storage Sense ใน Windows 10
วิธีการลบไฟล์ชั่วคราวโดยใช้เว็บเบราว์เซอร์ของคุณ
คุณสามารถลบไฟล์อินเทอร์เน็ตชั่วคราว เช่น การกรอกแบบฟอร์ม หน้าเว็บและรูปภาพที่แคชไว้ ประวัติการเรียกดู และไฟล์อื่นๆ ที่เกี่ยวข้องกับเว็บผ่านเว็บเบราว์เซอร์ของคุณ แม้ว่าเบราว์เซอร์จะจัดเก็บไฟล์เหล่านี้ไว้ในเครื่อง แต่การลบผ่านหน้าการตั้งค่าในเว็บเบราว์เซอร์ถือเป็นความคิดที่ดี
คุณสามารถปฏิบัติตามคำแนะนำฉบับสมบูรณ์ของเราเกี่ยวกับ การลบข้อมูลการท่องเว็บ เพื่อเรียนรู้วิธีกำจัดไฟล์เหล่านี้
อ่านเพิ่มเติม: จะลบไฟล์อินเทอร์เน็ตชั่วคราวได้อย่างไร
วิธีการลบไฟล์ชั่วคราวโดยการล้างรีจิสทรีของ Windows
บางครั้ง รีจิสทรี ของ Windows มีไฟล์ที่เรียกว่า “รายการที่ถูกละเลย” สิ่งเหล่านี้คือคีย์รีจิสทรีและส่วนประกอบที่สร้างโดยแอปพลิเคชันและทิ้งไว้เมื่อคุณถอนการติดตั้งโปรแกรมเหล่านั้น สิ่งเหล่านี้อาจเติบโตจนก่อให้เกิดปัญหาร้ายแรงภายในระบบปฏิบัติการ และการลบออกอาจเป็นวิธีแก้ปัญหาบางประการที่คุณอาจเผชิญอยู่
คู่มือการล้างรีจิสทรี ฉบับสมบูรณ์ของเรา จะแสดงขั้นตอนทั้งหมดที่คุณควรดำเนินการ
อ่านเพิ่มเติม: สุดยอดคู่มือ: ทำไมและอย่างไรจึงจะ Defrag Windows Registry
วิธีการลบไฟล์ชั่วคราวโดยการล้างโฟลเดอร์ชั่วคราว
มีโฟลเดอร์ Temp สองโฟลเดอร์ในคอมพิวเตอร์ของคุณที่โปรแกรมและระบบปฏิบัติการจัดเก็บไฟล์ชั่วคราว แอปพลิเคชันที่ติดตั้งจะใช้โฟลเดอร์เดียว และ Windows ใช้อีกโฟลเดอร์หนึ่ง โดยจะเก็บไฟล์ที่สร้างขึ้นระหว่างการติดตั้ง การเล่นเกม การเรียกดู และการใช้งานแอปทั่วไป บันทึกผู้ใช้บางส่วนและข้อมูลเพิ่มเติมที่อาจไม่จำเป็นอีกต่อไปจะถูกบันทึกไว้ในโฟลเดอร์เหล่านี้ด้วย
คุณสามารถลบไฟล์เหล่านี้ได้อย่างง่ายดายผ่าน File Explorer หรือ Command Prompt
อ่านเพิ่มเติม: Windows File Explorer ไม่ตอบสนองใช่ไหมลองวิธีแก้ปัญหาเหล่านี้
การใช้ไฟล์เอ็กซ์พลอเรอร์
ขั้นแรก คุณต้องแสดงไฟล์และโฟลเดอร์ที่ซ่อนไว้ทั้งหมด ขั้นตอนเหล่านี้จะแนะนำคุณ:
- กดปุ่มลัด Win + E เพื่อเปิดหน้าต่าง File Explorer
- หลังจาก File Explorer เปิดขึ้น ให้ไปที่เมนู Ribbon และสลับไปที่แท็บ View
- ตอนนี้ ทำเครื่องหมายที่ช่องข้าง รายการที่ซ่อน ในส่วน แสดง/ซ่อน
![]()
ตอนนี้ ให้ทำตามขั้นตอนเหล่านี้เพื่อลบไฟล์ชั่วคราวของคอมพิวเตอร์ของคุณ:
- ใช้ปุ่มลัด Win + R เพื่อเรียกกล่องโต้ตอบเรียกใช้
- พิมพ์ “%temp%” ลงในกล่องข้อความแล้วแตะปุ่ม Enter หรือคลิกปุ่ม OK

คำสั่งนี้จะเปิดโฟลเดอร์ต่อไปนี้:
C:\Users\YOUR_USERNAME\AppData\Local\Temp
โฟลเดอร์นี้ประกอบด้วยแอปพลิเคชันชั่วคราวที่สร้างโดยแอปพลิเคชันของคุณเป็นหลัก

- ตอนนี้เลือกไฟล์ทั้งหมดในโฟลเดอร์โดยใช้ปุ่มลัด Ctrl + A
- คลิกขวาและเลือกลบหรือแตะปุ่มลบ คุณอาจต้องคลิกดำเนินการต่อเพื่ออนุญาตการเข้าถึง
โปรดทราบว่าไฟล์เหล่านี้จะไปที่ถังรีไซเคิลของคุณและจะยังคงใช้พื้นที่ฮาร์ดไดรฟ์จนกว่าคุณจะล้างข้อมูลในถัง คุณสามารถลบออกอย่างถาวรได้โดยกดปุ่ม Shift ค้างไว้ขณะคลิก Delete
- ตอนนี้ให้เปิดกล่องโต้ตอบ Run อีกครั้ง พิมพ์ “temp” ลงในกล่องข้อความแล้วกด Enter

คำสั่งจะเปิดโฟลเดอร์ต่อไปนี้:
C:\Windows\Temp
โฟลเดอร์นี้มีไฟล์ชั่วคราวที่สร้างโดย Windows

- ตอนนี้ เลือกและลบไฟล์ทั้งหมดในโฟลเดอร์
ข้อสำคัญ: หากมีข้อความแจ้งว่าโปรแกรมกำลังใช้ไฟล์หรือโฟลเดอร์อยู่ คุณสามารถเลือกข้ามและอนุญาตให้ Windows ลบไฟล์ที่เหลือได้
การใช้พรอมต์คำสั่ง
คุณสามารถใช้คำสั่งง่ายๆ เพื่อลบเนื้อหาของโฟลเดอร์ Temp โดยไม่ต้องจัดการกับข้อความแจ้งที่น่ารำคาญ
อ่านเพิ่มเติม: พรอมต์คำสั่งของ Windows: 28 คำสั่ง CMD ที่มีประโยชน์ที่สุด [พร้อมตัวอย่าง]
ขั้นตอนต่อไปนี้จะแสดง วิธีลบไฟล์ชั่วคราวออกจาก โฟลเดอร์ Temp ของแล็ปท็อปหรือพีซี:
- ไปที่เมนู Start แล้วพิมพ์ “พร้อมท์คำสั่ง”
- คลิกเรียกใช้ในฐานะผู้ดูแลระบบทางด้านขวาใต้ผลลัพธ์พร้อมรับคำสั่ง

- หลังจากหน้าต่าง Command Prompt ปรากฏขึ้น ให้พิมพ์บรรทัดคำสั่งต่อไปนี้แล้วกดปุ่ม Enter:
ถ %อุณหภูมิ% /s /q

สวิตช์ /s จะแจ้งให้ Windows ลบทุกโฟลเดอร์ย่อยในโฟลเดอร์ Temp และ /q จะป้องกันไม่ให้แสดงพร้อมท์การยืนยัน
Windows จะแจ้งให้คุณทราบหากกระบวนการอื่นกำลังใช้ไฟล์ใดๆ อยู่หรือไม่
คุณสามารถชี้ Windows ไปยังโฟลเดอร์ Temp เฉพาะได้หากคำสั่ง %temp% ไม่ทำงานไม่ว่าด้วยเหตุผลใดก็ตาม หากต้องการทำเช่นนั้น ให้พิมพ์เส้นทางแบบเต็มไปยังโฟลเดอร์ คำสั่งควรมีลักษณะดังนี้:
C:\Users\YOUR_USERNAME\AppData\Local\Temp
แทนที่ “YOUR_USERNAME” ด้วยชื่อผู้ใช้ที่มีไฟล์ที่คุณกำลังลบ
- ทำเช่นเดียวกันกับโฟลเดอร์ Windows Temp
บทสรุป
นั่นคือวิธีการลบไฟล์ชั่วคราวเพื่อเพิ่มความเร็วของคอมพิวเตอร์และสร้างพื้นที่บนไดรฟ์ของคุณ จำเป็นอย่างยิ่งที่คุณจะต้องยึดติดกับกิจวัตรประจำวันหรือกำหนดค่ายูทิลิตี้ที่จะช่วยคุณลบไฟล์เหล่านี้เป็นประจำ
คำถามที่พบบ่อย
จะลบไฟล์ชั่วคราวใน Windows 7 ได้อย่างไร?
คุณสามารถเรียกใช้เครื่องมือ Disk Cleanup หรือ Auslogics BoostSpeed บน Windows 7 เพื่อช่วยคุณลบไฟล์ชั่วคราว คุณยังสามารถเปิดโฟลเดอร์ Temp เพื่อลบไฟล์ชั่วคราวในระบบปฏิบัติการได้
จะลบไฟล์ชั่วคราวใน Windows 11 ได้อย่างไร?
กระบวนการใน Windows 10 ยังใช้ได้กับ Windows 11 ด้วย
เหตุใด Windows 10 จึงไม่ลบไฟล์ชั่วคราว
ระบบปฏิบัติการของคุณอาจส่งคืนพร้อมท์หากโปรแกรมอื่นกำลังใช้ไฟล์ชั่วคราวที่คุณพยายามลบอยู่
เหตุใดการล้างข้อมูลบนดิสก์จึงไม่ลบไฟล์อินเทอร์เน็ตชั่วคราว
ยูทิลิตี้การล้างข้อมูลบนดิสก์อาจไม่สามารถลบไฟล์อินเทอร์เน็ตชั่วคราวได้เนื่องจากเบราว์เซอร์ของคุณยังคงใช้ไฟล์เหล่านั้นอยู่
ฉันควรทำการล้างข้อมูลบนดิสก์บ่อยแค่ไหน?
คุณควรทำความสะอาดดิสก์เดือนละครั้งหรือทุกสามเดือน ดังที่กล่าวไปแล้วว่า หากคุณใช้โปรแกรมมากเกินไปซึ่งสร้างไฟล์ชั่วคราวจำนวนมาก คุณสามารถล้างข้อมูลไดรฟ์ของคุณได้บ่อยขึ้น เครื่องมือเช่น Auslogics BoostSpeed สามารถดำเนินการล้างข้อมูลตามปกติให้กับคุณบนไดรฟ์ใดก็ได้
จะเกิดอะไรขึ้นถ้าฉันลบไฟล์สำคัญโดยไม่ตั้งใจระหว่างการล้างข้อมูล?
ขึ้นอยู่กับสิ่งที่คุณลบ คุณอาจต้องเริ่มต้นใหม่ทั้งหมดหากคุณลบไฟล์ที่คุณบันทึกไว้เพื่อรักษางานหรือความคืบหน้าในการเล่นเกม การลบแอปพลิเคชั่นหรือไฟล์ OS ที่สำคัญอาจทำให้เกิดข้อผิดพลาด อย่างไรก็ตาม คุณสามารถกู้คืนไฟล์เหล่านี้ได้จากถังรีไซเคิลหากคุณใช้ตัวเลือกลบเท่านั้น
