Como excluir arquivos temporários de PCs com Windows 10
Publicados: 2023-10-15- O que são arquivos temporários?
- Por que você deve excluir seus arquivos temporários
- É seguro excluir arquivos temporários?
- Como excluir arquivos temporários no Windows 10
- Como excluir arquivos temporários usando Auslogics BoostSpeed
- Como excluir arquivos temporários usando a limpeza de disco
- Como excluir arquivos temporários usando o aplicativo Configurações
- Como excluir arquivos temporários usando seu navegador da web
- Como excluir arquivos temporários limpando o registro do Windows
- Como excluir arquivos temporários limpando as pastas temporárias
- Usando o Explorador de Arquivos
- Conclusão
- Perguntas frequentes
- Como excluir arquivos temporários no Windows 7?
- Como excluir arquivos temporários no Windows 11?
- Por que o Windows 10 não exclui arquivos temporários?
- Por que a limpeza de disco não exclui arquivos temporários da Internet?
- Com que frequência devo realizar a limpeza de disco?
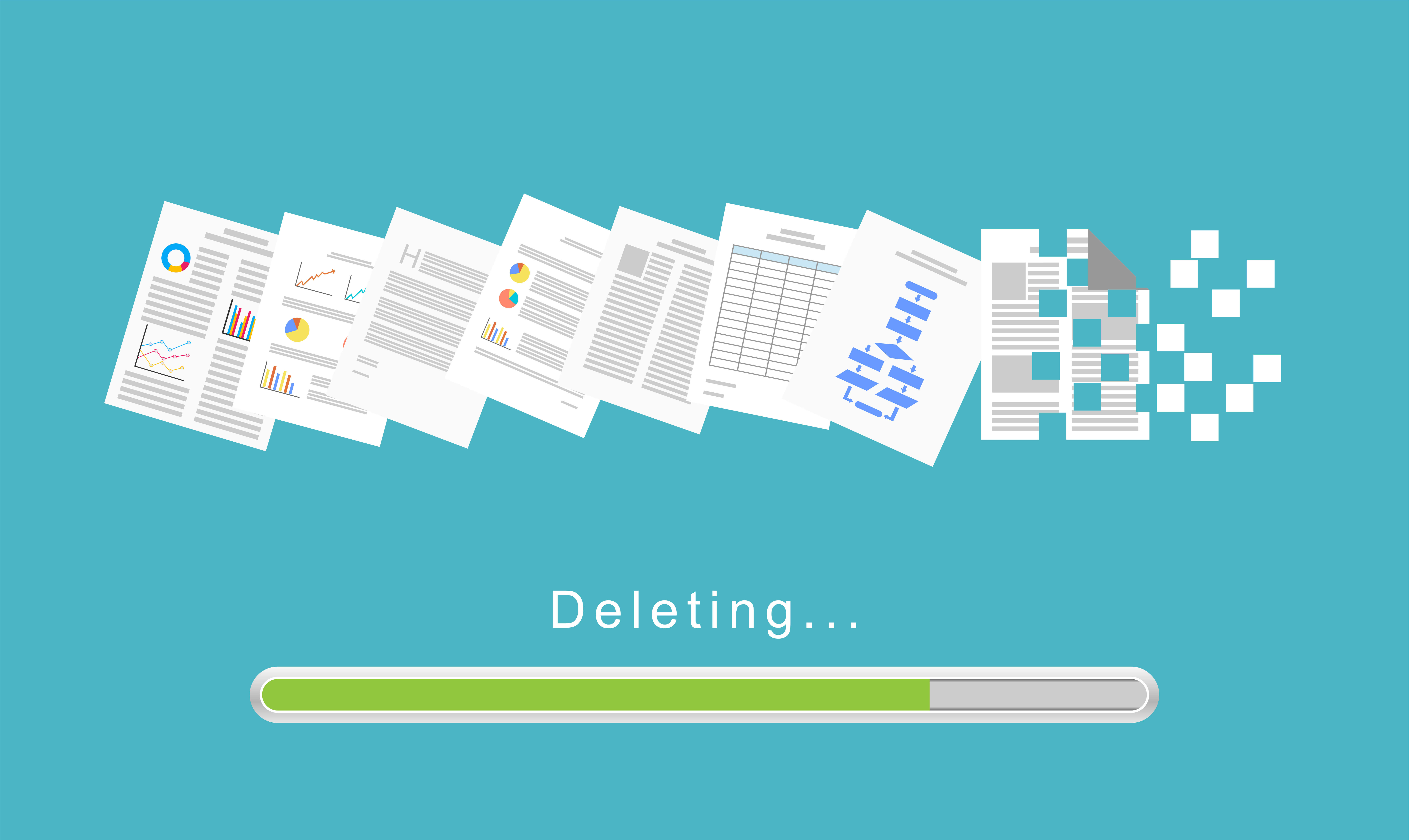
Proteger seu computador contra problemas de desempenho envolve obrigações de manutenção, como instalar atualizações regulares e manter afastados malwares.
A remoção de arquivos temporários pode ser igualmente crucial. Eles normalmente ocupam o espaço de armazenamento necessário para outras operações e tornam o sistema mais lento. Deixá-los por muito tempo pode causar problemas significativos de desempenho que podem inutilizar o computador.
Este artigo mostrará como excluir arquivos temporários no Windows 10 .
O que são arquivos temporários?
Arquivos temporários são arquivos criados pelo Windows e programas de terceiros para manter informações por períodos limitados durante diversas operações. Sua função principal pode variar desde o armazenamento de dados intermediários para processos em andamento até a atuação como buffers durante streaming ou transferências de dados.
Por exemplo, aplicativos como o Microsoft Word podem gerar arquivos temporários como cópias de backup de documentos em edição. Dessa forma, podem fornecer uma rede de segurança contra falhas inesperadas ou interrupções de energia. É por isso que o Word mostra versões anteriores do documento sempre que você reinicia o aplicativo após uma falha, caso você nunca tenha salvo o arquivo (localmente ou na nuvem).
Leia também: Como encontrar o local de salvamento automático do Word no Windows 10/11?
De modo geral, os arquivos temporários ajudam os componentes do Windows e os programas instalados a funcionarem de maneira ideal. Às vezes, os desenvolvedores usam arquivos temporários para depurar e registrar informações relevantes que ajudam a identificar e corrigir problemas.
Dito isso, os aplicativos tendem a se esquecer de limpar, deixando seus arquivos temporários para trás após o uso. Essa deficiência pode fazer com que arquivos desnecessários se acumulem e consumam espaço valioso em disco ao longo do tempo.
Você pode notar o resultado desse acúmulo na forma de atrasos e falhas inexplicáveis . Dependendo de sua natureza, alguns desses arquivos podem arrastar recursos do sistema com outros programas. Esses tipos de atividades tornam a limpeza regular do disco um dos aspectos cruciais da manutenção do PC.
Leia também: Como gerenciar a manutenção automática do Windows no Windows 10
Por que você deve excluir seus arquivos temporários
Você deve excluir arquivos temporários? A resposta simples é sim. Os seguintes motivos explicam por que é uma boa ideia:
Liberar espaço de armazenamento : Arquivos temporários podem se acumular a ponto de você não ter mais espaço suficiente para salvar arquivos de trabalho.Além disso, seu computador requer bastante espaço livre para desempenho ideal.
Leia também: Como obter mais espaço em disco em um PC ou laptop
Desempenho do sistema : O Windows precisa de espaço de armazenamento livre para itens como memória virtual, indexação de pesquisa, miniaturas, atualizações e arquivos temporários.Os aplicativos de terceiros também continuarão a criar novos arquivos temporários enquanto funcionam. Portanto, você precisa limpar os arquivos que não são mais necessários para criar espaço para que seus aplicativos e sistema operacional funcionem de maneira ideal.
Leia também: Por que meu computador está tão lento? – Melhorar o desempenho do computador
Problemas de software : alguns problemas relacionados ao software resultam de arquivos temporários corrompidos ou conflitantes.Às vezes, um aplicativo pode encontrar dificuldades porque o arquivo temporário que ele tenta acessar pode estar corrompido ou desatualizado.
Leia também: Como encontrar e corrigir arquivos corrompidos no Windows 10?
Privacidade : arquivos temporários podem conter informações confidenciais, como páginas da Web em cache, entradas de formulários ou edições de documentos não salvas.Partes não autorizadas podem acessar informações potencialmente confidenciais se souberem onde procurar e se os dados estiverem disponíveis.
Leia também: Sinais de malware: como saber se o seu computador está infectado
Atualizações de informações : às vezes, o Windows e outros aplicativos exibem conteúdo em cache em vez de buscar dados em tempo real sempre que você consulta informações usadas anteriormente.A exclusão dos arquivos em cache os forçará a obter informações novas e atualizadas.
É seguro excluir arquivos temporários?
Geralmente é seguro livrar-se ocasionalmente de arquivos temporários porque eles são transitórios por definição. Isso significa que os programas criam os arquivos sabendo que eles serão descartados. Como resultado, os componentes críticos não são anexados aos arquivos.
Dito isso, você deve tomar alguns cuidados para não excluir arquivos críticos e não temporários em sua busca para fazer a limpeza da casa.
O uso de ferramentas integradas confiáveis do Windows e de terceiros pode ajudá-lo a evitar o estresse e o risco de excluir manualmente arquivos temporários. Você também deve fechar os aplicativos em execução sempre que desejar excluir arquivos temporários.
Se você usa programas automatizados, certifique-se de definir seus cronogramas de limpeza para períodos em que você usa menos o computador.
Posso excluir arquivos temporários? Absolutamente. É aconselhável realizar a operação de vez em quando. Ou, melhor ainda, use um programa ou processo que limpe automaticamente os arquivos temporários quando determinadas condições forem atendidas.
Como excluir arquivos temporários no Windows 10
Agora, vamos ao assunto principal. Mostraremos diferentes maneiras e ferramentas para ajudá-lo a remover arquivos temporários do seu computador. Claro, alguns métodos são mais fáceis que outros, mas cada processo tem suas vantagens. Dito isto, não custa nada adquirir novos conhecimentos.
Como excluir arquivos temporários usando Auslogics BoostSpeed
Estamos começando com Auslogics BoostSpeed porque é a melhor maneira geral de remover arquivos temporários. O programa é um utilitário de otimização de sistema especializado na remoção de arquivos e outros itens que tornam o computador lento.
Ele também sabe como localizar e excluir entradas de registro danificadas, arquivos corrompidos, pastas vazias e arquivos duplicados que podem estar ocupando o armazenamento do sistema e causando vários problemas.
Relacionado: Acelere o computador lento como um profissional – Apresentando o Auslogics BoostSpeed 13
O melhor é que você pode solicitar que o aplicativo execute sua atividade de limpeza de acordo com uma programação. Dessa forma, você não precisa se lembrar de que precisa limpar arquivos temporários.
Depois de baixar e instalar o Auslogics BoostSpeed, você pode iniciar uma verificação clicando no enorme botão Digitalizar no painel.

Dito isto, você pode aproveitar melhor o programa mudando para o modo Avançado. Este modo permite visualizar ferramentas, entrar no Agendador e acessar recursos e configurações úteis do programa.

Usando o Agendador
O Agendador permite escolher a rotina do programa para localizar e remover arquivos temporários. Você pode abri-lo clicando em Meu Agendador no Modo Avançado.

Agora, siga estas etapas:
- Certifique-se de que Meu Scanner esteja selecionado em Agendador no menu de navegação esquerdo.
- Vá para o lado direito da tela e marque a caixa “Ativar manutenção automática” em Agendador: Meu Scanner.

- Recomendamos manter todas as caixas marcadas na seção “O quê”. Dito isto, você pode escolher o que deseja digitalizar. Expandir cada item mostra exatamente o que a ferramenta irá procurar e excluir.

- A seção “Quando” permite escolher com que frequência a verificação será executada e o horário específico do dia. Se você selecionar “Quando o PC está ocioso”, poderá especificar quanto tempo o PC deve ficar ocioso para que a ferramenta seja ativada.

- Uma nota na parte inferior da página indicará a hora e a data da próxima verificação com base na preferência selecionada.
- O Agendador desaparecerá quando você clicar no botão OK. Você sempre pode retornar à ferramenta para ajustar suas configurações.
Usando o limpador de disco profundo
O Deep Disk Cleaner executa uma verificação mais avançada para encontrar arquivos ocultos em áreas que outras ferramentas do Windows podem não cobrir. Você pode abrir a ferramenta clicando em Minhas ferramentas no painel (modo avançado) ou alternando para a guia Todas as ferramentas e selecionando Deep Disk Cleaner em Ferramentas de disco.

Você encontrará a longa lista de arquivos no lado esquerdo da janela. Você pode selecionar o tipo de arquivo que deseja localizar e remover antes de clicar no botão Verificar agora.

Usando o Windows mais fino
Windows Slimmer é uma das ferramentas mais valiosas do Auslogics BoostSpeed. Ele pode ajudá-lo a liberar espaço de armazenamento significativo, removendo componentes, recursos e arquivos do sistema inchados e obsoletos. Também pode ajudá-lo a compactar os arquivos do sistema operacional para aumentar o espaço de armazenamento livre em até 4 GB.
Você pode abri-lo acessando a guia Todas as ferramentas e selecionando Windows Slimmer em Ferramentas do sistema.

Assim que a ferramenta abrir, você verá três guias no painel esquerdo: Manutenção única, Manutenção regular e SO compacto.
A guia Manutenção única concentra-se em arquivos e componentes desnecessários do Windows.

A guia Manutenção regular verifica os arquivos temporários comuns gerados por programas de terceiros e outros componentes do sistema operacional, como a Lixeira.

A guia Compact OS ajuda a liberar espaço compactando arquivos do Windows.

Como excluir arquivos temporários usando a limpeza de disco
Limpeza de disco é um utilitário nativo do Windows projetado para liberar espaço de armazenamento. Ele pesquisa e analisa discos rígidos em busca de arquivos que não são mais úteis e podem ser excluídos com segurança.

Quer você particione suas unidades ou use diferentes dispositivos de armazenamento físico, a ferramenta sempre solicitará que você especifique o volume que deseja limpar.
Estas etapas mostrarão como excluir arquivos temporários do Windows e outros arquivos desnecessários usando a Limpeza de disco:
- Abra o menu Iniciar, digite “disco” e clique no resultado da Limpeza de disco.

- O utilitário permitirá que você selecione uma unidade se tiver vários discos rígidos ou partições.

- Agora ele calculará os arquivos temporários na unidade que você escolheu.
- A ferramenta Limpeza de disco abrirá e organizará arquivos temporários em diferentes categorias. Você pode clicar em cada categoria de arquivo para ver uma breve descrição.
- Selecione os arquivos que deseja remover e clique no botão OK.
- Se você deseja remover arquivos temporários criados por diferentes componentes do Windows, clique no botão “Limpar arquivos do sistema”. A ferramenta irá verificar esses arquivos e exibi-los.

- Agora você pode marcar as caixas dos arquivos que deseja remover e clicar no botão OK.
Como excluir arquivos temporários usando o aplicativo Configurações
A interface de armazenamento no aplicativo Configurações é outro lugar onde você pode ver diferentes categorias de arquivos temporários e removê-los. Ele também mostra quanto espaço cada categoria de arquivo temporário ocupa na sua unidade e permite selecionar o que excluir.
No entanto, ao contrário da ferramenta Limpeza de disco que verifica outras unidades, ela verifica apenas a unidade principal.
As etapas a seguir mostrarão como limpar arquivos temporários no Windows 10 por meio do aplicativo Configurações:
- Abrir configurações.
- Clique no ícone Sistema depois que a página Configurações for exibida.

- Vá para a barra lateral esquerda e selecione Armazenamento em Sistema.
- Em seguida, mude para a página Armazenamento e clique na categoria Arquivos temporários.

- Permita que o Windows calcule os arquivos temporários e os exiba. Você verá o tamanho total de todos os arquivos em cada categoria.
- Em seguida, selecione os arquivos que deseja remover clicando nas caixas de seleção e no botão Remover arquivos.

Use o senso de armazenamento
Storage Sense é outra ferramenta nativa do Windows introduzida em 2018 no Windows 10 . Ele automatiza o processo de otimização de armazenamento no Windows, permitindo que os usuários informem ao sistema operacional quando excluir arquivos específicos automaticamente.
A ferramenta está contida no aplicativo Configurações e funciona silenciosamente. Ainda assim, você deve habilitá-lo, informar a frequência de exclusão dos arquivos e escolher os arquivos temporários a serem removidos.
Estas etapas mostrarão como ativar e usar o Storage Sense:
- Vá para a página Armazenamento no aplicativo Configurações e clique em “Configurar Storage Sense ou execute-o agora”.
- Vá para a seção Arquivos temporários e marque a caixa ao lado de “Excluir arquivos temporários que meus aplicativos não estão usando”.
- Selecione por quanto tempo você deseja que os arquivos permaneçam na Lixeira antes que a ferramenta os apague.
- Você também pode limpar arquivos da pasta Downloads.
- Vá para a seção “Liberar espaço agora”, marque a caixa “Excluir versões anteriores do Windows” para excluir esses arquivos e clique no botão Limpar agora.

- Você pode retornar ao topo da tela para ativar o Storage Sense e usar o menu suspenso Executar Storage Sense para escolher um agendamento para as operações de limpeza automática da ferramenta.

Leia também: Como desligar o Storage Sense no Windows 10
Como excluir arquivos temporários usando seu navegador da web
Você pode excluir arquivos temporários da Internet, como entradas de formulários, páginas e imagens em cache, histórico de navegação e outros arquivos relacionados à Web por meio de seu navegador. Embora o navegador armazene esses arquivos localmente, excluí-los por meio da página Configurações do navegador será uma boa ideia.
Você pode seguir nosso guia completo sobre exclusão de dados de navegação para saber como se livrar desses arquivos.
Leia também: Como excluir arquivos temporários da Internet?
Como excluir arquivos temporários limpando o registro do Windows
O registro do Windows às vezes contém arquivos chamados “entradas órfãs”. Estas são chaves de registro e componentes criados por aplicativos e deixados para trás quando você desinstala esses programas. Eles podem causar sérios problemas no sistema operacional e excluí-los pode ser a solução para algumas dificuldades que você pode estar enfrentando.
Nosso guia completo de limpeza de registro mostrará todas as etapas que você deve seguir.
Leia também: Guia definitivo: por que e como desfragmentar o registro do Windows?
Como excluir arquivos temporários limpando as pastas temporárias
Existem duas pastas Temp em seu computador onde os programas e o sistema operacional armazenam arquivos temporários. Os aplicativos instalados usam uma pasta e o Windows usa a outra. Eles contêm arquivos criados durante a instalação, jogo, navegação e uso geral do aplicativo. Alguns registros de usuários e informações adicionais que talvez não sejam mais necessárias também são salvos nessas pastas.
Você pode excluir facilmente esses arquivos por meio do File Explorer ou do prompt de comando.
Leia também: O Windows File Explorer não está respondendo?Experimente estas soluções
Usando o Explorador de Arquivos
Primeiro, você precisa mostrar todos os seus arquivos e pastas ocultos. Estas etapas irão guiá-lo:
- Pressione a tecla de atalho Win + E para abrir a janela do Explorador de Arquivos.
- Depois que o File Explorer abrir, vá para o menu da faixa de opções e mude para a guia Exibir.
- Agora marque a caixa ao lado de Itens ocultos na seção Mostrar/ocultar.
![]()
Agora, siga estas etapas para remover os arquivos temporários do seu computador:
- Use a tecla de atalho Win + R para acessar a caixa de diálogo Executar.
- Digite “%temp%” na caixa de texto e toque na tecla Enter ou clique no botão OK.

Este comando abrirá a seguinte pasta:
C:\Usuários\SEU_NOME DE USUÁRIO\AppData\Local\Temp
Esta pasta contém principalmente aplicativos temporários criados por seus aplicativos.

- Agora, selecione todos os arquivos da pasta usando a tecla de atalho Ctrl + A.
- Clique com o botão direito e selecione Excluir ou toque no botão Excluir. Talvez seja necessário clicar em Continuar para permitir o acesso.
Observe que esses arquivos irão para a Lixeira e continuarão a ocupar espaço no disco rígido até que você esvazie a lixeira. Você pode excluí-los permanentemente mantendo pressionada a tecla Shift enquanto clica em Excluir.
- Agora, abra a caixa de diálogo Executar novamente, digite “temp” na caixa de texto e pressione Enter.

O comando abrirá a seguinte pasta:
C:\Windows\Temp
Esta pasta contém arquivos temporários criados pelo Windows.

- Agora, selecione e exclua todos os arquivos da pasta.
Importante: Se um prompt informar que um programa está usando um arquivo ou pasta, você pode selecionar Ignorar e permitir que o Windows exclua o restante dos arquivos.
Usando prompt de comando
Você pode usar um comando simples para excluir o conteúdo das pastas Temp sem ter que lidar com avisos irritantes.
Leia também: Prompt de comando do Windows: 28 comandos CMD mais úteis [com exemplos]
As etapas a seguir mostrarão como remover arquivos temporários das pastas Temp do seu laptop ou PC:
- Vá para o menu Iniciar e digite “Prompt de comando”.
- Clique em Executar como administrador à direita no resultado do prompt de comando.

- Depois que a janela do prompt de comando aparecer, digite a seguinte linha de comando e pressione a tecla Enter:
º %temp% /s /q

A opção /s solicita que o Windows exclua todas as subpastas da pasta Temp e /q impede que prompts de confirmação sejam exibidos.
O Windows informará se outro processo estiver usando algum arquivo.
Você pode apontar o Windows para a pasta Temp específica se o comando% temp% não funcionar por algum motivo. Para fazer isso, digite o caminho completo da pasta. O comando deve ficar assim:
C:\Usuários\SEU_NOME DE USUÁRIO\AppData\Local\Temp
Substitua “YOUR_USERNAME” pelo nome do usuário cujos arquivos você está excluindo.
- Faça o mesmo para a pasta Temp do Windows.
Conclusão
É assim que você exclui arquivos temporários para acelerar o seu computador e criar espaço na sua unidade. É crucial que você siga uma rotina ou configure um utilitário que o ajude a remover esses arquivos regularmente.
Perguntas frequentes
Como excluir arquivos temporários no Windows 7?
Você pode executar a ferramenta Limpeza de disco ou Auslogics BoostSpeed no Windows 7 para ajudá-lo a remover arquivos temporários. Você também pode abrir as pastas Temp para remover arquivos temporários do sistema operacional.
Como excluir arquivos temporários no Windows 11?
Os processos do Windows 10 também funcionam no Windows 11.
Por que o Windows 10 não exclui arquivos temporários?
Seu sistema operacional pode retornar um aviso se outro programa estiver usando o arquivo temporário que você está tentando excluir.
Por que a limpeza de disco não exclui arquivos temporários da Internet?
O utilitário Limpeza de disco pode não conseguir excluir arquivos temporários da Internet porque seu navegador ainda está usando esses arquivos.
Com que frequência devo realizar a limpeza de disco?
O ideal é limpar seu disco uma vez por mês ou a cada três meses. Dito isso, se você usar muitos programas que geram muitos arquivos temporários, poderá limpar sua unidade com mais frequência. Uma ferramenta como o Auslogics BoostSpeed pode realizar a limpeza de rotina para você em qualquer unidade.
O que acontece se eu excluir acidentalmente arquivos importantes durante a limpeza?
Depende do que você exclui. Talvez você precise começar do zero se excluir os arquivos salvos para manter o progresso do trabalho ou do jogo. A exclusão de alguns aplicativos críticos ou arquivos do sistema operacional pode causar erros. No entanto, você pode recuperar esses arquivos da Lixeira se usar apenas a opção Excluir.
