11 consejos para que los usuarios de Chromebook dupliquen su productividad
Publicado: 2022-08-31Los Chromebook están subestimados. El sistema operativo Chrome de Google ha crecido enormemente en los últimos años y solo mejorará cada año. Si bien hay muchas funciones nuevas en el sistema operativo en futuras actualizaciones, el sistema operativo ya está bastante pulido y hace muchas cosas que Windows y macOS pueden hacer. Si tienes una Chromebook, seguí estos 11 consejos y trucos para aprovecharla al máximo, ¡y tú también puedes!
Uno de los casos de uso de Chromebook podría ser si ya posee una PC potente en casa y desea una máquina portátil para entretenerse y realizar algunas tareas. Los Chromebook son increíblemente adecuados para usuarios avanzados, así como para aquellos a los que les encanta navegar por la web, mirar videos y trabajar con aplicaciones de oficina como Hojas de cálculo y Documentos. Por ejemplo, puede estar trabajando en un documento pero el flujo de trabajo general es lento. Puede usar los métodos abreviados de teclado para navegar rápidamente a otras partes de su Chromebook.
¿Por qué centrarse en la productividad?
Cuando obtuve mi primer Chromebook, que venía de Linux y Windows, me sorprendió bastante lo pulida que se sintió la experiencia. Sin embargo, lo único que me molestó fue que mi productividad se redujo significativamente en Chrome OS en comparación con Windows y Linux.
Parte de la razón fue que muchas cosas se hacen de manera diferente en Chrome OS. Por lo tanto, hemos creado numerosas guías y procedimientos enfocados en cómo usar Chromebooks y sus funciones. Después de seguir estos 11 consejos, pude casi duplicar mi productividad.
Pruebe estos 11 consejos y trucos y aproveche al máximo su Chromebook
Pero, ¿por qué debería habilitarlos? Si bien algunas de estas características agregan más funciones a Chrome OS, pueden hacer que pase tiempo en su máquina haciendo cosas productivas.
1. Personalízalo
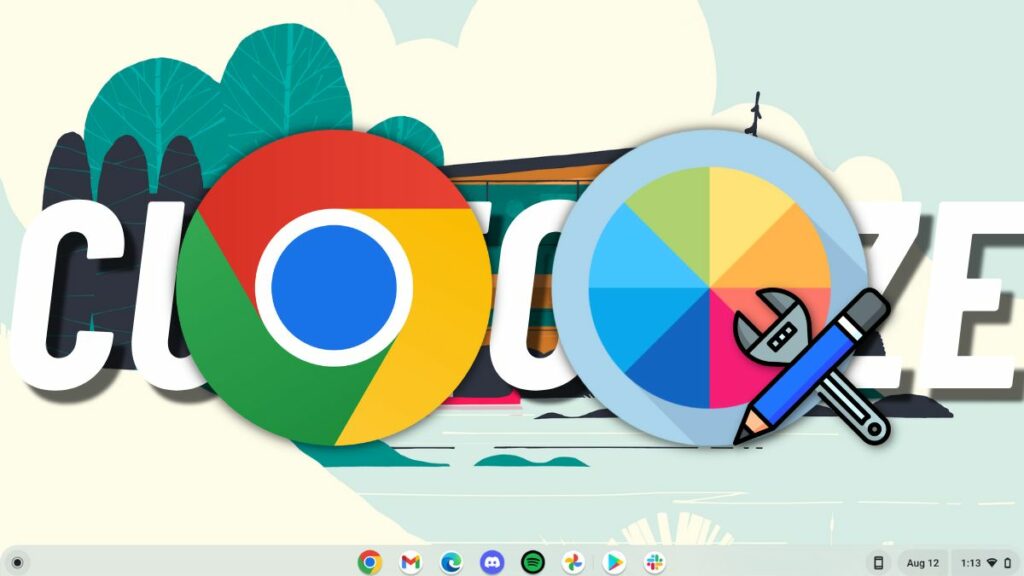
¿Quiere ser más productivo justo después de desempaquetar su nueva y reluciente Chromebook? Comience a personalizar para que se sienta como en casa. Chrome OS tiene muchas opciones de personalización, que ya hemos cubierto en este artículo.
Para resumir, puede agregar o quitar aplicaciones del shell, cambiar la orientación, cambiar el fondo de pantalla y el tema de todo el sistema, y muchas otras cosas. Hablando de personalización para ser más productivo, uno de los otros mejores consejos de Chromebook para ser más productivo es habilitar el Asistente de Google.
2. Activa el Asistente de Google
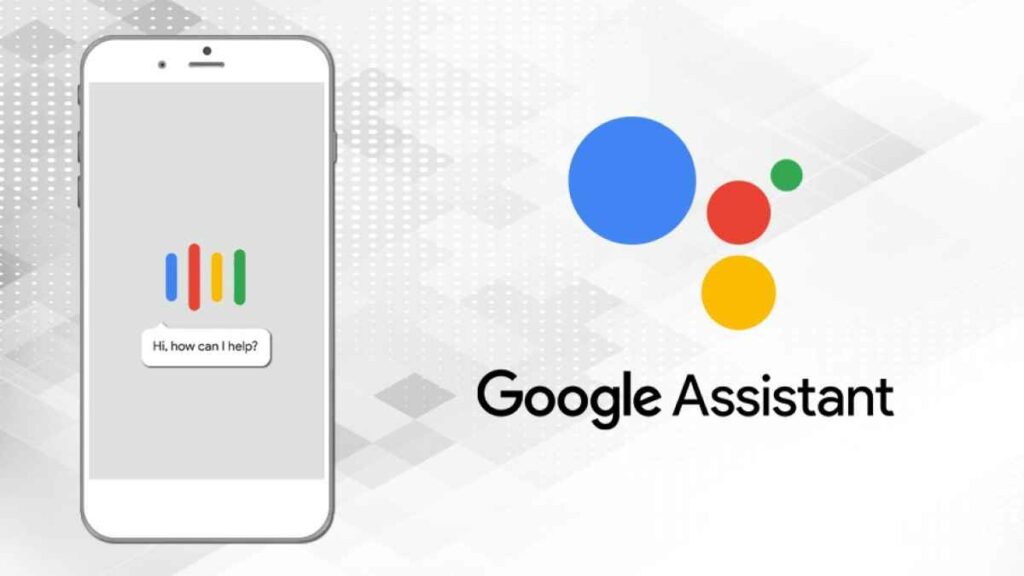
¿Sabías que Chrome OS viene con el Asistente de Google? Para empezar, el Asistente de Google es uno de los mejores asistentes de voz del mundo en este momento y te hará la vida más fácil. La guinda del pastel es que muchas funciones de GA en Chrome OS se sincronizan perfectamente con su dispositivo Android, como configurar recordatorios, reuniones, etc.
El Asistente está disponible en la mayoría de los dispositivos de Google. Al igual que el ecosistema de Apple, Google también ha creado un ecosistema convincente que aún se está expandiendo. El uso de las características del ecosistema puede hacerlo más productivo, y aquí se explica cómo usarlo.
3. Aprovecha la ventaja del ecosistema

Hablando de sincronización, su dispositivo Android puede conectarse a un Chromebook, lo que le permite hacer muchas cosas. Si bien el ecosistema de Google está lejos de ser perfecto, trae algunas características que deberían mejorar su productividad general.
Cuando se trata de productividad, los teléfonos inteligentes son uno de los principales culpables. Habilitar Phone Hub debería ayudarlo a mantener su teléfono conectado a distancia mientras aún recibe notificaciones. Esto es lo que puede hacer al conectar su dispositivo Android a un Chromebook.
- Sincroniza chats y recibe notificaciones telefónicas
- Comparta archivos usando Near Share.
- Desbloquee Chromebook con su teléfono usando Smartlock.
- Conecte la red de su teléfono a Chromebook usando una conexión privada.
En una de las conferencias de desarrolladores recientes, Google dijo que la función donde al copiar texto en su dispositivo Android, el mismo se enviará a su portapapeles de Chromebook. Buscar + V es el atajo de teclado para acceder al teclado.
Hablando de atajos de teclado, te permiten cambiar rápidamente entre ventanas de aplicaciones y trabajar. Chrome OS viene con una gran cantidad de métodos abreviados de teclado, y aquí se explica cómo usarlos.
4. Usa los atajos de teclado
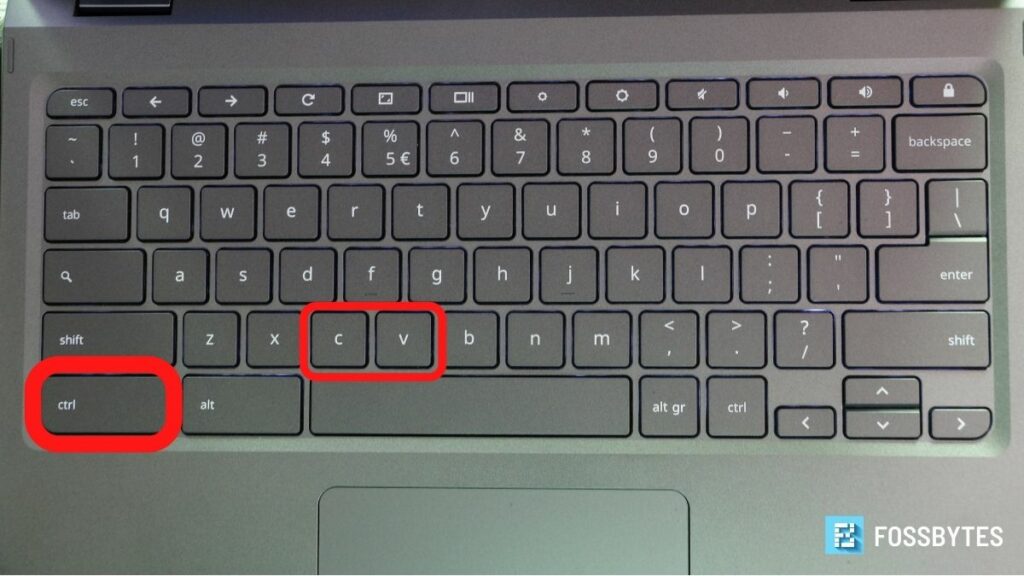
La mejor manera de navegar rápidamente por el sistema operativo es mediante los métodos abreviados de teclado. Cada sistema operativo tiene su propio conjunto de atajos de teclado y Chrome OS no es diferente. Para echar un vistazo a todos los métodos abreviados de teclado disponibles, utilice la combinación de teclas Ctrl + Alt + ? .
La mejor manera de memorizar atajos de teclado es usarlos aunque no te sientas cómodo y te ralentice. Una vez que te acostumbres a los atajos, tu productividad se disparará.
Una vez, configuré un servidor de producción usando Chrome OS, y Git empujó el código incorrecto. Sin embargo, gracias a maniobrar rápidamente con atajos, pude cancelar la operación de empuje antes de que se llevara a cabo.
Los atajos de teclado son agradables, pero los atajos del panel táctil son aún mejores. Hacen que cambiar entre ventanas de aplicaciones sea mucho más fluido y pueden aumentar su productividad por un margen significativo. Estos son algunos consejos de Chromebook para usarlos
5. Los gestos del trackpad son tu mejor amigo

Los gestos son una de las características más subestimadas en un sistema operativo. Mucha gente usa gestos y se cansa pronto de ellos o los olvida. Sin embargo, siento que son una gran oferta porque hacen que la navegación entre ventanas y lugares de trabajo en Chrome OS sea mucho más fluida y rápida.

Una de las mejores cosas de las Chromebooks es que los gestos funcionan en las pestañas de Chrome y le permiten cambiar entre pestañas fácilmente con deslizamientos suaves.
Los gestos del panel táctil y los atajos de teclado me recuerdan a Pop!_OS. Es una distribución de Linux con muchos atajos de teclado y excelentes atajos de panel táctil que llegaron a nuestra lista de las mejores distribuciones de Linux. Hablando de Linux, ¿sabías que puedes habilitar Linux en tu Chromebook? Así es cómo.
6. Habilitar Linux
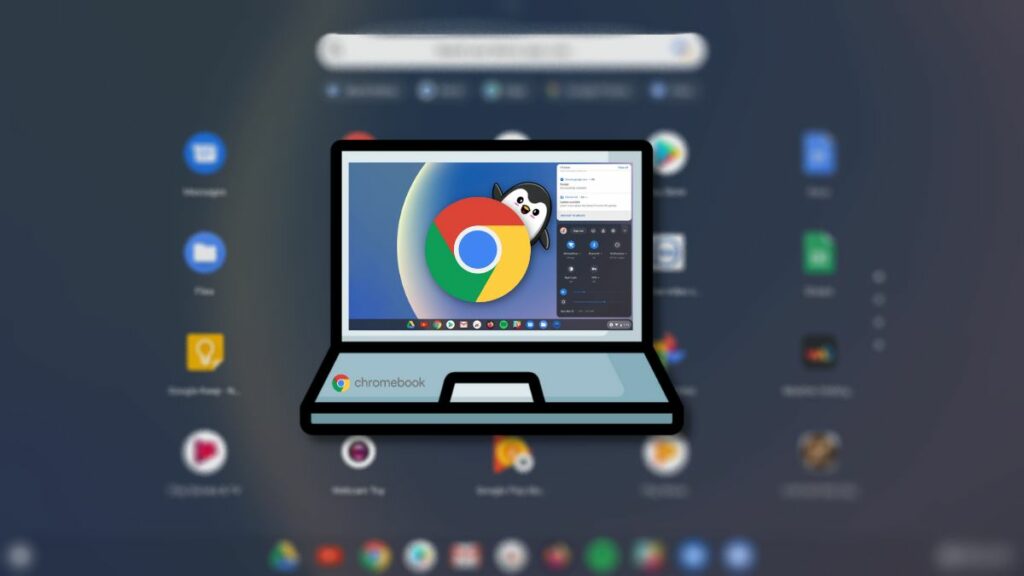
Confía en nosotros. No está aprovechando al máximo una Chromebook a menos que habilite Linux. Aunque Google ha agregado compatibilidad con la aplicación de Android a través de Google Play Store, Chrome OS todavía carece de disponibilidad de la aplicación. Sin embargo, una de las mejores cosas de Linux en Chrome OS es que te permite instalar aplicaciones de escritorio desde fuentes como Flatpak o incluso Apt, gracias al contenedor Debian.
Por ejemplo, la única forma de ejecutar Firefox en Chrome OS sin habilitar Linux sería instalando la aplicación de Android. Sin embargo, la aplicación de Android de la misma es muy diferente de su contraparte de escritorio. Por lo tanto, es posible que desee instalar la aplicación de escritorio de Firefox. Para eso, deberá habilitar Linux, instalar Flathub e instalar Firefox. Un tutorial completo de la misma se puede encontrar aquí.
¿Recuerdas los puntos del ecosistema de los que hablamos? Una de las aplicaciones que se integran a la perfección entre Android y Chrome OS es Google Drive.
7. Usa Google Drive en la aplicación de archivos
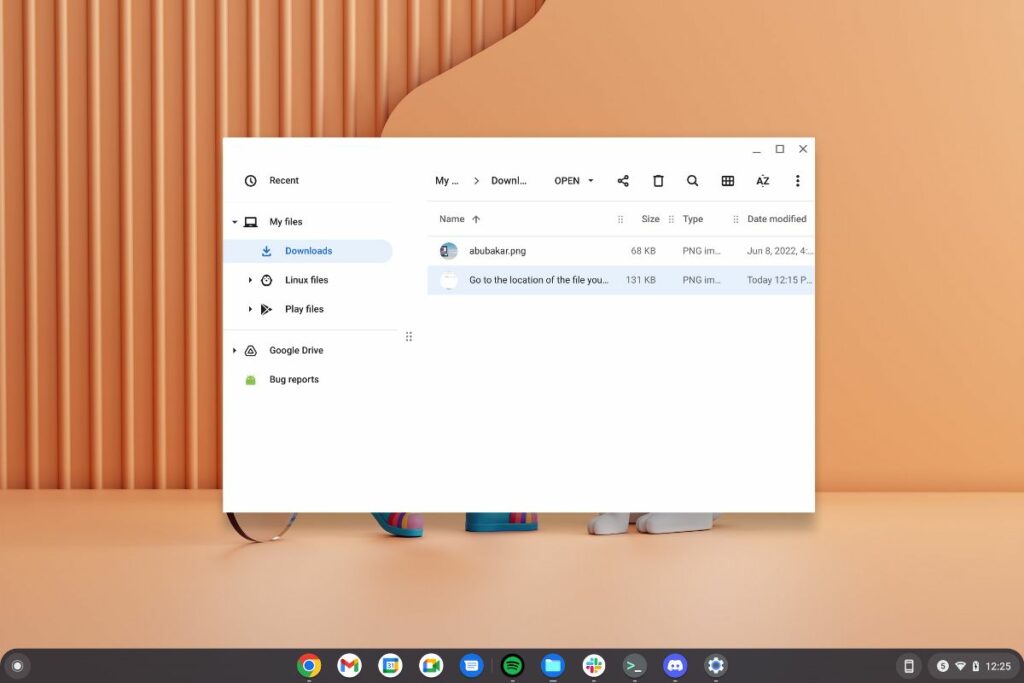
Chrome OS integra Google Drive en su aplicación de archivos. Si su trabajo consiste en hacer malabarismos con archivos en la nube, específicamente en Google Drive, las integraciones de Google Drive podrían ser de gran ayuda. Por ejemplo, si tiene un archivo en su teléfono que desea enviar a su Chromebook, puede compartirlo usando Near Share o subirlo a Google Drive a través de la aplicación de Android. Luego puede ir a Archivos > Drive y acceder al archivo que cargó desde su teléfono inteligente.
Google permite solo 15 GB de almacenamiento gratuito por cuenta, lo que podría ser suficiente para los usuarios habituales. Sin embargo, si eres un usuario incondicional de la suite ofimática de Google y de Fotos, pronto encontrarás que el almacenamiento de 15 GB es miserable. Si no desea comprar la suscripción a Google One, almacenar sus imágenes en una tarjeta SD siempre es una opción.
8. Agregue una tarjeta SD a la mezcla

Quedarse sin almacenamiento nunca es una buena sensación. Aunque las Chromebooks modernas vienen con SSD de alta capacidad, si usas una Chromebook económica con 32 GB o 64 GB de almacenamiento, lo más probable es que se llene en un abrir y cerrar de ojos. Sin embargo, la mayoría de los Chromebook también vienen con ranuras para tarjetas SD para expandir el almacenamiento.
Gracias a la creciente industria de los semiconductores y al almacenamiento flash cada vez más frecuente, las tarjetas SD se han vuelto increíblemente baratas. Puede obtener una gran tarjeta SD por muy poco dinero. Aunque, no le sugerimos que se vuelva loco por comprar una tarjeta SD de mayor capacidad.
9. No apague. Solo cierra la tapa

Una de las mejores cosas de Chrome OS es que es liviano, funciona con menos recursos y consume menos batería. Una máquina típica de Windows, cuando no está apagada, aún puede consumir mucha batería incluso cuando se pone en suspensión. Por lo tanto, muchas personas terminan apagando sus computadoras portátiles para ahorrar energía. Sin embargo, gracias a que Chrome OS es más un "dispositivo siempre conectado", siempre puede cerrar la tapa y no perder mucha energía hasta que encienda la máquina la próxima vez.
La dulce optimización de Chrome OS y la rápida recuperación del sueño hacen de las Chromebooks algunos de los dispositivos más fáciles de usar. No más cerrar y volver a abrir aplicaciones cada vez que cierra la tapa de su computadora.
10. Usa banderas cromadas
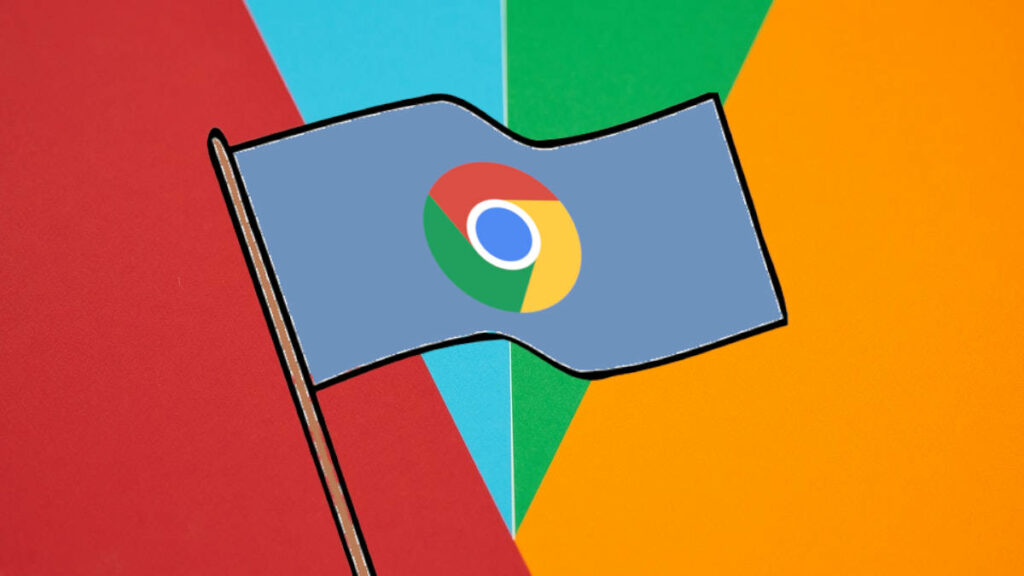
Si es usuario de Chrome, es posible que haya oído hablar del término "Banderas de Chrome". Para los laicos, Google ofrece funciones experimentales con cada compilación de Google Chrome para que los desarrolladores o los expertos prueben algunas de las próximas funciones propuestas. Lo mismo se aplica a Chrome OS. El navegador Chrome en Chromebooks alberga muchas banderas con las que puede jugar y obtener nuevas funciones antes de que se publiquen.
Sin embargo, permítanos advertirle que la mayoría de las Chrome Flags son inestables y, en ocasiones, pueden incluso romper su Chromebook. Por lo tanto, no te recomendamos que te metas con él a menos que sepas lo que estás haciendo.
11. Consigue un ratón y un teclado

Todos podemos estar de acuerdo en que los trackpads apestan. Terminamos perdiendo mucho tiempo usándolos, y a veces pueden ser molestos. Ahora, el trackpad de nuestro Spin 713 podría ser malo, pero la decisión de usar un trackpad es bastante subjetiva. Como usuario de PC, lo desprecio. Por lo tanto, comprar un teclado y un mouse Bluetooth es una gran idea. Estoy seguro de que esto solo aumentará su productividad en muescas significativas.
Pensamientos finales: Cómo ser un mejor usuario de Chrome OS
Estas son algunas de las cosas que puede hacer para mejorar su productividad en una Chromebook. Algunas cosas de la lista que funcionaron de maravilla para mí y aumentaron mi productividad fueron obtener un mouse y un teclado, habilitar Linux, atajos de teclado y emparejar mi dispositivo Android con el Chromebook.
¿Cuáles son tus pensamientos sobre esto? ¿Hay alguna otra forma en que hayas logrado hacer el trabajo más rápido en una Chromebook? Háganos saber en la sección de comentarios a continuación. Si tiene un amigo que recientemente compró una nueva Chromebook, comparta este artículo con él.
