11 dicas para usuários de Chromebook dobrarem sua produtividade
Publicados: 2022-08-31Os Chromebooks são subestimados. O Chrome OS do Google cresceu imensamente nos últimos anos e só ficará melhor a cada ano. Embora existam muitos novos recursos chegando ao sistema operacional em atualizações futuras, o sistema operacional já está bastante polido e faz muitas coisas que o Windows e o macOS podem. Se você possui um Chromebook, segui estas 11 dicas e truques para tirar o máximo proveito dele, o que você também pode fazer!
Um dos casos de uso do Chromebook pode ser se você já possui um PC poderoso em casa e deseja uma máquina portátil para entretenimento e realização de algumas tarefas. Os Chromebooks são incrivelmente adequados para usuários avançados, bem como para aqueles que adoram navegar na Web, assistir a vídeos e trabalhar com aplicativos de escritório, como Planilhas e Documentos. Por exemplo, você pode estar trabalhando em um documento, mas achar o fluxo de trabalho geral lento. Você pode usar os atalhos de teclado para navegar rapidamente para outras partes do seu Chromebook.
Por que focar na produtividade?
Quando adquiri meu primeiro Chromebook, vindo do Linux e do Windows, fiquei bastante chocado com o quão polida a experiência parecia. No entanto, a única coisa que me incomodou foi que minha produtividade caiu significativamente no Chrome OS em comparação com o Windows e o Linux.
Parte do motivo foi que muitas coisas são feitas de maneira diferente no Chrome OS. Por isso, criamos vários guias e instruções focados em como usar os Chromebooks e seus recursos. Depois de seguir essas 11 dicas, consegui quase dobrar minha produtividade.
Experimente estas 11 dicas e truques e tire o máximo proveito do seu Chromebook
Mas por que você deve habilitá-los? Embora alguns desses recursos adicionem mais funcionalidades ao Chrome OS, eles podem fazer com que você gaste tempo em sua máquina fazendo coisas produtivas.
1. Personalize-o
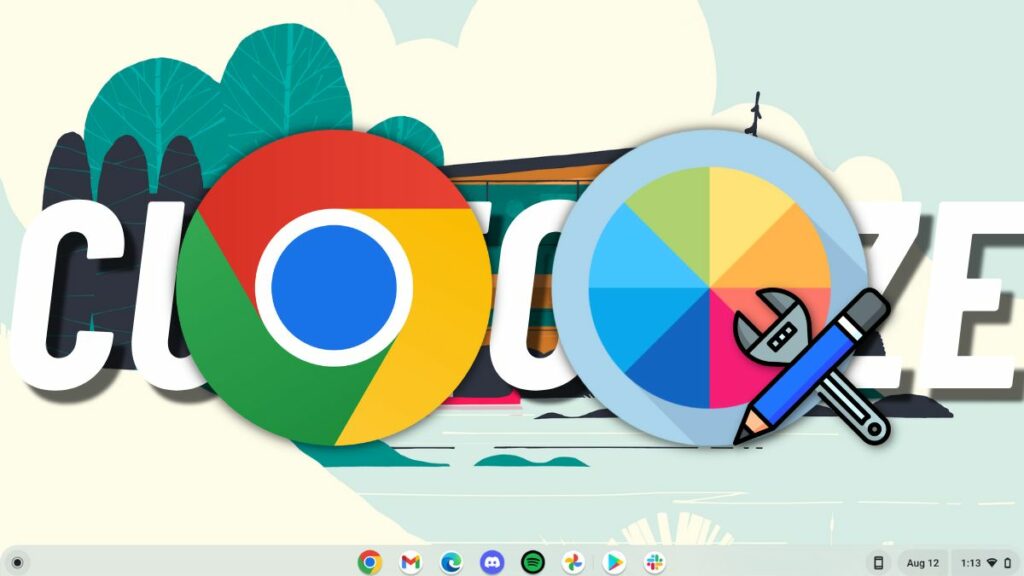
Quer ser mais produtivo logo após desembalar seu novo e brilhante Chromebook? Comece a personalizar para se sentir em casa. O Chrome OS tem muitas opções de personalização, que já abordamos neste artigo.
Para encurtar a história, você pode adicionar ou remover aplicativos do shell, alterar a orientação, alterar o papel de parede e o tema de todo o sistema e muitas outras coisas. Falando em personalização para ficar mais produtivo, uma das outras melhores dicas do Chromebook para ficar mais produtivo é habilitar o Google Assistant.
2. Ative o Google Assistente
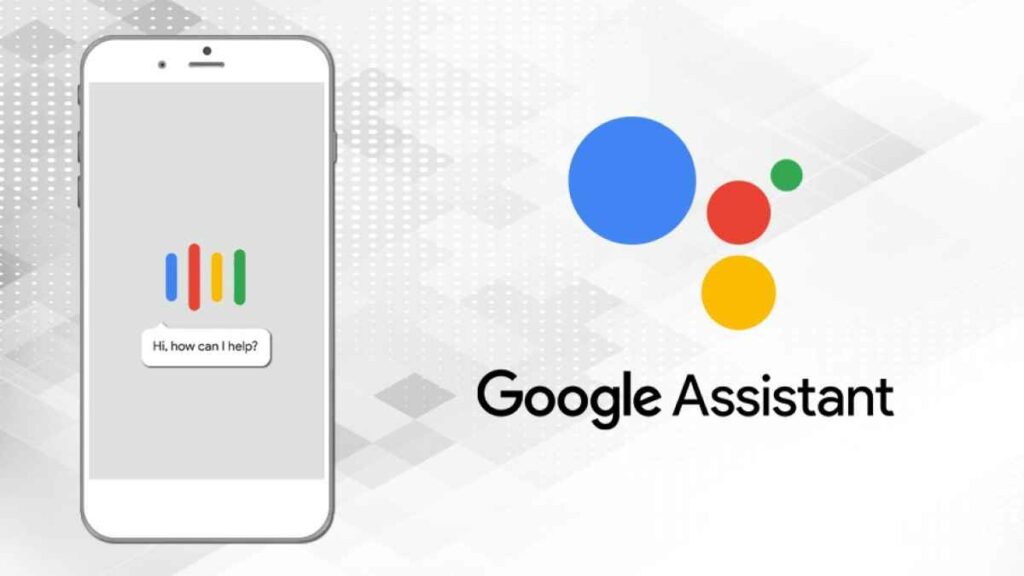
Você sabia que o Chrome OS vem com o Google Assistant? Para começar, o Google Assistant é um dos melhores assistentes de voz do mundo no momento e facilitará sua vida. A cereja do bolo é que muitas funções do GA no Chrome OS são sincronizadas perfeitamente com seu dispositivo Android, como configurar lembretes, reuniões etc.
O Assistente está disponível na maioria dos dispositivos do Google. Assim como o ecossistema da Apple, o Google também criou um ecossistema atraente que ainda está em expansão. Usar os recursos do ecossistema pode torná-lo mais produtivo, e veja como usá-lo.
3. Use a vantagem do ecossistema

Falando em sincronização, seu dispositivo Android pode se conectar a um Chromebook, permitindo que você faça muitas coisas. Embora o ecossistema do Google esteja longe de ser perfeito, ele traz alguns recursos que devem melhorar sua produtividade geral.
Quando se trata de produtividade, os smartphones são um dos principais culpados. A ativação do Phone Hub deve ajudá-lo a manter seu telefone conectado à distância enquanto ainda é notificado. Veja o que você pode fazer conectando seu dispositivo Android a um Chromebook.
- Sincronize bate-papos e receba notificações por telefone
- Compartilhe arquivos usando o compartilhamento nas proximidades.
- Desbloqueie o Chromebook com seu telefone usando o Smartlock.
- Conecte a rede do seu telefone ao Chromebook usando uma conexão privada.
Em uma das recentes conferências de desenvolvedores, o Google disse que o recurso onde ao copiar texto no seu dispositivo Android, o mesmo será enviado para a área de transferência do seu Chromebook. Search + V é o atalho de teclado para acessar o teclado.
Falando em atalhos de teclado, eles permitem que você alterne rapidamente entre as janelas do aplicativo e faça o trabalho. O Chrome OS vem com muitos atalhos de teclado e veja como usá-los.
4. Use os atalhos de teclado
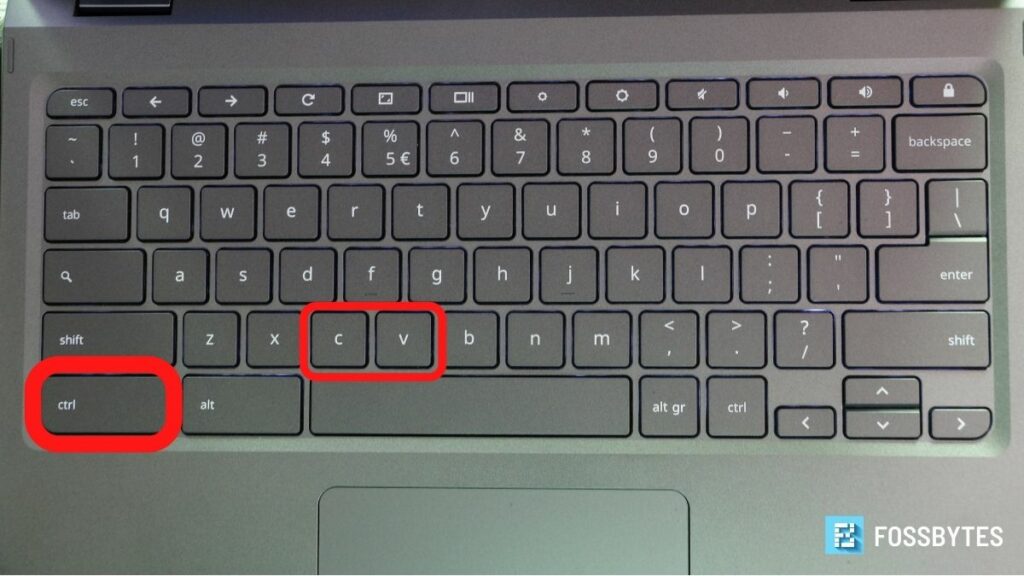
A melhor maneira de navegar rapidamente pelo sistema operacional é usando atalhos de teclado. Cada sistema operacional tem seu próprio conjunto de atalhos de teclado, e o Chrome OS não é diferente. Para ver todos os atalhos de teclado disponíveis, use a combinação de teclas Ctrl + Alt + ? .
A melhor maneira de memorizar atalhos de teclado é usá-los mesmo que você não se sinta confortável, e isso o deixa mais lento. Depois de se acostumar com os atalhos, sua produtividade vai disparar.
Uma vez, configurei um servidor de produção usando o Chrome OS e o Git enviou o código errado. No entanto, graças a manobras rápidas com atalhos, pude cancelar a operação push antes que ela fosse concluída.
Os atalhos de teclado são bons, mas os atalhos do touchpad são ainda melhores. Eles tornam a alternância entre janelas de aplicativos muito mais suave e podem aumentar sua produtividade em uma margem significativa. Aqui estão as dicas do Chromebook para usá-los
5. Os gestos do trackpad são seus melhores amigos

Os gestos são um dos recursos mais subestimados em um sistema operacional. Muitas pessoas usam gestos e logo se cansam deles ou os esquecem. No entanto, acho que eles são um ótimo negócio porque tornam a navegação entre janelas e locais de trabalho no Chrome OS muito mais suave e rápida.

Uma das grandes vantagens dos Chromebooks é que os gestos funcionam nas guias do Chrome e permitem que você alterne facilmente entre as guias usando movimentos suaves.
Gestos do touchpad e atalhos de teclado me lembram Pop!_OS. É uma distribuição Linux com muitos atalhos de teclado e ótimos atalhos de touchpad que chegaram à nossa lista de melhores distribuições Linux. Falando em Linux, você sabia que pode habilitar o Linux no seu Chromebook? Aqui está como.
6. Ative o Linux
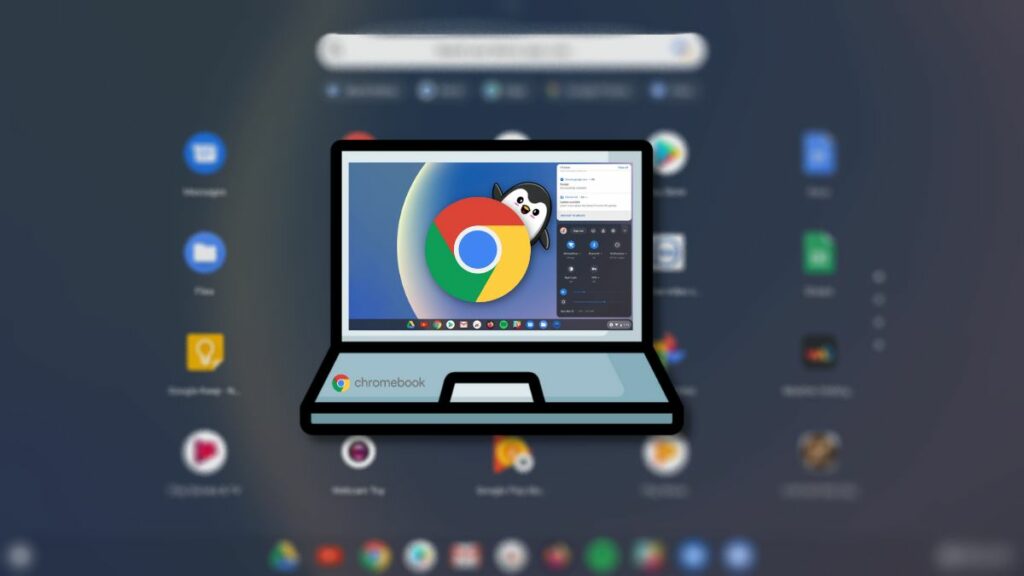
Confie em nós. Você não está aproveitando ao máximo um Chromebook a menos que ative o Linux. Embora o Google tenha adicionado suporte a aplicativos Android via Google Play Store, o Chrome OS ainda está faltando quando se trata de disponibilidade de aplicativos. No entanto, uma das melhores coisas do Linux no Chrome OS é que ele permite que você instale aplicativos de desktop de fontes como Flatpak ou mesmo Apt, graças ao contêiner Debian.
Por exemplo, a única maneira de executar o Firefox no Chrome OS sem habilitar o Linux seria instalando o aplicativo Android. No entanto, o aplicativo Android do mesmo é muito diferente do seu equivalente para desktop. Portanto, você pode querer instalar o aplicativo de desktop Firefox. Para isso, você precisará habilitar o Linux, instalar o Flathub e instalar o Firefox. Um tutorial abrangente do mesmo pode ser encontrado aqui.
Lembra dos pontos do ecossistema sobre os quais falamos? Um dos apps que se integram perfeitamente entre o Android e o Chrome OS é o Google Drive.
7. Use o Google Drive no aplicativo de arquivos
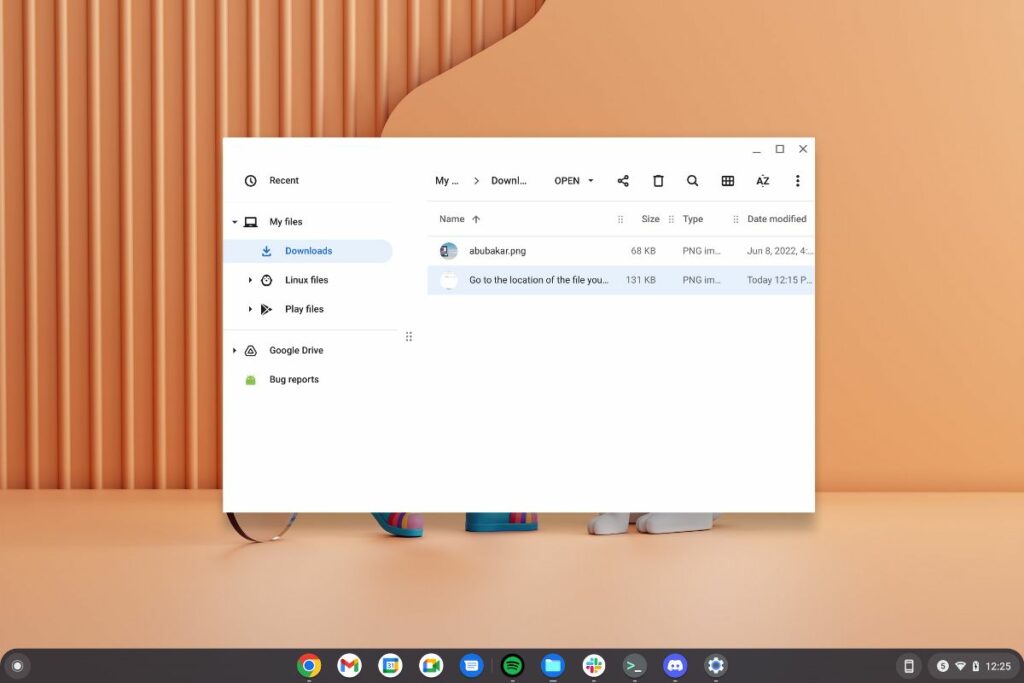
O Chrome OS integra o Google Drive em seu aplicativo de arquivos. Se o seu trabalho envolve fazer malabarismos com arquivos na nuvem, especificamente no Google Drive, as integrações do Google Drive podem ser de grande ajuda. Por exemplo, se você tiver um arquivo em seu telefone que deseja enviar para o Chromebook, poderá compartilhá-lo usando o compartilhamento por proximidade ou enviá-lo para o Google Drive por meio do aplicativo para Android. Você pode então ir para Arquivos > Drive e acessar o arquivo que você carregou do seu smartphone.
O Google permite apenas 15 GB de armazenamento gratuito por conta, o que pode ser suficiente para usuários regulares. No entanto, se você é um usuário hardcore do pacote de escritório do Google e do Fotos, em breve encontrará o armazenamento de 15 GB míseros. Se você não quiser comprar a assinatura do Google One, armazenar suas imagens em um cartão SD é sempre uma opção.
8. Adicione um cartão SD à mistura

Ficar sem armazenamento nunca é uma boa sensação. Embora os Chromebooks modernos venham com SSDs de alta capacidade, se você estiver usando um Chromebook econômico com 32 GB ou 64 GB de armazenamento, é provável que ele seja preenchido em um piscar de olhos. No entanto, a maioria dos Chromebooks também vem com slots de cartão SD para expandir o armazenamento.
Graças à crescente indústria de semicondutores e ao armazenamento em flash cada vez mais prevalente, os cartões SD tornaram-se incrivelmente baratos. Você pode obter um ótimo cartão SD por muito barato. Embora, não sugerimos que você enlouqueça ao comprar um cartão SD de maior capacidade.
9. Não desligue. Basta fechar a tampa

Uma das melhores coisas sobre o Chrome OS é que ele é leve, funciona com menos recursos e consome menos bateria. Uma máquina Windows típica, quando não desligada, ainda pode consumir muita bateria mesmo quando colocada em repouso. Assim, muitas pessoas acabam desligando seus laptops para economizar energia. No entanto, graças ao Chrome OS ser mais um “dispositivo sempre conectado”, você sempre pode fechar a tampa e não perder muita energia até ligar a máquina na próxima vez.
A ótima otimização do Chrome OS e a rápida recuperação do sono tornam os Chromebooks alguns dos dispositivos mais fáceis de se trabalhar. Chega de fechar e reabrir aplicativos toda vez que você fecha a tampa do computador.
10. Use os sinalizadores do Chrome
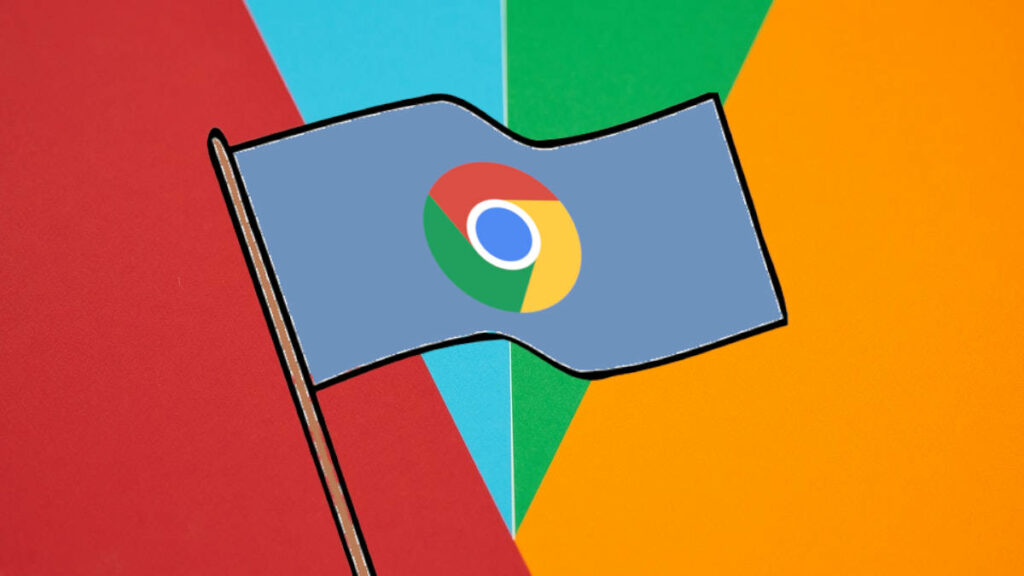
Se você é um usuário do Chrome, já deve ter ouvido falar do termo "Chrome Flags". Para leigos, o Google envia recursos experimentais com cada versão do Google Chrome para os desenvolvedores ou os mais experientes testarem alguns dos recursos propostos e futuros. O mesmo se aplica ao Chrome OS. O navegador Chrome nos Chromebooks abriga muitos sinalizadores com os quais você pode mexer e obter novos recursos antes de serem lançados.
No entanto, deixe-nos avisá-lo de que a maioria dos sinalizadores do Chrome é instável e às vezes pode até quebrar seu Chromebook. Portanto, não recomendamos que você mexa com isso, a menos que saiba o que está fazendo.
11. Pegue um mouse e um teclado

Todos podemos concordar que os trackpads são péssimos. Acabamos perdendo muito tempo usando-os, e eles podem ser irritantes às vezes. Agora, o trackpad do nosso Spin 713 pode ser ruim, mas a decisão de usar um trackpad é bastante subjetiva. Como usuário de PC, eu o desprezo. Portanto, comprar um teclado e um mouse Bluetooth é uma ótima ideia. Tenho certeza de que isso por si só aumentará sua produtividade em níveis significativos.
Considerações finais: como ser um usuário melhor do Chrome OS
Estas são algumas das coisas que você pode fazer para melhorar sua produtividade em um Chromebook. Algumas coisas da lista que fizeram maravilhas para mim e aumentaram minha produtividade foram obter um mouse e teclado, habilitar o Linux, atalhos de teclado e emparelhar meu dispositivo Android com o Chromebook.
Quais são seus pensamentos sobre isso? Existem outras maneiras de fazer o trabalho mais rápido em um Chromebook? Deixe-nos saber na seção de comentários abaixo. Se você tem um amigo que comprou recentemente um novo Chromebook, compartilhe este artigo com ele.
