11 เคล็ดลับสำหรับผู้ใช้ Chromebook เพื่อเพิ่มผลผลิตเป็นสองเท่า
เผยแพร่แล้ว: 2022-08-31Chromebooks มีการประเมินต่ำเกินไป Chrome OS ของ Google เติบโตขึ้นอย่างมากในช่วงไม่กี่ปีที่ผ่านมา และจะดีขึ้นทุกปีเท่านั้น แม้ว่าระบบปฏิบัติการจะมีคุณสมบัติใหม่ๆ มากมายในการอัปเดตในอนาคต แต่ระบบปฏิบัติการก็ได้รับการขัดเกลาและดำเนินการหลายอย่างที่ Windows และ macOS สามารถทำได้ หากคุณเป็นเจ้าของ Chromebook ฉันทำตามคำแนะนำและเคล็ดลับ 11 ข้อเหล่านี้เพื่อใช้ประโยชน์สูงสุดจาก Chromebook ซึ่งคุณเองก็ทำได้!
กรณีการใช้งานหนึ่งของ Chromebook อาจเป็นได้หากคุณมีพีซีที่ทรงพลังที่บ้านอยู่แล้ว และต้องการเครื่องพกพาเพื่อความบันเทิงและทำงานบางอย่างให้เสร็จ Chromebook เหมาะอย่างยิ่งสำหรับผู้ใช้ระดับสูง เช่นเดียวกับผู้ที่ชื่นชอบการท่องเว็บ ดูวิดีโอ และใช้งานแอปพลิเคชันในสำนักงาน เช่น ชีตและเอกสาร ตัวอย่างเช่น คุณอาจกำลังทำงานบนเอกสาร แต่พบว่าเวิร์กโฟลว์โดยรวมทำงานช้า คุณสามารถใช้แป้นพิมพ์ลัดเพื่อนำทางไปยังส่วนอื่นๆ ของ Chromebook ได้อย่างรวดเร็ว
ทำไมต้องเน้นผลิตภาพ?
เมื่อฉันได้ Chromebook เครื่องแรกซึ่งมาจาก Linux และ Windows ฉันรู้สึกตกใจมากกับความรู้สึกขัดเกลาประสบการณ์ที่ได้รับ อย่างไรก็ตาม สิ่งเดียวที่กวนใจฉันคือประสิทธิภาพการทำงานของฉันลดลงอย่างมากใน Chrome OS เมื่อเทียบกับ Windows และ Linux
สาเหตุส่วนหนึ่งเป็นเพราะมีหลายสิ่งหลายอย่างที่ทำใน Chrome OS แตกต่างออกไป ดังนั้นเราจึงได้สร้างคำแนะนำมากมาย และวิธีการเน้นที่วิธีใช้ Chromebook และคุณลักษณะต่างๆ หลังจากทำตามคำแนะนำ 11 ข้อนี้ ฉันก็สามารถเพิ่มผลผลิตได้เกือบสองเท่า
ลองใช้คำแนะนำและเคล็ดลับ 11 ข้อเหล่านี้และใช้ประโยชน์สูงสุดจาก Chromebook ของคุณ
แต่ทำไมคุณควรเปิดใช้งานพวกเขา แม้ว่าคุณลักษณะบางอย่างเหล่านี้จะเพิ่มฟังก์ชันการทำงานให้กับ Chrome OS มากขึ้น แต่ก็สามารถทำให้คุณใช้เวลากับเครื่องของคุณเพื่อทำสิ่งที่มีประสิทธิผล
1. ปรับแต่งมัน
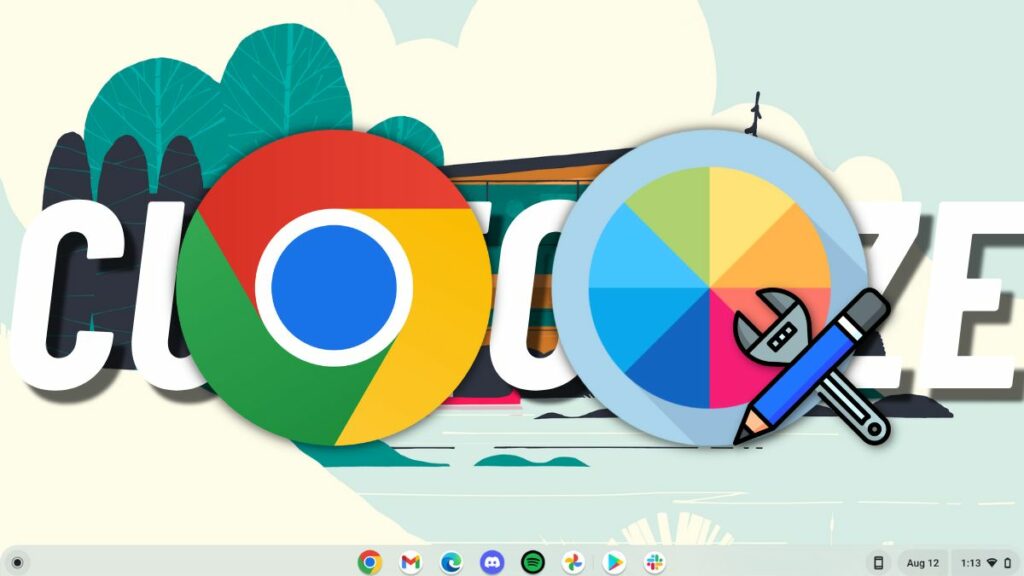
ต้องการเพิ่มประสิทธิภาพการทำงานทันทีหลังจากแกะกล่อง Chromebook เครื่องใหม่ที่เป็นมันเงาของคุณออกมาหรือไม่ เริ่มปรับแต่งเพื่อให้รู้สึกเหมือนอยู่บ้าน Chrome OS มีตัวเลือกการปรับแต่งมากมาย ซึ่งเราได้กล่าวถึงไปแล้วในบทความนี้
เรื่องสั้นโดยย่อ คุณสามารถเพิ่มหรือลบแอปออกจากเชลล์ เปลี่ยนการวางแนว เปลี่ยนวอลเปเปอร์และธีมสำหรับทั้งระบบ และอื่นๆ อีกมากมาย การพูดถึงการปรับแต่งเพื่อให้ได้ผลงานมากขึ้น หนึ่งในเคล็ดลับอื่นๆ ของ Chromebook เพื่อให้ได้ผลงานมากขึ้นคือการเปิดใช้ Google Assistant
2. เปิดใช้งาน Google Assistant
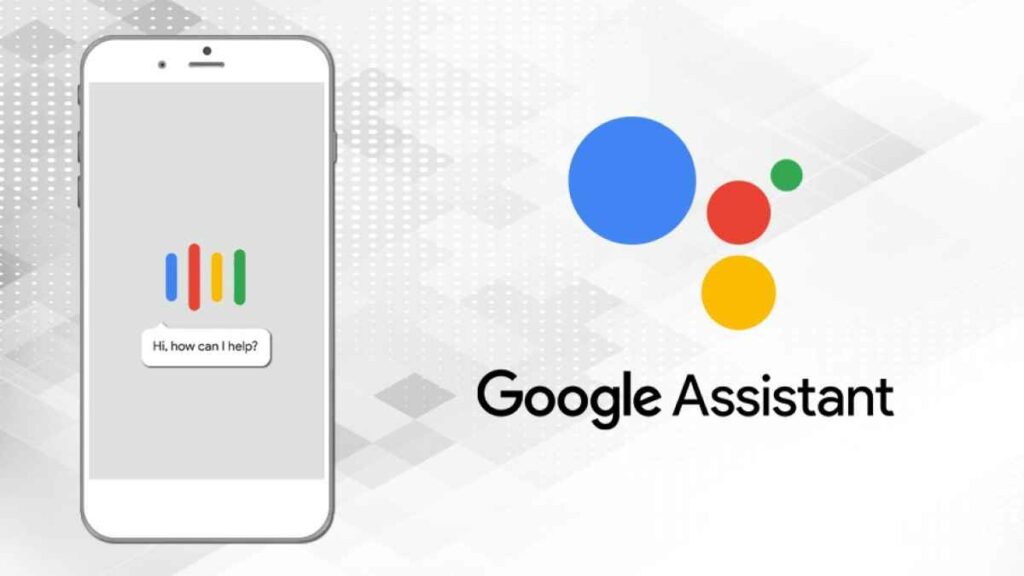
คุณรู้หรือไม่ว่า Chrome OS มาพร้อมกับ Google Assistant? สำหรับผู้เริ่มต้น Google Assistant เป็นหนึ่งในผู้ช่วยด้านเสียงที่ดีที่สุดในโลกในขณะนี้ และมันจะทำให้ชีวิตของคุณง่ายขึ้น ไอซิ่งบนเค้กคือฟังก์ชัน GA จำนวนมากบน Chrome OS ซิงค์ได้อย่างสมบูรณ์แบบกับอุปกรณ์ Android ของคุณ เช่น การตั้งค่าการช่วยเตือน การประชุม ฯลฯ
Assistant พร้อมใช้งานในอุปกรณ์ Google ส่วนใหญ่ เช่นเดียวกับระบบนิเวศของ Apple Google ได้สร้างระบบนิเวศที่น่าสนใจซึ่งยังคงขยายตัวอยู่ การใช้คุณลักษณะของระบบนิเวศจะทำให้คุณมีประสิทธิผลมากขึ้น และนี่คือวิธีใช้งาน
3. ใช้ข้อได้เปรียบของระบบนิเวศ

เมื่อพูดถึงการซิงค์ อุปกรณ์ Android ของคุณสามารถเชื่อมต่อกับ Chromebook ได้ ซึ่งช่วยให้คุณทำสิ่งต่างๆ ได้มากมาย แม้ว่าระบบนิเวศของ Google จะยังห่างไกลจากความสมบูรณ์แบบ แต่ก็มีคุณลักษณะบางอย่างที่ควรปรับปรุงประสิทธิภาพการทำงานโดยรวมของคุณ
เมื่อพูดถึงประสิทธิภาพการทำงาน สมาร์ทโฟนเป็นหนึ่งในสาเหตุหลัก การเปิดใช้งาน Phone Hub จะช่วยให้คุณเชื่อมต่อโทรศัพท์ได้ในระยะไกลในขณะที่ยังได้รับการแจ้งเตือน นี่คือสิ่งที่คุณสามารถทำได้โดยเชื่อมต่ออุปกรณ์ Android ของคุณกับ Chromebook
- ซิงค์แชทและรับการแจ้งเตือนทางโทรศัพท์
- แชร์ไฟล์โดยใช้ Nearby Share
- ปลดล็อก Chromebook ด้วยโทรศัพท์ของคุณโดยใช้ Smartlock
- เชื่อมต่อเครือข่ายโทรศัพท์ของคุณกับ Chromebook โดยใช้การเชื่อมต่อส่วนตัว
ในการประชุมนักพัฒนาเมื่อเร็ว ๆ นี้ Google กล่าวว่าคุณลักษณะที่คัดลอกข้อความบนอุปกรณ์ Android ของคุณจะถูกส่งไปยังคลิปบอร์ด Chromebook ของคุณ ค้นหา + V คือแป้นพิมพ์ลัดเพื่อเข้าถึงแป้นพิมพ์
เมื่อพูดถึงแป้นพิมพ์ลัด สิ่งเหล่านี้ทำให้คุณสามารถสลับไปมาระหว่างหน้าต่างแอพและทำงานให้เสร็จได้อย่างรวดเร็ว Chrome OS มาพร้อมกับแป้นพิมพ์ลัดมากมาย และนี่คือวิธีใช้งาน
4. ใช้แป้นพิมพ์ลัด
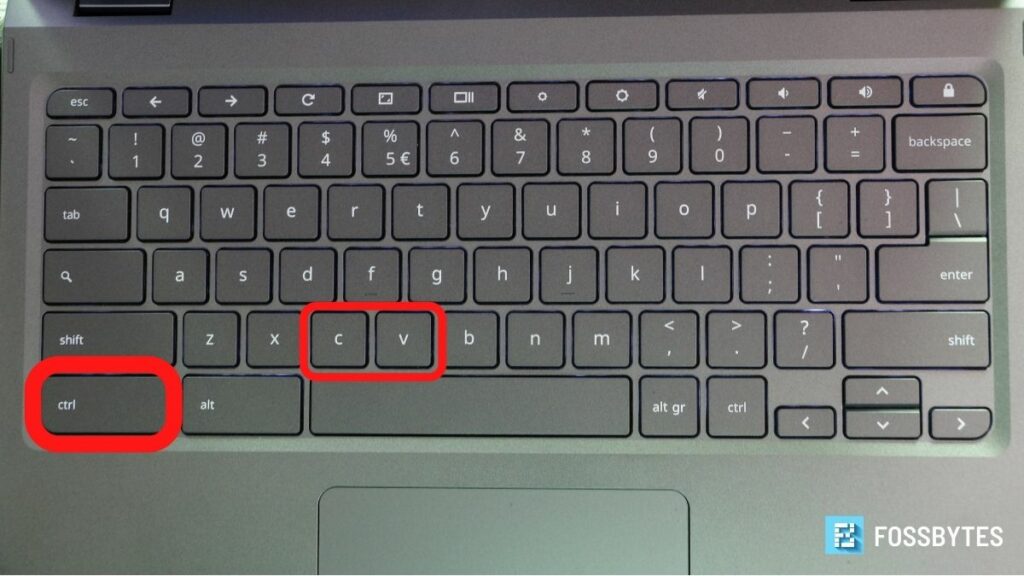
วิธีที่ดีที่สุดในการนำทางผ่าน OS อย่างรวดเร็วคือการใช้แป้นพิมพ์ลัด ทุกระบบปฏิบัติการมีชุดแป้นพิมพ์ลัดของตัวเอง และ Chrome OS ก็ไม่ต่างกัน หากต้องการดูแป้นพิมพ์ลัดที่มีอยู่ทั้งหมด ให้ใช้คีย์ผสม Ctrl + Alt + ? .
วิธีที่ดีที่สุดในการจดจำแป้นพิมพ์ลัดคือการใช้แป้นพิมพ์ลัดแม้ว่าคุณจะรู้สึกไม่สบายใจและจะทำให้คุณช้าลง เมื่อคุณคุ้นเคยกับทางลัดแล้ว ประสิทธิภาพการทำงานของคุณจะเพิ่มขึ้นอย่างรวดเร็ว
ครั้งหนึ่ง ฉันตั้งค่าเซิร์ฟเวอร์ที่ใช้งานจริงโดยใช้ Chrome OS และ Git ดันรหัสผิด อย่างไรก็ตาม ด้วยการใช้ทางลัดอย่างรวดเร็ว ฉันสามารถยกเลิกการกดก่อนที่มันจะผ่านไปได้
แป้นพิมพ์ลัดนั้นดี แต่แป้นพิมพ์ลัดของทัชแพดนั้นดีกว่า ทำให้การสลับระหว่างหน้าต่างแอปรู้สึกราบรื่นขึ้นมาก และสามารถเพิ่มประสิทธิภาพการทำงานของคุณได้อย่างมาก เคล็ดลับในการใช้ Chromebook มีดังนี้
5. ท่าทางของแทร็คแพดเป็นเพื่อนที่ดีที่สุดของคุณ

ท่าทางสัมผัสเป็นหนึ่งในคุณสมบัติที่ประเมินค่าต่ำที่สุดในระบบปฏิบัติการ หลายคนใช้ท่าทางและเบื่อเร็ว ๆ นี้หรือลืมมันไป อย่างไรก็ตาม ฉันรู้สึกว่ามันเป็นข้อตกลงที่ดี เพราะทำให้การนำทางระหว่างหน้าต่างและที่ทำงานบน Chrome OS ราบรื่นและรวดเร็วขึ้นมาก

สิ่งที่ยอดเยี่ยมอย่างหนึ่งเกี่ยวกับ Chromebook ก็คือการสั่งงานด้วยท่าทางในแท็บ Chrome และให้คุณสลับไปมาระหว่างแท็บต่างๆ ได้โดยใช้การปัดอย่างราบรื่นอย่างง่ายดาย
ท่าทางสัมผัสของทัชแพดและแป้นพิมพ์ลัดทำให้ฉันนึกถึง Pop!_OS เป็นการกระจาย Linux ที่มีแป้นพิมพ์ลัดและแป้นพิมพ์ลัดที่ยอดเยี่ยมซึ่งทำให้เป็นรายการ distros Linux ที่ดีที่สุดของเรา เมื่อพูดถึง Linux คุณรู้หรือไม่ว่าคุณสามารถเปิดใช้งาน Linux บน Chromebook ของคุณได้ นี่คือวิธีการ
6. เปิดใช้งาน Linux
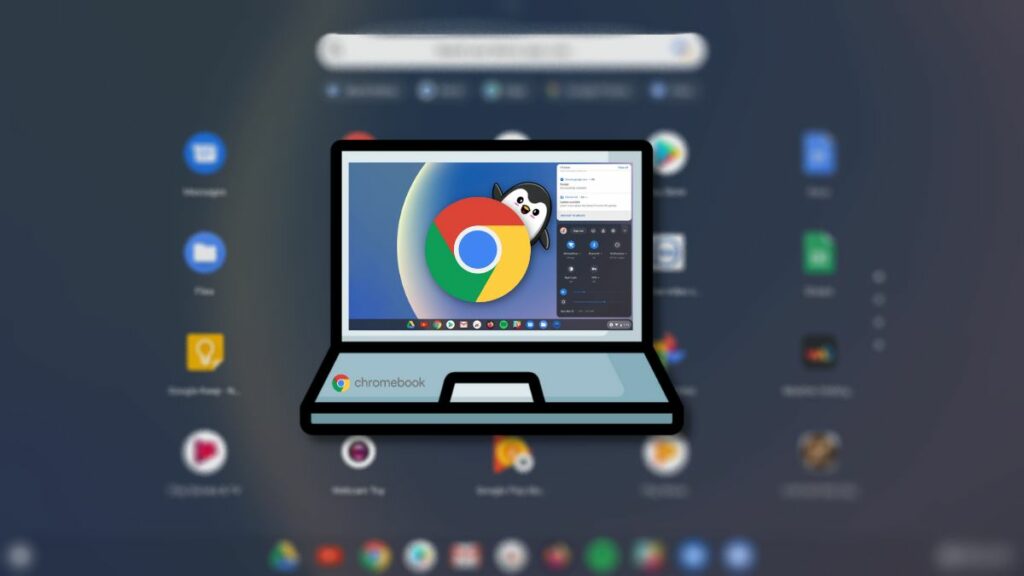
ไว้วางใจเรา. คุณไม่ได้ใช้ประโยชน์จาก Chromebook อย่างเต็มที่ เว้นแต่คุณจะเปิดใช้งาน Linux แม้ว่า Google ได้เพิ่มการรองรับแอป Android ผ่าน Google Play Store แล้ว แต่ Chrome OS ยังขาดความพร้อมใช้งานของแอป อย่างไรก็ตาม หนึ่งในสิ่งที่ดีที่สุดเกี่ยวกับ Linux ใน Chrome OS คือช่วยให้คุณสามารถติดตั้งแอปเดสก์ท็อปจากแหล่งต่างๆ เช่น Flatpak หรือแม้แต่ Apt ได้ด้วยคอนเทนเนอร์ Debian
ตัวอย่างเช่น วิธีเดียวที่จะเรียกใช้ Firefox บน Chrome OS โดยไม่ต้องเปิดใช้งาน Linux คือการติดตั้งแอป Android อย่างไรก็ตาม แอป Android ที่เหมือนกันนั้นแตกต่างจากแอปบนเดสก์ท็อปอย่างมาก ดังนั้นคุณอาจต้องการติดตั้งแอป Firefox บนเดสก์ท็อป คุณจะต้องเปิดใช้งาน Linux ติดตั้ง Flathub และติดตั้ง Firefox กวดวิชาที่ครอบคลุมของเดียวกันสามารถพบได้ที่นี่
จำจุดระบบนิเวศที่เราพูดถึง? หนึ่งในแอปที่ผสานรวมอย่างลงตัวระหว่าง Android และ Chrome OS คือ Google ไดรฟ์
7. ใช้ Google Drive ในแอพไฟล์
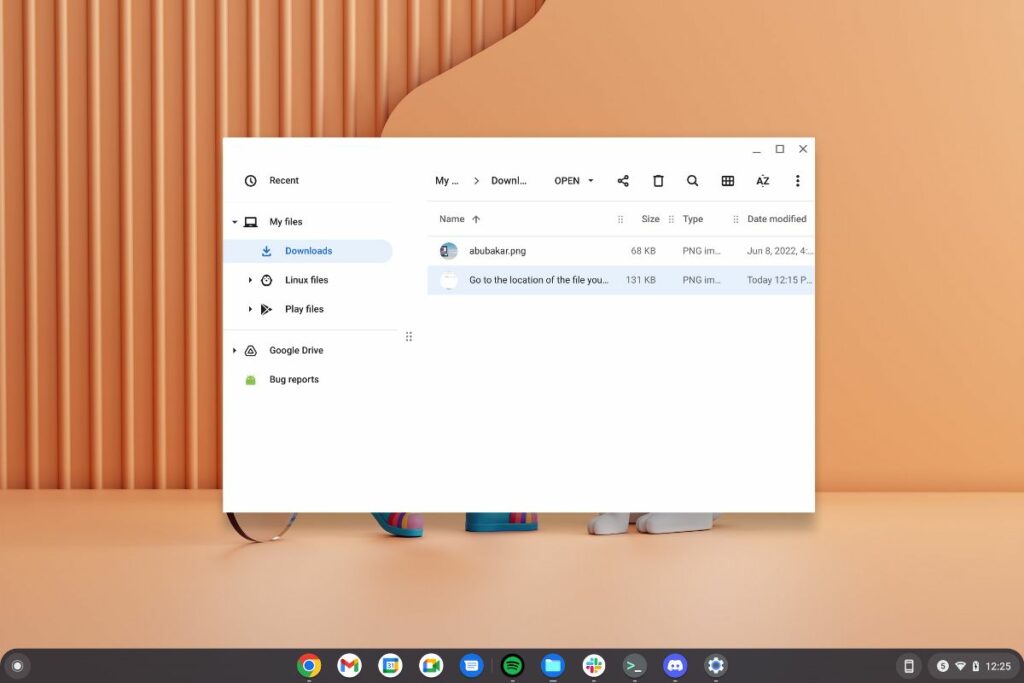
Chrome OS รวม Google ไดรฟ์ไว้ในแอปไฟล์ หากงานของคุณเกี่ยวข้องกับการเล่นกลไฟล์บนคลาวด์ โดยเฉพาะใน Google ไดรฟ์ การผสานรวมกับ Google ไดรฟ์อาจช่วยได้มาก ตัวอย่างเช่น หากคุณมีไฟล์ในโทรศัพท์ที่คุณต้องการส่งไปยัง Chromebook คุณสามารถแชร์โดยใช้ Nearby Share หรืออัปโหลดไปยัง Google ไดรฟ์ผ่านแอป Android จากนั้น คุณสามารถไปที่ไฟล์ > ไดรฟ์ และเข้าถึงไฟล์ที่คุณอัปโหลดจากสมาร์ทโฟนของคุณ
Google อนุญาตให้ใช้พื้นที่เก็บข้อมูลฟรีเพียง 15 GB ต่อบัญชี ซึ่งอาจเพียงพอสำหรับผู้ใช้ทั่วไป อย่างไรก็ตาม หากคุณเป็นผู้ใช้ Office และ Photos ที่ไม่ยอมใครง่ายๆ ของ Google คุณจะพบกับพื้นที่เก็บข้อมูลขนาด 15 GB ที่แย่ในไม่ช้า หากคุณไม่ต้องการซื้อการสมัครใช้บริการ Google One การจัดเก็บภาพในการ์ด SD เป็นทางเลือกหนึ่งเสมอ
8. เพิ่มการ์ด SD ลงในมิกซ์

พื้นที่เก็บข้อมูลไม่เพียงพอไม่ใช่ความรู้สึกที่ดี แม้ว่า Chromebooks สมัยใหม่จะมาพร้อมกับ SSD ความจุสูง แต่ถ้าคุณใช้ Chromebook ราคาประหยัดที่มีพื้นที่เก็บข้อมูลขนาด 32GB หรือ 64GB โอกาสที่เครื่องจะเต็มในพริบตา อย่างไรก็ตาม Chromebook ส่วนใหญ่มาพร้อมกับช่องเสียบการ์ด SD เพื่อขยายพื้นที่จัดเก็บข้อมูล
ด้วยการเติบโตของอุตสาหกรรมเซมิคอนดักเตอร์และแฟลชสตอเรจที่แพร่หลายมากขึ้น การ์ด SD จึงมีราคาถูกอย่างไม่น่าเชื่อ คุณสามารถรับการ์ด SD ที่ยอดเยี่ยมได้ในราคาถูกมาก แม้ว่าเราจะไม่แนะนำให้คุณซื้อการ์ด SD ที่มีความจุสูงกว่า
9. อย่าปิดเครื่อง แค่ปิดฝา

ข้อดีอย่างหนึ่งของ Chrome OS คือน้ำหนักเบา ใช้ทรัพยากรน้อยลง และใช้พลังงานแบตเตอรี่น้อยลง เครื่อง Windows ทั่วไปเมื่อไม่ได้ปิดเครื่อง อาจยังคงใช้พลังงานแบตเตอรี่เป็นจำนวนมากแม้ว่าจะอยู่ในโหมดสลีป ดังนั้นหลายคนจึงปิดแล็ปท็อปเพื่อประหยัดพลังงาน อย่างไรก็ตาม เนื่องจาก Chrome OS เป็น "อุปกรณ์ที่เชื่อมต่อตลอดเวลา" มากกว่า คุณจึงสามารถปิดฝาเครื่องได้ตลอดเวลาและไม่สูญเสียพลังงานมากนักจนกว่าคุณจะเปิดเครื่องในครั้งต่อไป
การเพิ่มประสิทธิภาพอันยอดเยี่ยมของ Chrome OS และการกู้คืนโหมดสลีปที่รวดเร็วทำให้ Chromebook เป็นอุปกรณ์ที่ใช้งานง่ายที่สุด ไม่ต้องปิดและเปิดแอปใหม่ทุกครั้งที่คุณปิดฝาคอมพิวเตอร์
10. ใช้ Chrome Flags
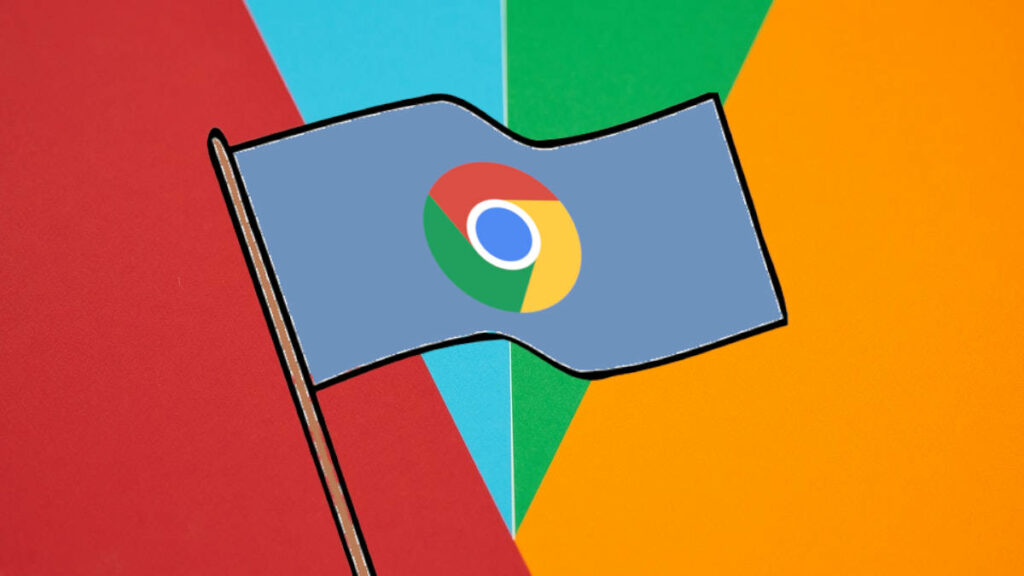
หากคุณเป็นผู้ใช้ Chrome คุณอาจเคยได้ยินคำว่า "Chrome Flags" สำหรับคนธรรมดา Google จัดส่งคุณลักษณะทดลองกับ Google Chrome แต่ละรุ่นสำหรับนักพัฒนาหรือผู้มีความรู้เพื่อทดสอบคุณลักษณะที่เสนอและกำลังจะเกิดขึ้น เช่นเดียวกับ Chrome OS เบราว์เซอร์ Chrome บน Chromebook มีการตั้งค่าสถานะมากมายที่คุณสามารถแก้ไขและรับคุณลักษณะใหม่ก่อนที่จะเผยแพร่
อย่างไรก็ตาม ให้เราเตือนคุณว่า Chrome Flags ส่วนใหญ่ไม่เสถียรและบางครั้งอาจทำให้ Chromebook ของคุณเสียหาย ดังนั้น เราไม่แนะนำให้คุณยุ่งกับมัน เว้นแต่คุณจะรู้ว่าคุณกำลังทำอะไรอยู่
11. รับเมาส์และคีย์บอร์ด

เราทุกคนต่างเห็นพ้องกันว่าแทร็คแพดห่วย เราลงเอยด้วยการเสียเวลาอย่างมากกับการใช้มัน และบางครั้งมันก็น่ารำคาญ ตอนนี้ แทร็คแพดของ Spin 713 ของเราอาจไม่ดีนัก แต่การตัดสินใจใช้แทร็คแพดนั้นค่อนข้างเป็นเรื่องส่วนตัว ในฐานะผู้ใช้พีซี ฉันเกลียดมัน ดังนั้น การซื้อคีย์บอร์ด Bluetooth และเมาส์จึงเป็นความคิดที่ดี ฉันแน่ใจว่าสิ่งนี้จะช่วยเพิ่มประสิทธิภาพการทำงานของคุณได้อย่างมาก
ปิดความคิด: ทำอย่างไรถึงจะเป็นผู้ใช้ Chrome OS ที่ดีขึ้น
นี่คือสิ่งที่คุณสามารถทำได้เพื่อปรับปรุงประสิทธิภาพการทำงานบน Chromebook บางสิ่งจากรายการที่ทำให้ฉันประหลาดใจและเพิ่มประสิทธิภาพการทำงานของฉันคือการได้เมาส์และคีย์บอร์ด เปิดใช้งาน Linux แป้นพิมพ์ลัด และจับคู่อุปกรณ์ Android ของฉันกับ Chromebook
คุณคิดอย่างไรเกี่ยวกับเรื่องนี้? มีวิธีอื่นที่คุณจัดการให้เสร็จเร็วขึ้นบน Chromebook ไหม แจ้งให้เราทราบในส่วนความคิดเห็นด้านล่าง หากคุณมีเพื่อนที่เพิ่งซื้อ Chromebook ใหม่ ให้แชร์บทความนี้กับพวกเขา
